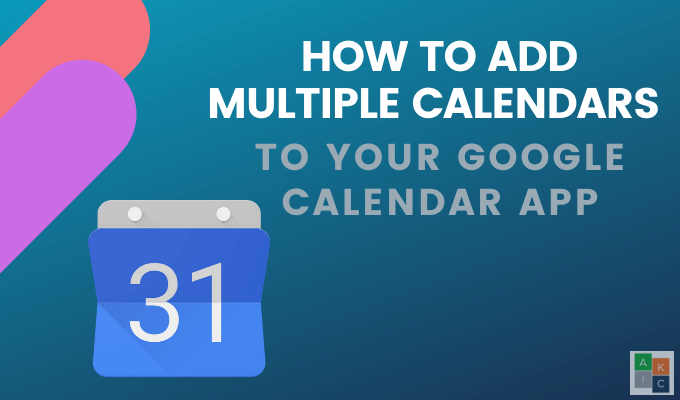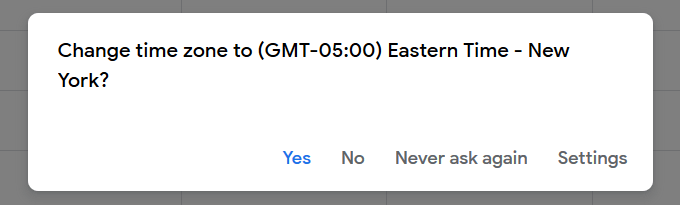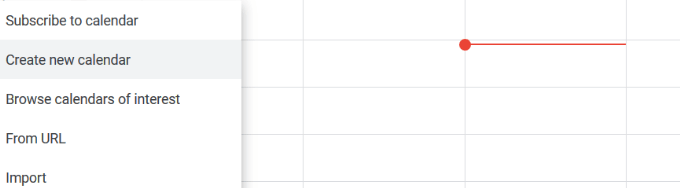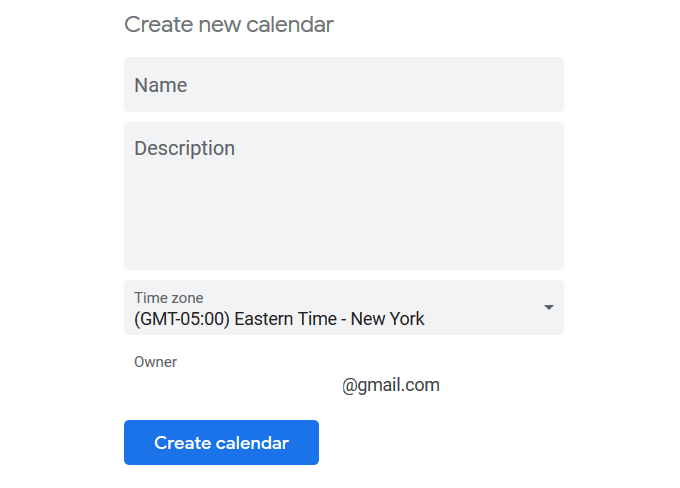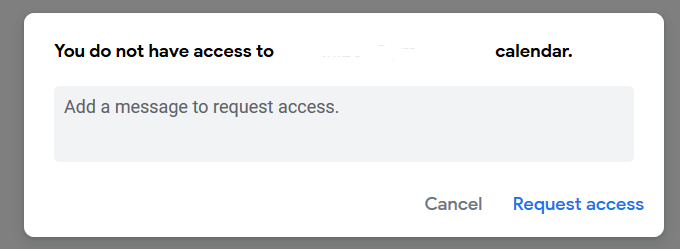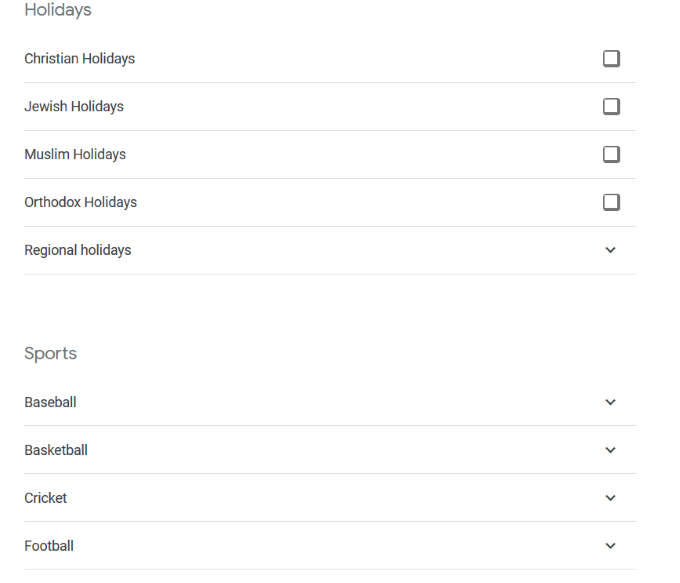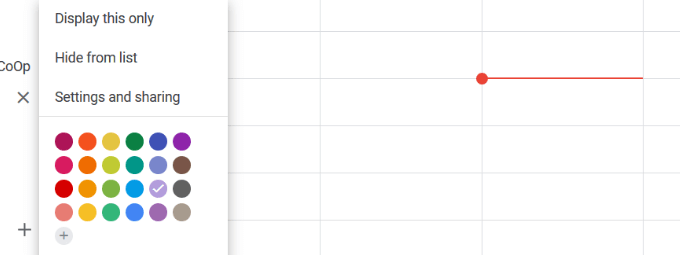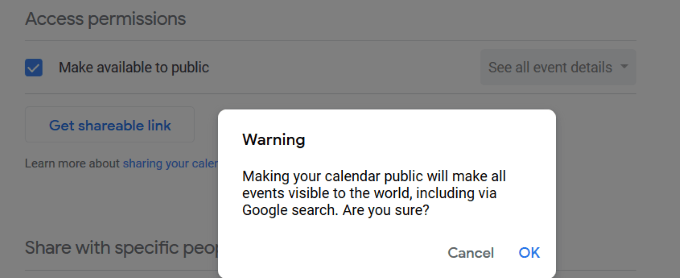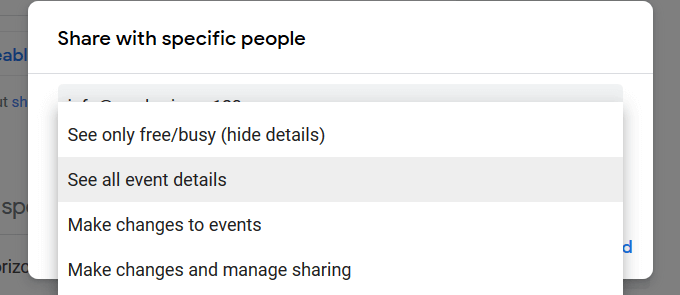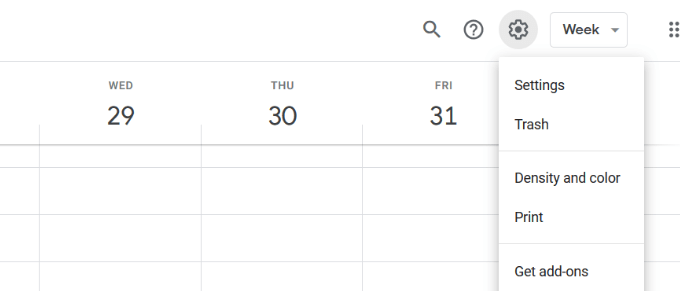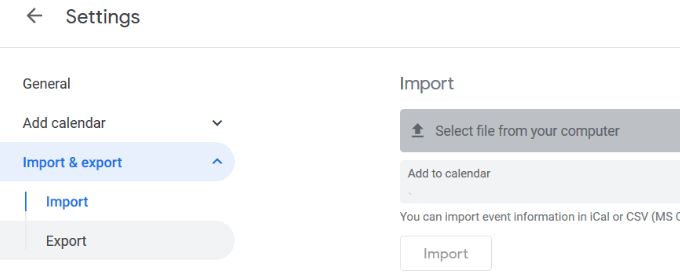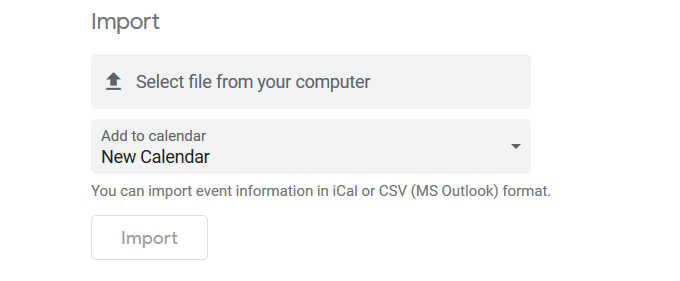A
Google Naptár lehetővé teszi a felhasználók számára, hogy kiválasszák a sok különböző naptárt, melyeket ugyanazon a felületen szeretnének látni. Fenntarthatja a létrehozni kívánt munka, személyes, családi vagy bármilyen más típusú naptárt.
Ez a cikk egy több Google naptár egyetlen naptárképernyőhöz történő kombinálásának oktatóanyaga.
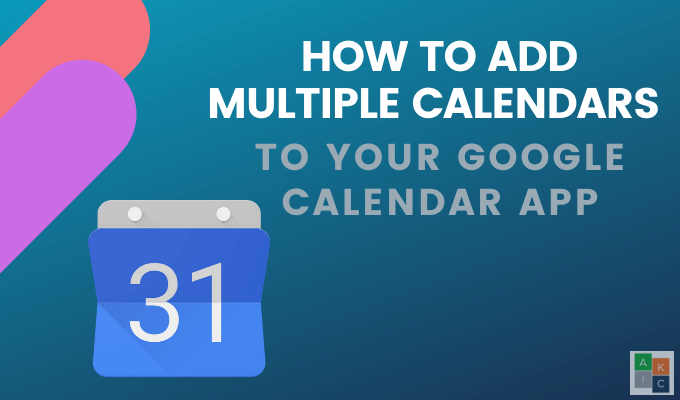
Milyen előnyei vannak a Google Naptárnak?
Naptárának egészét vagy csak egy részét könnyedén megoszthatja családjával, barátaival, munkatársaival és ügyfeleivel. További előnyök:
A naptárak elérése bárhol internetkapcsolattal
Dokumentumok vagy meghívók csatolása a naptári eseményekhez
A találkozó dátumait és időpontjait másokkal koordinálhatja A Google Naptár a Idő keresésefunkcióval
A helyek és a térképek csatolhatók egy naptári eseményhez
Gyorskeresési funkciót tartalmaz
Szinkronizálás sok ingyenes ütemező eszközzel
Új naptár hozzáadása
Az új naptárakat csak böngészőből lehet beállítani, nem pedig a Google Naptár alkalmazás. A létrehozás után hozzáférhet az alkalmazásból.
A számítógépről jelentkezzen be Google-fiókjába, és lépjen a Google Naptár oldalra. Ellenőrizze az időzónát a felbukkanó ablakban, hogy megbizonyosodjon arról, hogy helyes-e.
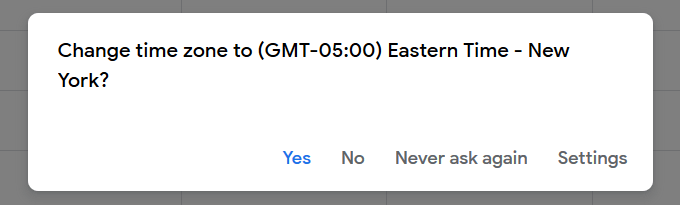 A bal oldalon kattintson a +jelre. az Egyéb naptárak>Egyéb naptárak hozzáadásajobb oldalán.
Kattintson a Új naptár létrehozásalehetőségre a felbukkanó lehetőségek közül.
A bal oldalon kattintson a +jelre. az Egyéb naptárak>Egyéb naptárak hozzáadásajobb oldalán.
Kattintson a Új naptár létrehozásalehetőségre a felbukkanó lehetőségek közül.
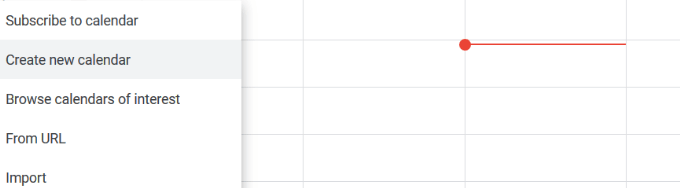 Adjon nevet a naptárának és kattintson a Naptár létrehozásaelemre.
Adjon nevet a naptárának és kattintson a Naptár létrehozásaelemre.
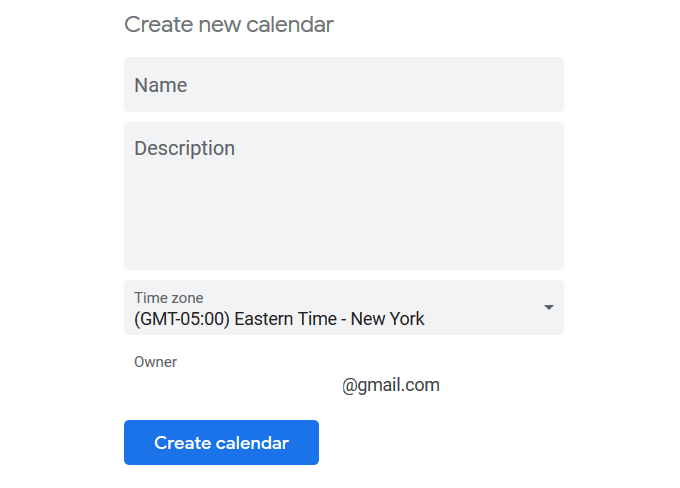
Egyéb Google naptárak kombinálása
Ha hozzáadja a sajátját, akkor több Google naptárt kombinálhat.
Ha valaki más naptárát hozzá szeretné adni a saját naptárához, válassza a Egyéb naptárakmelletti +jelet, majd kattintson a Feliratkozás lehetőségre. a naptárba.
 Írja be a Gmail-címet, és megjelenjen egy felugró üzenet, amely szerint nem fér hozzá ehhez a naptárhoz. Használja az űrlapot a hozzáférés kéréséhez.
Írja be a Gmail-címet, és megjelenjen egy felugró üzenet, amely szerint nem fér hozzá ehhez a naptárhoz. Használja az űrlapot a hozzáférés kéréséhez.
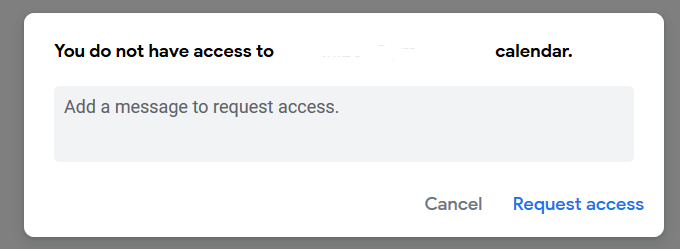 Olyan nyilvános naptárakat is hozzáadhat, mint például a sport és a vallási ünnepek. Hajtsa végre a fenti lépéseket, ezúttal a Érdekes naptárak böngészéseelemre kattintva. Ezek az események a naptár összes példányán megjelennek, beleértve a az Android naptáraid.
Olyan nyilvános naptárakat is hozzáadhat, mint például a sport és a vallási ünnepek. Hajtsa végre a fenti lépéseket, ezúttal a Érdekes naptárak böngészéseelemre kattintva. Ezek az események a naptár összes példányán megjelennek, beleértve a az Android naptáraid.
oldalt
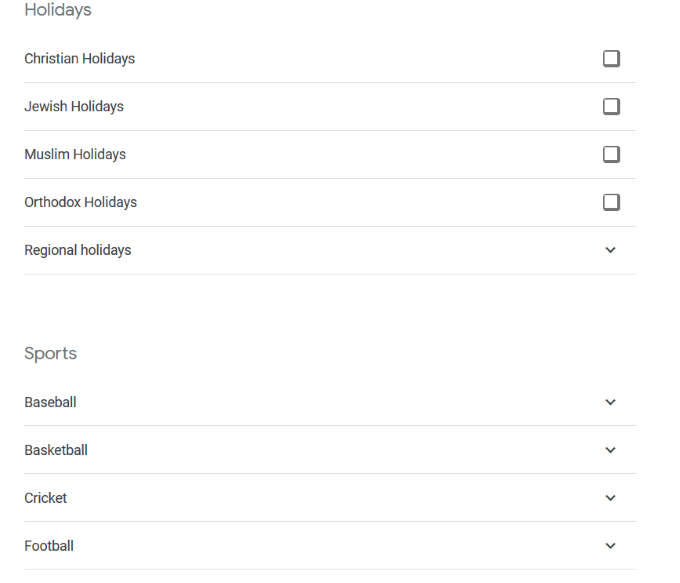 A Gmail névjegylistájába felveheti az emberek születésnapjait is. Keresse meg a Google Naptár bal oldalán a Születésnapoklehetőséget. Kattintson a szem ikonra a nézet megjelenítéséhez vagy elrejtéséhez.
A Gmail névjegylistájába felveheti az emberek születésnapjait is. Keresse meg a Google Naptár bal oldalán a Születésnapoklehetőséget. Kattintson a szem ikonra a nézet megjelenítéséhez vagy elrejtéséhez.

A naptárak konfigurálása
A naptár testreszabása annak beállításai. Vigye az egérmutatót a bal oldali naptár neve fölé, és kattintson a három pontra.
Megnyílik egy felbukkanó ablak, amely a következő lehetőségekkel rendelkezik:
Megjeleníti ezt csak: ezt a naptárt csak a nézetablakban látja.
Elrejtés a listából: a naptár elrejtése a nézőablakban
Beállítás és megosztás: más speciális beállítási lehetőségek megváltoztatásához
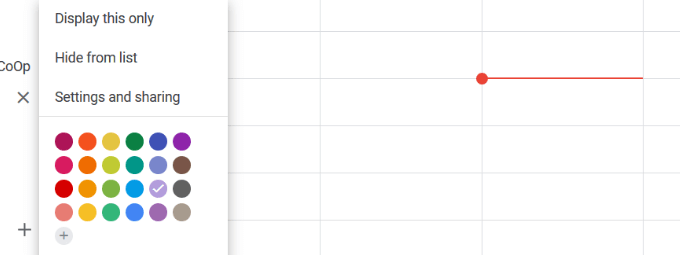
A naptár megosztása
A Google Naptárban, létrehozhat több olyan naptárt, amelyek mindegyikének eltérő megosztási beállításai vannak. Az alábbiakban bemutatjuk a megosztás több lehetőségét:
Ossza meg ütemezését egy adott emberrel vagy emberekkel
Adjon hozzá egy új naptárt, amely lehetővé teszi, hogy különböző emberek szerkesszék azt.
Engedélyek átruházása olyan személynek, aki ütemezheti és szerkesztheti az eseményeket az Ön számára
Vegye figyelembe, hogy ha teljes engedélyt ad bárki számára, akkor megoszthatja naptárát másokkal, szerkesztheti és létrehozhat eseményeket, és válaszolhat
Meglévő naptár megosztása
Ezeket a lépéseket követve, vagy olvassa el többet arról, hogyan könnyedén share your Google Naptár.
Nyissa meg a Google Naptárt a számítógépen (az alkalmazást nem használhatja megosztáshoz)
Válassza ki a bal oldalon a megosztani kívánt naptárt, majd kattintson rá.
Kattintson a Naptárbeállítások
A Hozzáférési engedélyekalatt tetszés szerint nyilvánosságra hozhatja a naptárat (Figyelem hogy a naptár nyilvánosságra hozatalával az események bárki számára láthatóvá válnak)
A Megosztás konkrét emberekkelalatt kattintson az Emberek hozzáadásanévre vagy e-mail címre kattintással
Kattintson a legördülő menüre az engedélyek beállításához, majd kattintson az Küldés
![]() Azoknak a személyeknek, akikre meghívást küldtek, az e-mailben található linkre kell kattintaniuk, hogy naptárukat felvehessék a naptárlistájukba.
Azoknak a személyeknek, akikre meghívást küldtek, az e-mailben található linkre kell kattintaniuk, hogy naptárukat felvehessék a naptárlistájukba.
Csak meg lehet osztani a Google-fiókkal rendelkező naptárán.
Engedélybeállítások
Mint a megoszthatja a beállításokat más Google-alkalmazásokban, eldöntheti, hogy ossza meg naptárát a kereséssel, vagy módosítsa az eseményeket.
A fenti képernyőképe bemutatja a négy engedélybeállítást. Mindegyikük azt jelenti, és mit enged másoknak a megosztott naptárhoz.
Csak szabad / elfoglalt keresése (részletek elrejtése)
Mások csak akkor tudják megtudni, mikor van rendezve egy esemény, és mikor van szabad idő. Nem fogják látni az esemény részleteit.
Lásd az esemény összes részletét
Ez az engedély beállítás lehetővé teszi, hogy mások láthassák az események összes részletét (kivéve a privát eseményeket). ), beleértve az időzóna beállításait.
Változtatások az eseményekben
Amikor ezt az engedélybeállítást használja, mások szerkeszthetnek és hozzáadhatnak eseményeket, és részleteket találhatnak az minden eseményt, beleértve a magán eseményeket is, és véglegesen törölheti vagy visszaállíthatja az eseményeket a kukából.
Változtatások végrehajtása és a megosztás kezelése
Ez az engedély lehetővé teszi mások számára események hozzáadását és szerkesztését. , megváltoztathatja a megosztási beállításokat, véglegesen törli a naptárat vagy visszaállíthatja a kukából, és megtalálhatja az összes esemény adatait, ideértve a magán eseményeket is.
Az összes naptár szinkronizálása
Ha az összes eseményt egy naptárban szeretné megtekinteni, szinkronizálhatja azokat az alábbiak szerint:
Nyissa meg a Google Naptárt
Kattintson a fogaskerékre közel a profilképéhez a jobb felső sarokban r, majd a Beállítások
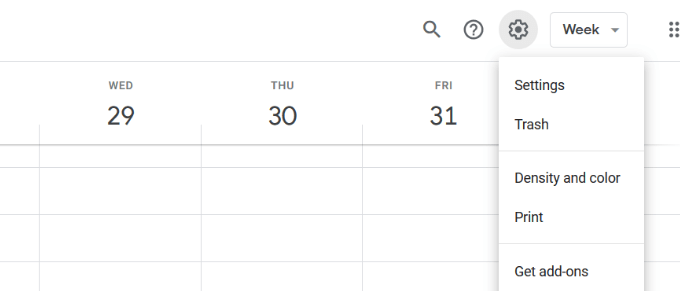 A Általánoslapon kattintson a Importálás és exportálás elemre.>Exportálói
A Általánoslapon kattintson a Importálás és exportálás elemre.>Exportálói
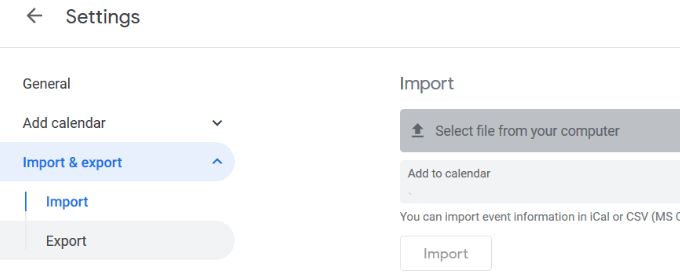 Egy naptár exportálása és mentése az asztalra
Visszatérés a a főnaptár
Kattintson a fogaskerékre, majd a Beállításokős
A Importálás és exportálásrészben válassza a Naptár importálása menüpontot.
Egy naptár exportálása és mentése az asztalra
Visszatérés a a főnaptár
Kattintson a fogaskerékre, majd a Beállításokős
A Importálás és exportálásrészben válassza a Naptár importálása menüpontot.
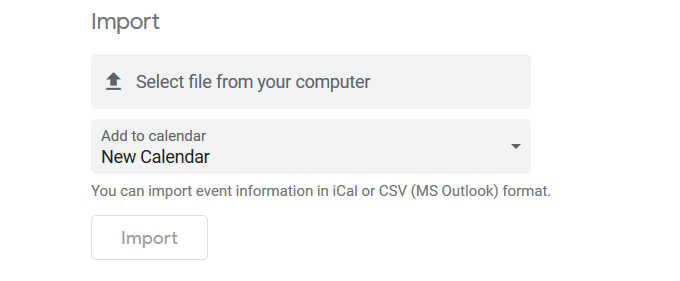
A különféle naptárak eseményei közötti különbségtétel érdekében dolgozzon ki egy színkódoló rendszert. Például: a munkahelyi eseményeknél zöld színű, a személyes eseményeknél pedig a rózsaszínű színt használja.
A Google Naptár szinkronizálása az iPhone készülékkel
A Google Naptár szinkronizálása a iPhone-ján, kövesse az alábbi lépéseket:
Lépjen a Beállítások>Jelszavak és fiókok
elemre. >Fiók hozzáadása
Válassza a Googleős
Kattintson a Folytatáslehetőségre a felbukkanás után, amely megkérdezi, hogy a Beállításoka google.com segítségével bejelentkezhet.
Írja be a Gmail e-mail címét>Következőős
Írja be Gmail-jelszavát>Következő
Naptár-névjegyek, események és e-mailek szinkronizálása
Most már látni fogja a Google Naptár eseményeit az iPhone naptárán.
Hogyan szinkronizálhatja a Google Naptárt az Android telefonjával
Az Android készülékek egyszerűen összekapcsolhatják és szinkronizálhatják az összes naptárodat a Google-fiókjával. Használja a Google naptár alkalmazást vagy a telefonjára telepített naptár alkalmazást.
Nyissa meg a Beállítások alkalmazást
Görgessen a Fiókok
Érintse meg a Fiók hozzáadása
Ha már csatlakoztatta Google Fiókját, válassza ki azt a fiókok listájából
Válassza ki a Google felhasználónevét
Ellenőrizze, hogy be van-e jelölve a Naptár melletti négyzet.
Ha még nem kapcsolódott Google-fiókjához, válassza a listából a Google-t
Válassza a Meglévő lehetőséget
Jelentkezzen be Google-fiókjának e-mailjével és jelszavával
Több Google-naptár kombinálásával segíthet a szervezésben. Választhat, hogy az összes eseményt egy naptárban látja-e, vagy kiválaszthatja, hogy melyiket bármikor meg szeretné tekinteni.
Kapcsolódó hozzászólások: