A beépített fájlkezelő, galériaalkalmazás vagy harmadik féltől származó multimédiás szoftver segítségével lejátszhat videókat a Chromebookok oldalon. A beépített médialejátszók gyakran csupasz nélküliek, minimális funkciókkal és vezérlőkkel, míg a harmadik féltől származó alternatívák sok funkciót tartalmaznak, és több videóformátumot és kodeket támogatnak.
Ez az oktatóanyag bemutatja, hogyan játszhat le videókat Chromebookon a beépített alkalmazások és külső videolejátszók használatával.

Videók lejátszása a Chromebook Gallery alkalmazásban
A Chromebookok alapértelmezett galériaalkalmazásával képeket tekinthet meg és szerkeszthet, videókat nézhet, hangot játszhat le, valamint PDF-eket tekinthet meg vagy szerkeszthet.
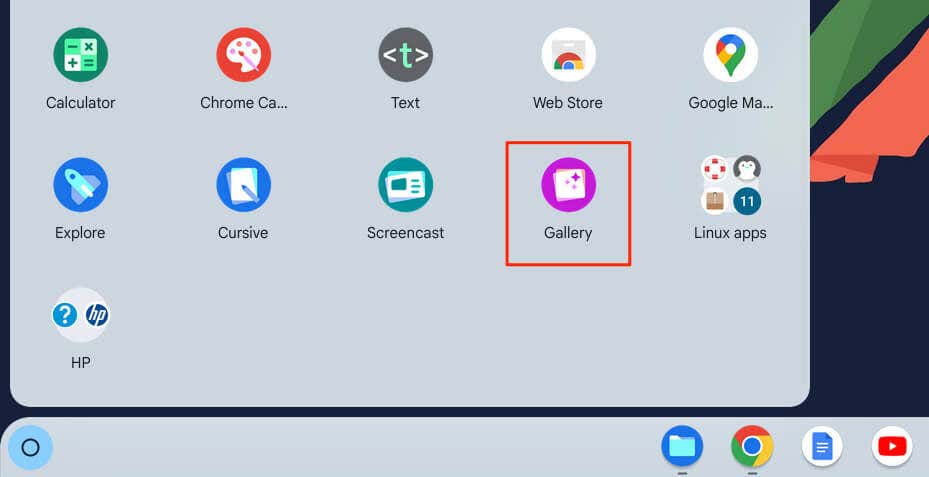
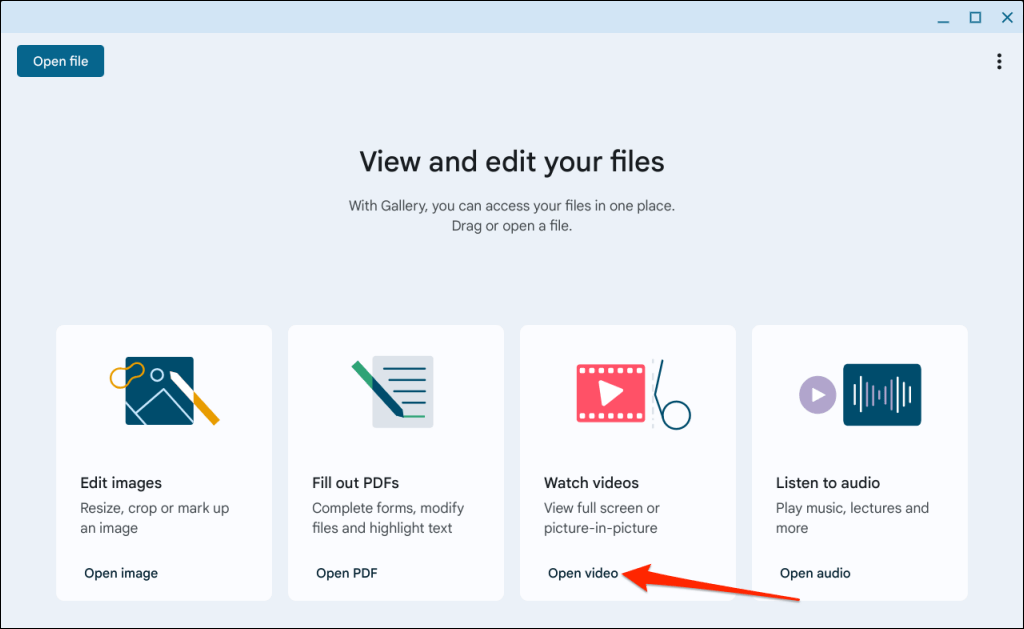
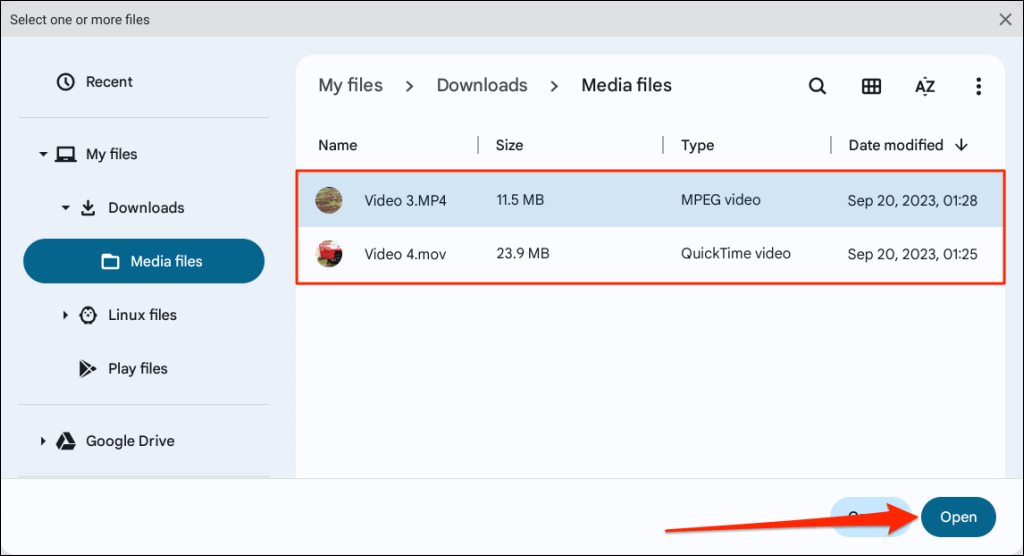
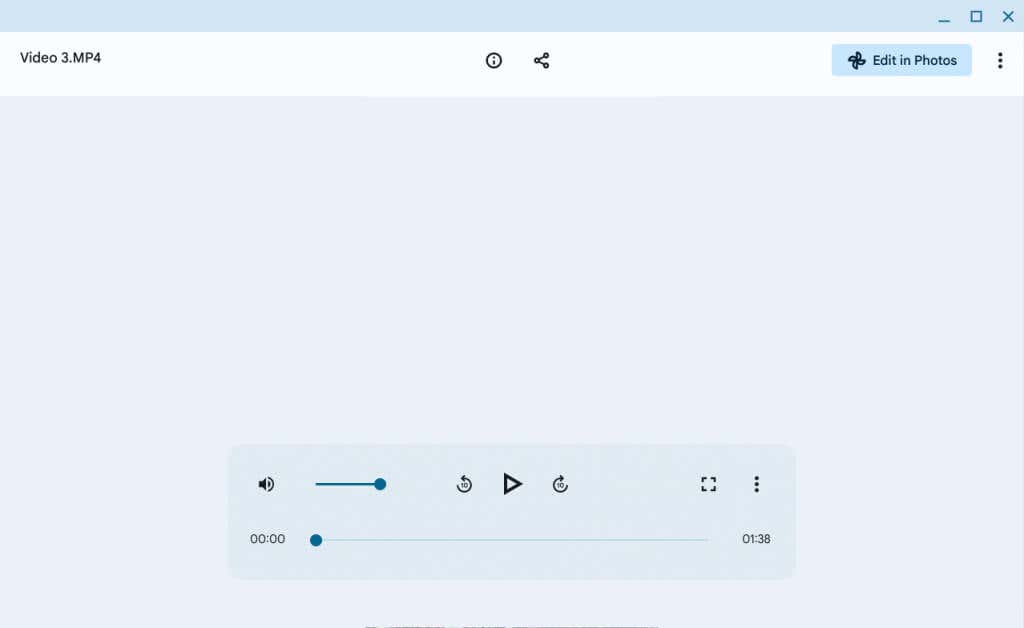
A visszatekerés és az előretekerés vezérlők a Lejátszás/Szünet gomb bal és jobb oldalán találhatók. Érintse meg a gombokat a lejátszás 10 másodperccel előre vagy hátra mozgatásához.
Válassza ki a hárompontos menü ikontaz alsó sarokban a további lejátszási lehetőségek megjelenítéséhez.
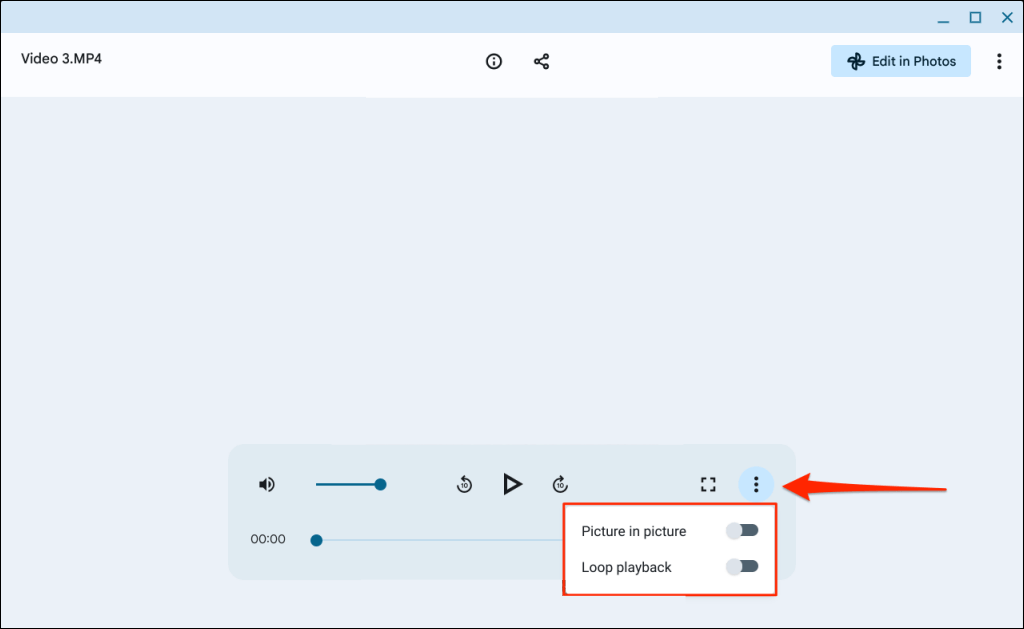
Válassza a Loop playbacklehetőséget a videó ismételt lejátszásához vagy a Kép a képbenlehetőséget a videó lejátszásához kép a képben módban.
Használja a Google Fotók alkalmazást
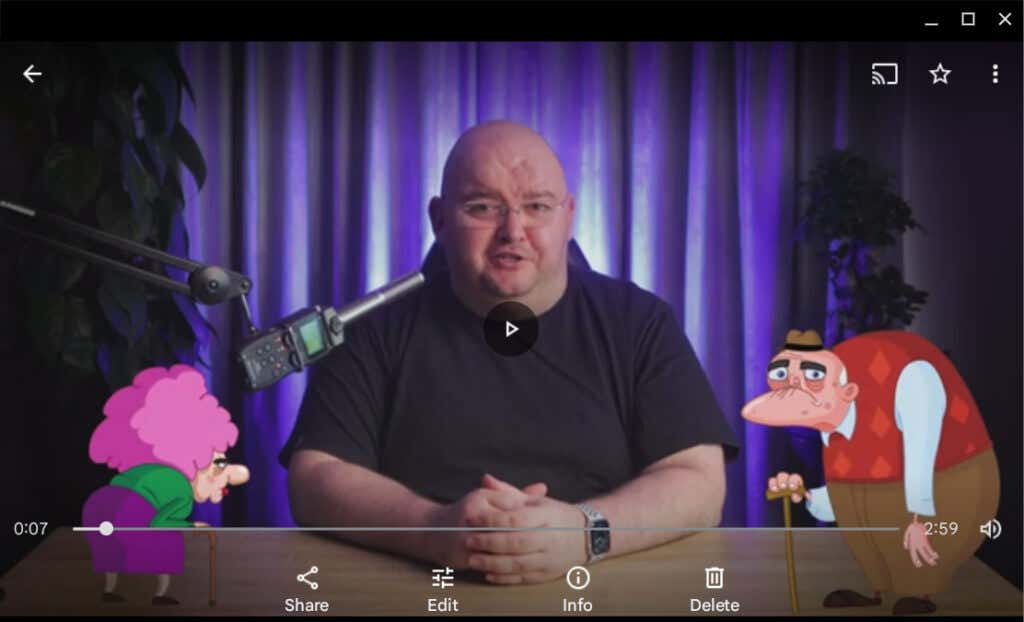
Egyes Chromebook-eszközökön a gyártó előre telepítette a Google Fotók alkalmazást. Telepítse a Photos alkalmazást a Google Play Áruházból, ha az nincs előre telepítve Chromebookján. Amikor először indítja el a Fotók alkalmazást, a rendszer kéri, hogy engedélyezze a hozzáférést a fájlokhoz.
Nyissa meg a Könyvtárlapot a Chromebook helyi tárhelyén lévő videofájlok megtekintéséhez és lejátszásához.
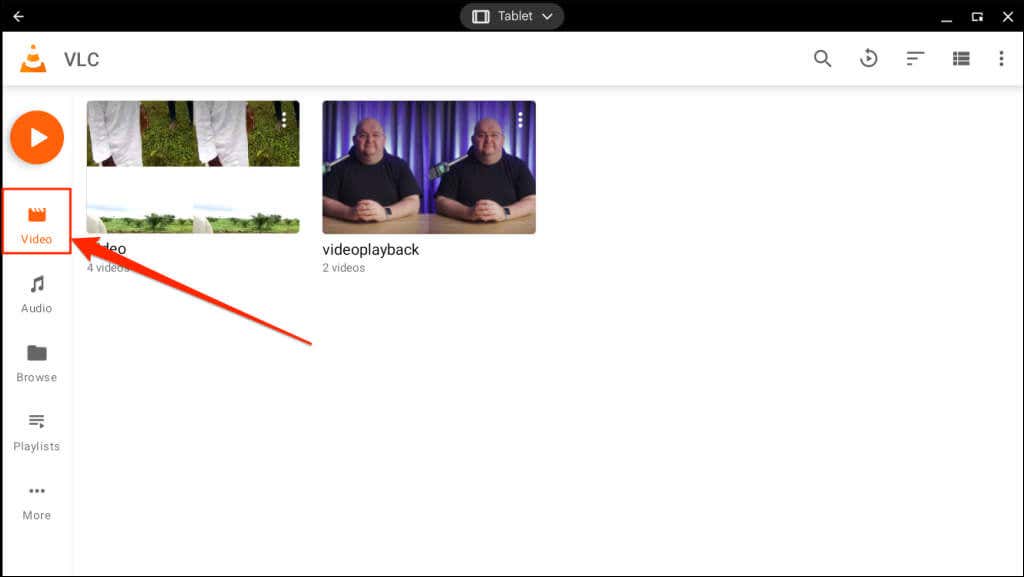
A Galéria alkalmazással ellentétben a Fotókból hiányoznak a lejátszásvezérlők, például a gyors előretekerés, a visszatekerés, a kép a képben mód stb. Az alkalmazás azonban lehetővé teszi a lejátszás hurkolását és a videók átküldését a Chromecast által támogatott eszközökre.
A támogatott videóformátumok és -kódok a következők: mpg, .mod, .mmv, .tod, .wmv, .asf, .avi, .divx, .mov, .m4v, .3gp, .3g2, .mp4, .m2t, .m2ts, .mts és .mkv..
VLC Media Player Androidra
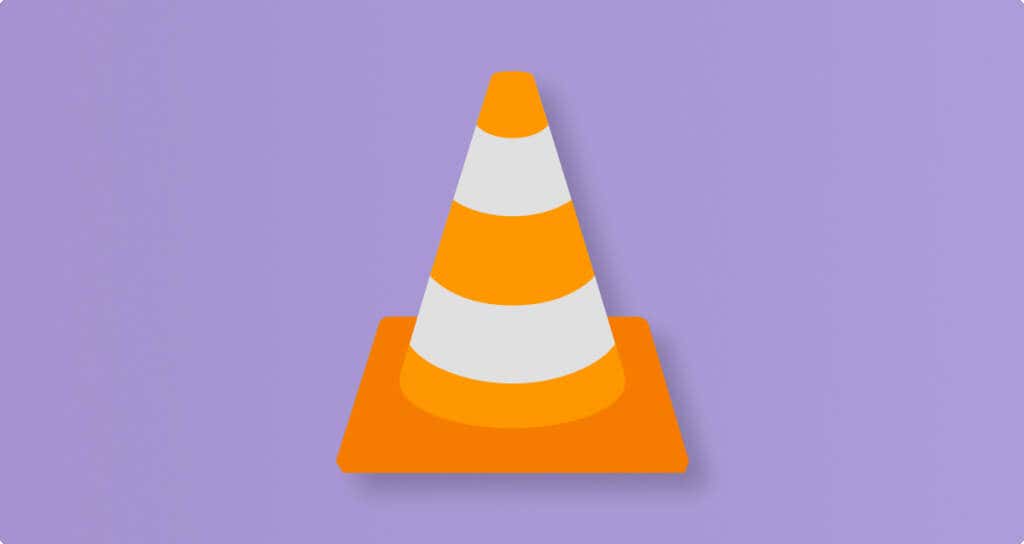
A VLC egy isteni szintű videolejátszó mobileszközökhöz és számítógépekhez. A médialejátszó Android-verziója működik ChromeOS-eszközökön.
Az alkalmazás nem rendelkezik a legkiválóbb felülettel, de több tíz kézmozdulat-vezérlőt, funkciókat és beállításokat kínál a gördülékeny navigáció és lejátszás érdekében.
Videó lejátszásakor vezérlőket talál a képernyő tájolásának módosításához, a videó képarányának beállításához, valamint egy feliratmenüt. Az összecsukott beállítások menüben található a hangszínszabályzó, az elalváskapcsoló, a lejátszási sebesség szabályozása és a képernyőzár. A médialejátszó „Audio-boost” funkcióval is rendelkezik, amely akár 200%-kal növeli a lejátszás hangerejét.
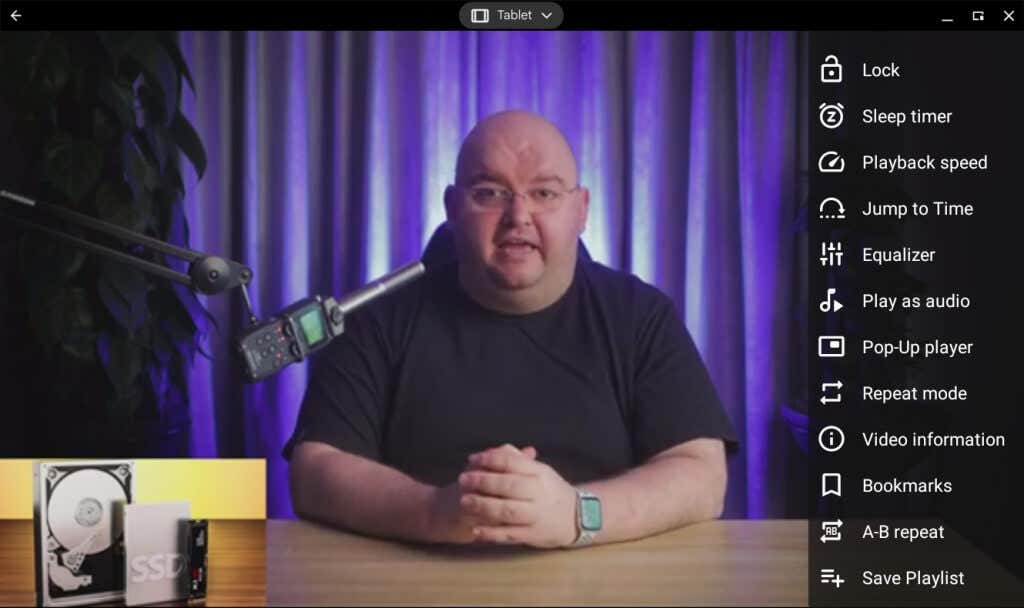
Érintésképes Chromebookokon a jobb oldalon felfelé vagy lefelé csúsztatva növeli vagy csökkenti a kijelző fényerejét. Csúsztassa felfelé vagy lefelé a lejátszó bal oldalát a lejátszás hangerejének beállításához.
Csúsztassa balra vagy jobbra a videóban való kereséshez, vagy koppintson duplán a közepére a lejátszás szüneteltetéséhez/folytatásához.
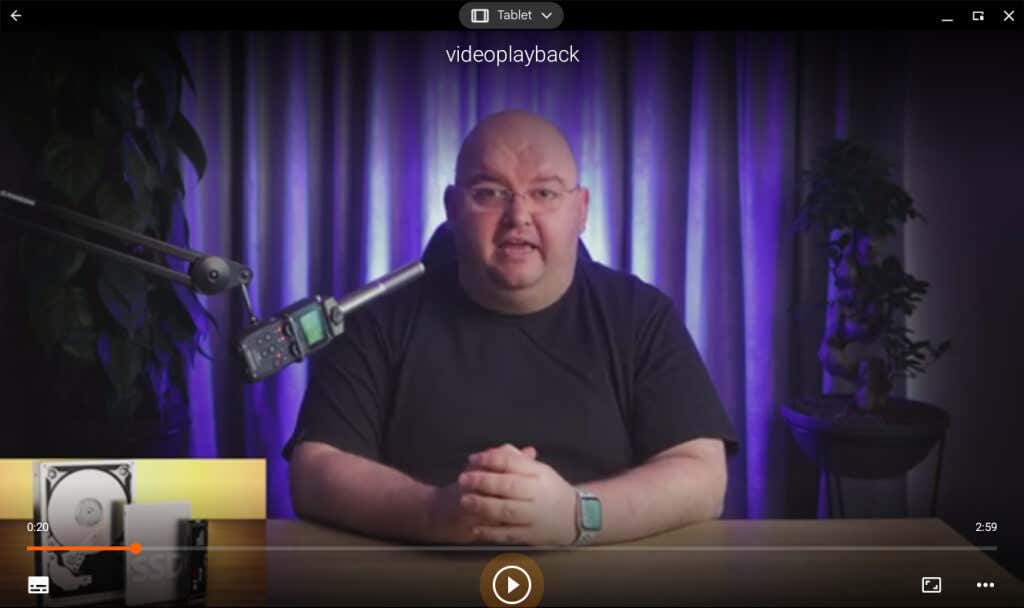
A VLC Windows és Linux verzióit is telepítheti és futtathatja Chromebookján. Töltse le az .exe telepítőfájlt a VLC honlapja webhelyről, és telepítse emulátorokkal, például a Wine vagy a CrossOver segítségével. Tekintse meg oktatóanyagunkat a Windows-alkalmazások Chromebookokon való futtatásáról a lépésenkénti telepítési utasításokért.
MX Player (vagy MX Player Pro)
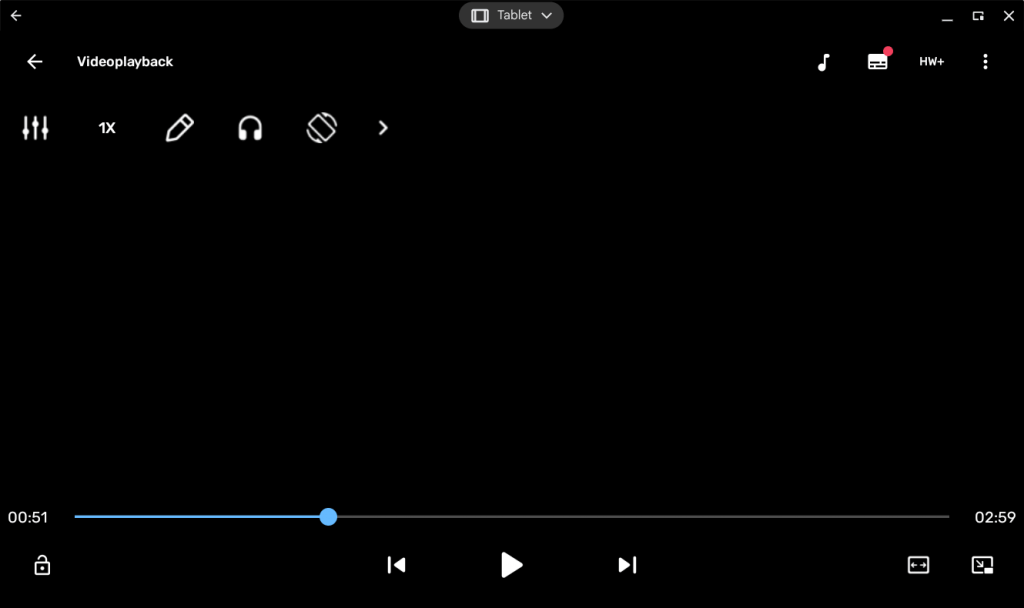
Az MX Player annyi videóformátumot támogat, mint a VLC, de több funkciót is kínál. Az éjszakai mód például csökkenti a szem megerőltetését, ha gyenge fényviszonyok mellett néz videókat. hardveres gyorsítás
Az MX Player két verziója elérhető a Google Play Áruházban. Az „MX Player” az ingyenes és hirdetésekkel támogatott verzió, míg az „MX Player Pro” ára 5,99 USD hirdetések és további szolgáltatások nélkül.
Az MX Player Pro fejlett kézmozdulatvezérléssel, 8K-támogatással és beépített MP3-átalakítóval rendelkezik, amellyel hangsávokat vonhat ki a videókból.
Videók lejátszása a Kodi használatával
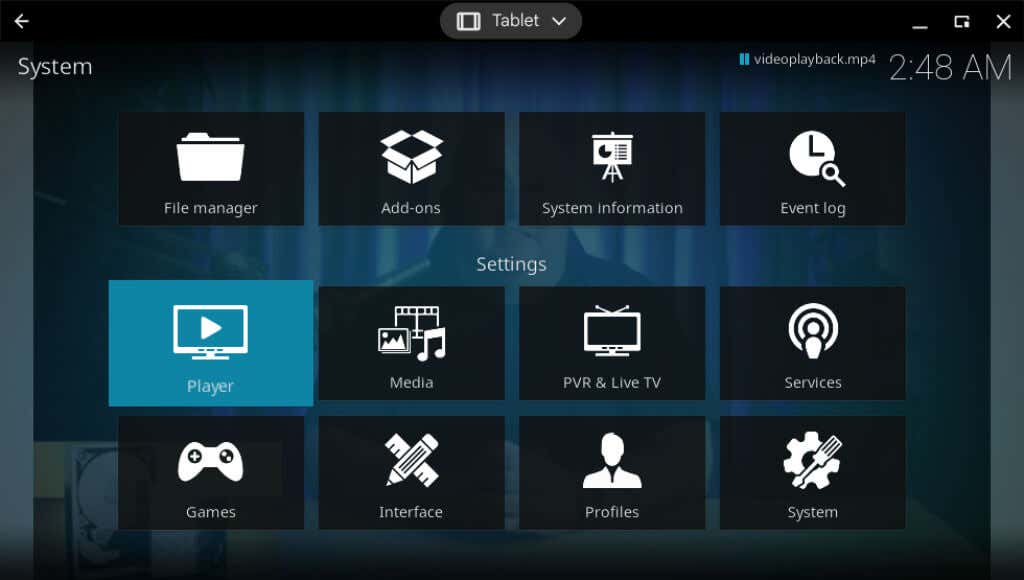
A Kodi nem csak egy médialejátszó. Ez egy teljes szórakoztató központ egy alkalmazásban. A helyi médiafájlok lejátszása mellett a Kodi segítségével élő TV-műsorokat nézhet és rögzíthet, játékokat játszhat, böngészhet az interneten stb. A média streamelés lehetőségei végtelenek a Kodival.
Bővítmények segítségével streaming szolgáltatásokat (Netflix, YouTube, Hulu, Amazon Prime stb.) is csatlakoztathat a Kodi alkalmazáshoz. A Kodi nyílt forráskódú, ingyenesen használható és reklámmentes..
Telepítse a Kodi-t a Google Play Áruházból, és indítsa el az alkalmazást. Nyissa meg a „Videók” lapot az oldalsávon a Chromebook tárhelyén lévő videók megtekintéséhez és lejátszásához.
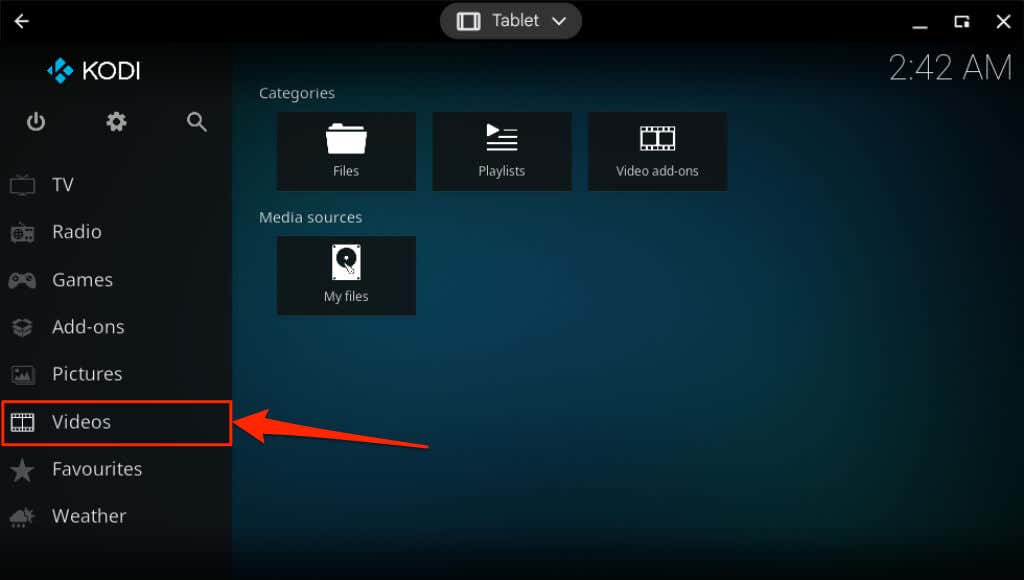
Videók lejátszása a Chromebookon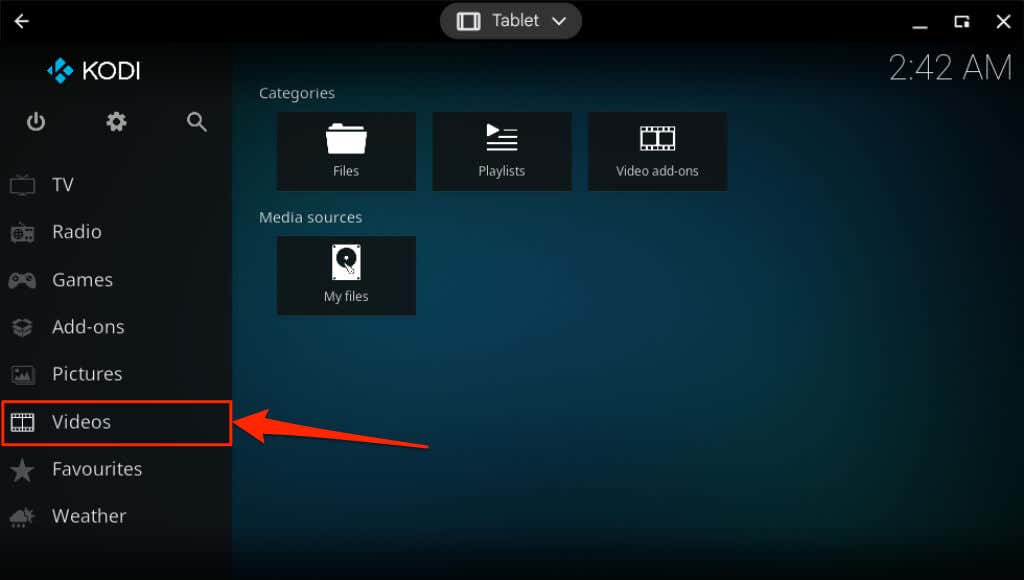
Videók lejátszása a Chromebookonh2>
Több videólejátszó is van Chromebookján? Lejátszhat videókat közvetlenül a Chromebook fájlkezelőjéből bármely videolejátszó alkalmazással.
Nyissa meg a Fájlok alkalmazást, kattintson jobb gombbal a videofájlra, válassza a Megnyitás a következővellehetőséget, és válassza ki a kívánt videolejátszót.
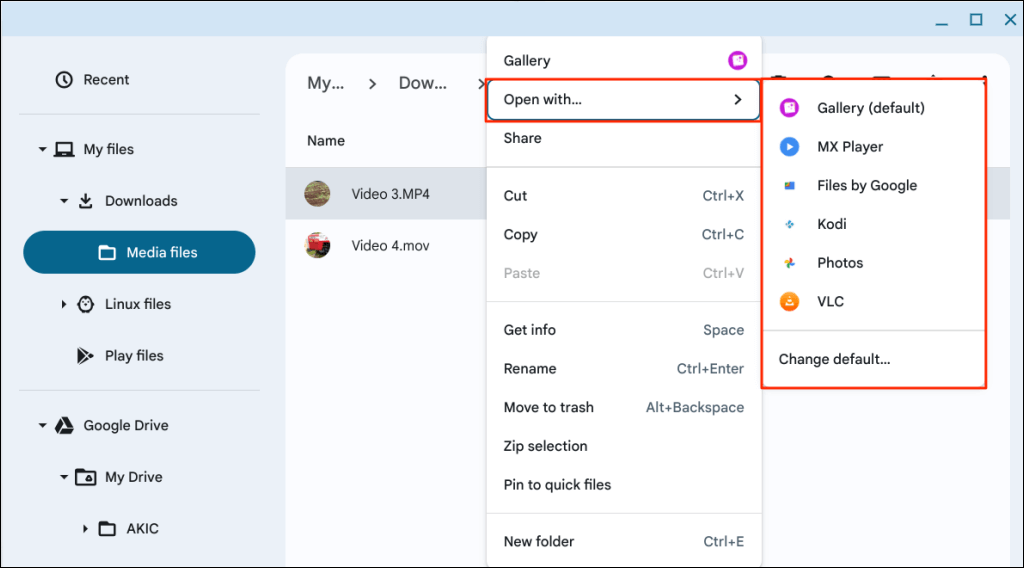
Bármelyik Android-támogatott videolejátszó -nak működnie kell Chromebookján. Indítsa újra a Chromebookot vagy a frissítse az operációs rendszerét eszközt, ha bármilyen videolejátszó telepítése vagy használata során problémái vannak. Ezenkívül győződjön meg arról, hogy az alkalmazás legújabb verziója van telepítve Chromebookjára.
Töltse le vagy telepítse az alkalmazás legújabb verzióját a Google Play Áruházból vagy a fejlesztő webhelyéről. Ha a videolejátszó továbbra is hibásan működik, forduljon az alkalmazás fejlesztőjéhez vagy a Chromebook gyártójához.
.