51-es hibakódot kapsz, miközben megpróbálsz elindítani egy Steam játékot a számítógépeden? Jó esély van arra, hogy a játék fájljai megsérülnek, ami miatt a játék nem indul el. Más elemek is okozhatják ezt a problémát. Szerencsére van néhány módja annak, hogy megkerülje ezt a problémát a Steam alkalmazásban, és problémamentesen játssza le a játékot. Megmutatjuk, melyek ezek a megoldások.
Néhány ok, amiért problémái vannak a játék elindításával, az az, hogy a Steam nem rendelkezik teljes működési jogosultsággal, a számítógépén kisebb hiba van, a Steam verziója elavult, a grafikus kártya illesztőprogramjai hibásak vagy elavultak stb. /p>
Ellenőrizze, hogy a Steam játék A fájlok sérültek
Amikor nem tud Steam játékot indítani, először ellenőrizni kell a játékfájlok sértetlenségét. Előfordulhat, hogy a játékfájljai sérültek, ezért a Steam nem indítja el a játékot. Az ilyen korrupció különféle okok miatt következhet be, beleértve a vírusokat és a megszakított játékletöltéseket.
Az ellenőrzés egyik módja a Steam beépített játékfájl-ellenőrzőjének futtatása. Ez a funkció ellenőrzi, hogy a játékfájlok nem sérültek-e. Ha ez a helyzet, a probléma megoldásához eltávolíthatja és újratelepítheti az adott játékot.
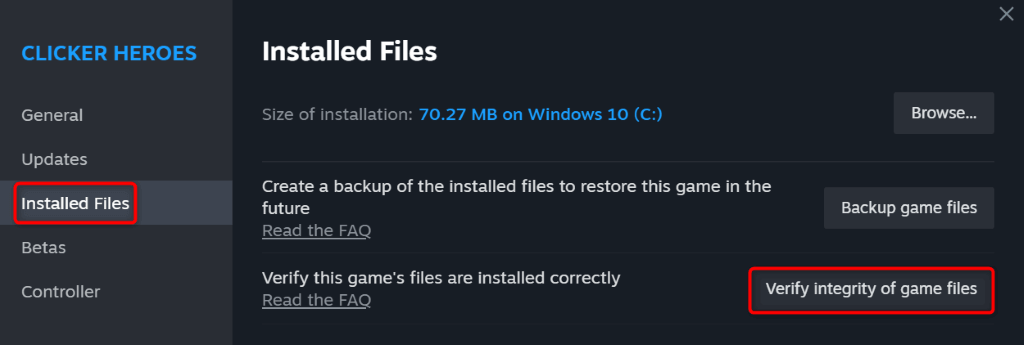
Ha a játék sérült, távolítsa el, majd telepítse újra a probléma megoldásához.
Indítsa el a Steamet rendszergazdaként
Ha a játékfájljai nem sérültek, de a Steam továbbra sem indítja el a játékot, ellenőrizze, és győződjön meg arról, hogy a Steam rendelkezik a futtatáshoz szükséges összes engedéllyel. Előfordulhat, hogy az alkalmazás nem rendelkezik bizonyos engedélyekkel a számítógépén, és nem tudja megnyitni a játékot.
Ebben az esetben futtasd a Steamet rendszergazdaként, és ellenőrizze, hogy ez megoldja-e a problémát. Ezzel az alkalmazást megkapja az összes szükséges jog, és kijavíthatja az engedélyekkel kapcsolatos problémákat.
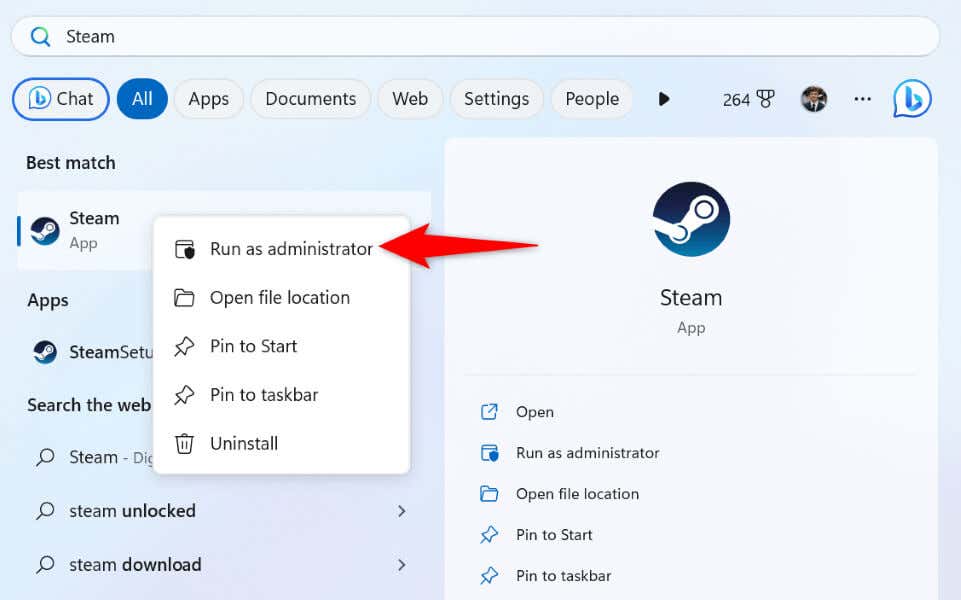
Ha a játék működik, amikor a Steam rendszergazdai módban van, módosítson egy Windows-beállítást, hogy a számítógépe mindig rendszergazdai jogosultságokkal indítsa el a Steamet:
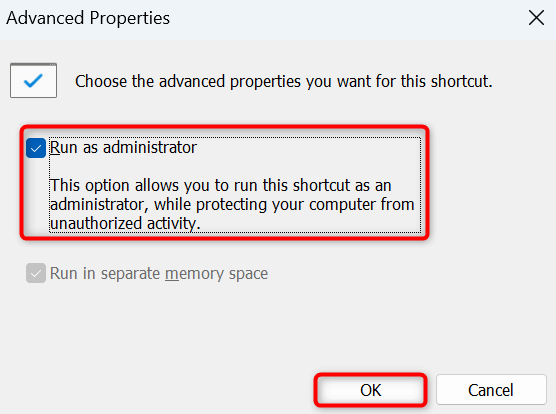
A továbbiakban a Steam rendszergazdai jogokkal fog elindulni, amikor az asztali parancsikon segítségével hozzáfér az alkalmazáshoz.
Frissítse a Steam szolgáltatást a számítógépén
Ha a Steam egy régi verzióját használod a számítógépeden, ez lehet az oka annak, hogy nem tudod elindítani a játékodat. A A Steam alkalmazás hibás vagy problémás lehet, amely megakadályozza, hogy hozzáférjen játékaihoz.
Ebben az esetben úgy oldhatja meg a problémát, hogy frissíti az alkalmazást a legújabb verzióra. A Steam frissítése gyors, egyszerű és ingyenes.
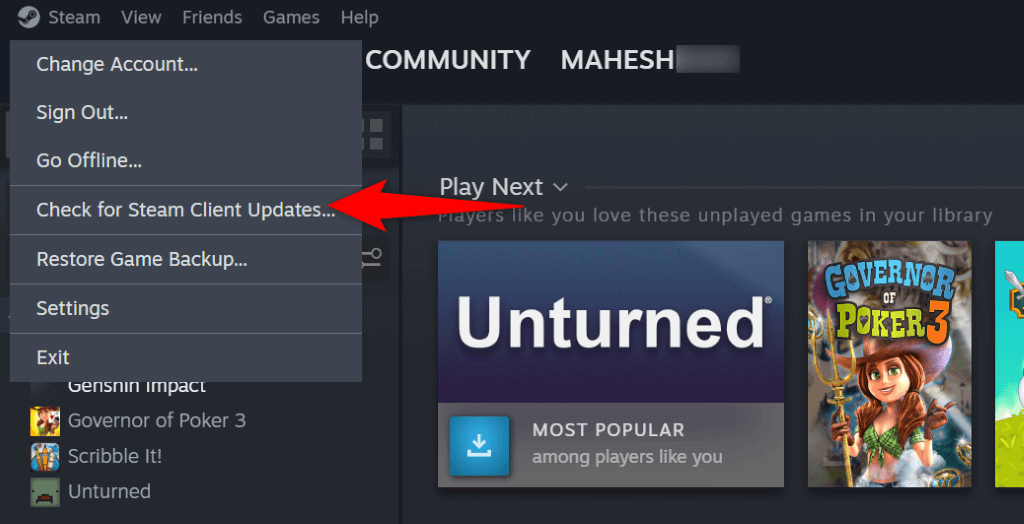
Indítsa újra Windows PC-jét
Néha nem tud hozzáférni egy játékhoz a Steamen, mert a Windows operációs rendszer hibás. A rendszer hibái néha megzavarják a telepített alkalmazásait, ami az alkalmazások hibás működését okozza.
A számítógép kisebb problémáinak megoldásának egyik módja a a számítógép újraindítása. Ezzel letiltja, majd újra engedélyezi a Windows összes szolgáltatását, és sok kisebb rendszerproblémát kijavít.
Győződjön meg arról, hogy mentse el nem mentett munkáját, mielőtt kikapcsolja, majd újra bekapcsolja számítógépét.
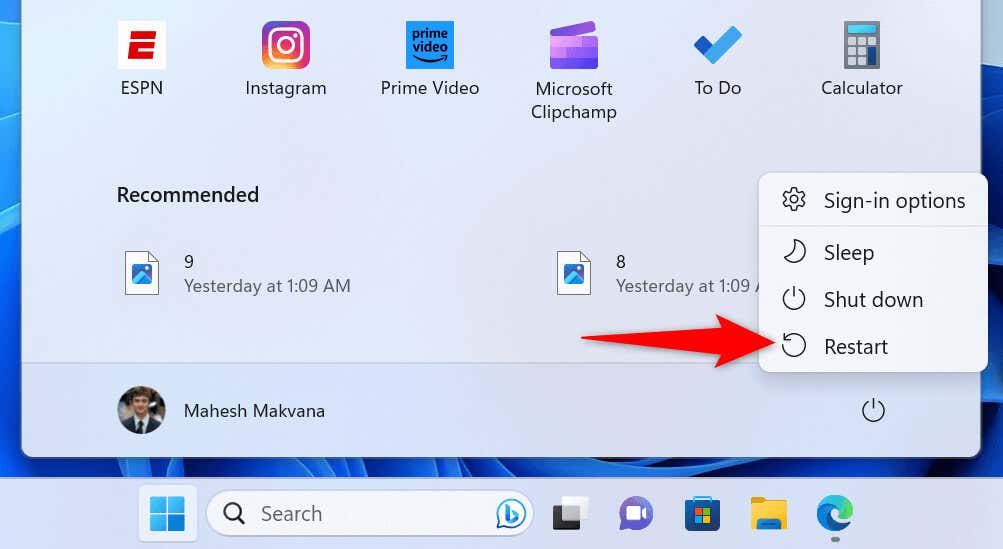
Javítsa ki a Steam 51-es hibakódját a kikapcsolással Az Ön víruskereső szoftvere.
Az egyik elem, amely megakadályozhatja a Steam játék elérését, az a víruskereső program. Előfordulhat, hogy a víruskereső potenciális fenyegetésként észlelte a játékát, és blokkolja a játékhoz való hozzáférést. Ez néha megtörténik, amikor a víruskereső hamis pozitív jelentést ad.
Ha megbízható forrásból töltötted le játékodat, és biztos vagy benne, hogy a játék nem tartalmaz káros tartalmat, átmenetileg kapcsolja ki a vírusvédelmet, és nézd meg, hogy ez segít-e hozzáférni játékodhoz.
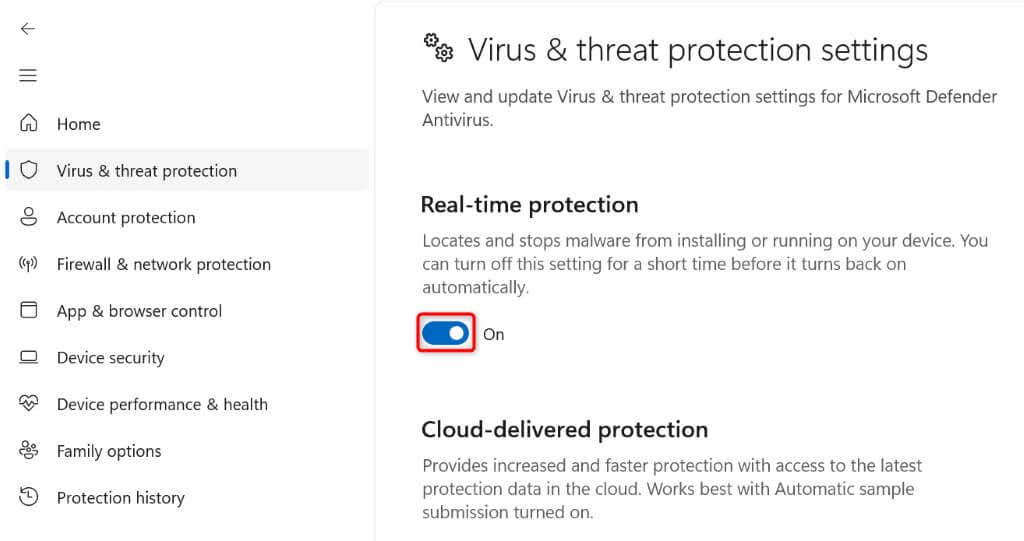
Ha a játék elindul, adja hozzá a Steam-et (steam.exe) és a játék futtatható fájljait a víruskereső kizárási listához. Ez biztosítja, hogy a víruskeresőd mindig lehetővé teszi a Steam és a játék megnyitását.
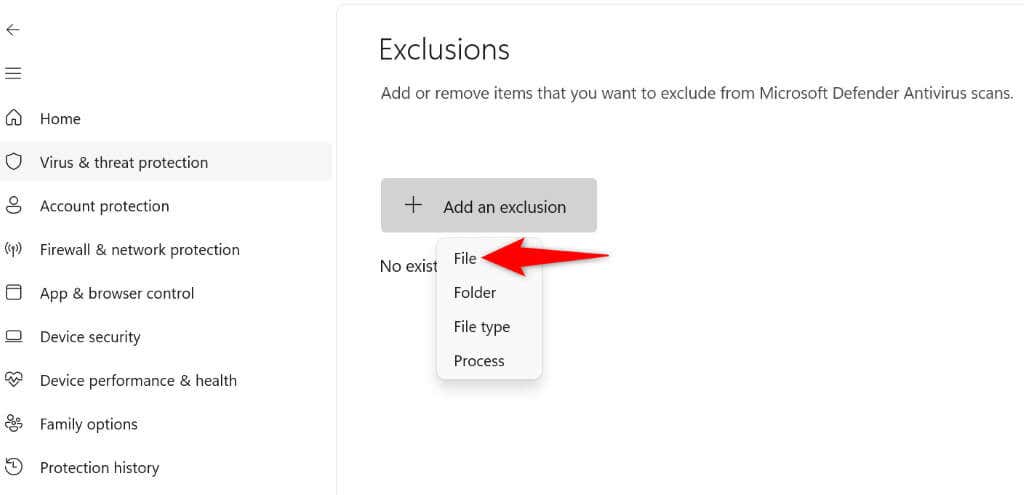
Grafikus illesztőprogramok visszaállítása
Ha a Steam 51-es hibakód a grafikus kártya illesztőprogramjainak frissítése után kezdett megjelenni, akkor előfordulhat, hogy a frissített illesztőprogramok hibásak. Néha a kártyagyártók tudtukon kívül hibás frissítéseket hajtanak végre, ami problémákat okoz a fogyasztók gépein.
Ezt visszaállítja az illesztőprogram-frissítést -ig kijavíthatja.
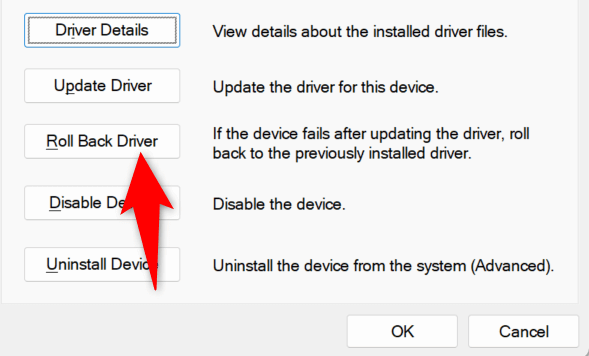
- .
Frissítse a grafikus kártya illesztőprogramjait
Ha a grafikus kártya illesztőprogramja elavult, ez lehet az oka annak, hogy nem tud játszani a Steam játékkal. Steam játékaid a géped grafikus kártyáját használják a grafika renderelésére. Ha ezek az illesztőprogramok régiek és hibásak, a játékok nem indulnak el.
A probléma egyszerű megoldása: frissítse az illesztőprogramokat a legújabb verzióra.
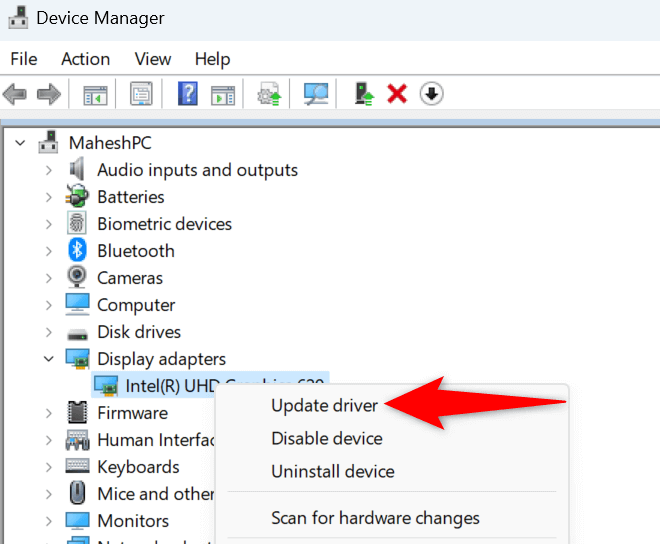
Távolítsa el és telepítse újra a Steam alkalmazást
Ha a Steam játék továbbra sem indul el, előfordulhat, hogy a Steam kliens alkalmazásfájljai hibásak. A fenti módszerek, amelyek nem oldják meg a problémát, azt jelzik, hogy valami nincs rendben a Steam alapvető fájljaival.
Ebben az esetben távolítsa el és újratelepítheti a teljes Steam alkalmazást a számítógépére a probléma megoldása érdekében.
Windows 11 rendszeren
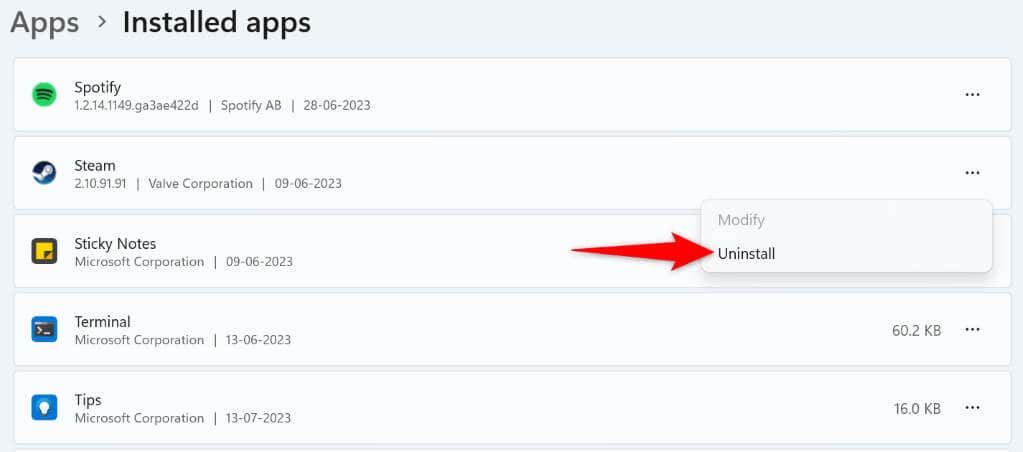
Windows 10 rendszeren
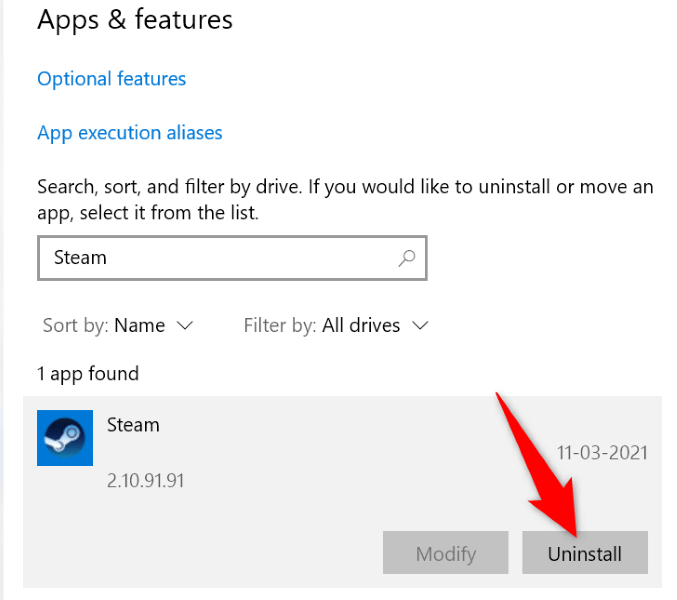
A Steam 51-es hibakód megoldásának különféle módjai
ASteam hibája 51-es kód akkor jelenik meg, amikor egy, az alkalmazásba telepített játékot próbál elindítani. Ha a hiba annak ellenére jelenik meg, hogy többször próbálta megnyitni a játékot, használja a fent leírt módszereket a probléma megoldásához.
A probléma megoldása után a Steam hiba nélkül elindítja a játékot. Jó játékot a kedvenc játékaival!
.