A Steam „Hiányzó fájljogosultságok” hibája akkor jelenik meg, ha próbálj meg elindítani egy játékot a Steam kliensben. Bár a hiba leggyakoribb oka az, hogy az Intel beépített grafikus modulja zavarja a klienst, vannak más okok is. Megmutatjuk, hogyan javíthatja ki ezt a problémát számítógépén.
A fenti hibaüzenet további okai az, hogy a Steam nem rendelkezik a működéshez szükséges engedélyekkel, a játékkönyvtár sérült, a Steam letöltési gyorsítótára problémás, a víruskereső blokkolta a játékhoz való hozzáférést stb. p>
A Steam futtatása rendszergazdai jogosultságokkal Windows 10/11 rendszeren
A Steam „Hiányzó fájljogosultságok” hibájának kijavításának egyik módja az rendszergazdaként futtatja az alkalmazást. Ha ezt megteszed, a Steam megkapja az összes szükséges jogosultságot a Windows PC-n való teljes körű működéshez.
Ha rendszergazdai jogokkal indítja el alkalmazásait, az szinte minden engedélyekkel kapcsolatos problémát megoldhat.
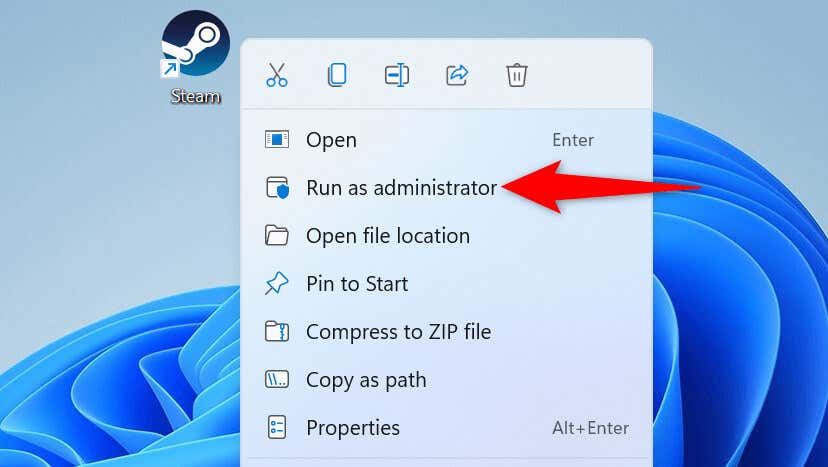
Ha a Steam sikeresen elindítja a játékot rendszergazdai módban, gondoskodjon arról, hogy a Windows mindig rendszergazdai jogokkal nyissa meg a Steamet. Ezt a következőképpen teheti meg.
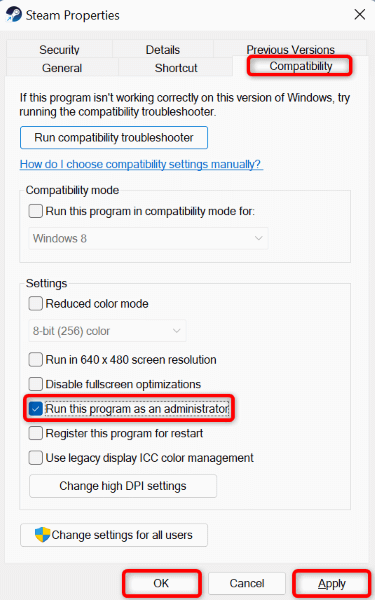
Mostantól a Steam mindig rendszergazdai jogosultságokkal indul el, amikor az alkalmazást az asztali parancsikon használatával futtatja. Vegye figyelembe, hogy ez a módosítás nem érvényes, ha máshonnan, például a Start menüből nyitja meg az alkalmazást.
Az Intel igfxEM modulfolyamatának letiltása
AAz Intel igfxEM modulja folyamat néha megzavarja a Steam működését, megakadályozva, hogy az alkalmazás elindítsa a játékaidat. Ezt a folyamatot kikapcsolhatja számítógépe Feladatkezelő segédprogramjával, és megoldhatja a problémát.
- .
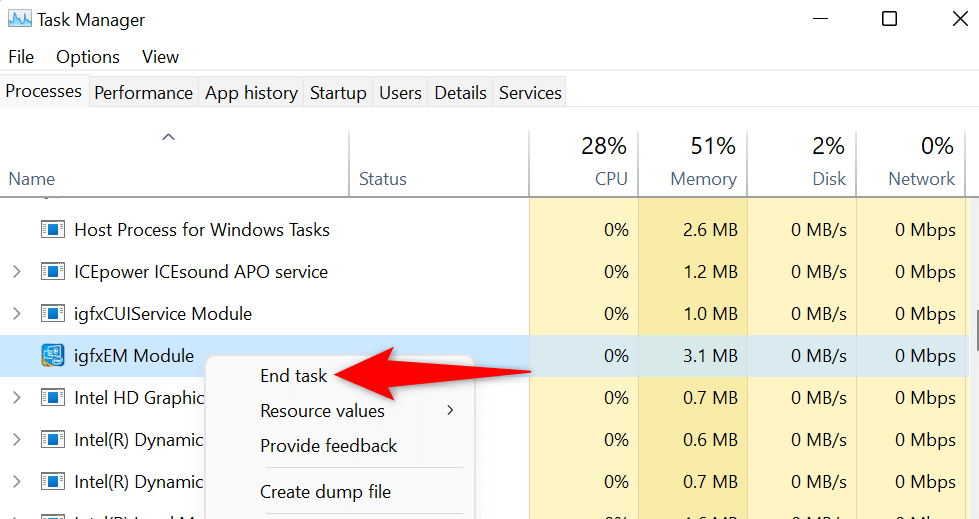
A Steam hiányzó fájljogosultságokkal kapcsolatos problémájának megoldása a letöltési gyorsítótár törlésével
A Steam „Hiányzó fájljogosultságok” hibaüzenetet jelenít meg, mert az alkalmazás letöltési gyorsítótára megsérült. A vállalat azt javasolja, hogy törölje ezt a gyorsítótárat, ha probléma a letöltéssel játékkal rendelkezik, vagy ha játékokat indít.
A letöltési gyorsítótár törlése nem törli a letöltött játékokat vagy a játék előrehaladását a Steam alkalmazásban. A gyorsítótár ürítése után azonban újra be kell jelentkezned Steam-fiókodba.
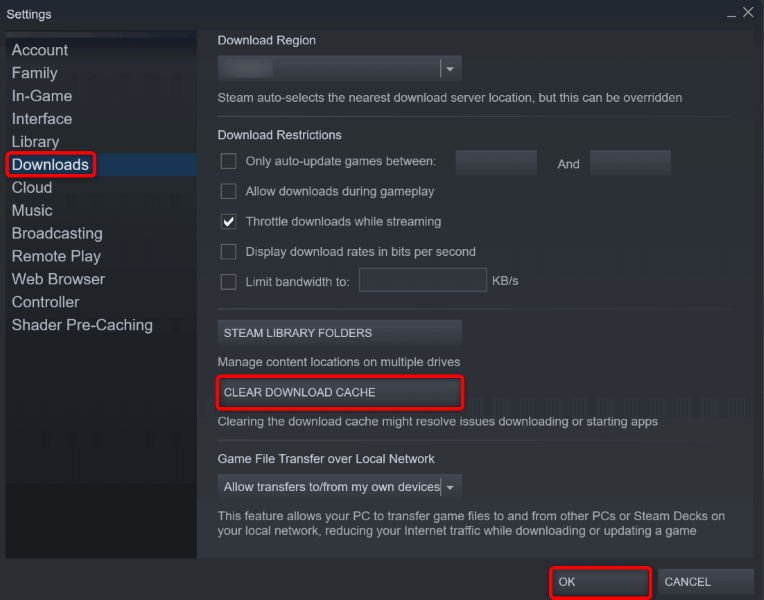
Steam Library mappa javítása
A Steam egy adott mappát használ a számítógépén a letöltött játéktartalom tárolására. Lehet, hogy ez a játékkönyvtár mappa megsérült, és nem tudja elindítani a játékait.
Szerencsére a Steam rendelkezik egy beépített eszközzel a meghibásodott játékkönyvtár javítására. Így használhatja ezt a funkciót.
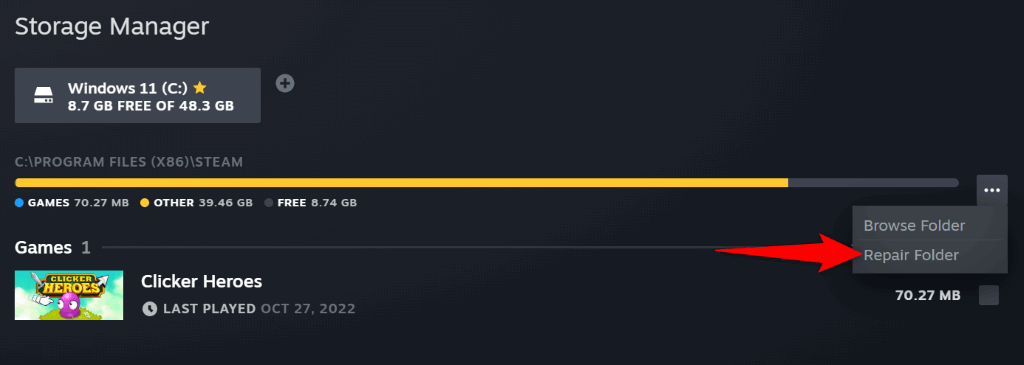 s>
s>Ellenőrizze Steam játékfájljai sértetlenségét
Lehet, hogy nem tudja elindítani a(z) a Steam játékod programot, mert módosult a játékfájlja. Különféle elemek okozhatják ezt, beleértve a vírusokat és a harmadik féltől származó rosszindulatú alkalmazásokat..
Ebben az esetben a Steam beépített integritás-ellenőrzőjével ellenőrizheti, hogy a játékfájlok sértetlenek-e.
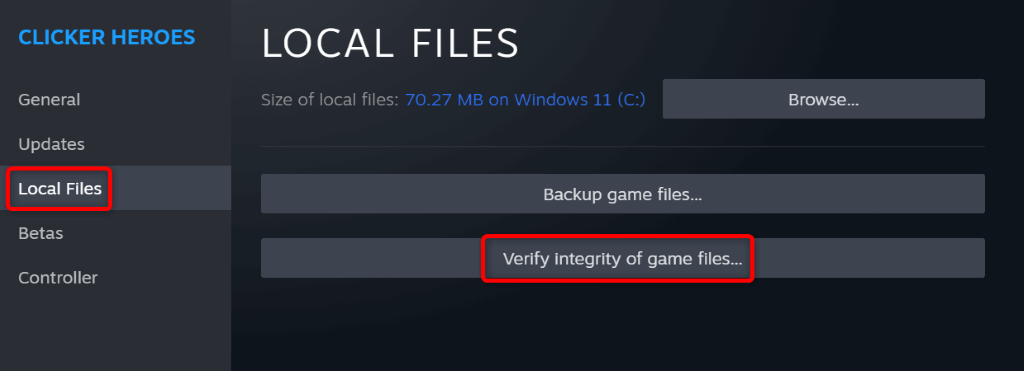
Kapcsolja ki a víruskeresőt a hiányzó fájljogosultságok hibájának kijavításához
Lehet, hogy víruskereső szoftvere tévedésből potenciális fenyegetésként észlelte a Steam-játékát, így blokkolva a hozzáférést a játékhoz. Ellenőrizheti, hogy ez a helyzet, ha ideiglenesen kikapcsolja a vírusvédelmet.
A védelem letiltásának módja a használt víruskereső eszköztől függ. A következő lépésekkel kapcsolja ki a Microsoft Defender Antivirus védelmét :
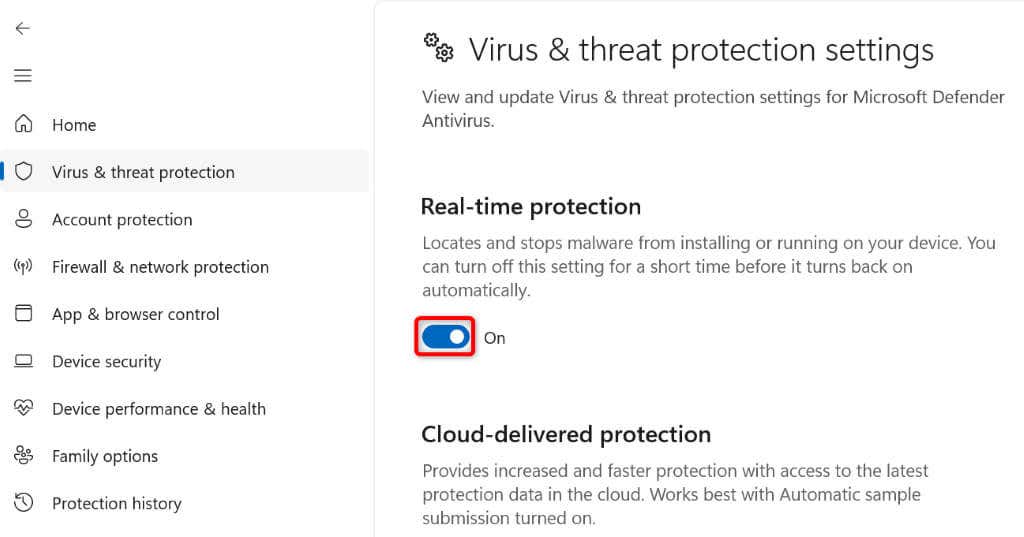
Távolítsa el és telepítse újra a Steam játékot
Ha a Steam továbbra is „Hiányzó fájljogosultságok” hibaüzenetet jelenít meg, amikor elindítasz egy játékot, akkor a játék alapvető fájljai problémásak lehetnek. A játék eltávolítása és újratelepítése egyszerű módja a probléma megoldásának.
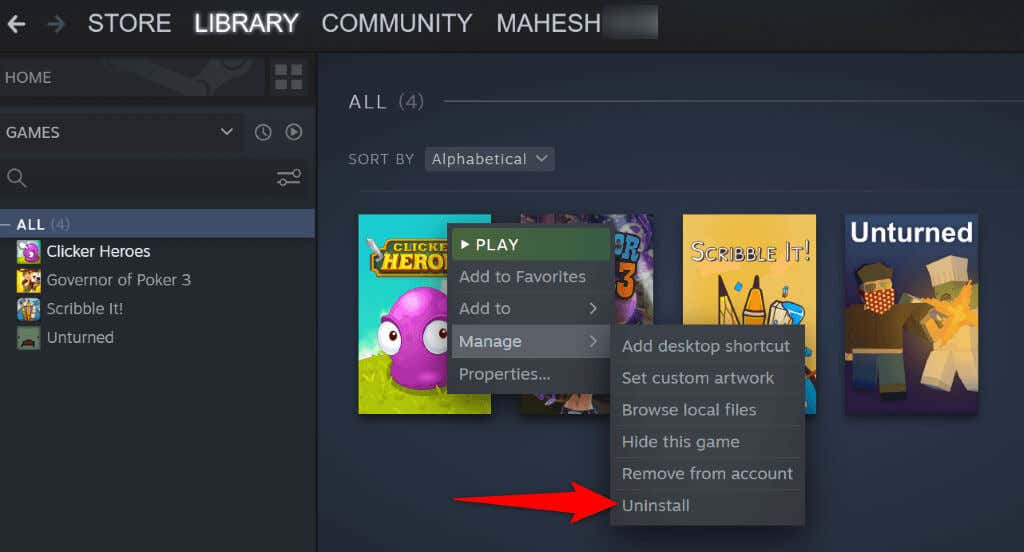
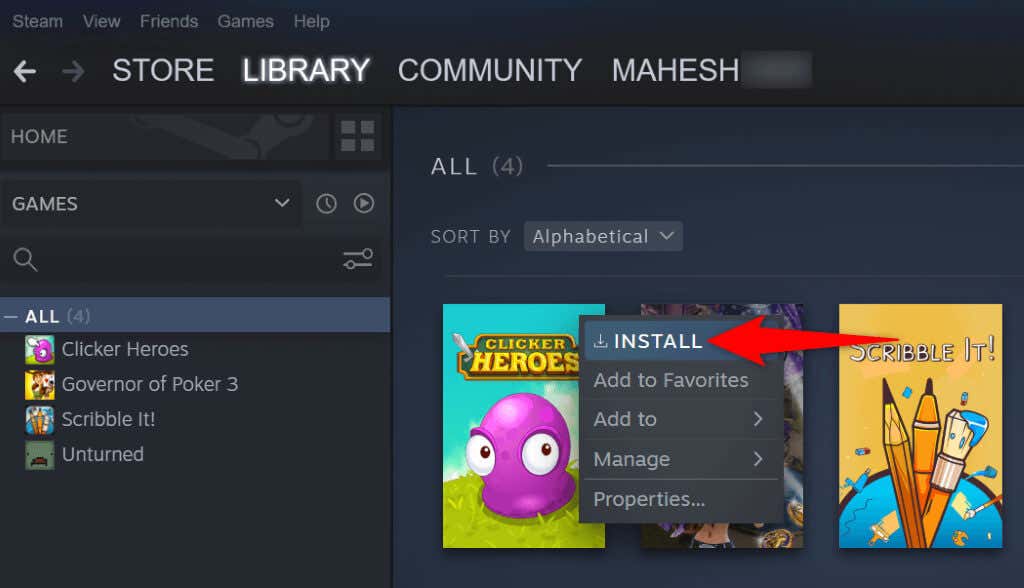
Távolítsa el és telepítse újra a Steam klienst
Ha a „Hiányzó fájljogosultságok” hiba nem szűnt meg, az utolsó lehetőség az, hogy távolítsa el -hoz fordul, és telepítse újra a teljes Steam klienst a számítógépére. Ez segít az alkalmazással kapcsolatos számos probléma megoldásában, és lehetővé teszi a játékok sikeres elindítását.
Windows rendszeren
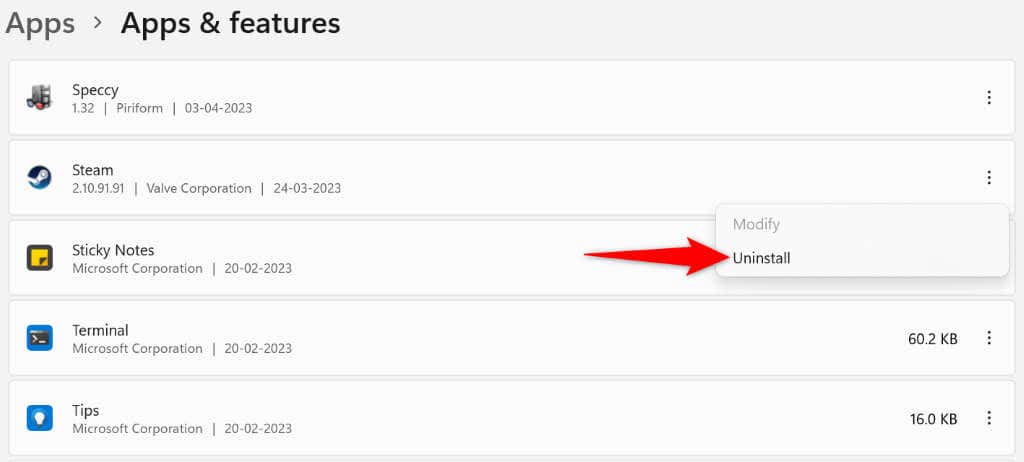
MacOS rendszeren
A Steam ne jelenítse meg a „Hiányzó fájljogosultságok” hibát Windows és Mac rendszeren
A Steam fájljogosultsági hibája általában egy hibás Intel-folyamat eredménye. Ennek a problémának a megoldása azonban nem túl nehéz, hiszen mindössze néhány változtatást kell végrehajtania Windows vagy Mac számítógépén.
Miután megoldotta a problémát, folytassa a játékmenetet megteheti kedvenc játékindítójában.
.