A a számítógép képernyője elmosódott t? Kifakulnak a színek? Lehet, hogy zöld, piros vagy kék árnyalatú, vagy a képernyő fényereje ki van kapcsolva. Ennek számos oka lehet, de ez nem feltétlenül jelenti azt, hogy ki kell cserélnie a monitort.
A monitor elszíneződése frusztráló, nemcsak azért, mert megzavarhatja a kreatív munkáját, hanem hatalmas megerőltetést is okoz a szem számára. Ez a cikk segít a monitor elszíneződésének okának elhárításában, és számos lehetséges megoldást kínál a probléma megoldására. És ha már a szem megerőltetéséről beszélünk, a kék fényszűrő segíthet ebben.

Mi okozza a monitor elszíneződését?
Amikor a számítógép-monitor elszíneződéséről van szó, az szoftver- vagy hardverprobléma lehet. Nem számít, hogy a monitor egy LCD-monitor, amelyet háttérvilágítással világít meg, vagy egy OLED, amely minden pixelhez megvilágított, ez minden típusú kijelzővel előfordulhat. Ez a laptop képernyőjével is megtörténhet.
A hardverhiba gyakrabban fordul elő régebbi monitoroknál, de egyes felhasználók csak a Windows 10/11 frissítése után számoltak be elszíneződésről. Ez rámutat arra, hogy a Windows megjelenítési beállításai helytelenek. Mielőtt elkezdené a monitor elszíneződésének lehetséges szoftveres okainak hibaelhárítását, csatlakoztassa egy másik számítógéphez (ha lehetséges), és ellenőrizze, hogy a monitor megfelelően működik-e. A számítógépet úgy is tesztelheti, hogy másik monitort csatlakoztat, hogy megnézze, nem tapasztal-e elszíneződést.
Ha a monitor elszíneződését és torzulását tapasztalja, próbálkozzon a következő lépésekkel.
1. Indítsa újra a számítógépet és a monitort
Ha először tapasztalja a monitor elszíneződését, az csak átmeneti hiba lehet. Az ellenőrzéshez egyszerűen indítsa újra a számítógépet, és kapcsolja ki a monitort a bekapcsológomb megnyomásával. Tartsa kikapcsolva legalább 15 másodpercig, mielőtt újra bekapcsolná. Ha ez megoldotta a problémát, szerencséd volt!
Az operációs rendszer problémáit gyakran a számítógép egyszerű újraindítása javítja. Az újrakezdés eltávolítja az esetleges átmeneti hibákat és hibákat, és megoldhatja a problémát.
2. Ellenőrizze a kábelcsatlakozást
Egy másik hardverhiba, amely a monitor képernyőjének elszíneződését okozza, a számítógépet és a monitort összekötő kábel problémája. Győződjön meg arról, hogy a kábel fizikailag rendben van és biztonságos. Ellenőrizze a sérüléseket a kábel mindkét végén és mentén..
Lehetséges, hogy meglazult a kábele. Ha régebbi VGA- vagy DVI-kábeleket használ, akkor azokat csavarok rögzítik, de még azok is kilazulhatnak. Győződjön meg róla, hogy vissza vannak csavarva. Ha újabb HDMI-kábeleket használ, győződjön meg arról, hogy teljesen be van nyomva. Még a gravitáció is elengedheti őket.

A problémát néha a HDMI-kábel portjaiban felgyülemlett por és szennyeződés is okozhatja. Győződjön meg róla, hogy tiszták. Tekintse meg részletesebb útmutatónkat a hogyan kell megtisztítani a monitor képernyőjét címen.
3. Degauss the Monitor
Ha régi katódsugárcsöves képernyőt használ a retro játékokhoz, és a képernyő szélei mentén koncentrálódó elszíneződést tapasztal, az azt jelenti, hogy deaktiválnia kell. A gáztalanítás csökkenti a mágneses mezőt. Ne feledje, hogy a CRT-kijelzők nagyon érzékenyek a mágnesekre.
A legtöbb CRT-monitor automatikusan kikapcsol, amikor ki- és újra bekapcsolja őket. De ha ez nem oldja meg a problémát, meg kell keresnie a degauss gombot a monitor modelljén. Leggyakrabban egy patkó alakú mágnes ikon jelzi. Egyszerűen nyomja meg a CRT-monitor hatástalanításához.

Ha nem találja a kioldó gombot, meg kell keresnie a kioldó lehetőséget a képernyő menüjében. Ez lesz a helyzet a legújabb CRT-monitor modelleknél.
4. Állítsa vissza a monitor előbeállításait a gyári beállításokhoz
A monitor beállító gombjaival elérheti a képernyő beállításait, és megkeresheti az előre beállított alapértelmezett szintet. Tekintse meg a monitor kézikönyvét, hogy megtalálja a kijelzőmodellhez tartozó pontos lépéseket. Engedélyezésével vissza kell térnie a monitor összes beállításának a gyári szintre. Ezzel kijavíthatja a monitorral kapcsolatos esetleges színproblémákat.
Ha tudja, hogy milyen beállítások okozzák a monitor elszíneződését, megpróbálhatja manuálisan beállítani a fényerőt, a telítettséget, a hőmérsékletet, az árnyalatot vagy a színegyensúlyt.
5. Frissítse a kijelző illesztőprogramját
A sérült kijelző-illesztőprogramok az elszíneződött, kifakult vagy hibás PC-monitorok leggyakoribb okai. Ezt a lépést meg kell tennie, ha egyedül próbálja megjavítani. Számos módja van a monitor illesztőprogramjainak frissítésének, és Ön dönti el, hogyan teszi ezt.
A Windows Update Center ennek egyik módja. Így teheti meg:
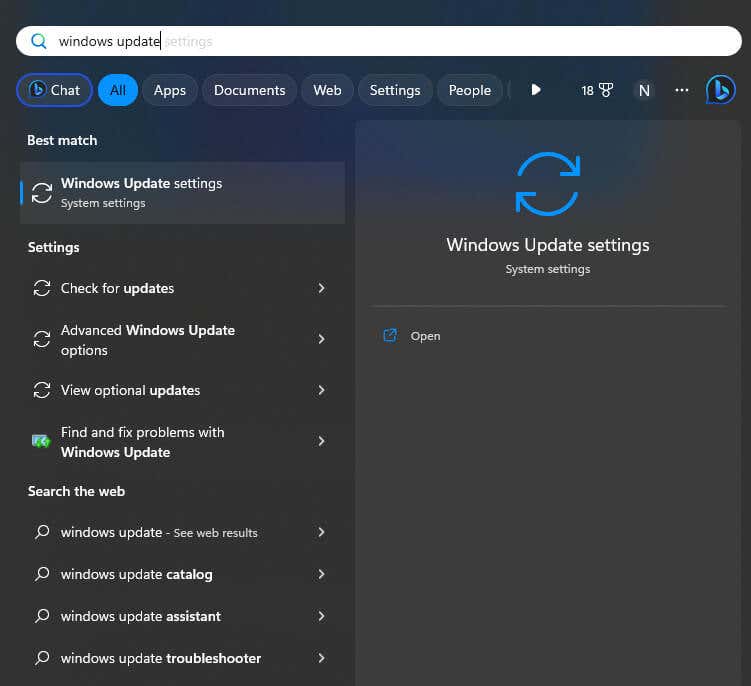
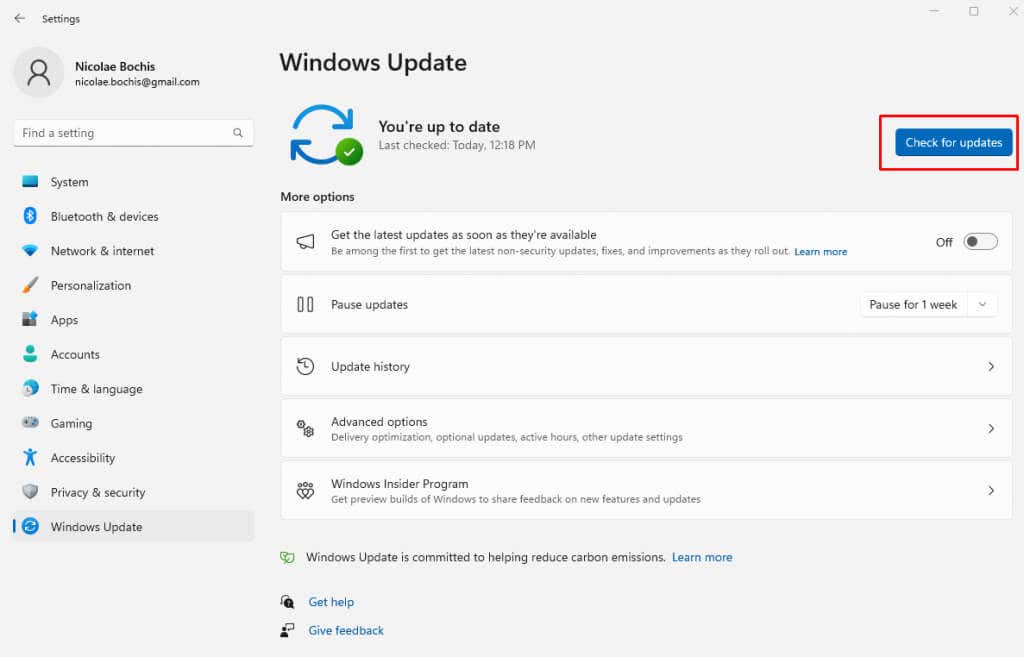
6. Tekerje vissza a kijelző-illesztőprogramot
Ha a Windows frissítése után monitorproblémákat tapasztal, megpróbálhatja kijavítani azokat úgy, hogy visszaállítja a kijelző-illesztőprogramokat a korábbi beállításokra.
Kövesse az alábbi lépéseket:
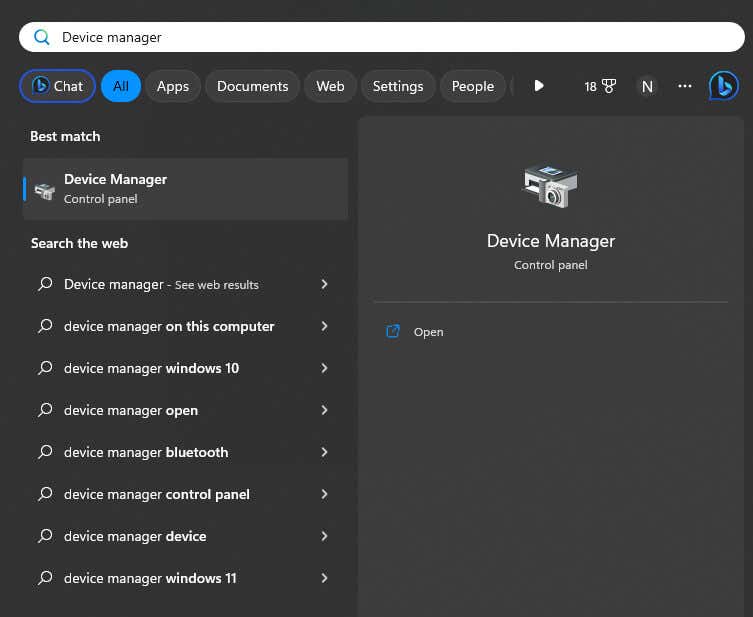
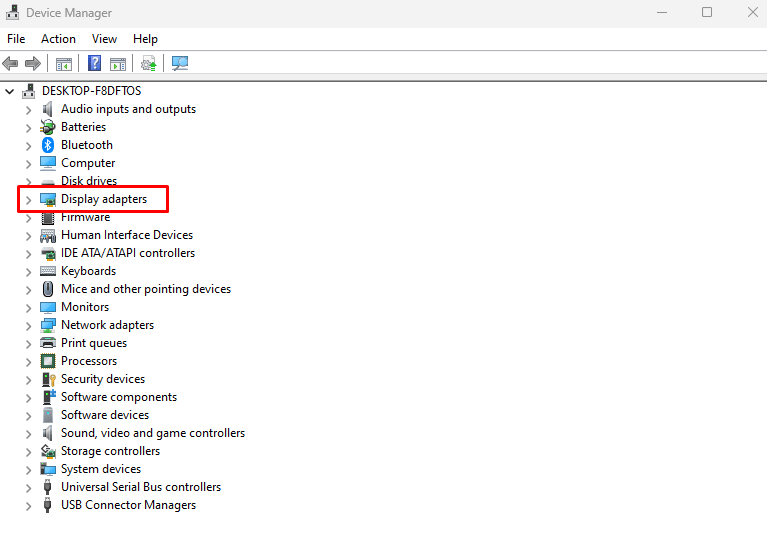
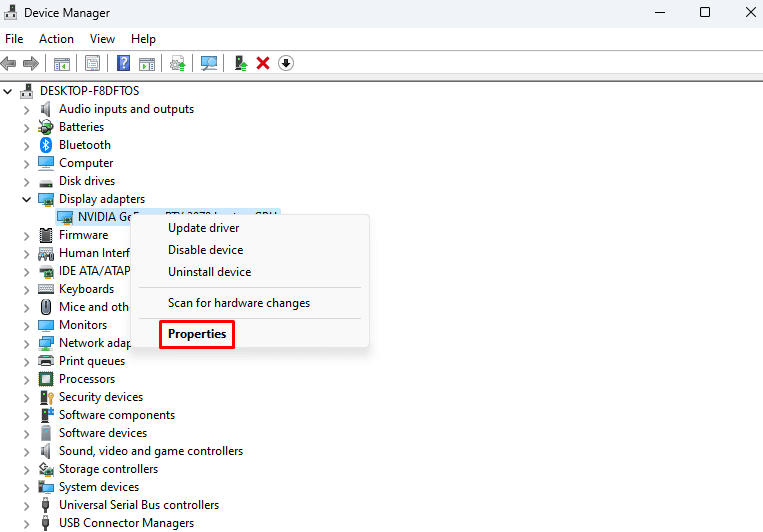
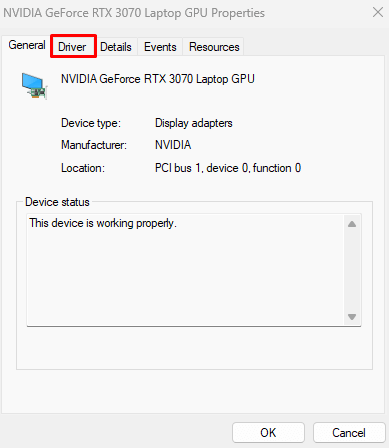
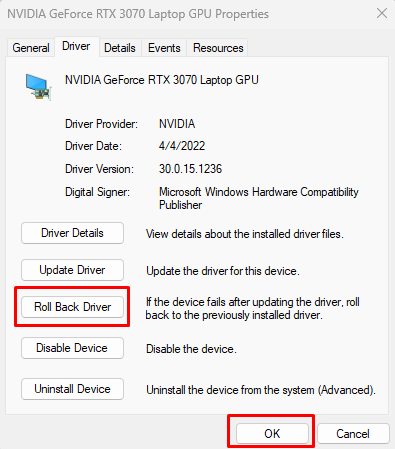
A rendszer működése után ellenőrizze, hogy a monitor továbbra is elszíneződést mutat-e.
7. HDR letiltása
Ha korábban valamilyen módon engedélyezte a HDR (High Dynamic Range) funkciót, előfordulhat, hogy a monitoron elszíneződési problémák merülnek fel, de a monitor nem kompatibilis vele. Ha ez a helyzet, akkor kikapcsolhatja a HDR opciót, és megnézheti, hogy ez megoldja-e a monitort.
Kövesse az alábbi utasításokat a HDR funkció kikapcsolásához Windows 11 rendszeren:
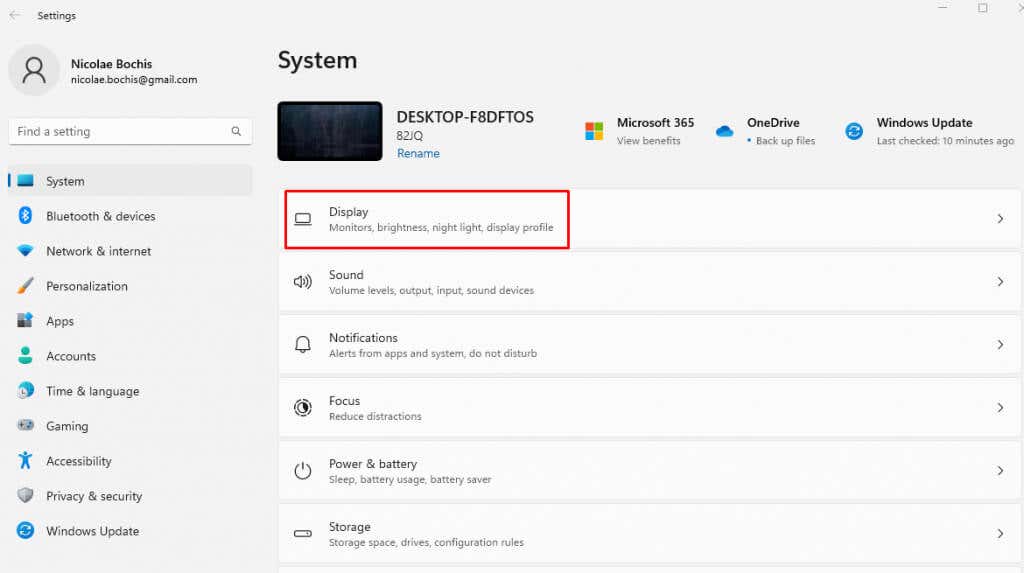
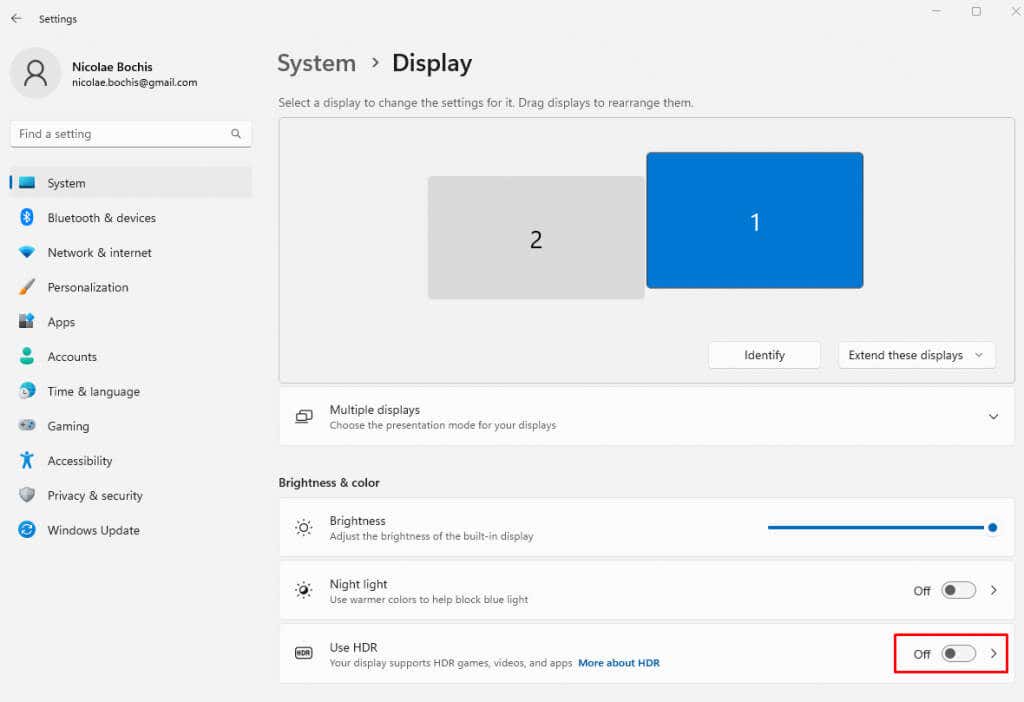
A Windows 10 felhasználók számára a lépések hasonlóak:
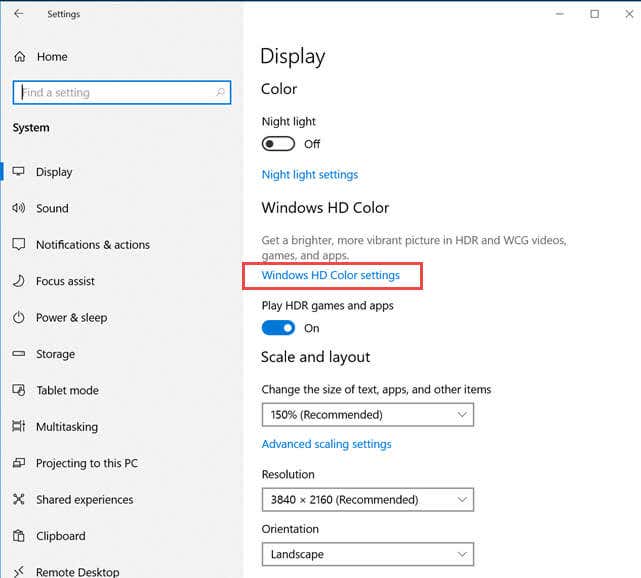 .
.8. Telepítse újra a monitor illesztőprogramjait
A monitor illesztőprogramjai idővel megsérülhetnek. Sok felhasználó arról számolt be, hogy egyszerűen újratelepítette az elszíneződési problémákat. De először teljesen el kell távolítania őket. Így teheti meg:
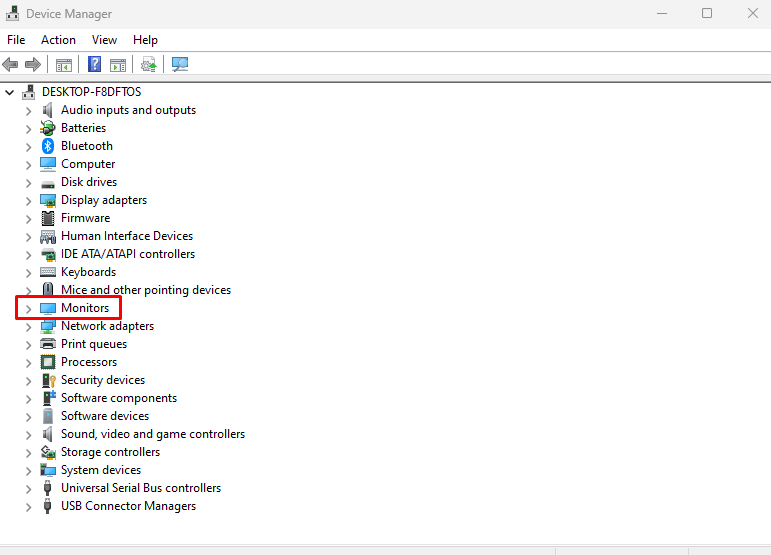
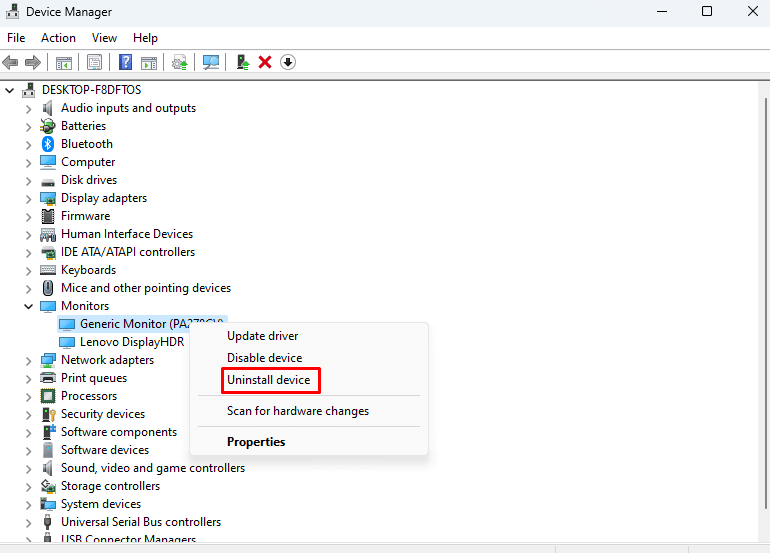
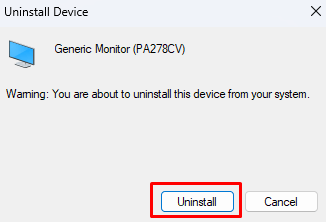
Az újraindítás után a Windows 11 automatikusan észleli, hogy hiányoznak a monitor-illesztőprogramok, és automatikusan újratelepíti azokat.
9. Távolítsa el a színprofilt
Segíthet, ha eltávolítja az elszíneződést tapasztaló monitor színprofilját. Bár ritkán ez okozza a problémát, mégis megér egy próbát. A következőképpen teheti meg:
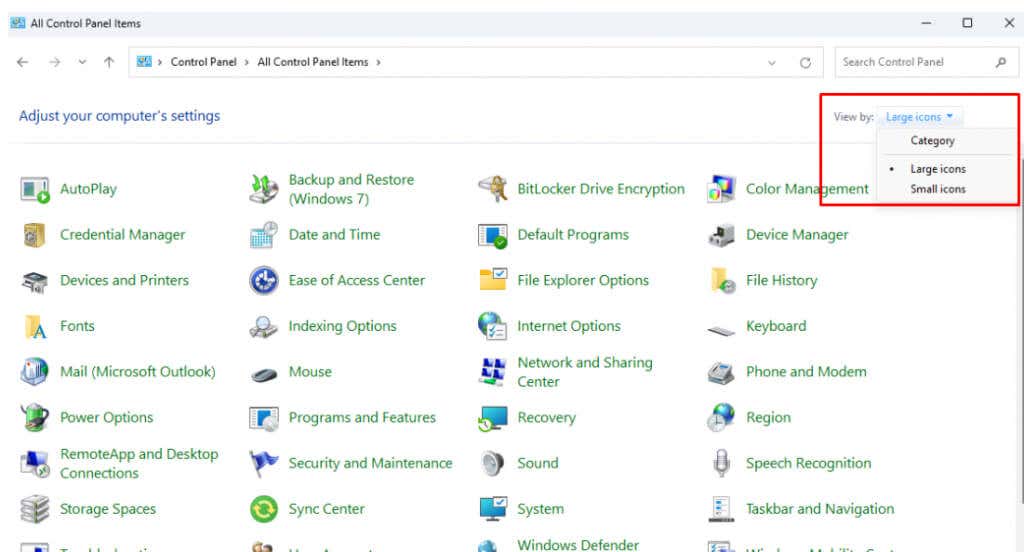
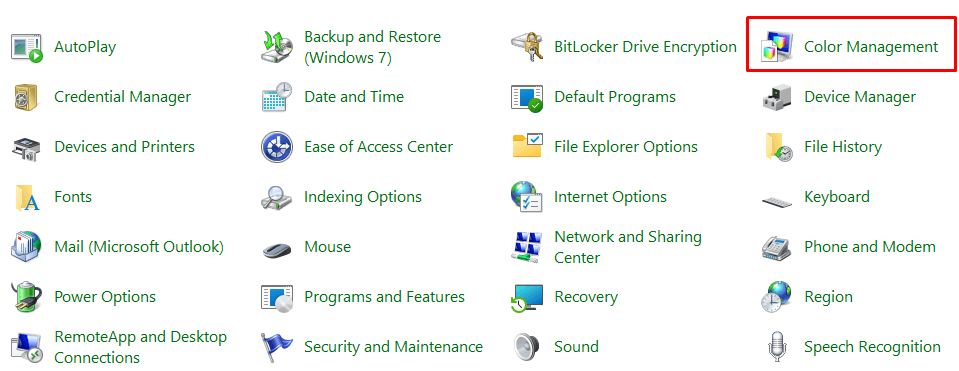
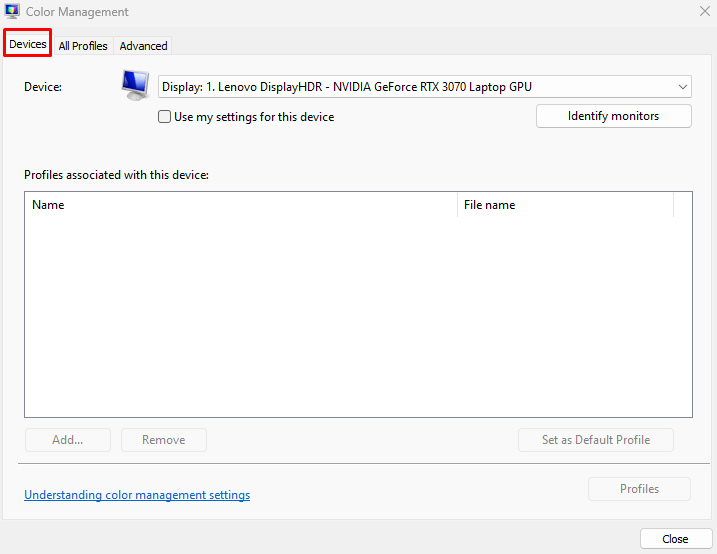
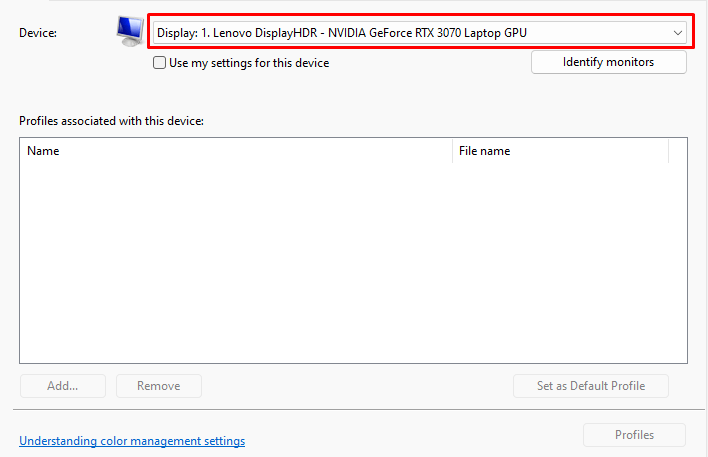
10. Kapcsolja ki a színszűrőket
Ha bekapcsolta a színszűrőket, fontolja meg azok kikapcsolását. Ez a beállítás okozhatja, hogy a monitor halványuló színeket vagy vörös, kék és zöld árnyalatokat jelenítsen meg. A színszűrőket a következőképpen kapcsolhatja ki:.
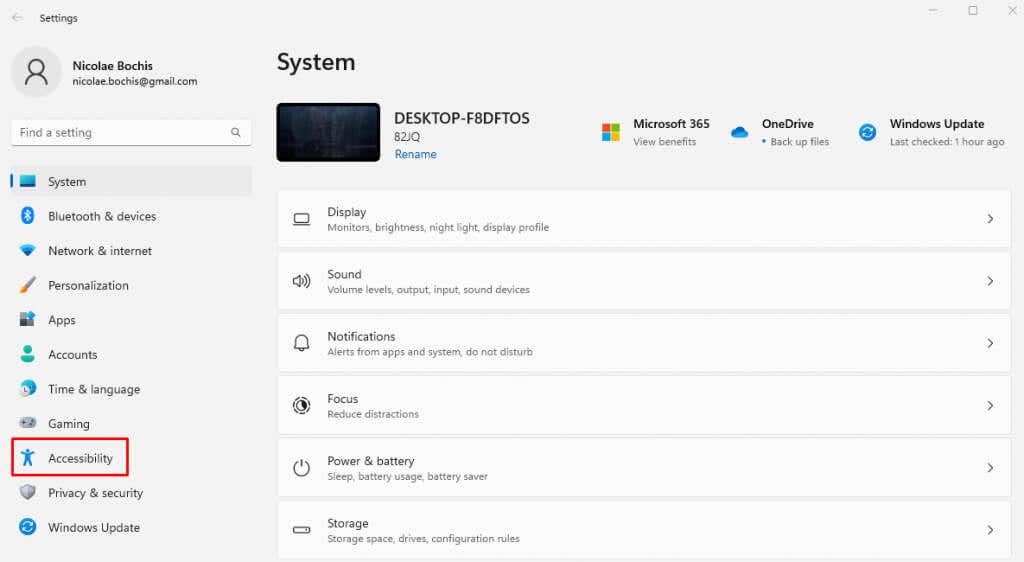
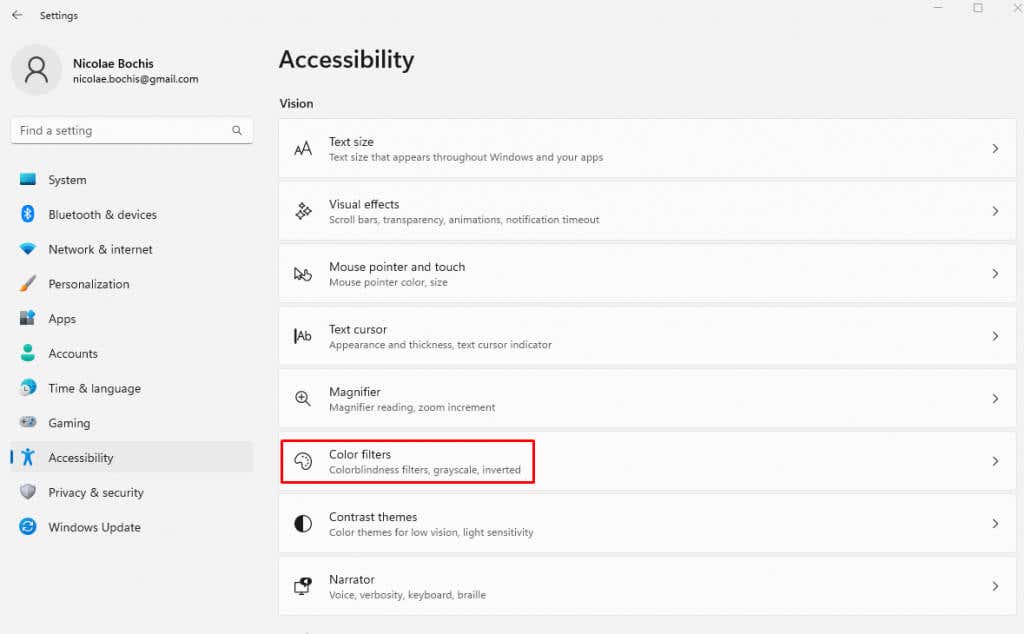
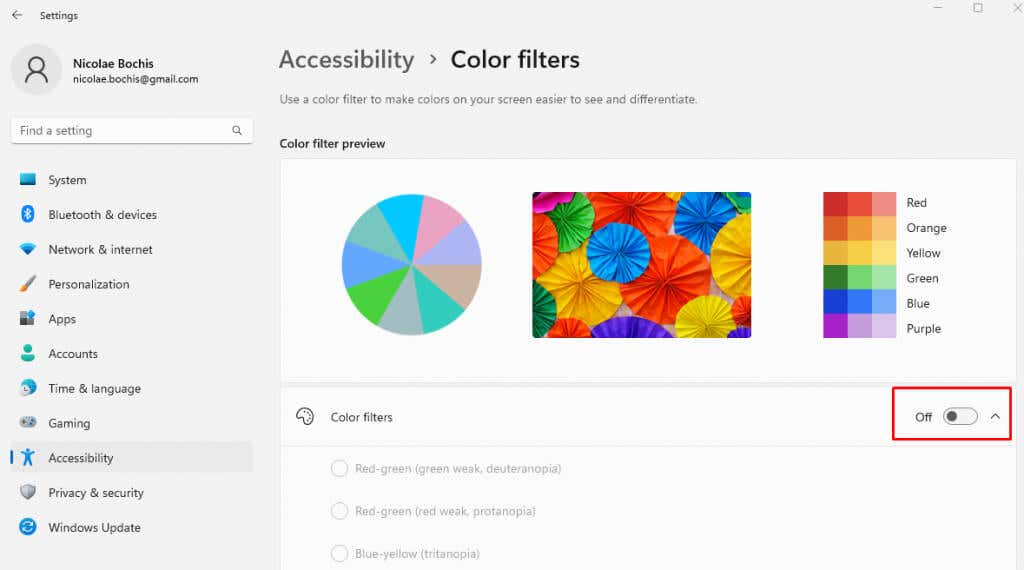
Indítsa újra a számítógépet, és ellenőrizze, hogy ez megoldotta-e az elszíneződési problémát.
Továbbra is fennállnak a monitor elszíneződésével vagy a kapcsolódó szín- vagy világítási problémái? Tekintse meg útmutatónkat a hogyan kell kalibrálni a monitort címen.
.