Gondjai vannak a Steam-fiókba való bejelentkezéssel, és az alkalmazás folyamatosan e84-es hibát jelenít meg? Számos oka lehet annak, hogy nem tud bejelentkezni fiókjába az alkalmazásban. Lehet, hogy az alkalmazás hibás, vagy a számítógépe nem működik. Megmutatjuk a bejelentkezési probléma megoldásának összes lehetséges módját.
Néhány ok, ami miatt előfordulhat, hogy a Steam nem jelentkezik be: hibás internetkapcsolat, a Steam leállása, a Steam bejelentkezési felületével kapcsolatos problémák, magának az alkalmazásnak a problémái és egyebek.
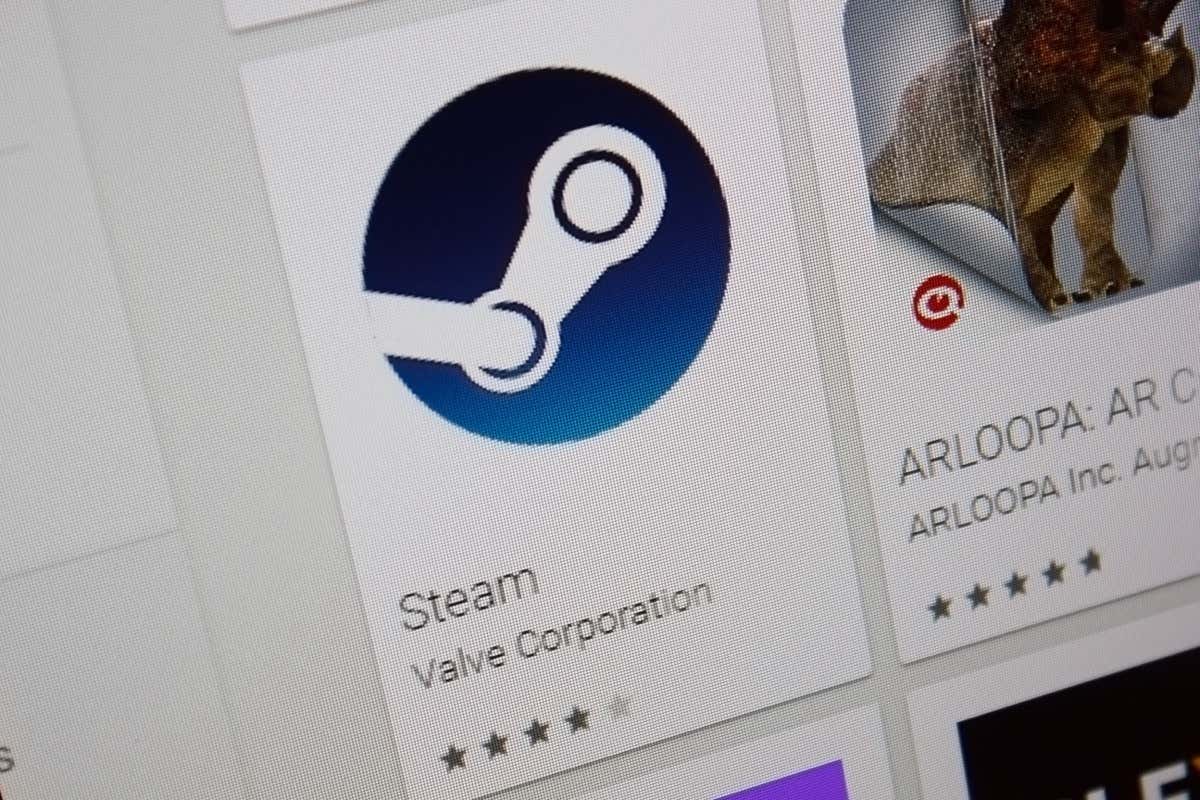
Ellenőrizze internetkapcsolatát
Ha probléma a Steam-fiókjába való bejelentkezéssel, ellenőrizze, és győződjön meg arról, hogy az internetkapcsolat működik. Ennek az az oka, hogy a Steamnek hitelesítenie kell a bejelentkezéseidet a platform szerverein, amihez aktív kapcsolat szükséges.
A kapcsolatot úgy ellenőrizheti, hogy megnyit egy webböngészőt, és megnyit egy webhelyet. Webhelye nem töltődik be, ha a kapcsolat problémái vannak. Ebben az esetben próbálja meg az megoldja az internet problémáit a router újraindítása -t, vagy lépjen kapcsolatba internetszolgáltatójával (ISP).
Ellenőrizze, hogy a Steam leállt-e
Az aktív internetkapcsolat önmagában nem segít sikeresen bejelentkezni Steam-fiókjába. A Steam szervereinek is online kell lenniük ahhoz, hogy hozzáférhessen fiókjához a platformon. Lehetséges, hogy a Steam leállással néz szembe, ami miatt a felhasználók nem tudnak bejelentkezni a fiókjukba.
Ellenőrizze, hogy a Steam leállt-e a Downdetektor webhelyen. Ha állásidőről szóló jelentéseket lát ezen a webhelyen, akkor a Steam a végén problémákat tapasztalhat.
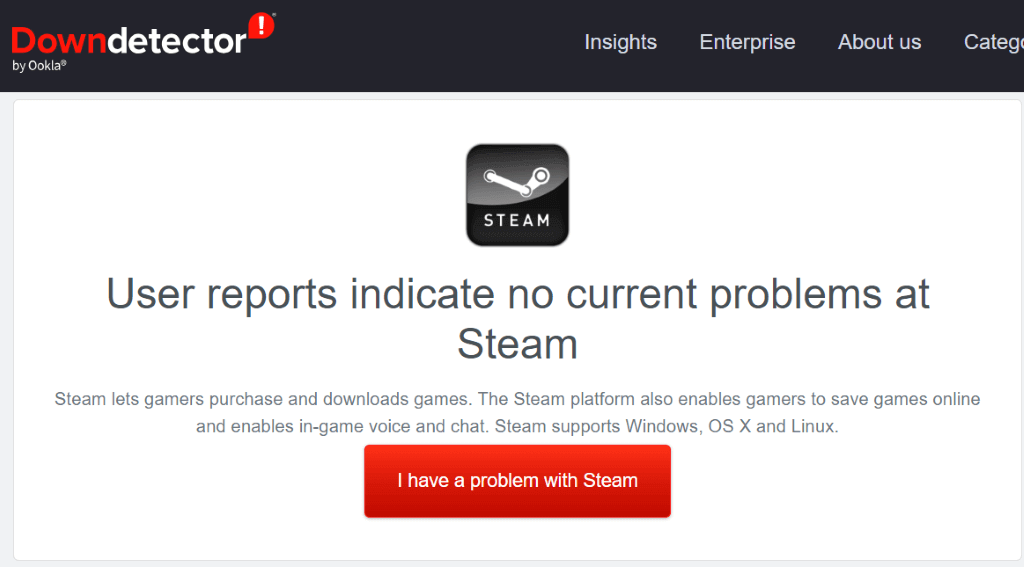
Ebben az esetben várja meg, amíg a platform kijavítja a szerverproblémákat, és újra elindítja a szolgáltatást.
Kényszerített bezárás és a Steam újraindítása
A Steam kisebb alkalmazásproblémái megakadályozhatják, hogy bejelentkezzen fiókjába. Ebben az esetben megpróbálhatja megoldani ezeket a problémákat: teljesen zárva, és újra megnyitja az alkalmazást a számítógépén.
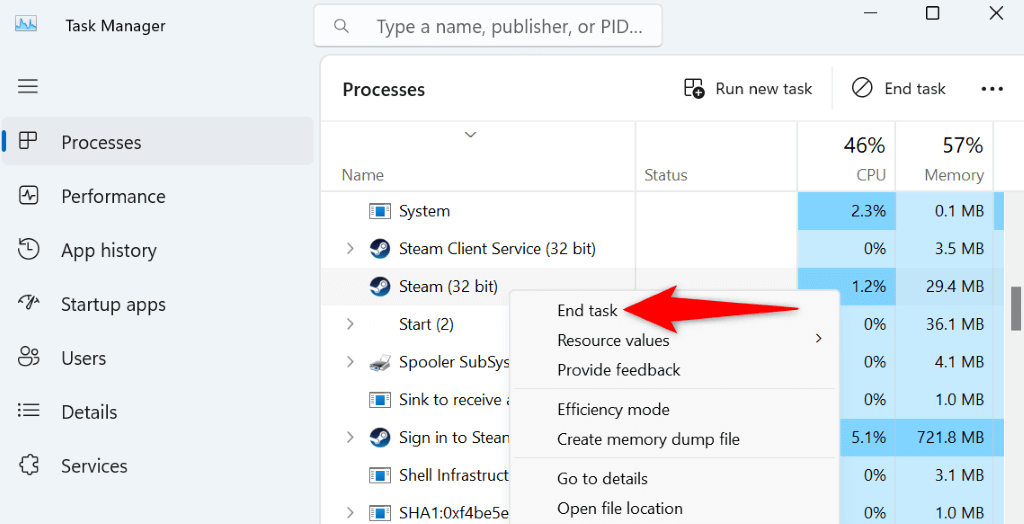
Váltson alternatív bejelentkezési felületre a Steamben.
Alapértelmezés szerint a Steam kliens ReactJS-alapú bejelentkezési felületet használ, amely lehetővé teszi a felhasználók számára, hogy bejelentkezzenek fiókjukba. Ha problémába ütközik a fiókba való bejelentkezéssel ezen a felületen, váltson a Steam régi bejelentkezési paneljére, és jelentkezzen be fiókjába.
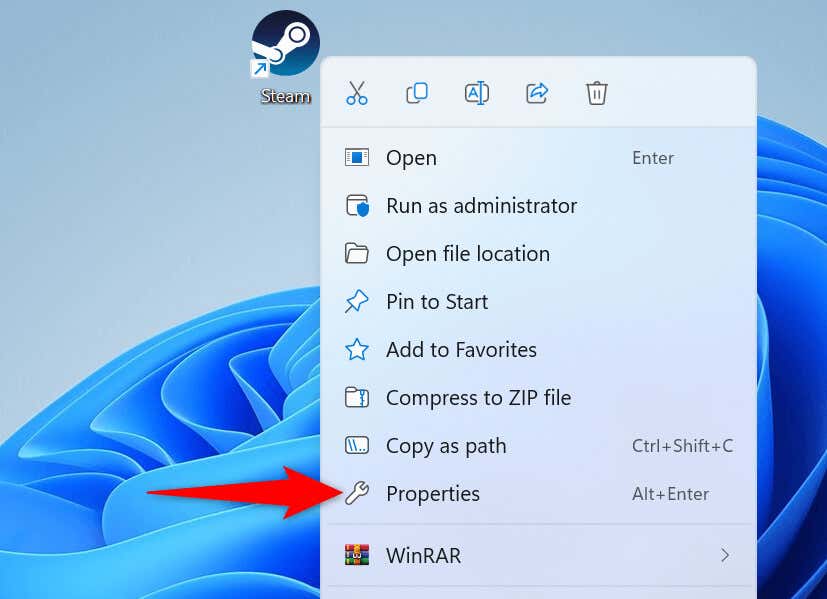
-noreactlogin
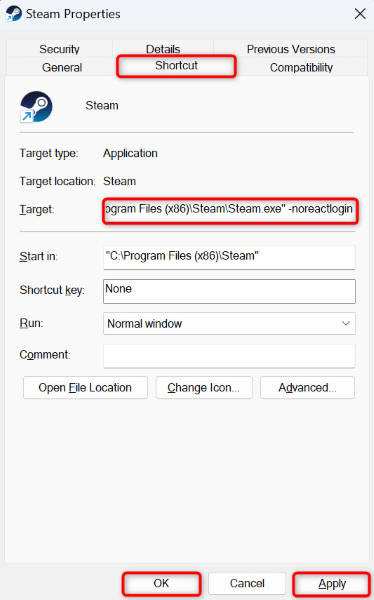
Kapcsolja ki a VPN-t
Az Ön VPN alkalmazása lehetővé teszi, hogy internetes forgalmat harmadik fél szerverén keresztül irányítsa. Bár ez a mechanizmus számos alkalmazásnál kiválóan működik, egyes alkalmazások nem működnek megfelelően ezzel a rendszerrel. Ez lehet a helyzet a Steam esetében.
Ebben az esetben kapcsolja ki a VPN-szolgáltatást, és nézze meg, hogy be tud-e jelentkezni Steam-fiókjába. A VPN-szolgáltatás letiltásához indítsa el az alkalmazást, és kapcsolja ki a szolgáltatás opciót.
Ha a VPN letiltása után be tud jelentkezni, akkor az Ön VPN-je a felelős. Ebben az esetben használjon egy másik helyet a VPN-ben, és ellenőrizze, hogy ez lehetővé teszi-e a Steam működését. Egy másik lehetőség a használjon egy teljesen más VPN-alkalmazást lehetőség a számítógépen.
Használjon másik internetkapcsolatot az e84-es Steam hibakód megkerüléséhez
Ha nem használ VPN-t, vagy kikapcsolta a VPN-t, de hiába, akkor probléma lehet a jelenlegi internetkapcsolattal. Előfordulhat, hogy internetszolgáltatója korlátozta a Steam vagy a Steam funkcióit, így nem tud bejelentkezni a fiókjába.
Ebben az esetben váltson másik internetkapcsolatra, és nézze meg, hogy tudja-e használni a Steamet. Nem kell külön internetkapcsolattal rendelkeznie; használja iPhone vagy Android telefonja hotspotját.
Ha a Steam működik, amikor más kapcsolatot használsz, akkor az elsődleges kapcsolatoddal vannak problémák. Ebben az esetben forduljon internetszolgáltatójához, és kérjen segítséget.
Steam-jelszó módosítása
Ha továbbra sem tud bejelentkezni fiókjába, és e84-es hibaüzenetet kap, módosítsa a fiókja jelszavát számot, és nézze meg, hogy ez megoldja-e a problémát. A Steam webhelyén új jelszót hozhat létre fiókjához..
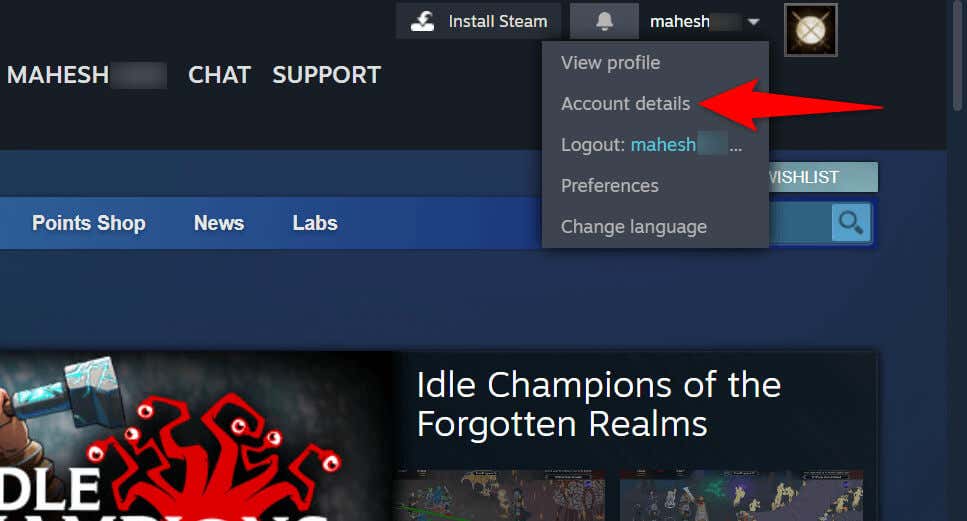
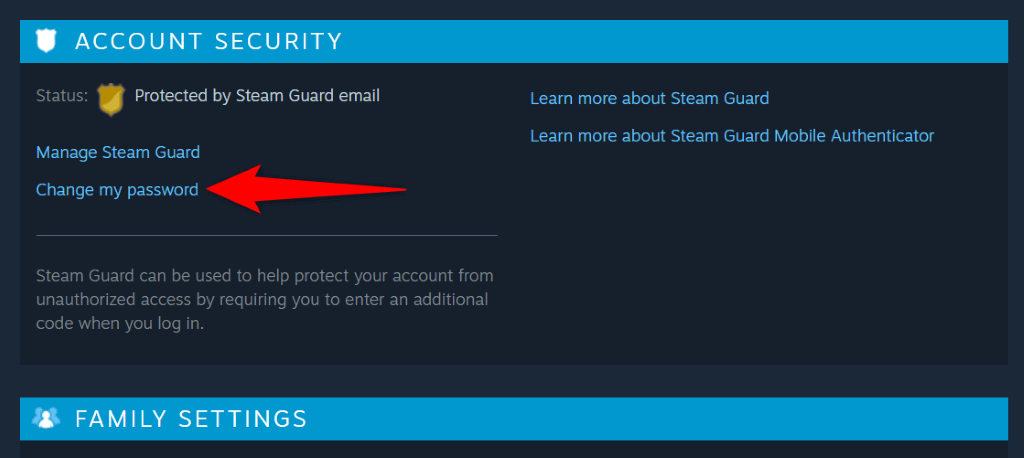
Távolítsa el és Telepítse újra a Steam programot a számítógépére
Ha a Steam bejelentkezési problémád továbbra sem oldódott meg, akkor lehet, hogy maga az alkalmazás hibás. Az alkalmazással kapcsolatos problémákat nem tudja manuálisan kijavítani, ezért távolítsa el, és telepítse újra az alkalmazást, hogy megoldja az összes alkalmazással kapcsolatos problémát.
Bekapcsolva Windows 11
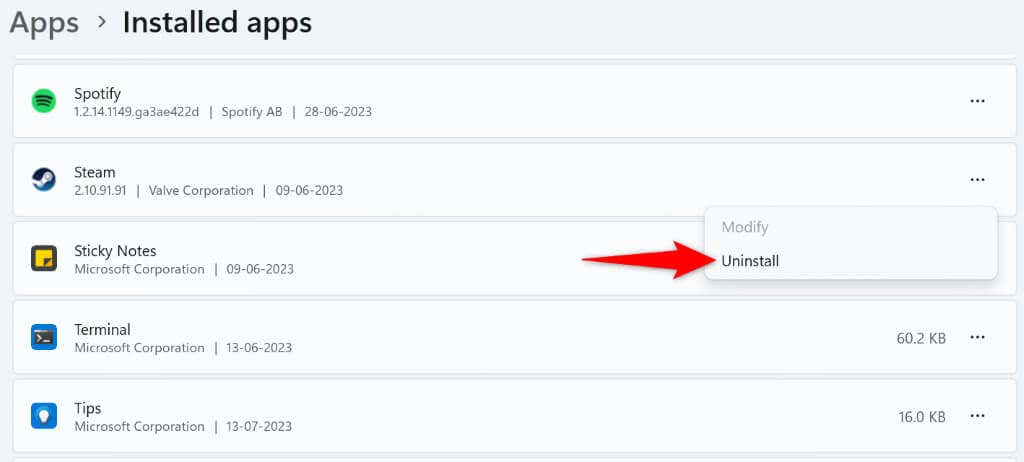
Windows 10 rendszeren
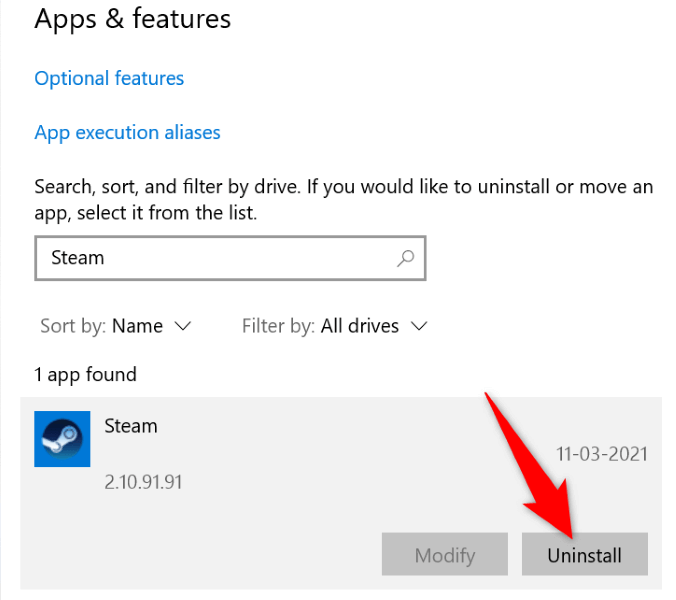
A Steam eltávolítása után nyissa meg a(z) Steam weboldala alkalmazást, töltse le és telepítse az alkalmazás új példányát a gépére.
Sok A Steam e84 bejelentkezési hibakódjának megkerülésének módjai
ASteam hibája e84 nem megoldhatatlan, ami azt jelenti, hogy többféle módon is kijavíthatja ezt a problémát a számítógépén lévő alkalmazással. A fenti útmutató végigvezeti Önt azon módszereken, amelyeket követve elérheti, hogy a Steam bejelentkezzen a fiókjába, és lehetővé tegye fiókja funkcióinak elérését.
Amint a probléma megoldódott, bejelentkezhet fiókjába, hozzáférhet játékaihoz és egyéb tartalmaihoz, és elvégezhet bármilyen más kívánt feladatot az alkalmazásban. Jó játékot!
.