Folyamatosan a „Hibakód: auth:74” üzenet fut, miközben megpróbál bejelentkezni a Spotify alkalmazásba Windows rendszeren? Ahogy a hibaüzenet többi része is sugallja, ez akkor fordul elő, ha tűzfal vagy helytelen proxybeállítás akadályozza meg a bejelentkezést.
A Spotify auth:74 hibája azonban számos más okból is felbukkanhat, például sérült alkalmazás-gyorsítótár vagy hibás hálózati beállítások miatt.
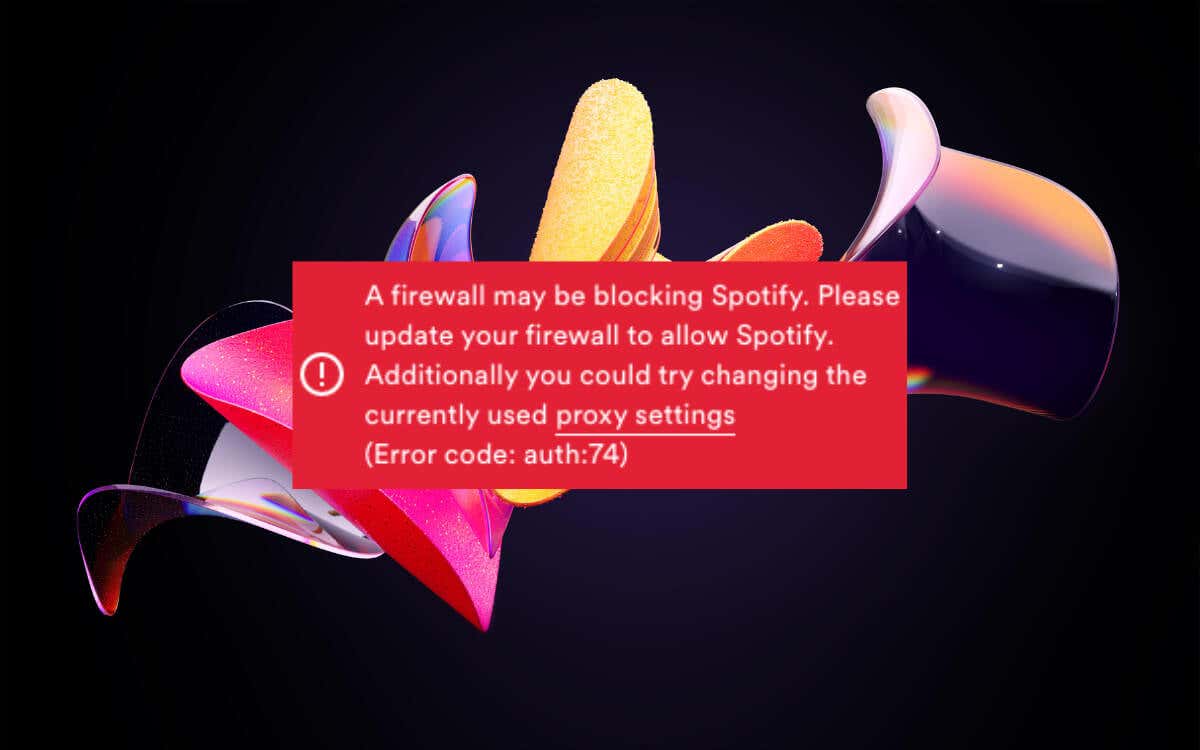
Ez az útmutató többféle megoldást kínál az auth:74 hiba kiküszöbölésére, így probléma nélkül bejelentkezhet a Spotifyba Windows PC-jén.
Kényszerített Lépjen ki, és indítsa újra a Spotify
-tJó ötlet úgy indítani a dolgokat, hogy erőszakkal kilép a Spotify alkalmazásból Windows számítógépén. Ez általában segít a bejelentkezési folyamatot érintő ideiglenes problémák tisztázásában. Csak:
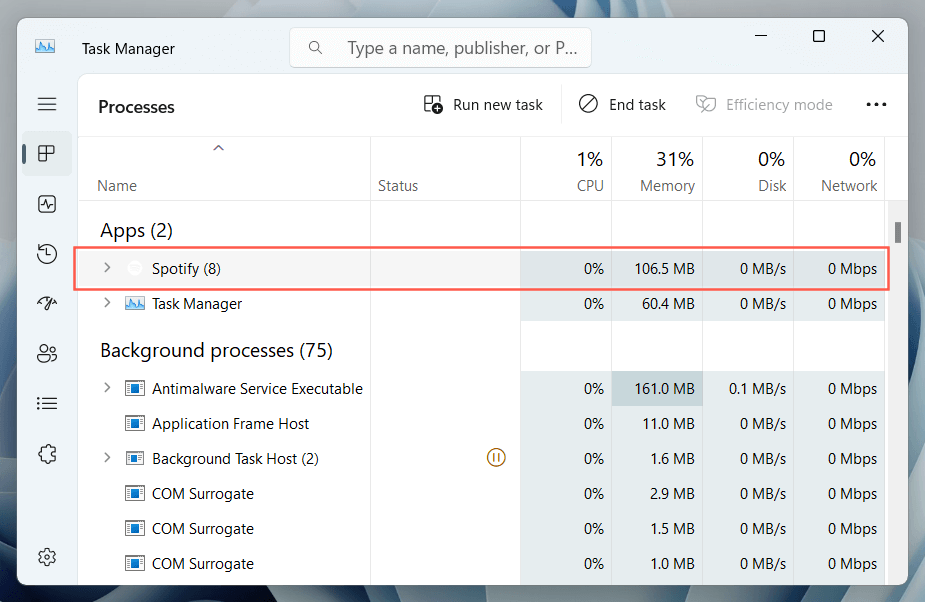
Ezt követően indítsa újra a Spotify-t, próbáljon meg újra bejelentkezni, és ellenőrizze, hogy a hiba megismétlődik-e. Ha igen, folytassa a többi utasítással.
Indítsa újra a számítógépet
A számítógép újraindítása megoldhatja a rendszerrel kapcsolatos általánosabb problémákat, amelyek megakadályozzák, hogy a Spotify bejelentkezzen. Csak nyissa meg a Start menüt, és válassza a Bekapcsolás>Újraindításlehetőséget. >.
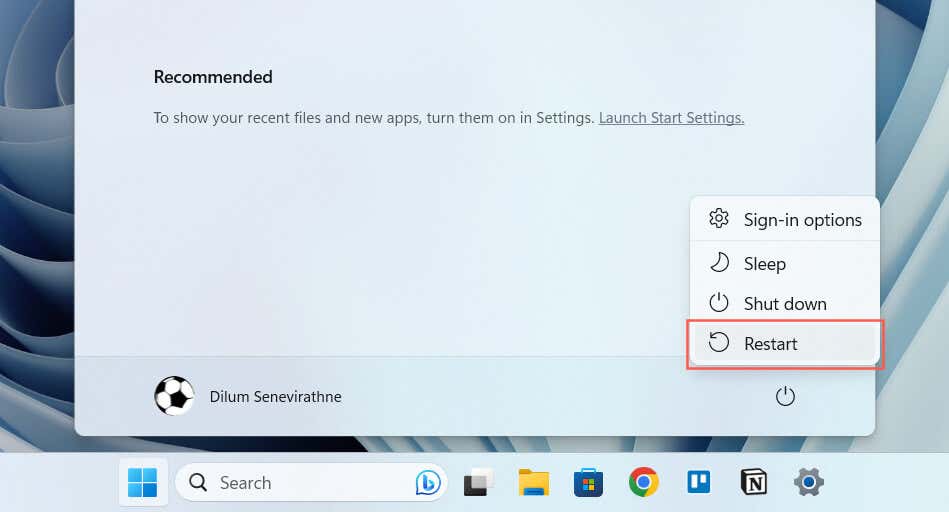
Futtassa a Spotify-t rendszergazdaként
A Spotify rendszergazdaként történő futtatásával a program nagyobb irányítást biztosít a számítógépe felett, így megkerülheti az au:74 hibát okozó korlátozásokat. Ehhez tegye a következőket:
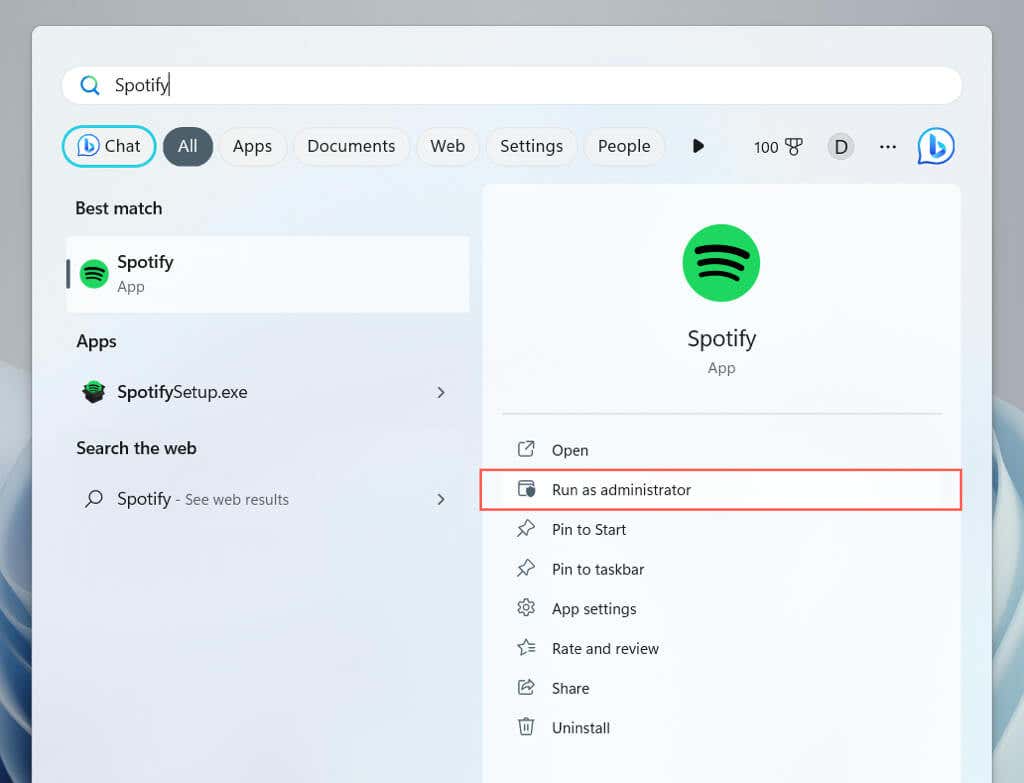
Ellenőrizze tűzfal beállításait
Ha a Spotify újraindításával vagy rendszergazdaként történő elindításával nem sikerült eltüntetnie az auth:74 hibát, ideje áthelyezni a figyelmet a számítógép tűzfalbeállításaira. Ha használjon harmadik féltől származó kártevőirtó szoftvert, ellenőrizze a tűzfalát, hogy lehetővé tegye a Spotify alkalmazás számára az internettel való kommunikációt.
Ha azonban az beépített Windows tűzfal -re támaszkodik a hálózat biztonsága érdekében, a következőket kell tennie annak ellenőrzéséhez, hogy a Spotify rendelkezik-e korlátlan internet-hozzáféréssel:.
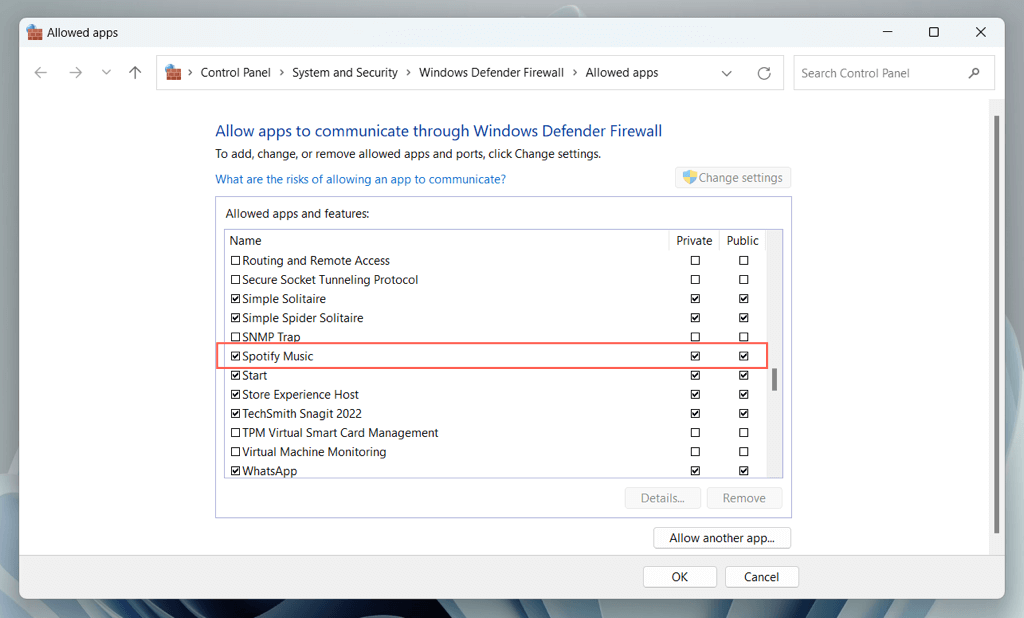
Ellenőrizze a proxy beállításait
Ha hálózat proxyszerver használatával -t használ, a Spotify alkalmazásnak alapértelmezés szerint automatikusan észlelnie kell a proxybeállításokat. Ha azonban a hiba továbbra is fennáll, manuálisan kell beállítania az alkalmazást a megfelelő proxyadatokkal.
Alternatív megoldásként, ha egy megbízható hálózaton van proxy nélkül, célszerű úgy konfigurálni a Spotifyt, hogy ne keresse a proxybeállításokat.
A proxybeállítások kezelése a Spotify szolgáltatásban:

A virtuális magánhálózat letiltása
AVPN-ek (vagy virtuális magánhálózatok) regionális eltéréseket okozhat, amikor a Spotify megkísérel kommunikálni a szervereivel a bejelentkezés során. Ha VPN-t használ, próbálja meg deaktiválni. Így teheti meg:
Ellenőrizze a Hosts fájlt
Az auth:74 hibakód abból is adódhat, hogy a rendszer Hosts fájlja blokkolja a Spotify kapcsolatát a szervereivel. Általában ez a helyzet akkor, ha megváltoztatta a Hosts fájlt a Windows rendszerben -et tett a Spotify-hirdetések megakadályozására.
A Spotify-hoz kapcsolódó bejegyzések ellenőrzése és eltávolítása a Hosts fájlból:
Helyi lemez C>Windows>System32>illesztőprogramok>stb
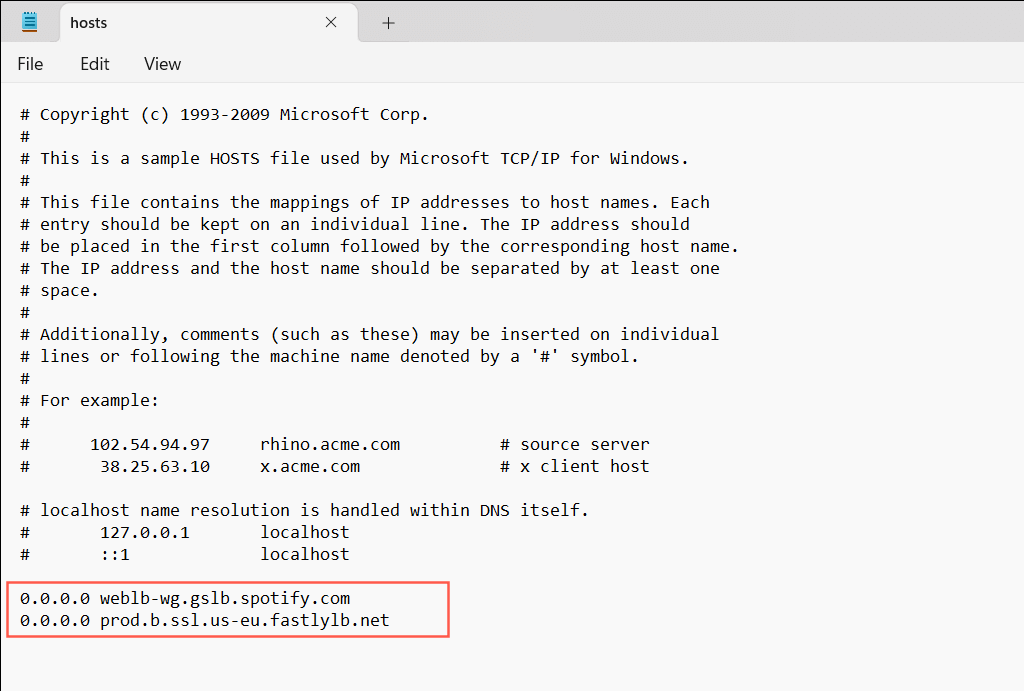
Törölje a Spotify gyorsítótár
A Spotify gyorsítótár ideiglenes adatokat tárol a Spotify alkalmazás gyorsabb működésének elősegítése érdekében. Idővel azonban megtelhet redundáns adatokkal, ami különféle hibákhoz vezethet. Nem ürítheti ki a Spotify gyorsítótárát az alkalmazás felületén keresztül, mert nem tud bejelentkezni, ezért inkább a File Explorerre kell hagyatkoznia.
Ha a Spotify szabványos verzióját használja a Spotify webhelyről:
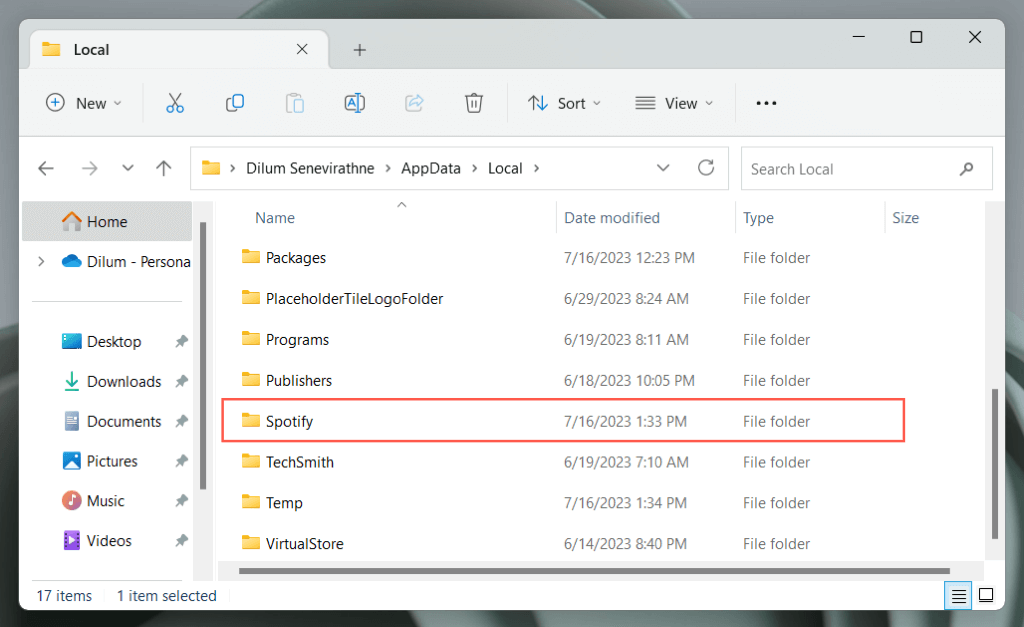
Ha a Spotify Microsoft Store verzióját használja:
Hálózati beállítások visszaállítása
AA hálózati beállítások visszaállítása a Windows rendszerben megoldhatja a hálózattal kapcsolatos problémákat, amelyek a Spotify bejelentkezési hibáit okozzák. A folyamat törli a mentett Wi-Fi-hálózatokat és jelszavakat, beleértve a VPN-konfigurációkat is, ezért ezeket utána a semmiből kell beállítani.
A Windows hálózati beállításainak gyári alapértékre történő visszaállításához a következőket kell tennie:

A Spotify eltávolítása és újratelepítése
A Spotify újratelepítése törli a tartós hibákat azáltal, hogy biztosítja, hogy az alkalmazás friss példánya legyen a rendszeren, de a zeneletöltések árán.
A jelenlegi Spotify-telepítés törlése:
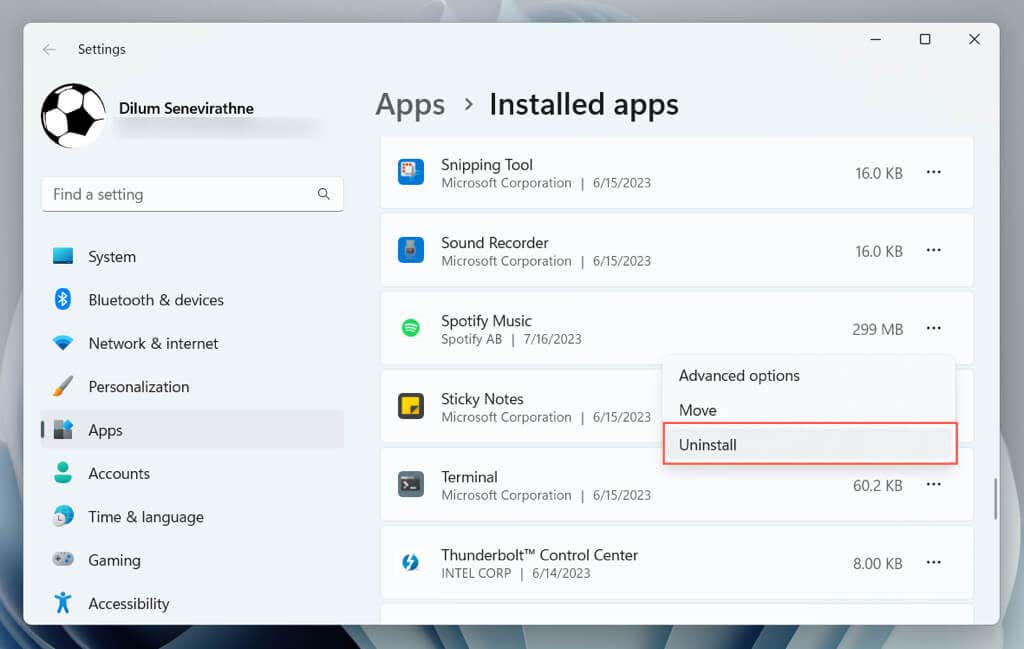
Az eltávolítás után a telepítse újra a Spotify-t a Spotify webhelyén keresztül vagy a Microsoft Store, és ellenőrizze, hogy a hiba megismétlődik-e.
Spotify-verziók váltása
A Spotify-verziók közötti váltás – a Microsoft Store alkalmazásról a szabványos asztali alkalmazásra vagy fordítva – egy másik javítás, amely megoldhatja az auth:74 hibát. Nincsenek különbségek a verziók között, ezért próbálja ki, és ellenőrizze, hogy probléma nélkül be tud-e jelentkezni.
Jelentkezzen be, és kezdje el a pihenést
A Spotify „Hibakód: Auth 74” Windows rendszeren nem javítható. Különféle módszerekkel, például a rendszer újraindításával, a tűzfalbeállítások ellenőrzésével vagy akár az alkalmazás újratelepítésével, azonnal megoldhatja ezt a problémát, és újra bejelentkezhet az alkalmazásba. Forduljon a Spotify ügyfélszolgálatához, ha a fenti javítások egyike sem működik.
.