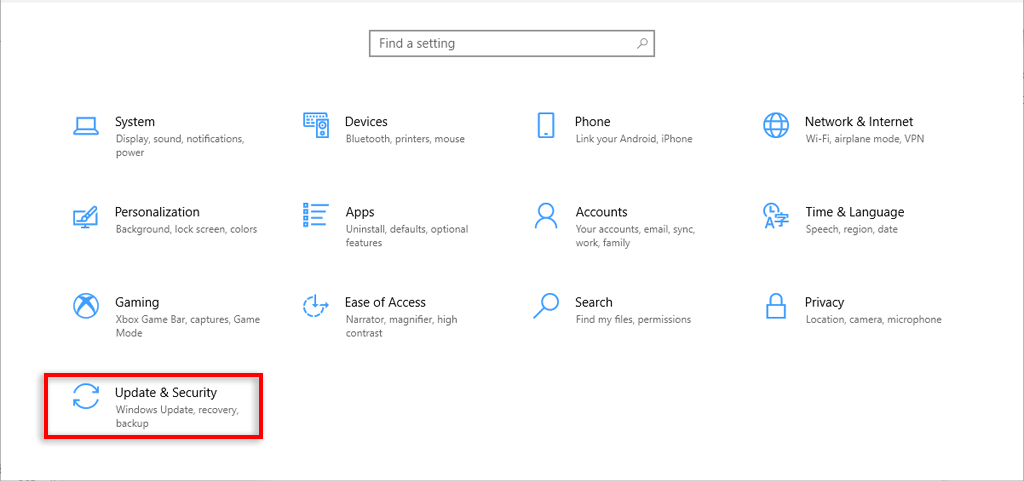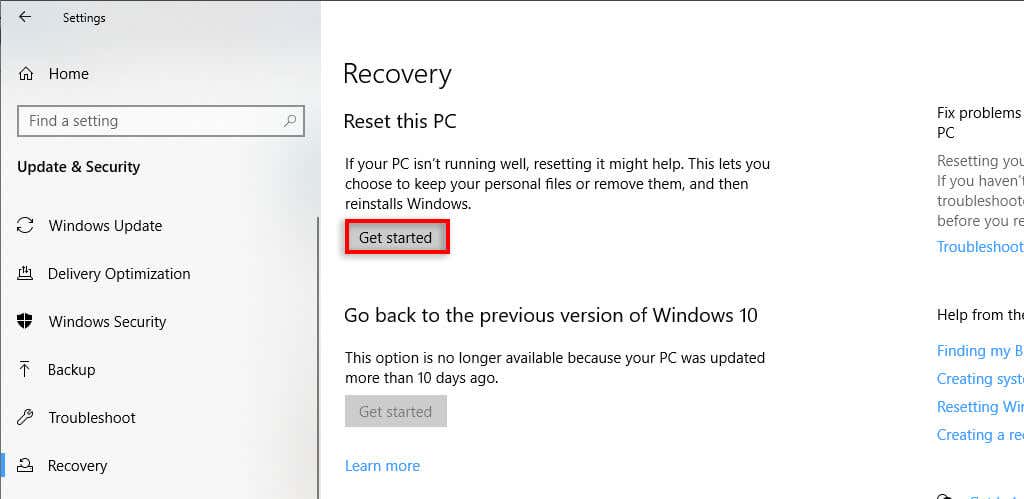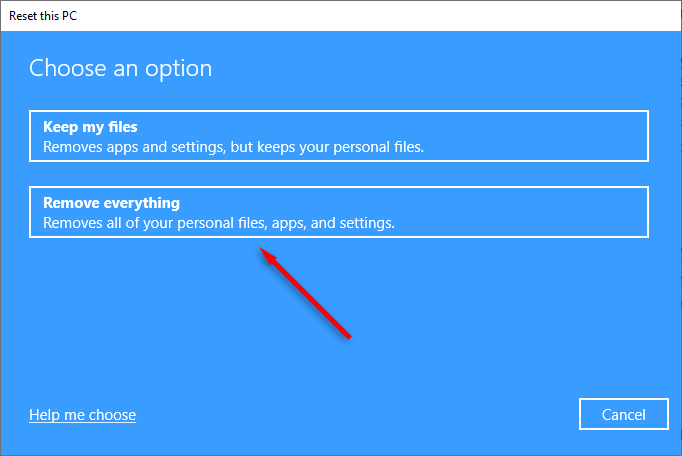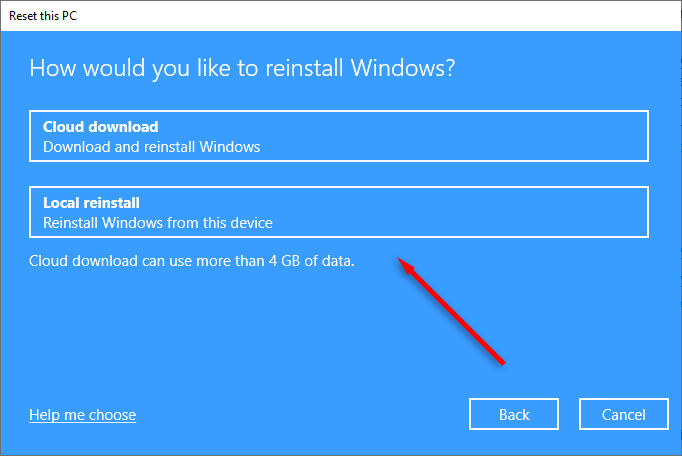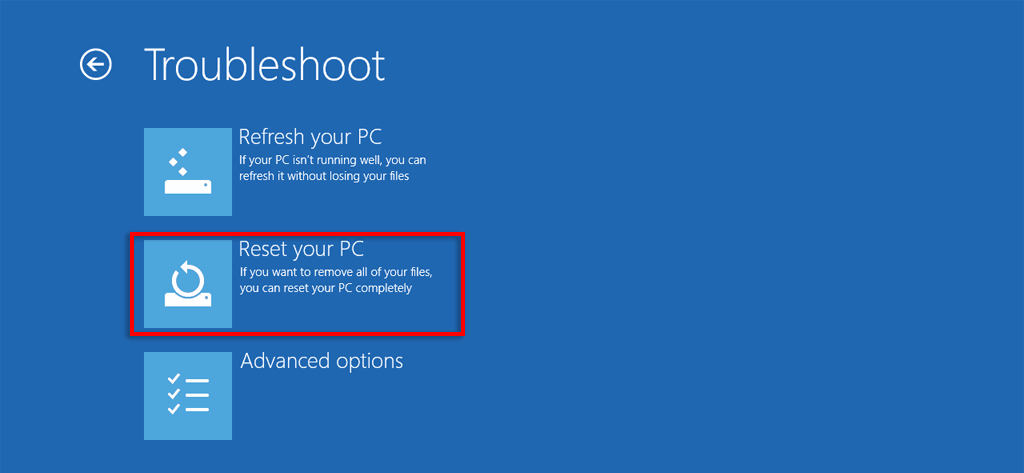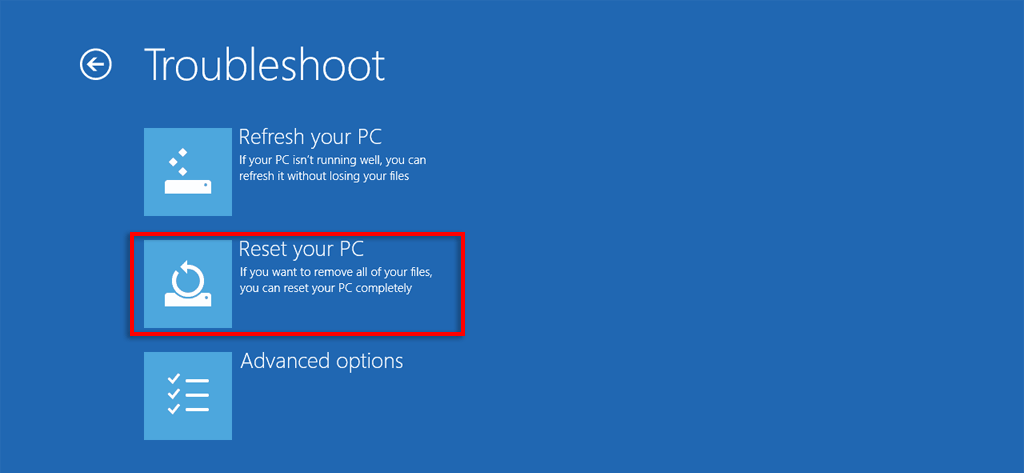Ha a Microsoft Surface laptop lassulni kezdett, vagy nagyon lefagy, akkor lehet, hogy ideje visszaállítani a gyári beállításokat. A felület alaphelyzetbe állításával számos fennmaradó probléma megszabadulhat, és laptopja olyan lesz, mint az új.
Az alábbiakban elmagyarázzuk, hogyan állíthatja vissza a Microsoft Surface-t Windows 10 és Windows 11 operációs rendszerre egyaránt.

A Microsoft Surface gyári beállításainak visszaállítása
Ha Surface-je nem működik úgy, ahogy kellene, vagy el szeretné adni, és meg szeretné védeni személyes adatait, a gyári beállítások visszaállítása mindent eltávolít, és ismét zökkenőmentesen fog működni. Az alábbi útmutató elmagyarázza, hogyan állíthatja vissza a Microsoft Surface eszközt, legyen az Surface Pro, Surface RT, Surface Tablet vagy egy alap Microsoft Surface laptop.
Íme a teendő:
Nyomja meg a Windows billentyűt+ Ia Beállításokmegnyitásához.
Ha Windows 11-et használ, válassza a Rendszerlehetőséget. Ha Windows 10 rendszert használ, válassza a Frissítés és biztonságlehetőséget.
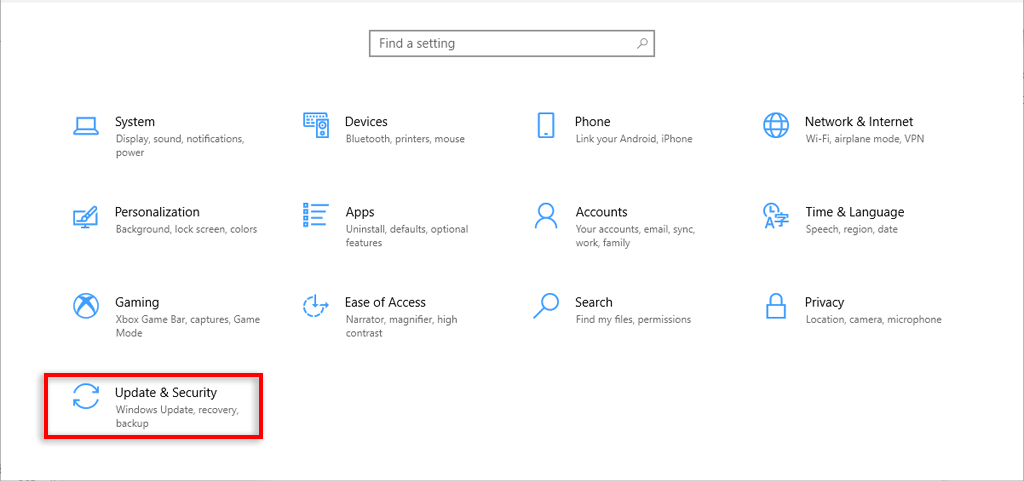
Válassza a Helyreállítás>Kezdő lépéseklehetőséget.
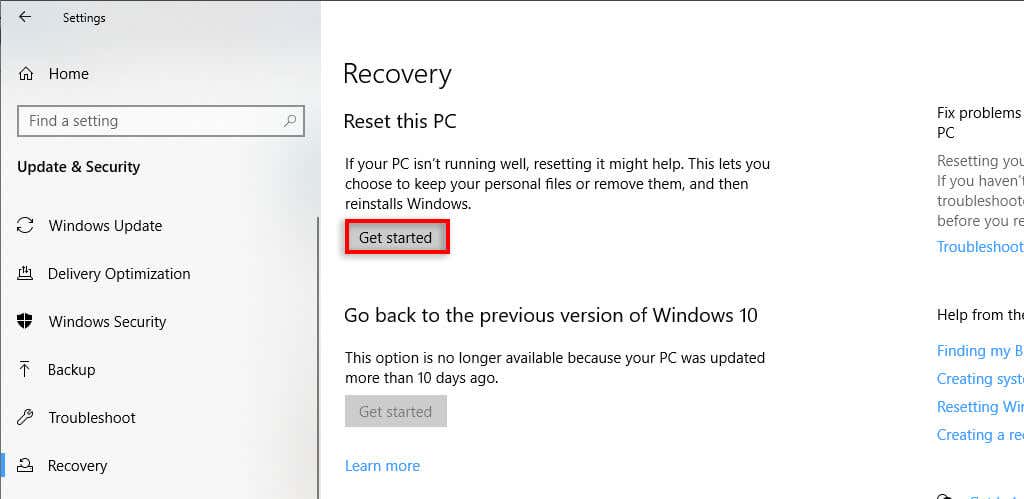
Válasszon a következő lehetőségek közül:
Fájljai megőrzése.Ez a beállítás (a Windows 11 rendszerben „Frissítésként” is ismert) újratelepíti a Windows operációs rendszert anélkül, hogy eltávolítaná a laptop előre telepített alkalmazásait vagy személyes fájljait. Elveszíti azonban a telepített egyéni beállításokat, alkalmazásokat és illesztőprogramokat.
Távolítson el mindent.Ez a lehetőség teljesen újratelepíti a Windows 10 vagy 11 rendszert, és eltávolítja a laptop használatának minden nyomát. Ennek a lehetőségnek a kiválasztása a legjobb, ha a laptop eladását vagy adományozását tervezi, de ne feledje, hogy a befejezés akár két órát is igénybe vehet.
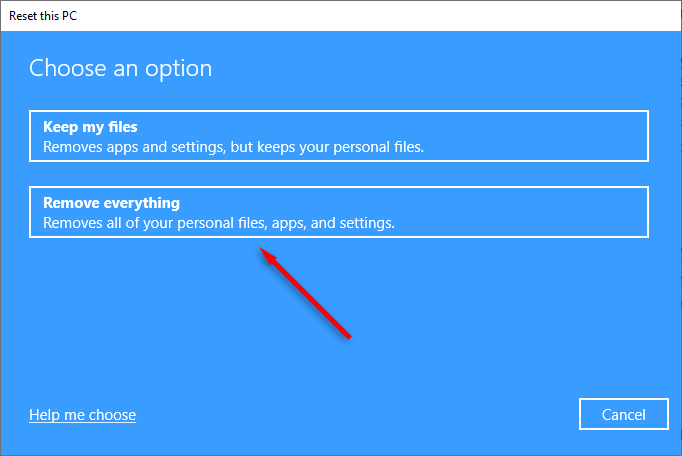
Következő lépésként válassza a Felhőalapú letöltésvagy a Helyi újratelepítéslehetőséget. A felhő letöltéséhez internetkapcsolatra lesz szükség, és tovább tart. Azonban ez a legjobb megoldás, ha az eszközzel komoly problémák vannak.
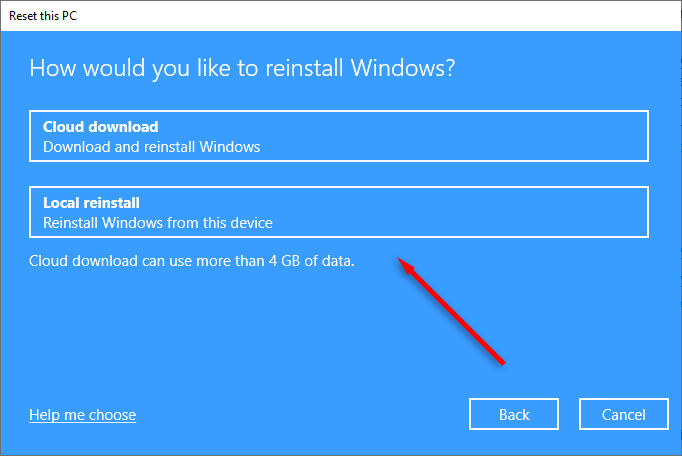
A gyári beállítások visszaállításának megkezdése előtt válassza a Beállítások módosításalehetőséget, hogy eldöntse, mi kerüljön újratelepítésre a Windows mellé. A véglegesítéshez válassza a Megerősítéslehetőséget.
Válassza a Következőlehetőséget, majd kattintson a Visszaállításgombra. Várja meg, amíg a folyamat befejeződik, majd indítsa újra az eszközt..
Megjegyzés:Ha régebbi Surface-t használ Windows 8.1 rendszerrel, akkor a Beállítások>Számítógép-beállítások módosításamenüpontba kell lépnie. >Frissítés és helyreállítás>Helyreállítás. Ezután a „Minden eltávolítása és a Windows újratelepítése” alatt válassza a Kezdő lépéseklehetőséget. Válassza a Következőlehetőséget, majd válassza a Csak távolítsa el a fájlokatvagy a A meghajtó teljes tisztításalehetőséget. Végül nyomja meg a Visszaállításgombot.
A Microsoft Surface visszaállítása a bejelentkezési képernyőről
Ha Surface-je nem engedi a bejelentkezést, a bejelentkezési képernyőről hajthat végre alaphelyzetbe állítást. Így teheti meg:
Nyomja meg a Windows billentyűt+ L.
Tartsa lenyomva a Shiftbillentyűt, és nyomja meg a Bekapcsológombota jobb alsó sarokban.
Válassza az Újraindításlehetőséget.
Miután a Surface újraindul, egy kék képernyő jelenik meg, amely különféle lehetőségeket kínál. Ezt helyreállítási környezetnek nevezik. Válassza a Hibaelhárítás>Számítógép alaphelyzetbe állításalehetőséget. Windows 10 rendszeren előfordulhat, hogy ki kell választania a Speciális beállítások>Hibaelhárítás>A számítógép alaphelyzetbe állításalehetőséget. Ha meg szeretné tartani a fájlokat, válassza a Számítógép frissítéselehetőséget.
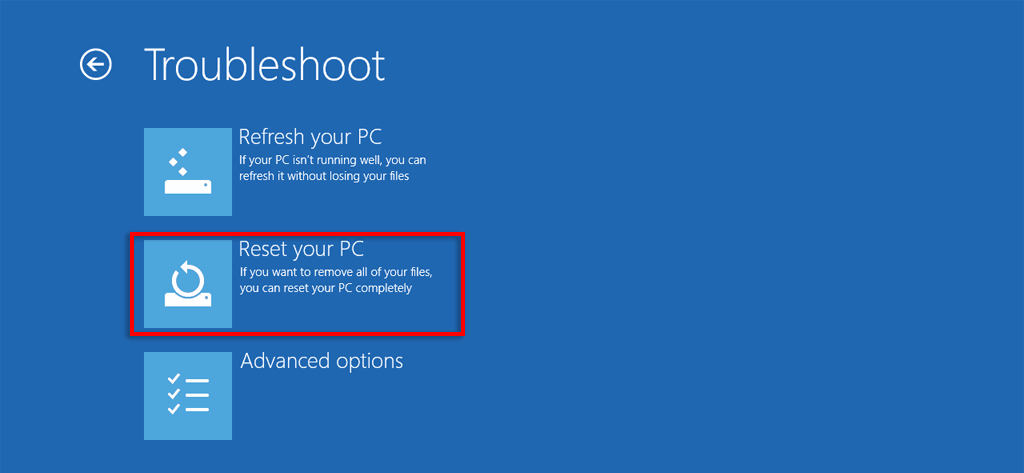
Várja meg, amíg a visszaállítási folyamat befejeződik, majd állítsa be újra a Surface-t.
Megjegyzés:Az eszköz beállításától függően előfordulhat, hogy be kell jelentkeznie Microsoft-fiókjába, vagy meg kell adnia egy helyreállítási kulcsot, mielőtt a számítógép lehetővé teszi a gyári beállítások visszaállítását.
A Microsoft Surface alaphelyzetbe állítása USB-helyreállító meghajtó használatával
Van még egy módja annak, hogy visszaállítsa a Windows gyári alapértékeit, mégpedig egy USB-helyreállító meghajtó használatával. Ha nem tudja, hogyan kell, tekintse meg az hogyan tölthet le helyreállítási képfájlt és hozzon létre egy USB helyreállítási meghajtót című útmutatónkat. Ennek a lehetőségnek az az előnye, hogy nem kell csatlakoznia az internethez.
A következőképpen állíthatja vissza a Surface-t helyreállítási meghajtóval:
Kapcsolja ki a Microsoft Surface eszközt, és ellenőrizze, hogy a töltő csatlakoztatva van-e.
Helyezze be a helyreállítási flash meghajtót.
Egyszerre nyomja meg és tartsa lenyomva a Hangerőcsökkentőgombotés a Bekapcsológombot. Amikor megjelenik a Microsoft Surface logó, engedje el a Hangerő csökkentése gombot.
Válassza ki a nyelvet és a billentyűzetkiosztást, majd kapcsolja be a Surface-t..
Amikor megjelenik a Válasszonlehetőségetképernyő, válassza a Hibaelhárítás>Számítógép alaphelyzetbe állításalehetőséget. Ezután válassza a Fájlok megtartásavagy a Minden eltávolításalehetőséget, és kövesse a képernyőn megjelenő utasításokat.
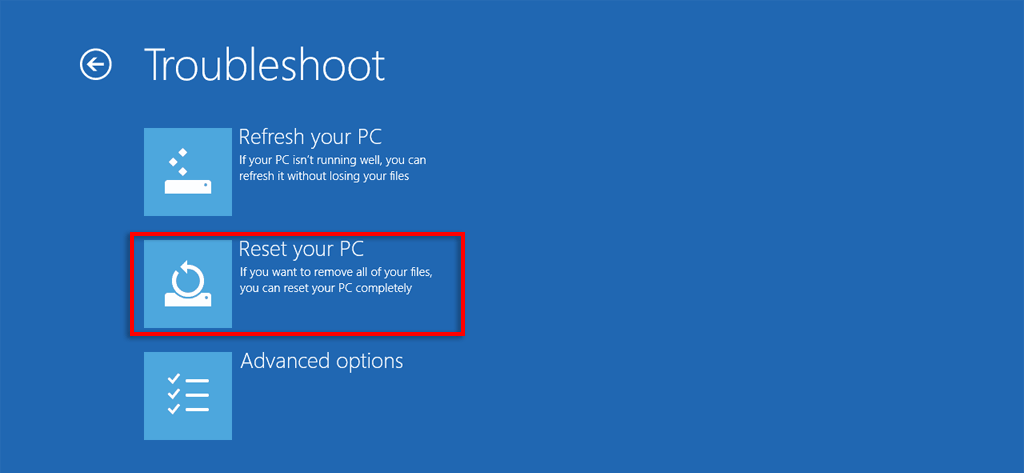
Megjegyzés:Ha a A Microsoft Surface nem kapcsol be egyáltalán megvan, ki kell javítania a gyári beállítások visszaállítása előtt.
Vissza a normálhoz
Gyakran a Surface újraindítása elegendő ahhoz, hogy visszaálljon a normál működésre. De néha az órákig tartó hibaelhárítás ellenére egyszerűen nem találja a problémát. Ez az, ahol a laptop gyári beállításainak visszaállítása segíthet visszaállítani a laptop korábbi fényét.
Remélhetőleg Microsoft Surface-eszköze most újra úgy működik, mint az új!
.
Kapcsolódó hozzászólások: