A Linux kiváló alternatívája a Windows futtatásának – ingyenes, gyors, és rengeteg alternatívát kínál a főbb Windows-alkalmazásokhoz. Ha Ön Linux kezdő, kíváncsi lehet, hogy telepítheti-e és használhatja-e az Adobe Photoshopot Linux rendszerű számítógépén.
A Photoshop technikailag nem támogatott Linuxon, de van néhány megkerülő megoldás, amellyel telepítheti és használhatja Linux rendszerű számítógépén. Az Adobe Photoshop Linux rendszeren való telepítéséhez és használatához kövesse az alábbi lépéseket.

Támogatott a Photoshop Linuxon?
Az Adobe hivatalosan nem támogatja az Adobe Photoshopot Linuxon. Mindazonáltal továbbra is vannak módok a Photoshop telepítésére és futtatására Linux rendszereken azon felhasználók számára, akik a Windows vagy a macOS rendszerét szeretnék elhagyni.
A Photoshop Linux rendszeren való futtatásának egyik népszerű módja a Wine. Nem, nem az alkoholos ital – a Wine on Linux egy kompatibilitási réteg, amely lehetővé teszi a szükséges Windows-specifikus eszközök és fájlok futtasson Windows alkalmazásokat Linuxos PC-ken -re emulálását.
Használhatja a PlayOnLinuxnevű támogató grafikus felhasználói felületet a folyamat egyszerűsítésére. Van azonban egy figyelmeztetés.A Wine és a PlayOnLinux csak a Photoshop régebbi verziójának telepítését teszi lehetővé. Az egyértelműség kedvéért nem valószínű, hogy telepíteni tudja a Photoshop modern verzióját (például a Photoshop 2022-t vagy a 2023-at) a Wine használatával, mivel a támogatás meglehetősen hiányos.
A Photoshop Linux rendszeren való használatának másik módja egy virtuális gépbeállítása. Ez lehetővé teszi a teljes Windows-környezet futtatását Linuxon belül, amely ezután képes futtatni a Photoshopot. A Photoshop legmodernebb verzióit futtathatja virtuális gépen (amennyiben megvan hozzá a rendszererőforrás).
Ne feledje, hogy mindkét említett módszer korlátaival és lehetséges problémáival jár. Amint azt javasoltuk, a Wiine nem támogatja könnyen a Photoshop legújabb verzióit vagy annak legújabb funkcióit. A Photoshop virtuális gépen való futtatása azonban hatással lehet a rendszer teljesítményére.
Azoknak a felhasználóknak, akiknek nincs szükségük a Photoshop teljes erejére, számos ingyenes és nyílt forráskódú alternatíva áll rendelkezésre Linux-felhasználók számára, beleértve a GIMP-et is. Ezek az alternatívák a legtöbb képszerkesztési igényt kielégíthetik anélkül, hogy a Photoshopot Linuxon futtatná.
Az Adobe Photoshop telepítése Linux rendszeren a Wine és a PlayOnLinux segítségével
Sajnos nincs egyszerű módszer a Photoshop telepítésére Linux rendszeren. Bár kísérletek történtek a Photoshop modern verzióinak (például különféle, már nem támogatott GitHub-projektek) egyszerűsítésére, ezek a jelek szerint nem működnek túl jól ahhoz, hogy a legtöbb felhasználó számára ajánlják..
Ha a Photoshopot virtuális gép nélkül szeretné telepíteni, a legjobb módszer a Winehasználata, amely lehetővé teszi Windows-alkalmazások futtatását Linux rendszeren. A Wine használatának elősegítésére használhatja a PlayOnLinuxnevű grafikus felhasználói felület burkolóját is, amely segít a Windows-alkalmazások kezelésében és telepítésében.
Ahhoz, hogy ez működjön, a Photoshop telepítési fájljainakis elérhetőnek kell lennie a számítógépén. Előfordulhat, hogy először Windows PC-re vagy virtuális gépre lesz szüksége a fájlok letöltéséhez. A Photoshop verziójának támogatását a WineHQ weboldal oldalon ellenőrizheti.
Az Adobe Photoshop telepítéséhez Linuxra a Wine használatával, kövesse az alábbi lépéseket.
sudo apt update && sudo apt upgrade, mielőtt megnyomja az Enterbillentyűt.
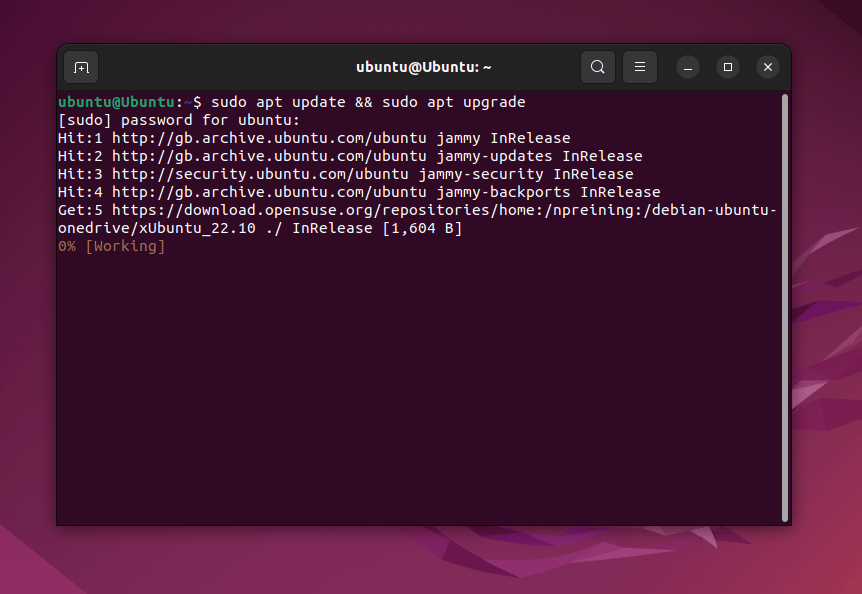
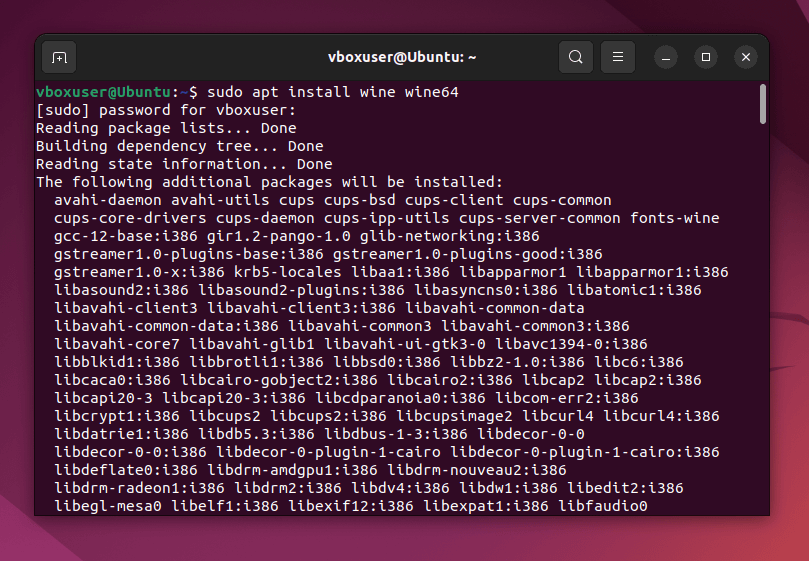
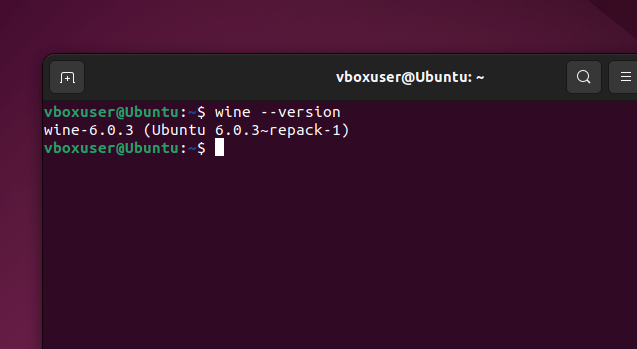
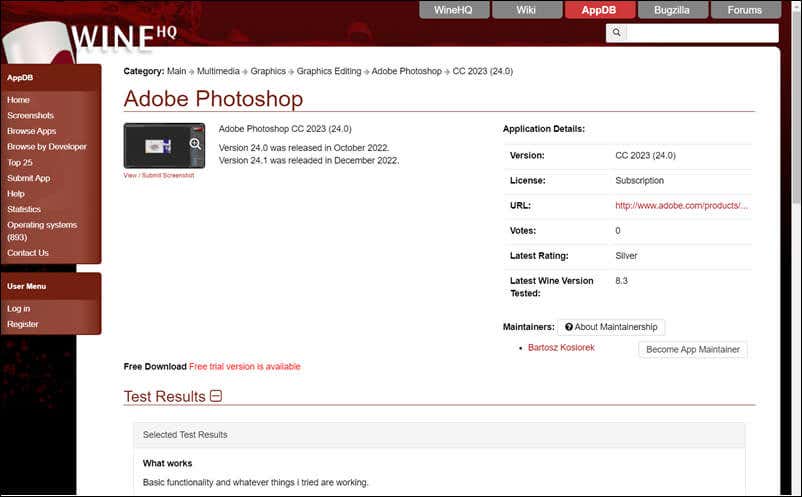
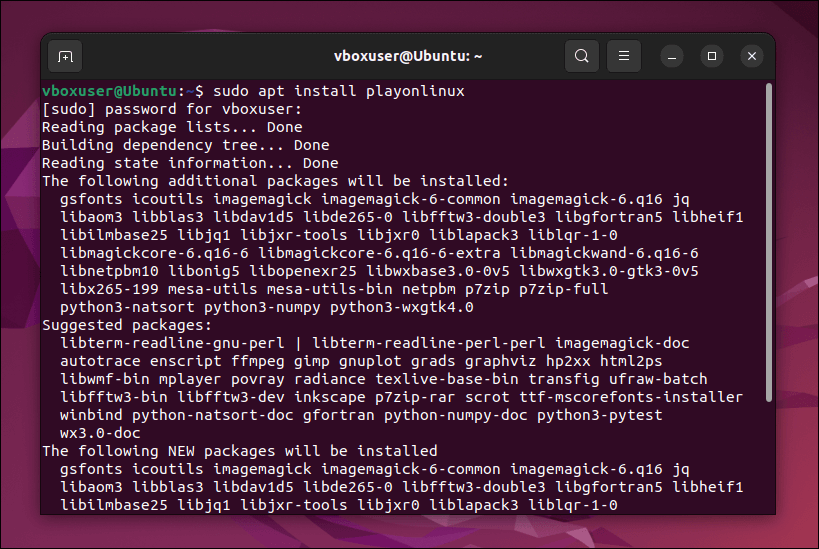
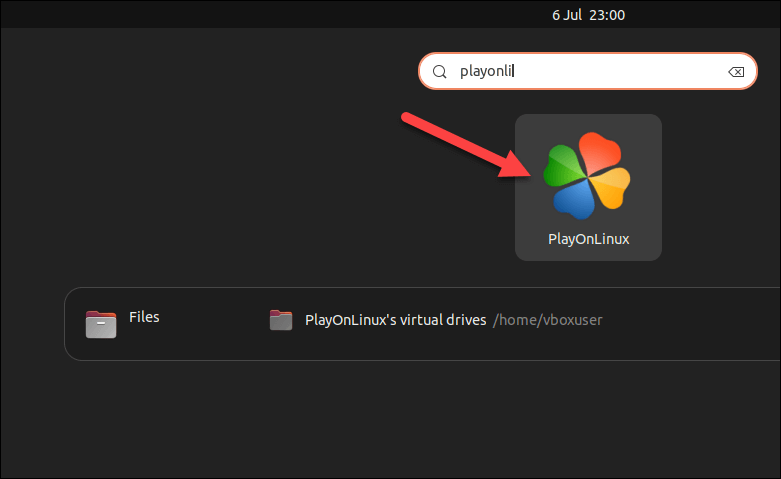
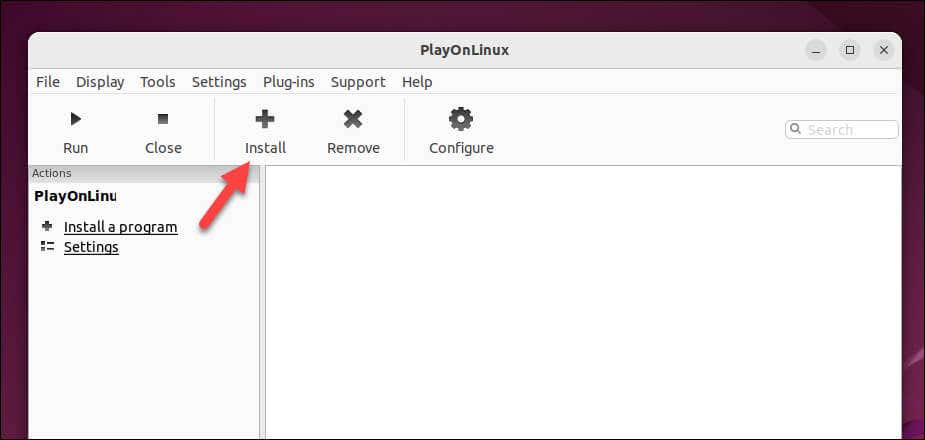
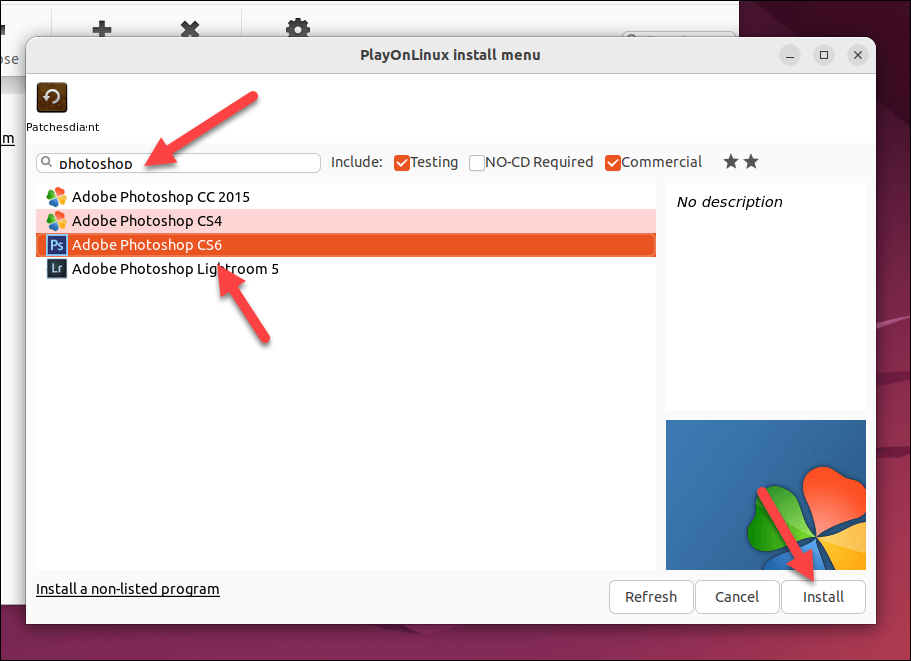
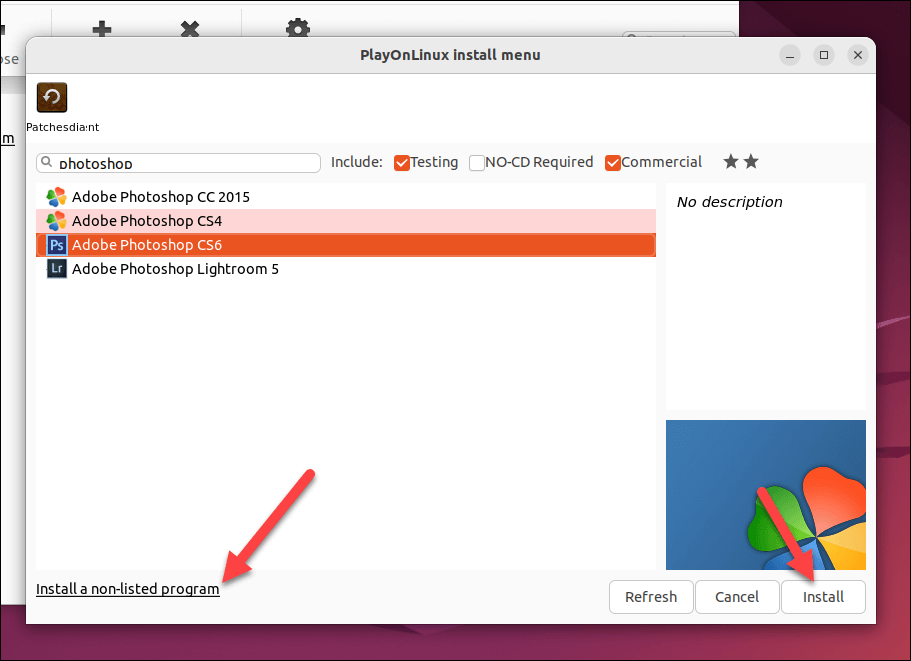
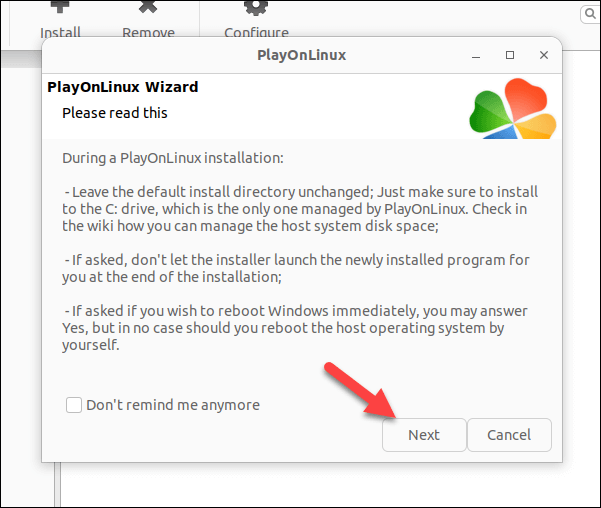
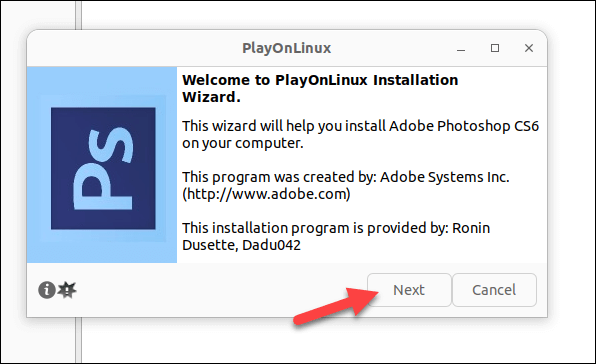
Ha megfelelően követi a lépéseket, a Photoshop települ a számítógépére. A futásteljesítmény azonban változhat – véletlenszerű hibákra és telepítési problémákra lehet számítani, a Photoshop verziójától függően.
Végül is ez a Windows kompatibilitási rétege, de nem az igazi. Ha problémákba ütközik, vagy ha nem tudja telepíteni a Photoshop újabb verzióját, akkor inkább az alábbi virtuális gép módszert kell kipróbálnia.
Az Adobe Photoshop telepítése Linux rendszeren virtuális gép segítségével
Ha a Wine nem működik, fontolja meg a Photoshop telepítését Linuxra virtuális gép használatával. Ha Windows virtuális gépet telepít a VirtualBoxba, a Photoshopot abban a környezetben futtathatja anélkül, hogy Linuxról váltana.
Kövesse ezeket a lépéseket az Adobe Photoshop telepítéséhez Linux rendszeren egy virtuális gép segítségével.
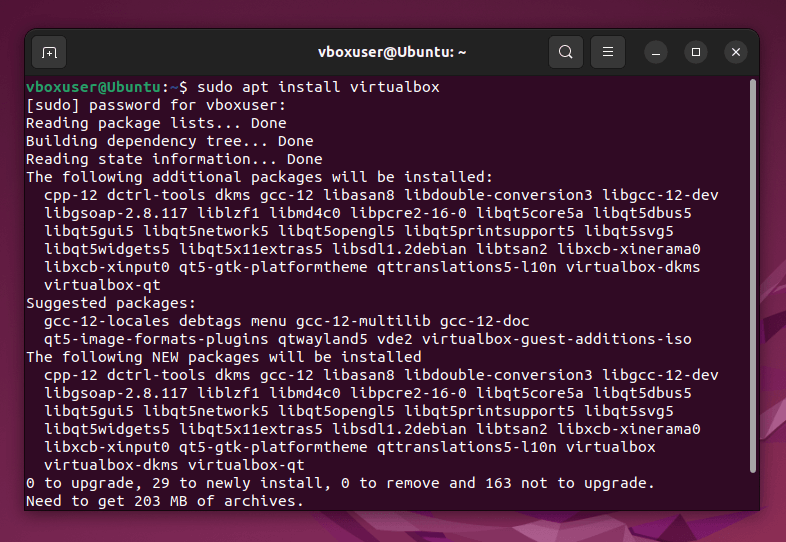
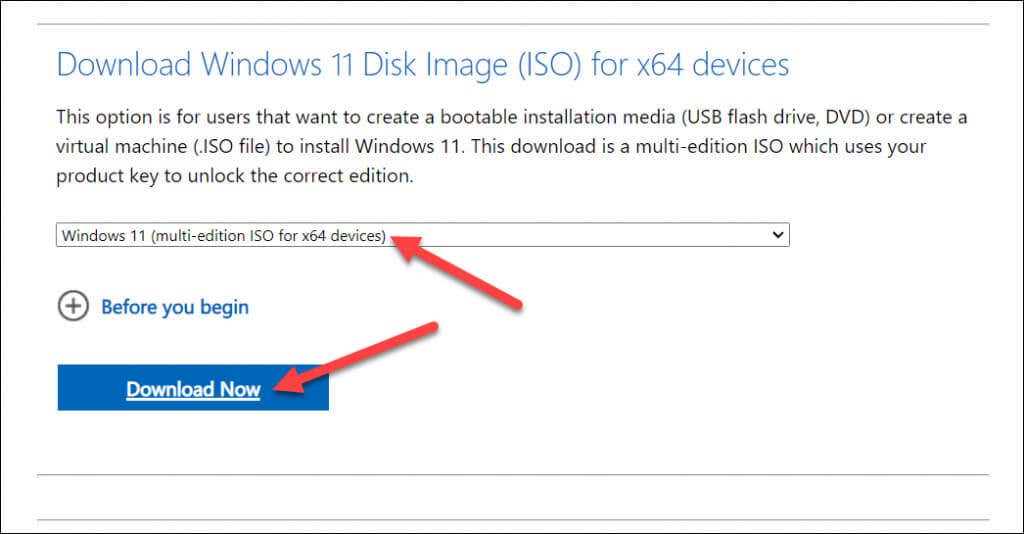
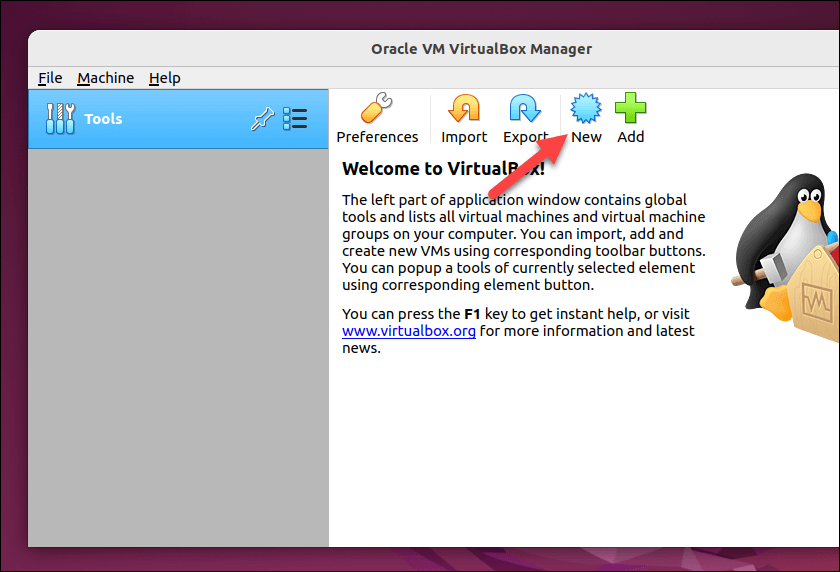
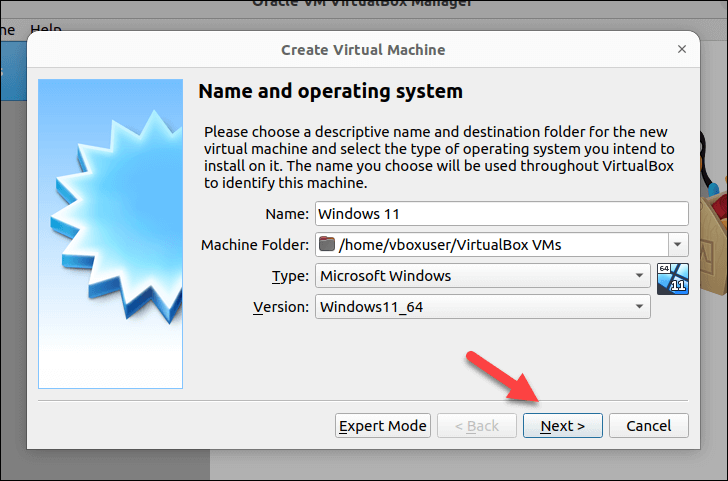
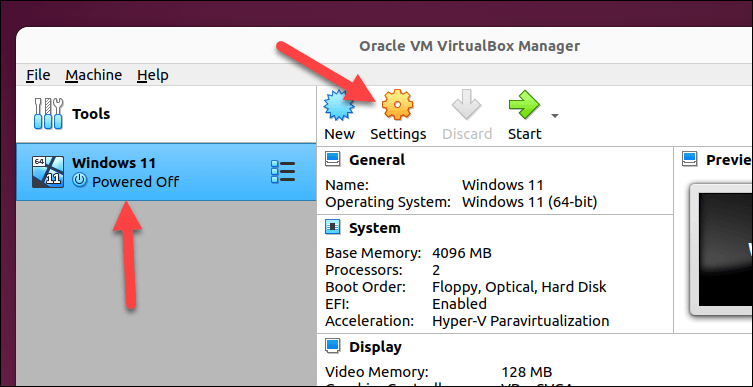
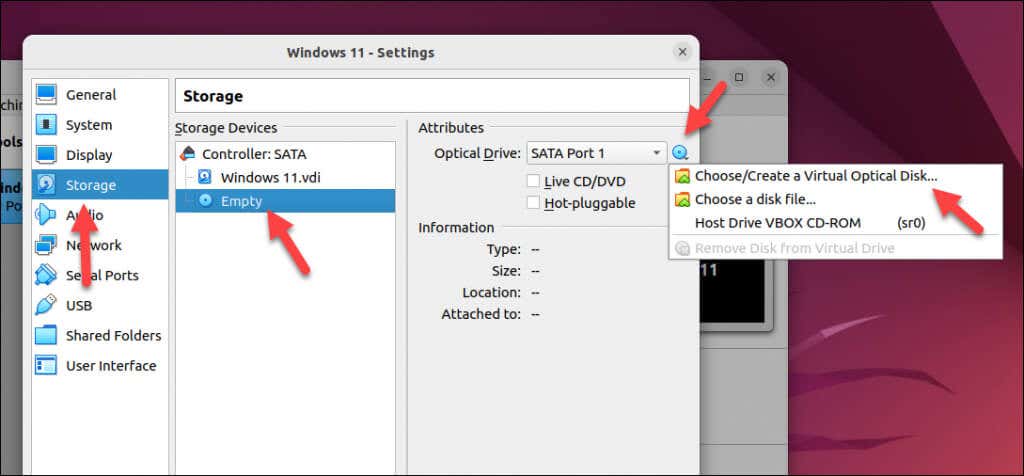
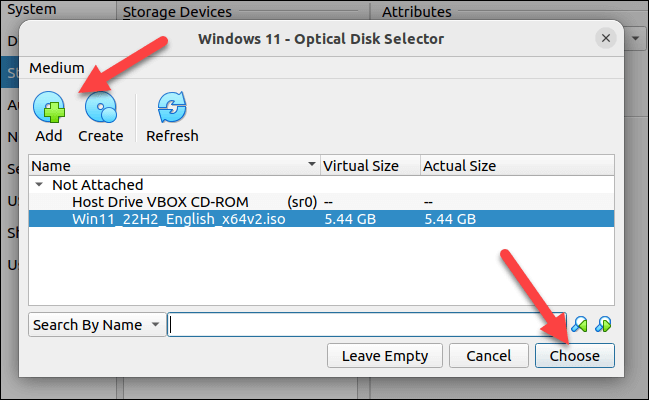
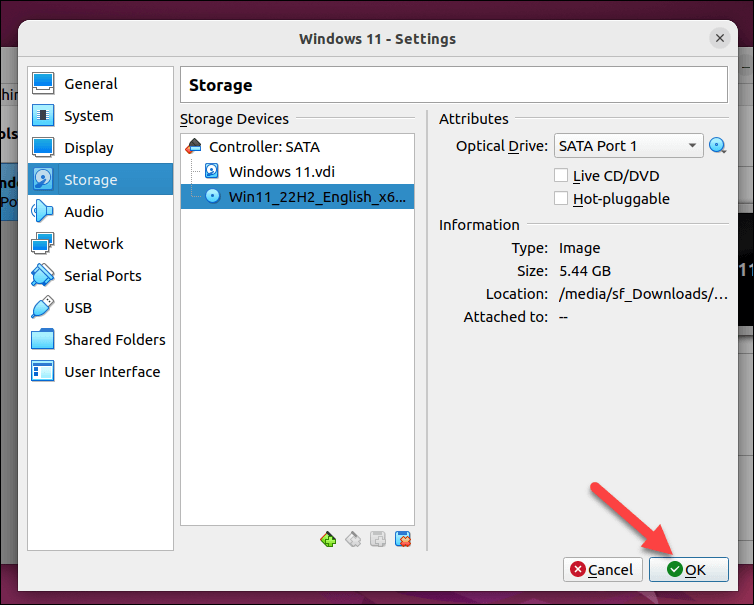
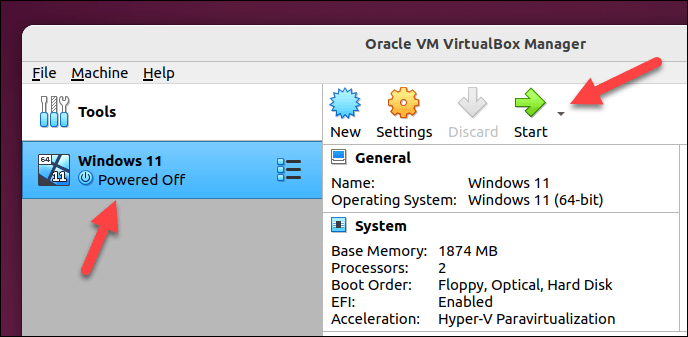
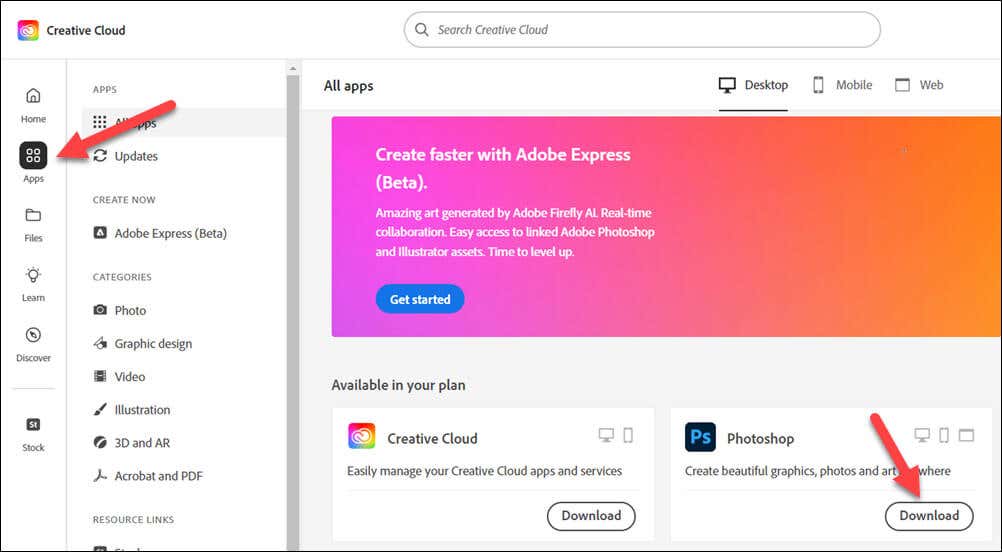
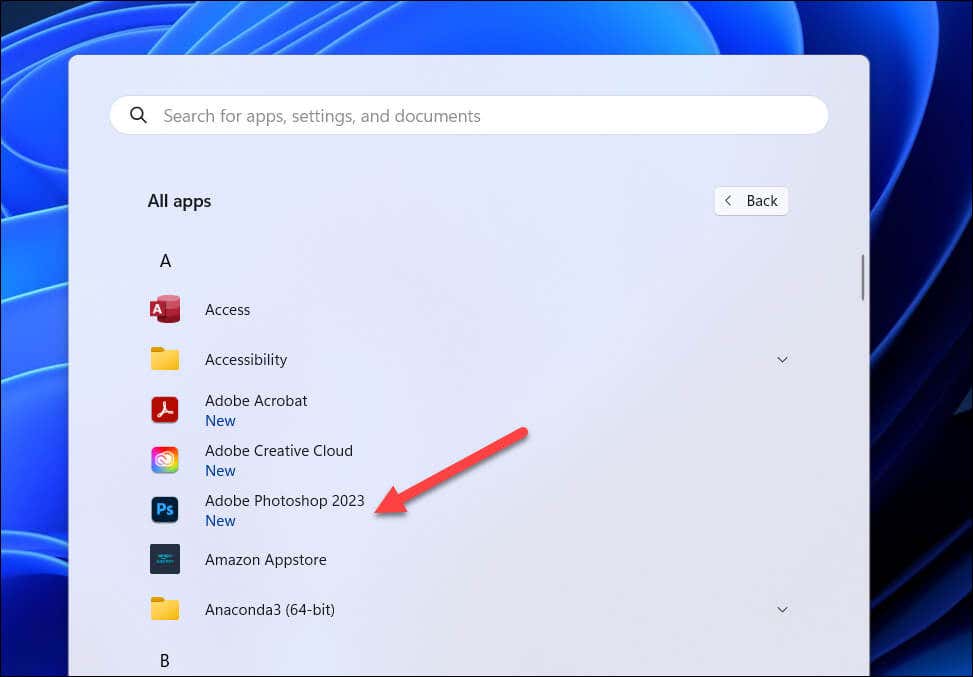
Most már képesnek kell lennie a Photoshop futtatására a virtuális gépén. Ha bármilyen teljesítménybeli problémába ütközik, növelje a virtuális gép számára rendelkezésre álló erőforrások szintjét, hogy a Photoshop hatékonyabban futhasson.
Például a rendelkezésre álló RAM vagy CPU magok számának növelése elősegíti a Photoshop gördülékenyebb működését. Ha továbbra is problémái vannak, lehet, hogy meg kell fontolnia a kettős rendszerindítású Windows és Linux használatát – bármikor átválthat Windowsra, amikor inkább a Photoshopot kell futtatnia.
A Photoshop használata Linux rendszeren
Ha követte a fenti lépéseket, akkor el kell tudni kezdeni a Photoshop használatát Linux rendszeren. Ha olyan problémákkal szembesül, mint a A Photoshop nem nyílik meg, más módszerrel kell megoldania a problémát – vagy érdemes inkább alternatív képszerkesztő, mint a GIMP -re váltani.
Szeretne lemondani a többi Windows-alkalmazásról, például az Office-ról? futtassa az Office-t Linux alatt a Wine vagy egy virtuális gép használatával is.
Új a Photoshopban? Kipróbálhatja a egy kép vektorizálása -t, hogy a következő lépésben könnyen le- és felfelé méretezhesse a képméretet.
.