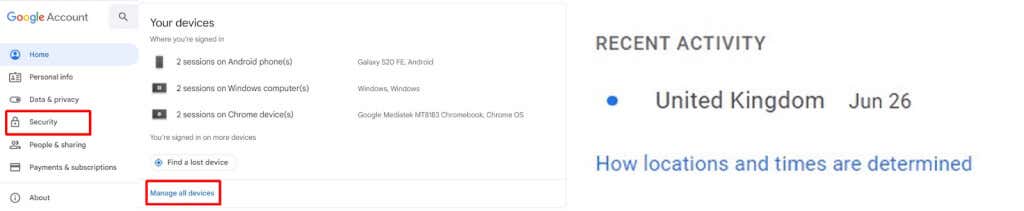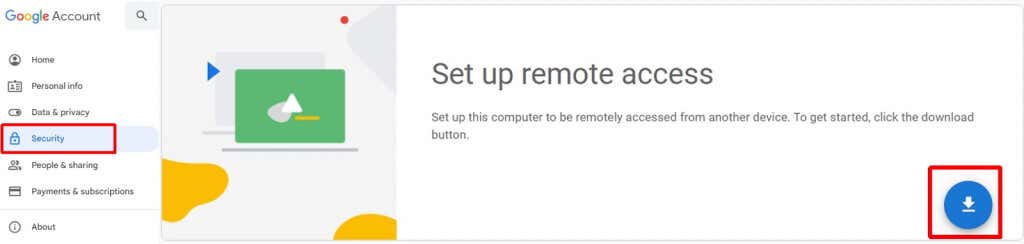A Chromebookok egyik legjobb tulajdonsága a hordozhatóságuk. Sajnos, ha mindig úton van Chromebookjával, akár szülővárosában, akár külföldön, megnő a veszélye annak, hogy elveszik vagy ellopják. Ha a legrosszabb megtörténik, és valahol elhagyta Chromebookját, de nem emlékszik, hol – vagy ha valaki ellopta –, ne essen pánikba!
A Google praktikus Find My Chromebook funkciója segítségével gyorsan és egyszerűen megtalálhatja hiányzó eszközét. Még távoli hozzáférést is beállíthat, hogy távolról csatlakozhasson Chromebookjához egy másik számítógépről. Ha nem találja Chromebookját, könnyedén kijelentkezhet távolról, hogy megakadályozza, hogy bárki hozzáférjen Google-fiókjához vagy személyes adataihoz.

Hogyan használhatom a Find My Chromebookot elveszett vagy ellopott Chromebook megkeresésére
A Chromebook keresése funkció célja, hogy segítsen felkutatni egy eltűnt Chromebookot, akár elveszett, akár ellopták.
A Chromebook keresése funkció használata Google Fiókjával
Íme, hogyan kezdheti el a funkció használatát, ha a legrosszabb történt, és nem találja Chromebookját.
Megjegyzés: Ahhoz, hogy a Find My Chromebook meg tudja találni a hiányzó eszközt, online állapotban kell lennie.
Egy másik eszközön, például számítógépen vagy laptopon jelentkezzen be Google-fiókjába.
A bal oldali panelen válassza a Biztonságlehetőséget.
Görgessen le a Saját eszközökrészhez, és megjelenik azon eszközök listája, amelyek nemrég jelentkeztek be Google-fiókjába.
Válassza az Minden eszköz kezeléselehetőséget.
Válassza ki Chromebookját a listából.
Az eszköz oldalán látnia kell Chromebookja jelenlegi állapotát. Legutóbbi helyét aLegutóbbi tevékenységalatt is látnia kell.
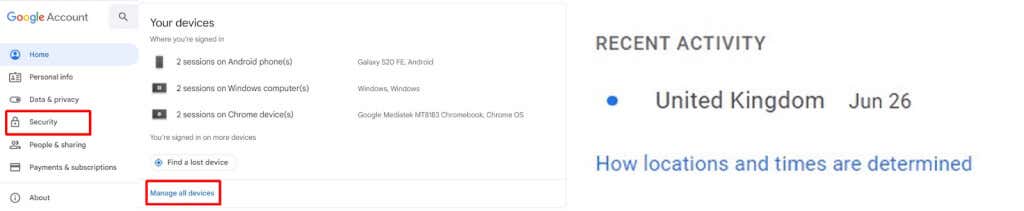
Ha a Chromebook keresése funkcióval nem találja meg Chromebookját, adatai védelme érdekében jelentkezzen ki Google-fiókjából.
Ha sikerül megtalálnia az eszközt, érdemes lehet a powerwash (gyári beállítások visszaállítása) a Chromebookon értékét megadnia, hogy megbizonyosodjon arról, hogy nem lett-e nem kívánt telepítve rá.
Hogyan jelentkezhet ki Google Fiókjából egy elveszett vagy ellopott Chromebookon
Ha nem találta meg eltűnt eszközét a Chromebook keresése funkcióval, akkor aggódhat, hogy valaki más hozzáférhet Google-fiókjához és személyes adataihoz. Szerencsére könnyen kijelentkezhet távolról Google-fiókjából, hogy megvédje adatait, és megakadályozza, hogy mások hozzáférjenek. Ezt a következőképpen teheti meg:.
Egy másik eszközön, például számítógépen vagy laptopon jelentkezzen be Google-fiókjába.
A bal oldali panelen válassza a Biztonságlehetőséget.
Görgessen le a Saját eszközökrészhez, és megjelenik azon eszközök listája, amelyek nemrég jelentkeztek be Google-fiókjába.
Válassza az Minden eszköz kezeléselehetőséget.
Válassza ki a hiányzó Chromebookot az eszközök listájából.
Az eszköz neve alatt kattintson a Kijelentkezésgombra, hogy kijelentkezzen Google-fiókjából hiányzó Chromebookján.

A rendszer kijelentkezteti fiókját, így a Chromebookját használóknak szüksége lesz a jelszavára a Google-fiókjába való bejelentkezéshez.
Távoli hozzáférés beállítása a következőn: Az Ön Chromebookja
Ha tudja, hogy olyan területre utazik, ahol különösen nagy a Chromebook elvesztésének vagy ellopásának kockázata, érdemes előre beállítani a távoli hozzáférést, hogy egy másik számítógépről is elérhesse. Ez egy nagyszerű funkció, de minden alkalommal előre be kell állítania Chromebookján, amikor használni kívánja.
Windows PC-jén (amelyről szeretné elérni Chromebookját) indítsa el a Chrome-ot, és lépjen az Google Chrome távoli asztal webhelyre.
A bal oldali menüből válassza a Távoli hozzáféréslehetőséget.
A Távoli hozzáférés beállításamezőben kattintson a kék háromszögre(lefelé mutat) egy Chrome Internetes áruház lap megnyitásához.
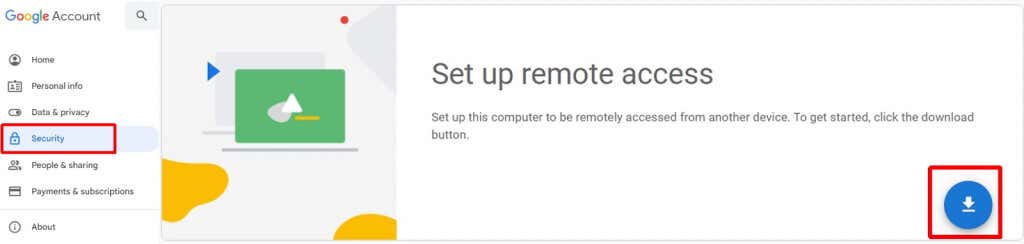
A Chrome Remote Desktop bővítmény telepítéséhez válassza aHozzáadás a Chrome-hozlehetőséget, majd a megerősítéshez válassza a Bővítmény hozzáadásalehetőséget.
A Telepítésre kész mezőben válassza az Elfogadás és telepítéslehetőséget, majd a megerősítéshez válassza az Igenlehetőséget.
Miután a telepítőcsomag letöltődött, nyissa meg, és kövesse a képernyőn megjelenő utasításokat a telepítés befejezéséhez.

Nevezze el gazdagépét, és válassza a Továbblehetőséget.
Írja be a PIN-kódot, majd válassza a Startlehetőséget.

A képernyő másik számítógéppel való megosztásához válassza ki a Chrome Remote Desktop bővítményta Chrome eszköztáráról.
Ezután Chromebookján lépjen a Google Chrome távoli asztal webhelyre, és válassza a Hozzáférés a számítógéphez>Távoli hozzáféréselemet.
Válassza ki azt a számítógépet, amelyen már beállította a távoli hozzáférést, majd írja be a korábban beállított PIN-kódot..
A csatlakozáshoz válassza a nyilat.

Nincs rosszabb, mint ha utazás közben elveszíti Chromebookját – azon kívül, hogy ellopják. Ha ez megtörtént Önnel, nem kell aggódnia. A Chromebook keresése funkcióval egyszerűen néhány kattintással megtalálhatja elveszett vagy ellopott Chromebookját – és ez csak egy a sok klassz dolgok, amelyeket Chromebookokkal végezhet közül.
A legrosszabb esetben, ha nem találja eltűnt eszközét, Google-fiókja és adatai védelme érdekében egyszerűen letilthatja Chromebookját. Előre is beállíthat távoli hozzáférést, ha úgy gondolja, hogy Chromebookja veszélybe kerül utazás közben. Mielőtt elindulna, miért ne nézze meg ezt a 12 Chromebook-tipp és trükk -et?
.
Kapcsolódó hozzászólások: