A Zoom hibásan működik Chromebookján? A zoom véletlenszerű időközönként lefagy/összeomlik? Nem tudja az csatlakozzon az ülésekhez funkciót, vagy egyes funkciók (képernyőmegosztás, virtuális háttér stb.) nem működnek? A Zoom frissítése a legújabb verzióra megoldhatja ezeket a problémákat.
A zoom-frissítések időnként új funkciókat és hibajavításokat és egyéb teljesítményhibákat tartalmaznak. Ez az oktatóanyag megmutatja, hogyan frissítheti a(z) Nagyítás Chromebookokon programot a legújabb verzióra.
A nagyítási frissítések típusai
Három frissítési kategória érhető el a Zoom alkalmazáshoz Android, iOS, Windows és Mac/macOS eszközökön.
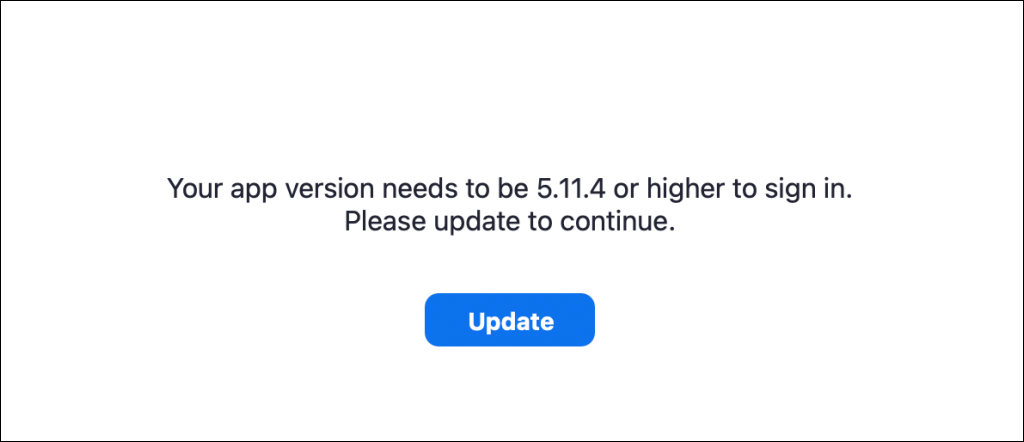
Frissítse a Zoom PWA-t Chrome OS-hez
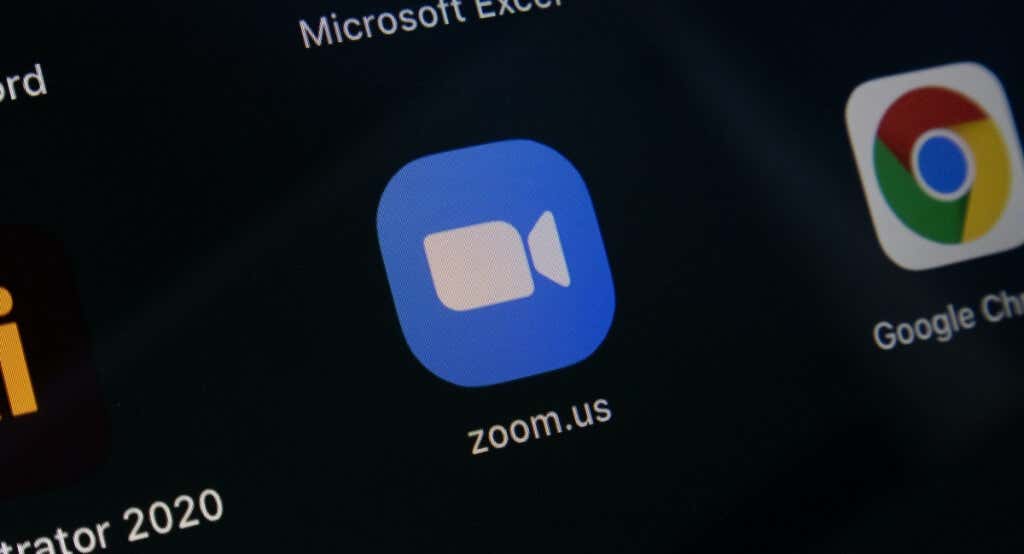
A Zoom rendelkezik egy progresszív webalkalmazással (PWA) Chromebookokhoz. Úgy működik, mint minden más, a Google Play Áruházból telepített alkalmazás, de fut az interneten. A progresszív webalkalmazások általában gyorsabbak, funkcionálisabbak és kevesebb tárhelyet fogyasztanak, mint a natív alkalmazások.
A Zoom PWA-t csak Chromebookja Play Áruházán keresztül frissítheti. Nyissa meg ezt az 5-öt, vagy keressen rá a „Zoom PWA” kifejezésre a Play Áruházban, és kattintson a Frissítésgombra.
A Zoom PWA frissítésének másik módja a Play Áruház konfigurálása az elavult alkalmazások automatikus frissítésére. Így Chromebookja automatikusan frissíti a Zoom PWA-t, amikor új verzió jelenik meg a Google Play Áruházban.
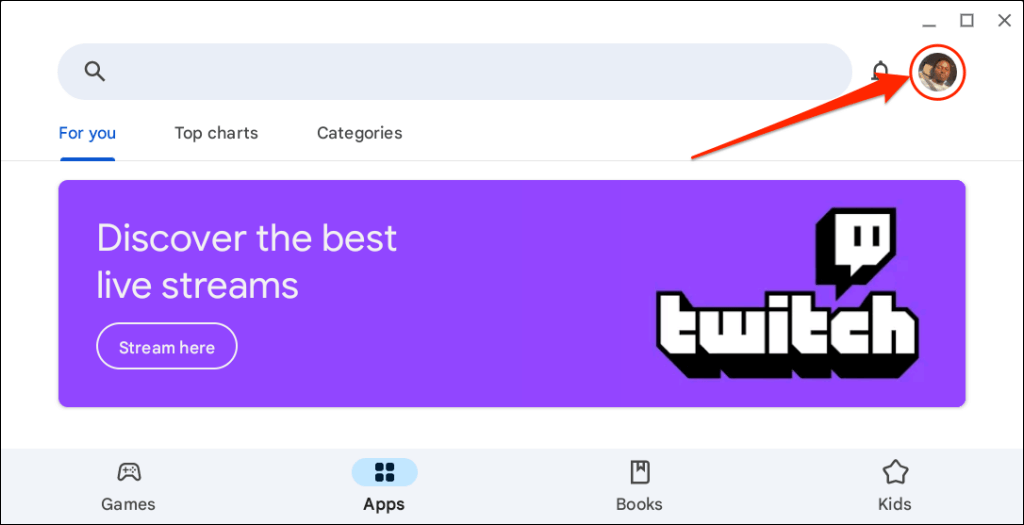
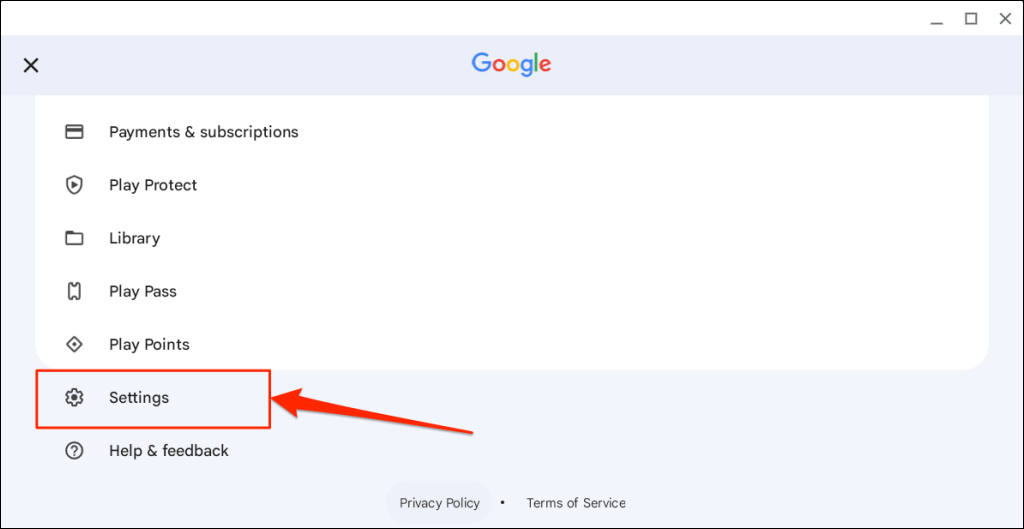
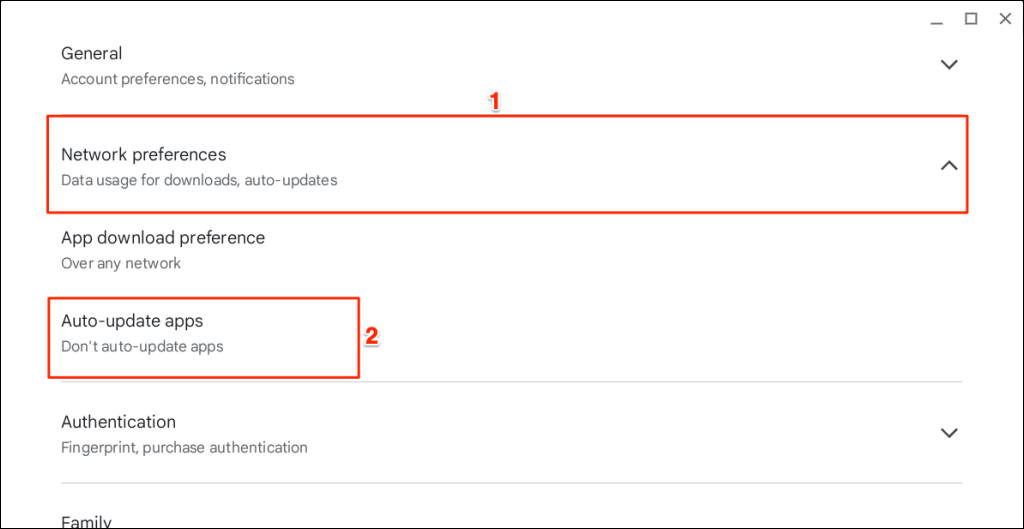
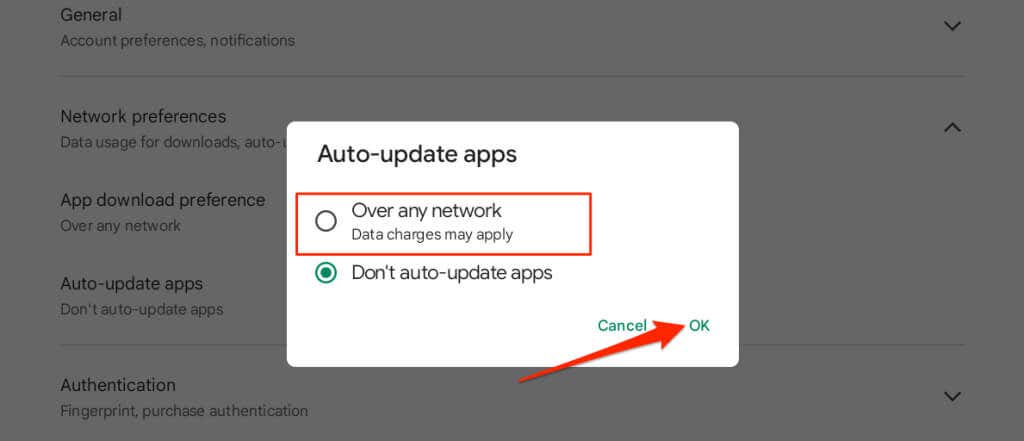
A Zoom Chrome-bővítmény frissítése
Ha a Zoom alkalmazást a Chrome Internetes áruházon keresztül telepítette Chromebookjára, kövesse az alábbi lépéseket a bővítmény frissítéséhez.
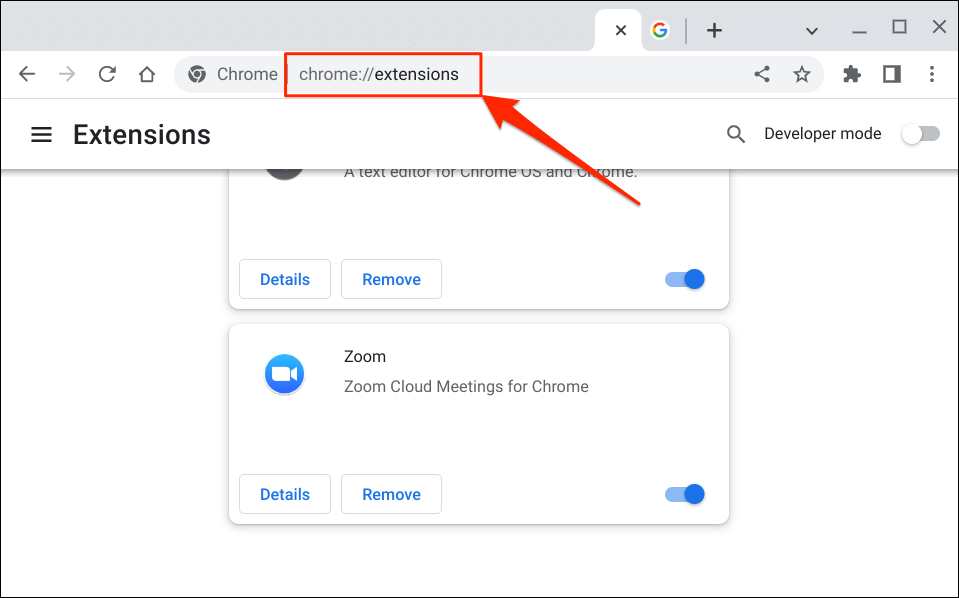
Vagy válassza ki a hárompontos menü ikonta jobb felső sarokban, válassza a További eszközök, majd a Bővítményeklehetőséget.p>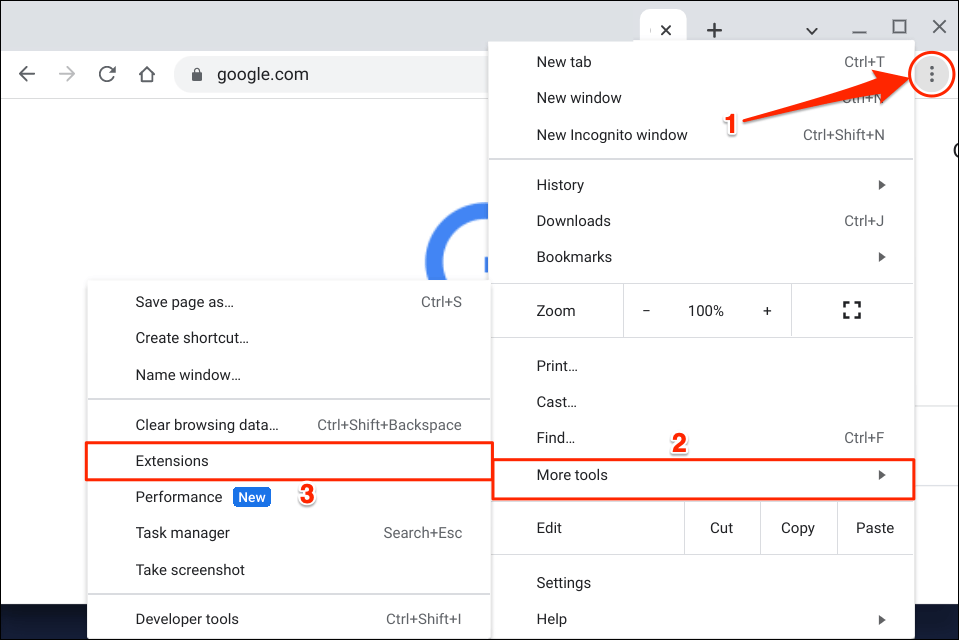
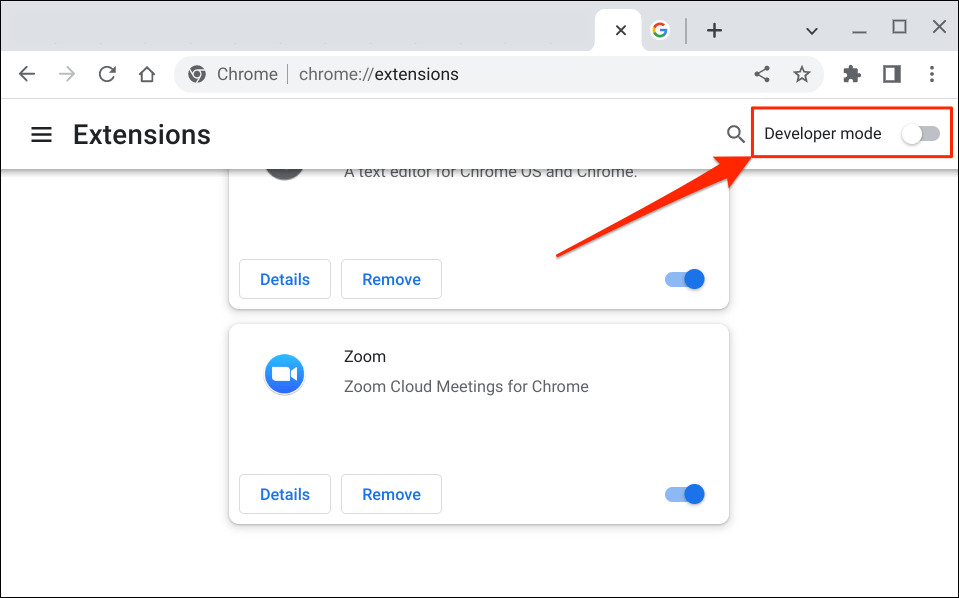
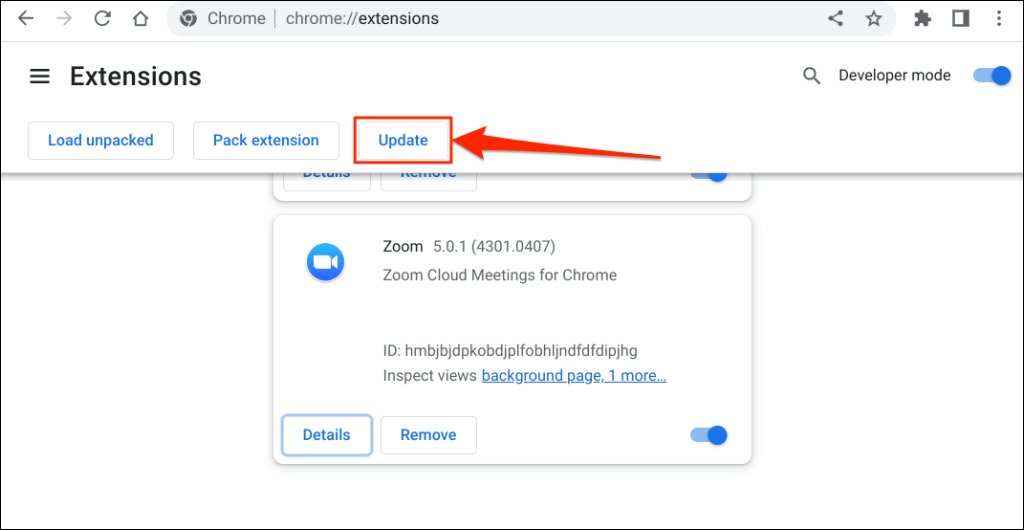
Míg a Chrome frissíti a bővítményeket, a bal alsó sarokban megjelenik egy „Frissítés…” előugró ablak.
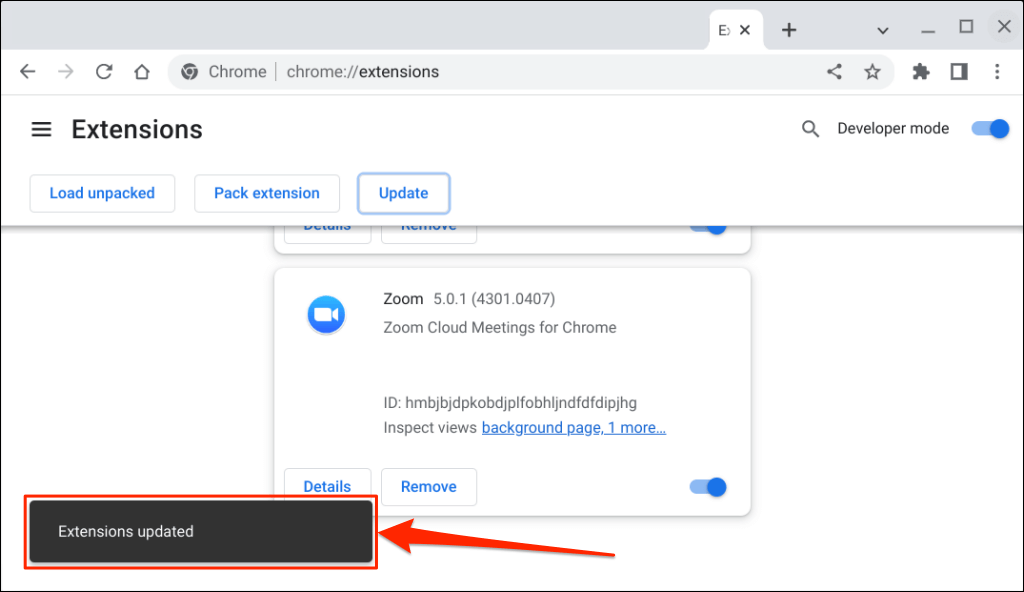
A művelet a Chrome-ba telepített bővítmények számától függően néhány másodpercet vagy percet is igénybe vehet.
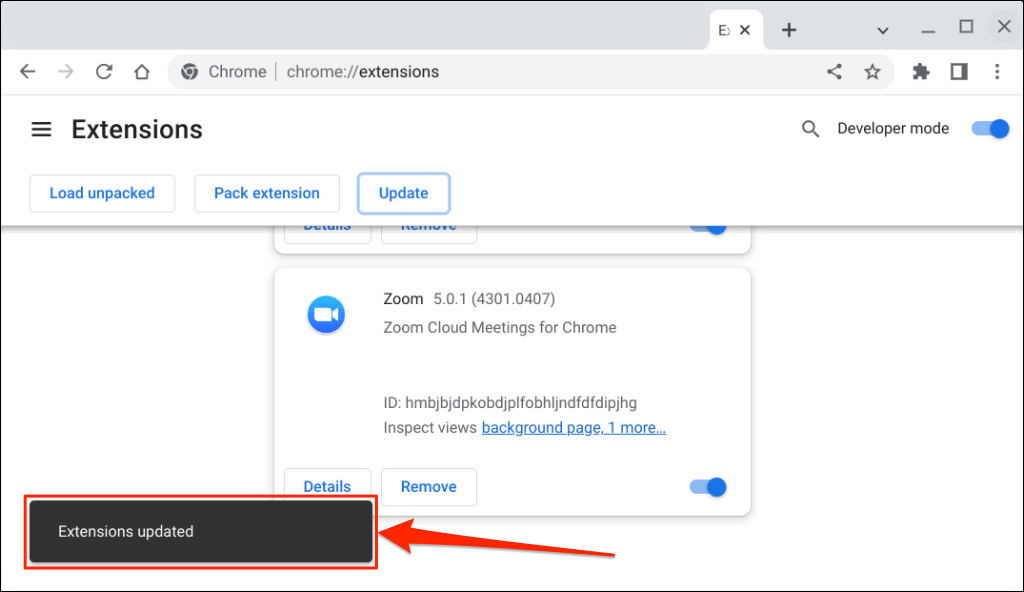
Használja a Zoom legújabb verzióját
Használja a Zoom webklienst (jelentkezzen be a Zoomba webböngészőjében), ha továbbra is problémái vannak a Zoom alkalmazás használatával vagy frissítésével. Indítsa újra a Chromebookot vagy a frissítse az operációs rendszerét eszközt, és próbálja meg újra frissíteni a Zoomot. Lépjen kapcsolatba a Zoom ügyfélszolgálatával vagy távolítsa el, majd telepítse újra a Zoom alkalmazást Chrome OS-eszközén, ha a probléma továbbra is fennáll.
.