A Microsoft Windows Search Indexer vagy a searchindexer.exe egy kulcsfontosságú folyamat, amely a Windows Search teljesítményét biztosítja. Indexeli a számítógépen lévő fájlokat és mappákat, és természetéből adódóan szórványos időközönként sok CPU-t fogyaszt. Ha azonban a CPU-használat hosszabb ideig magas marad, az egy mögöttes problémára utalhat, amelyet orvosolni kell.
Ebben az oktatóanyagban bemutatjuk, hogyan kezelheti a Windows Search Indexer által okozott magas CPU- és lemezhasználatot, különféle javaslatokkal és megoldásokkal a Windows 10 és 11 rendszerhez.
Indítsa újra a Windows Search Service szolgáltatást
A legjobb a Windows Search újraindításával kezdeni a számítógépén. Ez megoldja a kisebb technikai problémákat, és csökkenti a searchindexer.exe folyamat által okozott magas CPU-használatot. Ehhez tegye a következőket:
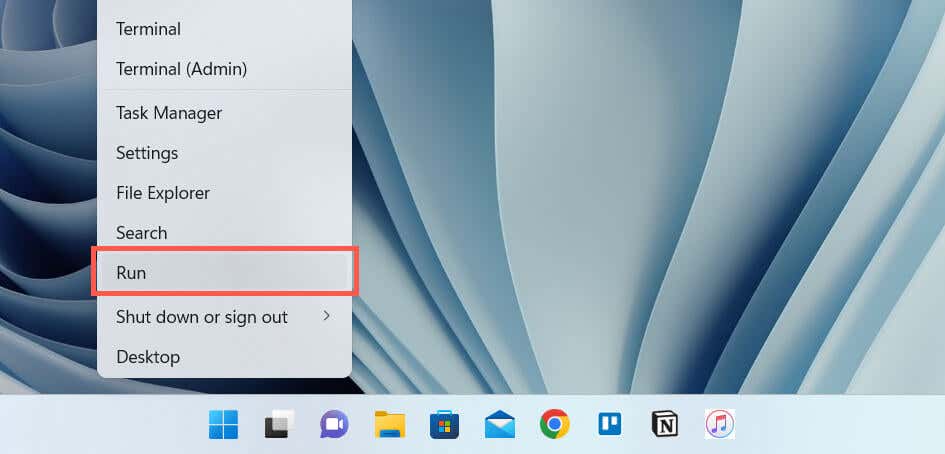
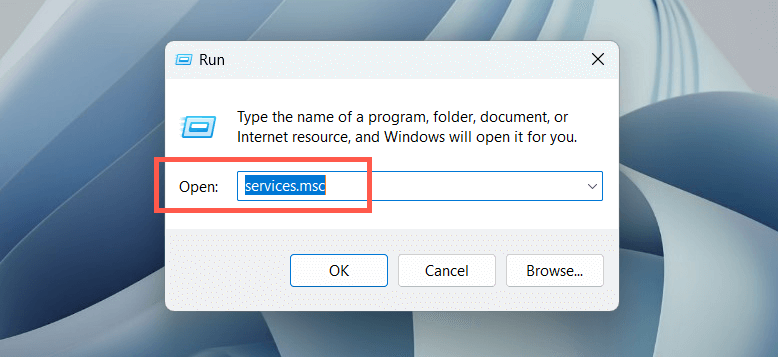
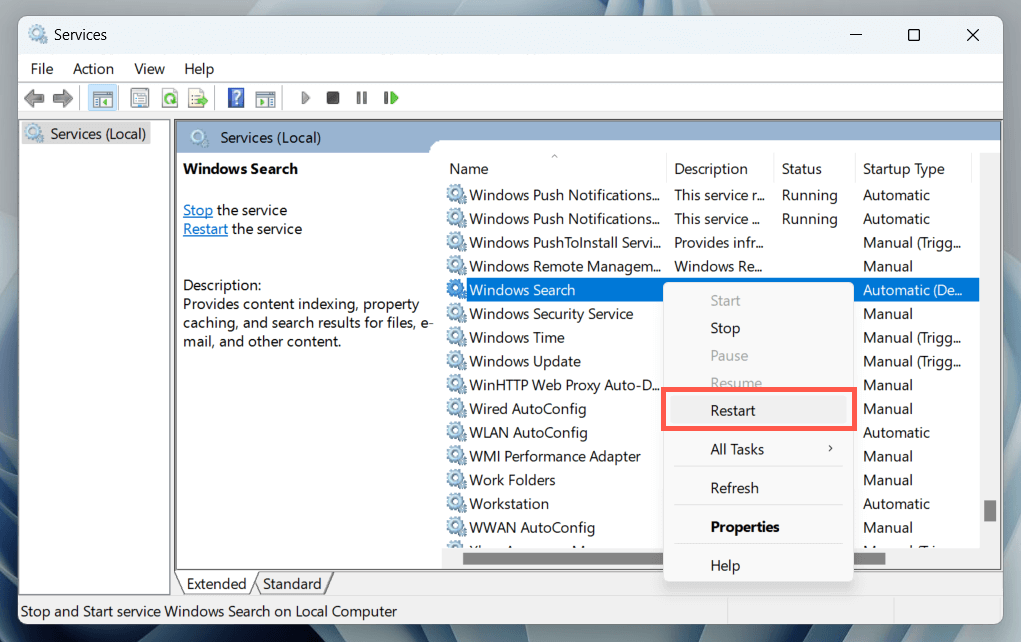
Opcionálisan kattintson duplán a Windows Searchelemre, és győződjön meg arról, hogy az Indítási típusAutomatikus(
Indítsa újra a számítógépet
A számítógép újraindítása megszünteti a szoftverrel kapcsolatos további anomáliákat, amelyek zavarják a rendszerrel kapcsolatos folyamatokat. Mentse el munkáját, nyissa meg a Start menüt, és válassza a Bekapcsolás>Újraindításlehetőséget. Ha ez nem számít, folytassa a többi javítással.
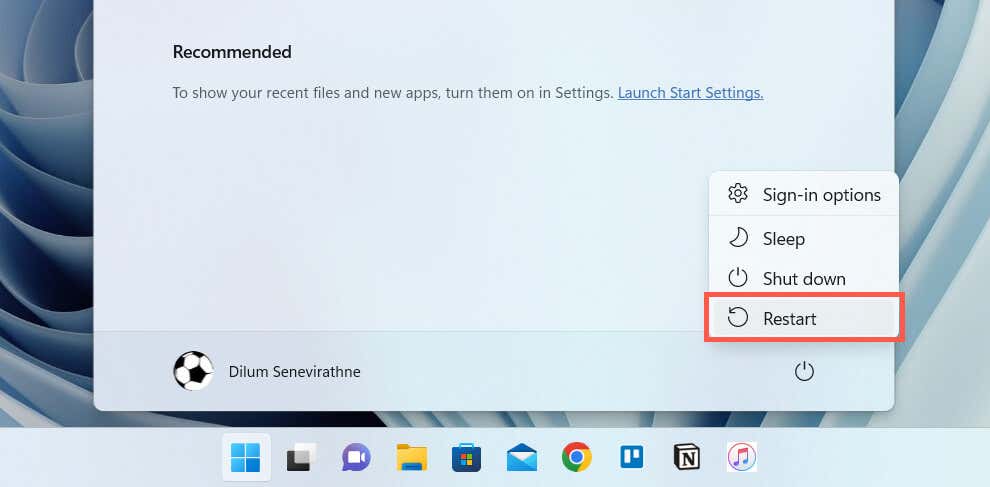
Futtassa a keresési és indexelési hibaelhárítót
A Windows 11 és 10 beépített hibaelhárítóval rendelkezik, amely segít diagnosztizálni és kijavítani a Windows Kereséssel kapcsolatos problémákat. A futtatáshoz:
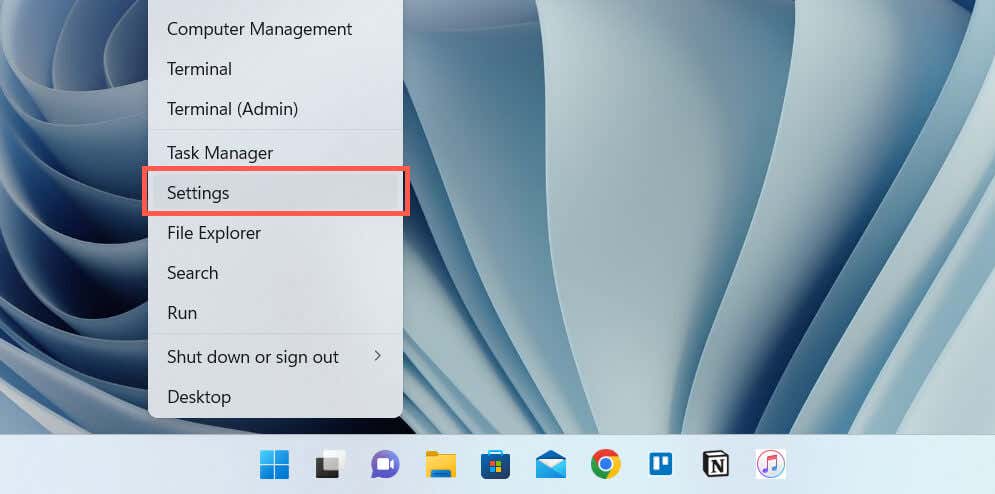
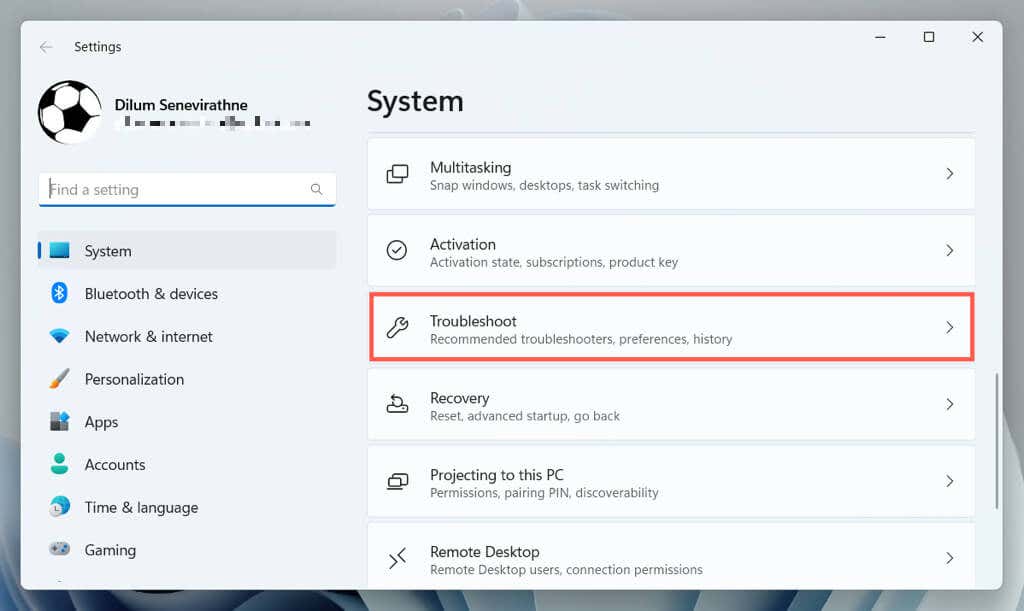
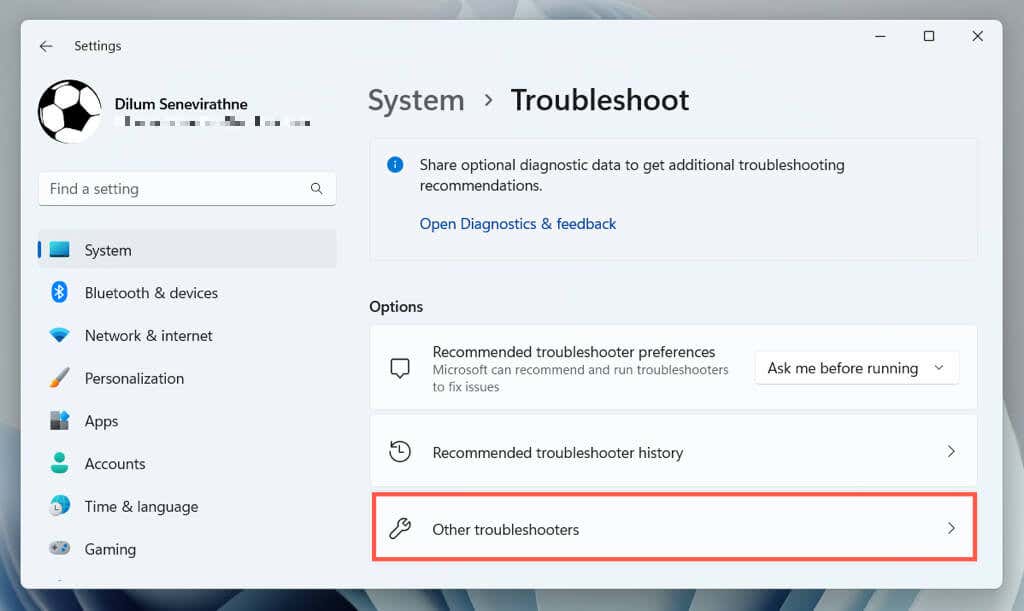
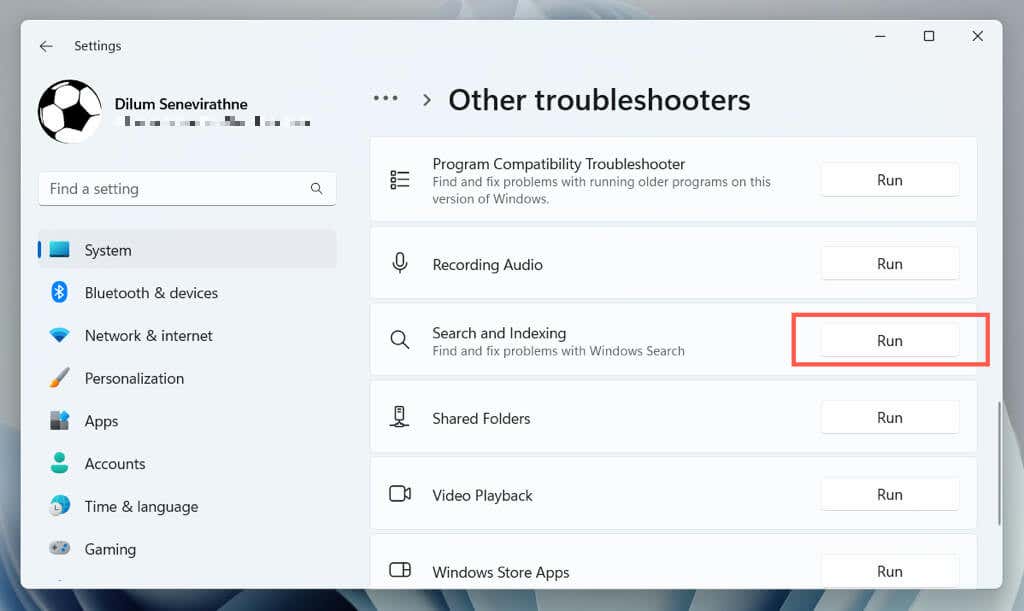
Index újraépítése
A Windows Search indexen belüli korrupciós problémák gyakran a kapcsolódó folyamatok szabálytalan viselkedéséhez vezetnek. Használja az Kezelőpanel Indexelési beállítások konzolját az index újjáépítéséhez a semmiből.
Megjegyzés: A keresési index újraépítése időt vesz igénybe, és magas CPU- és HDD/SSD-használatot okoz az eljárás időtartama alatt.
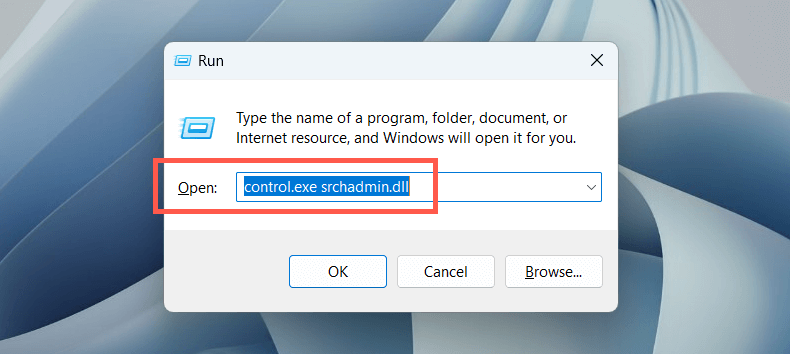
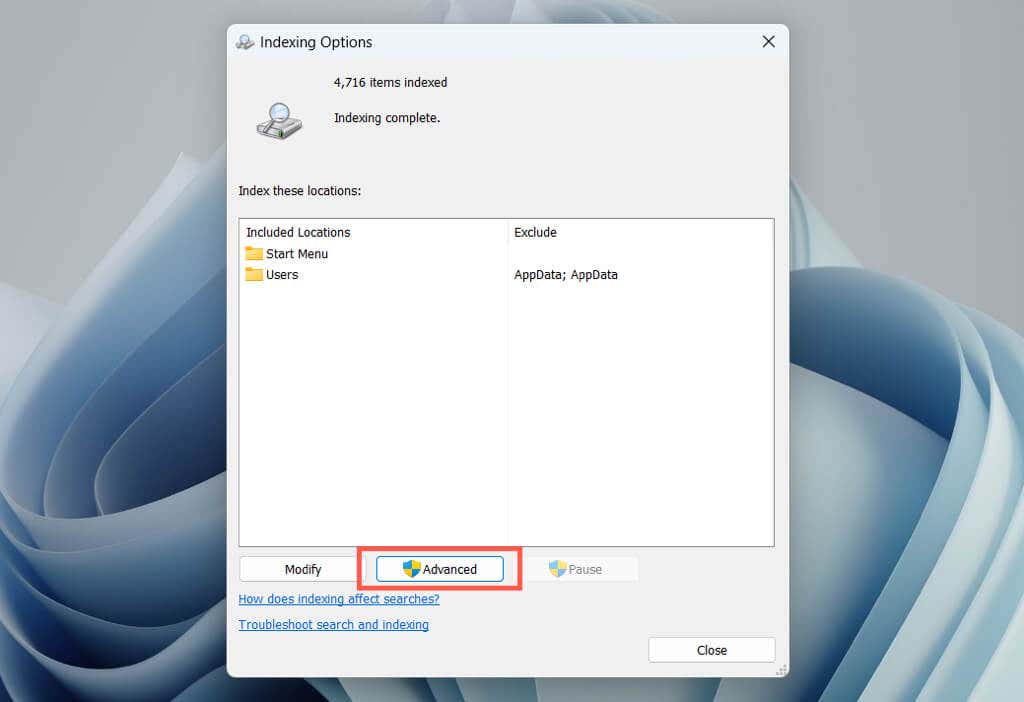
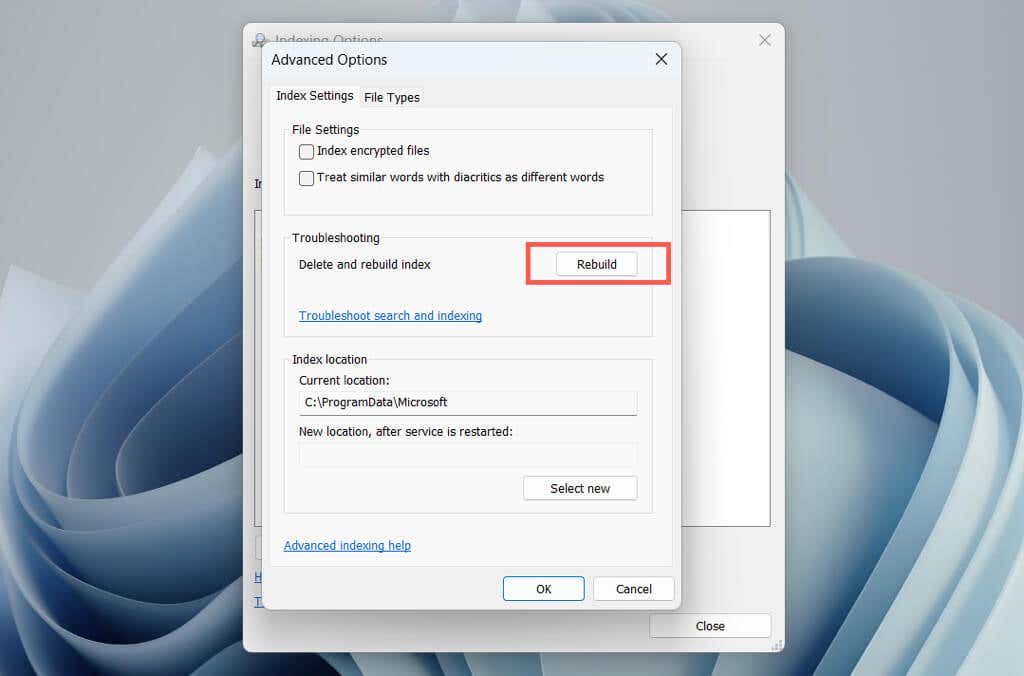
Megjegyzés: Ha eltávolítja azokat a helyeket, amelyeket nem szeretne felvenni a Windows Keresésbe, csökkentheti a searchindexer.exe folyamat terhelését. Válassza a Módosításgombot az Indexelési beállítások konzolon, és törölje a kizárni kívánt indexelt helyek jelölését.
A Windows frissítése
Ha Windows operációs rendszerét naprakészen tartja a legújabb javításokkal és frissítésekkel, az segíthet megoldani a magas CPU-használati problémákat a Windows Search Indexer folyamatával. Ez segít a rendszer teljesítményének, biztonságának és stabilitásának javításában is.
A Windows frissítéséhez nyissa meg a Beállítások alkalmazást, válassza a Windows Update, majd a Frissítések kereséselehetőséget. Ha vannak függőben lévő frissítések, válassza a Letöltés és telepítéslehetőséget.
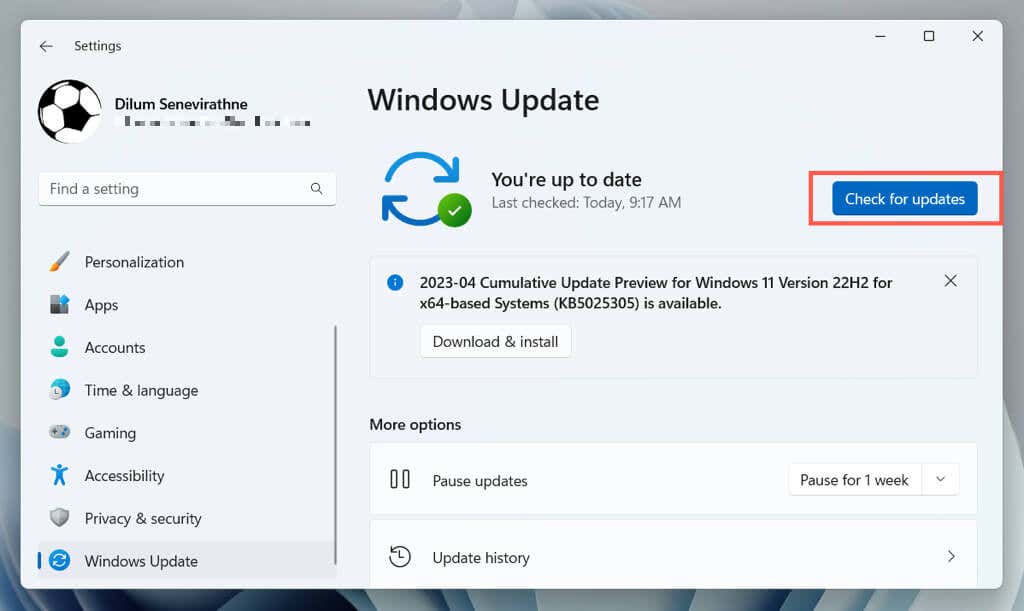
Futtasson le egy SFC-vizsgálatot
A System File Checker (SFC) egy parancssori eszköz, amely segíthet kijavítani a Windows Search Indexer hibás működését okozó rendszerfájlok sérülését. Futtathatja egy emelt szintű Windows PowerShell vagy Parancssori konzolon keresztül. Így teheti meg:
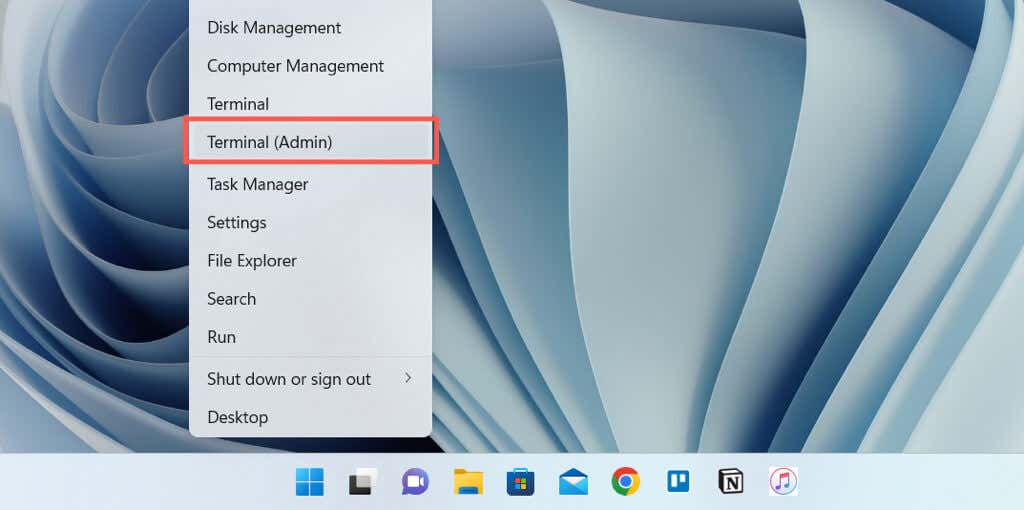 >
>sfc/scannow
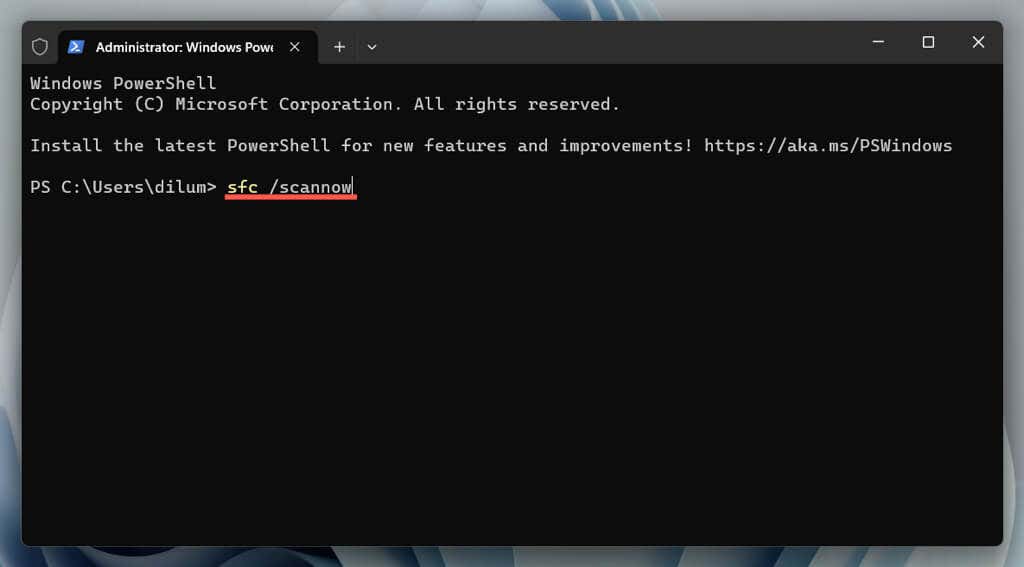
Futtassa a DISM eszközt a Windows javításához
Ezután futtassa a DISM (Deployment Image Services and Management) eszközt az operációs rendszer stabilitásával kapcsolatos problémák megoldásához. Csak nyisson meg újra egy emelt szintű Windows PowerShell- vagy Parancssor-konzolt, és hajtsa végre a következő parancsot:
DISM.exe /Online /Cleanup-Image /Restorehealth
Tiszta rendszerindítás végrehajtása
ATiszta indítású Windows segítségével azonosíthatja azokat a harmadik féltől származó alkalmazásokat vagy szolgáltatásokat, amelyek ütközést okoznak a Windows Search Indexerrel. Ehhez tegye a következőket:
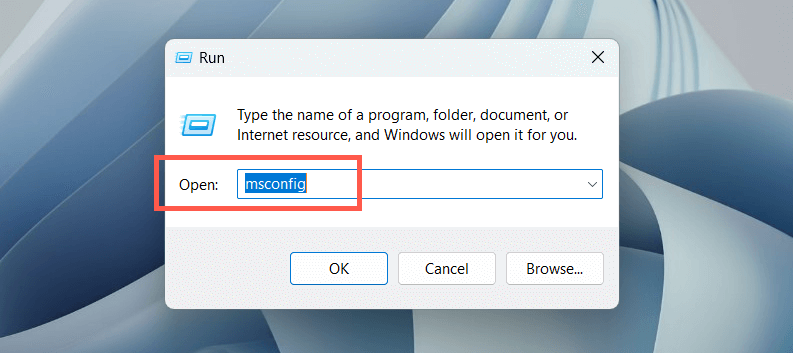
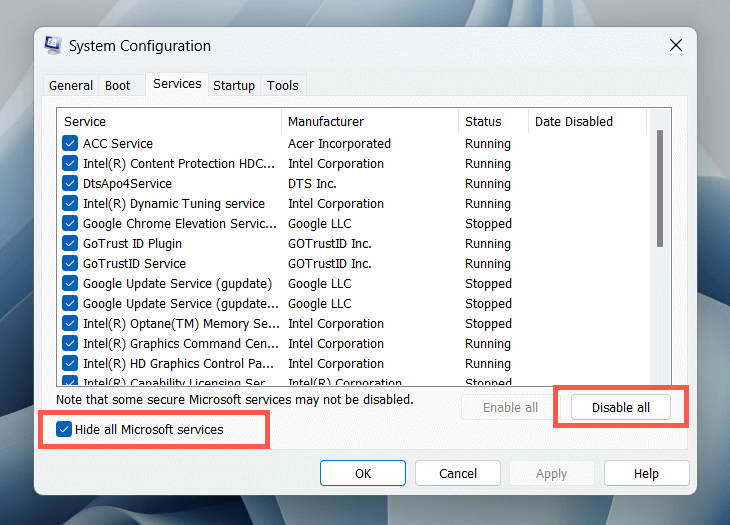
Ezenkívül nyissa meg a Feladatkezelőt, tiltsa le a nem Microsoft bejelentkezési elemeket az Indításlapon, és ellenőrizze, hogy ez segít-e.
Ellenőrizze a rosszindulatú programokat
A rosszindulatú programok eltéríthetik a Windows Search Indexert, és magas CPU-használatot eredményezhetnek. Futtasson teljes rendszervizsgálatot a rosszindulatú szoftverek észleléséhez és eltávolításához. Ehhez tegye a következőket:
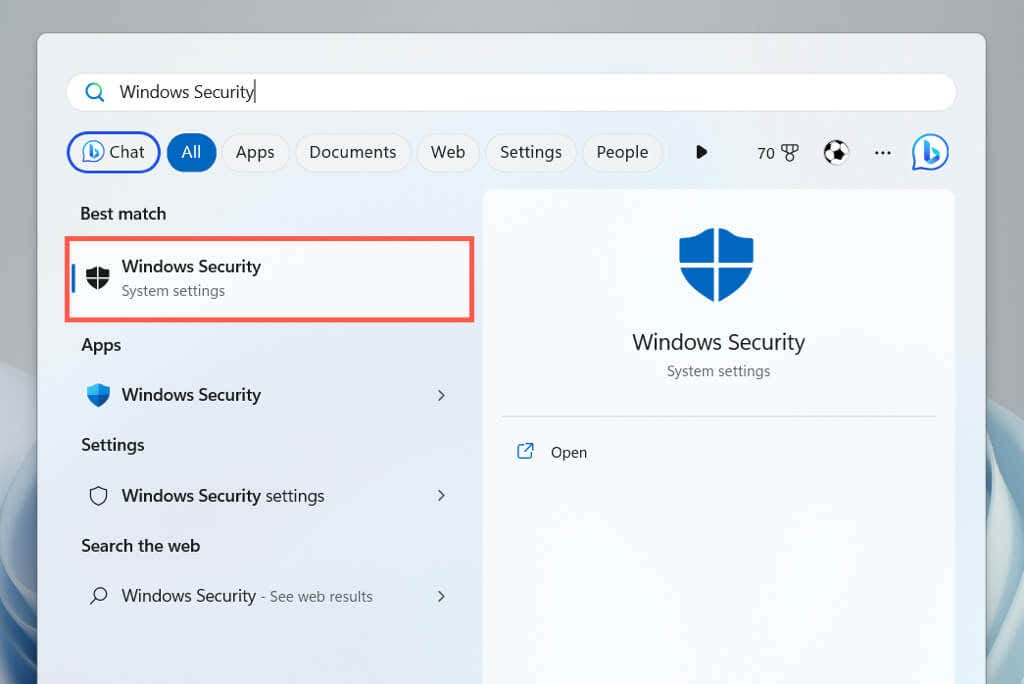
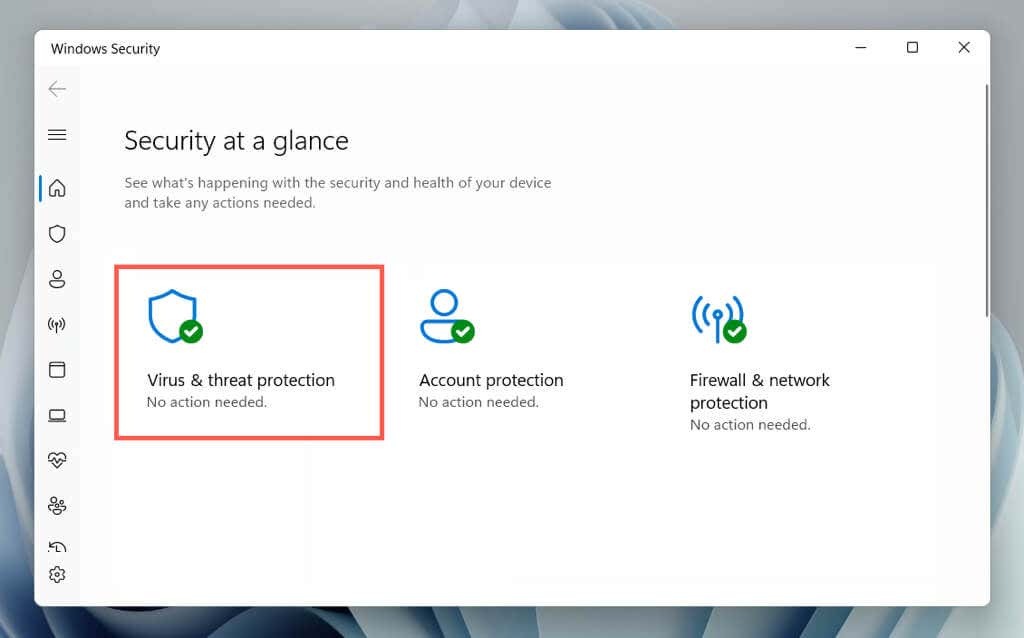
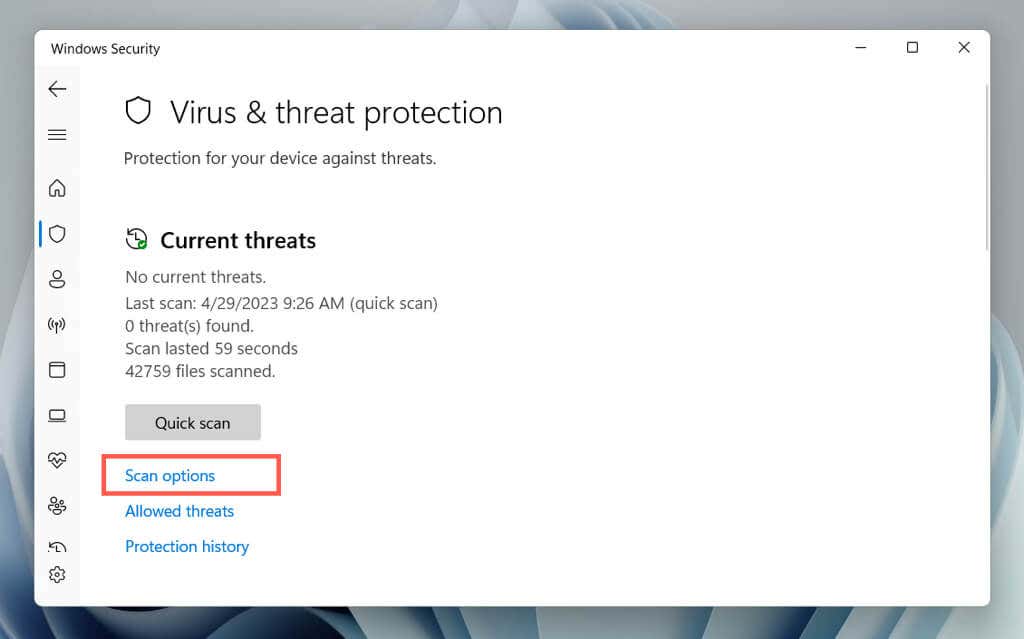
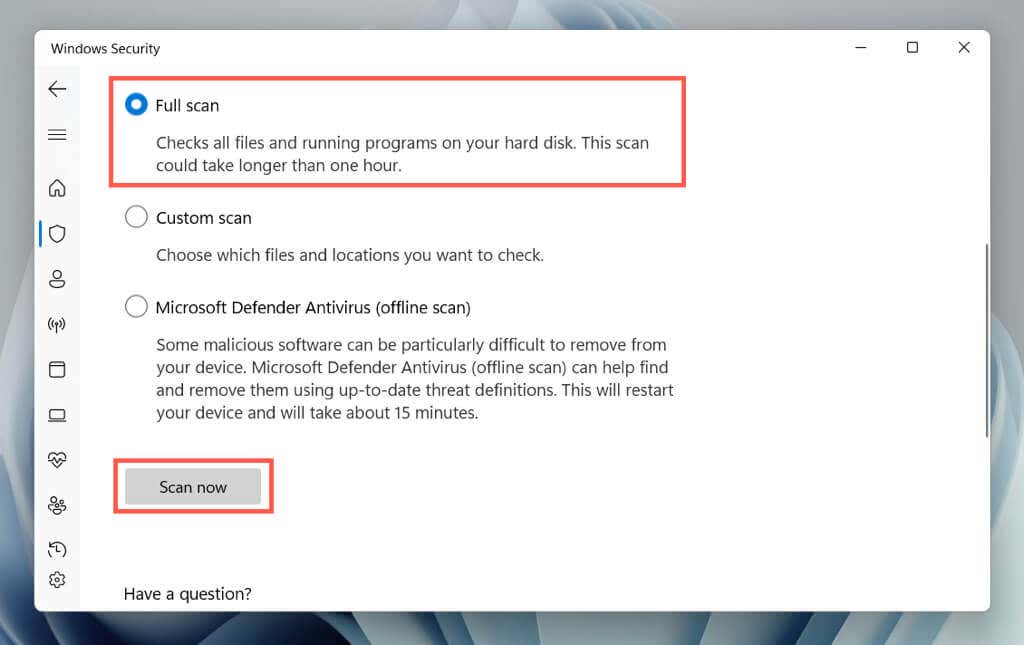
Ezt követheti aMicrosoft Defender Antivirus (Offline vizsgálat)segítségével, amely alaposan átvizsgálja számítógépét rejtett fenyegetések keresésére. használjon harmadik féltől származó víruskereső programokat és megbirkózni a makacs rosszindulatú programokkal között is..
A Windows gyári beállításai
Ha a fenti módszerek egyike sem működik, fontolja meg a számítógép gyári alaphelyzetbe állítását. Ezzel minden adatot töröl a számítógépről, visszaállítja az operációs rendszert az eredeti állapotába, és megoldja a Windows Search Indexerrel kapcsolatos súlyos problémákat. A folytatás előtt győződjön meg arról, hogy készítsen biztonsági másolatot minden fontos fájlról és dokumentumról.
A gyári beállítások visszaállításának kezdeményezéséhez nyissa meg a Beállítások alkalmazást, és lépjen a Rendszer>Helyreállítás>Számítógép visszaállításaelemére. A részletes, lépésenkénti útmutatásért tekintse meg a a Windows 11 alaphelyzetbe állítása és 10 gyári alapértékre című útmutatónkat.
.