Az „err_file_not_found” üzenet jelenik meg, miközben megpróbál hozzáférni egy fájlhoz vagy webhelyhez a Google Chrome böngészőben? Lehet, hogy olyan erőforráshoz fér hozzá, amely már nem elérhető, vagy webböngészője hibás lehet. Mutatunk néhány módszert a probléma számítógépen való megkerülésére.
Sok oka lehet annak, hogy a Chrome megjeleníti a fenti hibát. Előfordulhat, hogy az elérni kívánt fájl már nem érhető el, előfordulhat, hogy egy telepített bővítmény zavarja az internetes szörfözést, előfordulhat, hogy a Chrome-ban hiba van, és így tovább.
Győződjön meg arról, hogy az erőforrás továbbra is elérhető
Az első dolog, amit ellenőrizni kell, ha „err_file_not_found” hiba a Chrome-ban üzenetet kap, az az erőforrás elérhetősége, amelyhez hozzá szeretne férni. Előfordulhat, hogy olyan webhelyet vagy fájlt próbál megnyitni, amely már nem érhető el az adott linken, ezért a Chrome a fenti hibát jeleníti meg.
Ha a fenti hibaüzenetet kapja, amikor megpróbál hozzáférni egy linkhez, amelyet valaki küldött Önnek, kérje meg a személyt, hogy ellenőrizze újra a linket, és küldje el újra a megfelelőt. Ha a Chrome ezt a hibát jeleníti meg az interneten talált hivatkozásnál, próbálja meg megkeresni az érvényes linket a következővel: az erőforrás nevére keresve a Google-on.
A Chrome-bővítmények letiltása
Amikor hibát tapasztal Chrome böngészőjében, érdemes ellenőrizni a telepített bővítményeket, hátha azok okozzák a problémát. A hibás vagy rosszindulatú bővítmények megzavarhatják a Chrome alapvető funkcióit, ami a fentiekhez hasonló hibákhoz vezethet.
Ezt letiltja az összes bővítményt a böngészőben -ig ellenőrizheti. Ezután egyszerre csak egy bővítményt engedélyezhet, hogy megtalálja és eltávolítsa a problémás bővítményt.
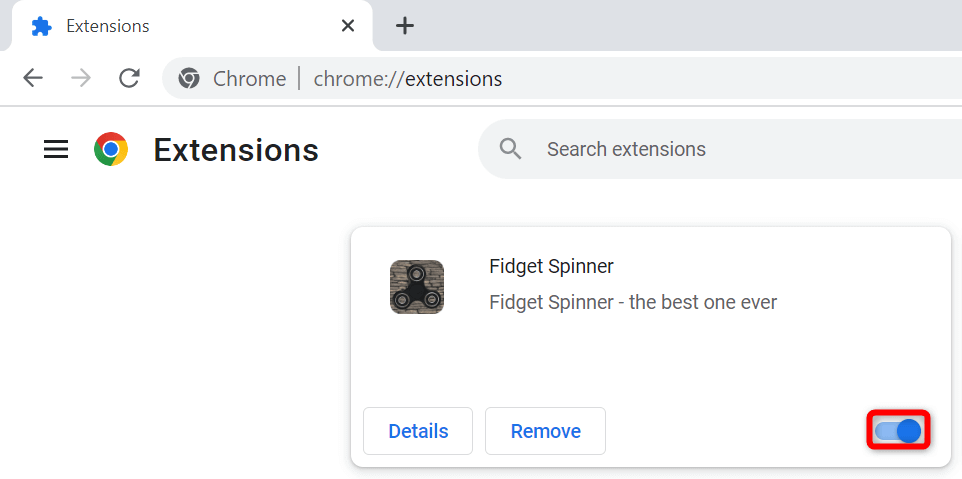
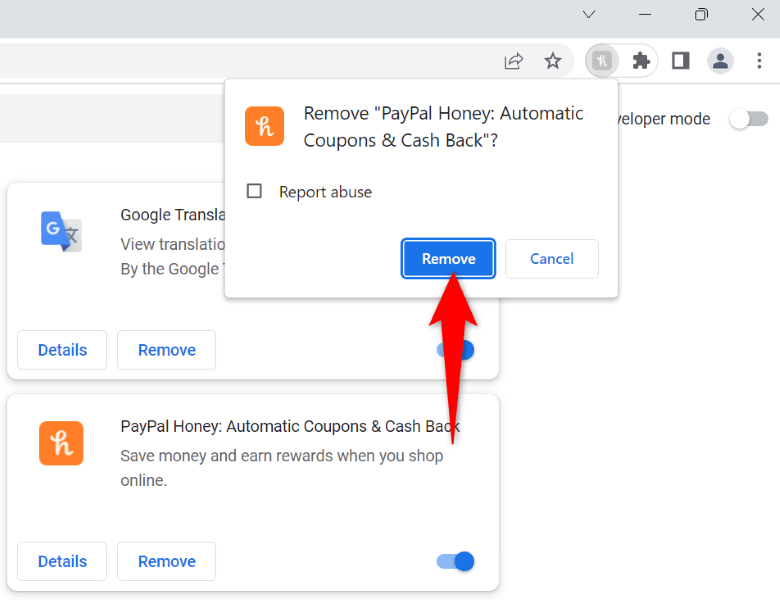
Távolítsa el a Chrome-bővítmények megmaradt fájljait
Néha az eltávolított Chrome-bővítmények bizonyos fájlokat hagynak maguk után, így a böngészője továbbra is különféle hibaüzeneteket jelenít meg. Ebben az esetben manuálisan keresse meg és távolítsa el a kéretlen fájlokat megoldhatja a böngészővel kapcsolatos problémát..
%localappdata%\Google\Chrome\User Data\Default\Extensions\
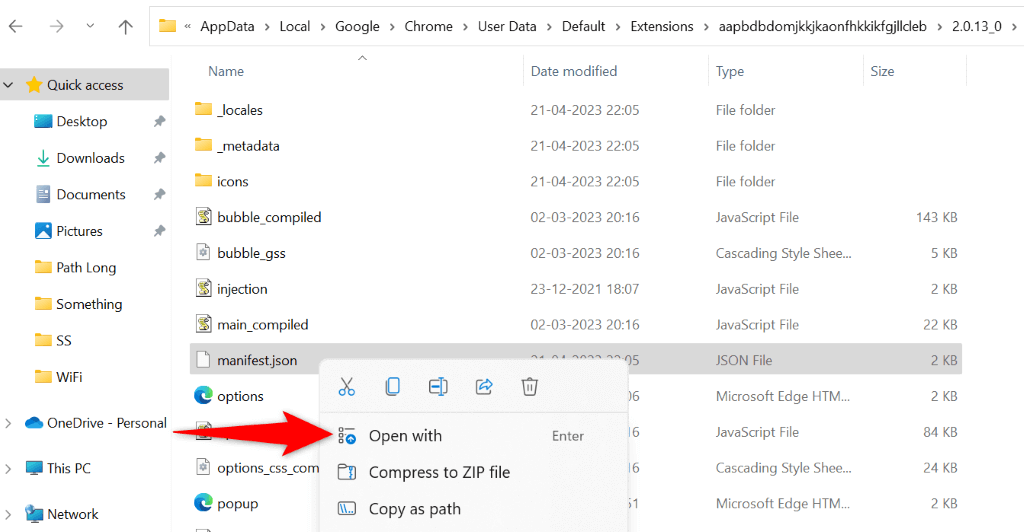
Távolítsa el a Chrome-bővítményeket a vezérlőpultról
Egyes Chrome-bővítmények akkor is önálló alkalmazásként maradnak meg, ha eltávolította őket a böngészőből. Néha ezek az önálló alkalmazások folyamatosan újratelepítik a bővítményeket a webböngészőben, amitől a böngésző továbbra is hibaüzeneteket jelenít meg.
Ebben az esetben távolítsa el ezeket az önálló alkalmazásokat megteheti, és véglegesen megoldja a problémát.
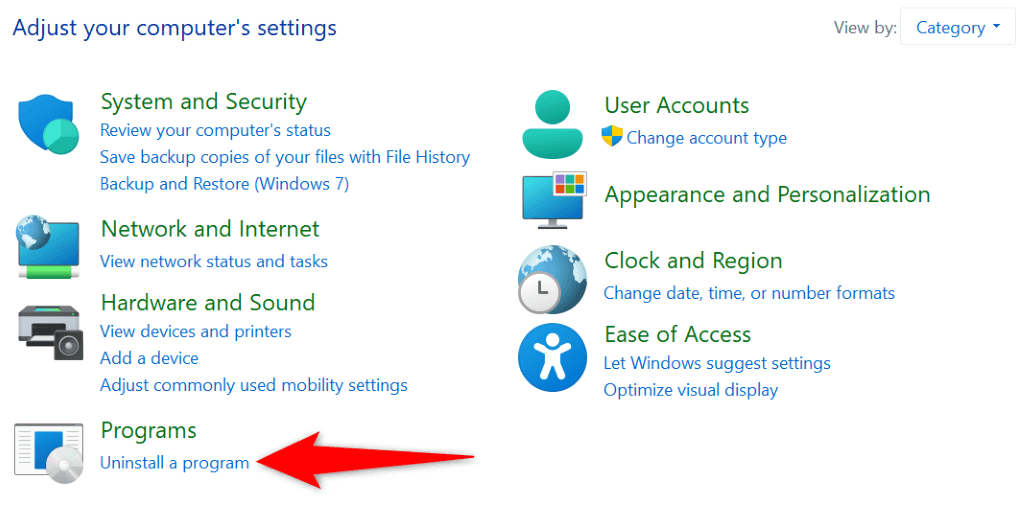
Javítsa ki a Chrome-hibát a böngésző alaphelyzetbe állításával
Ha nem volt szerencséje megoldani a Chrome „err_file_not_found” hibáját a fenti módszerekkel, a állítsa vissza a Chrome gyári beállításait lehetőséggel megoldhatja a problémát. Ennek a módszernek működnie kell, ha a Chrome helytelenül megadott konfigurációja okozza a problémát.
A Chrome alaphelyzetbe állításakor nem veszíti el mentett jelszavait vagy könyvjelzőit. A visszaállítási folyamat során azonban elveszíti a böngésző mentett cookie-kat és a gyorsítótár fájljait.
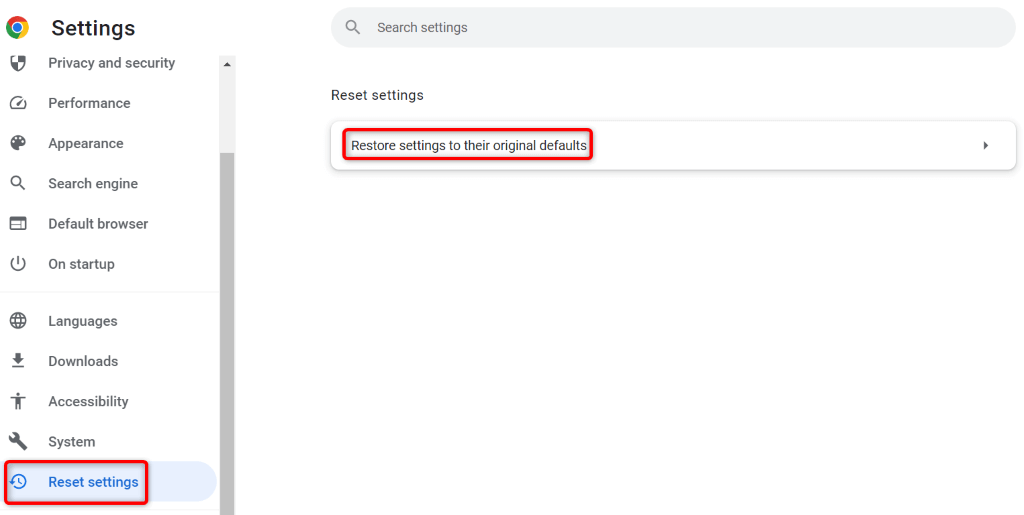
Távolítsa el és telepítse újra a Chrome-ot számítógépén
Ha az „err_file_not_found” továbbra is megjelenik, előfordulhat, hogy a Chrome alapvető fájljai sérültek. Vírus, rosszindulatú program vagy rosszindulatú alkalmazás megváltoztathatta a böngésző fájljait, és instabillá teheti a böngészőt.
Ezt úgy oldhatja meg, hogy eltávolítja és újratelepíti a Chrome-ot a számítógépére. Ezzel szinte az összes problémát megoldja, amelyet az alkalmazás sérült alapfájljai okoznak.
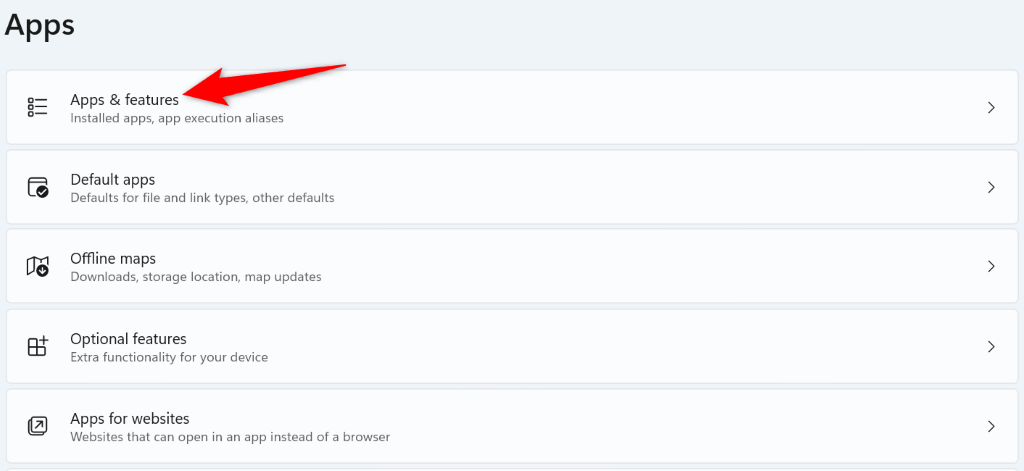
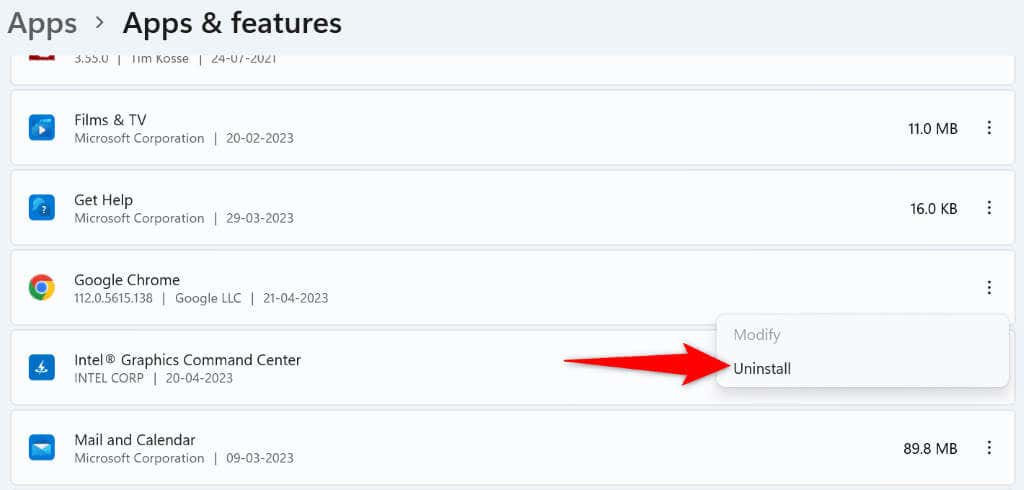
Sokféleképpen megkerülheti a Chrome err_file_not_found hibáját
Ha „err_file_not_found” hibaüzenetet kap, miközben megpróbál hozzáférni egy fájlhoz vagy weboldalhoz a Chrome-ban, ne érezze magát elakadva, mivel többféleképpen is megkerülheti ezt a problémát. Kövesse a fenti hibaelhárítási tippeket a megoldani a problémát címre, és elérheti a kívánt elemet kedvenc webböngészőjében.
.