A Chromebook helyreállítási segédprogram egy böngészőbővítmény a Chromebook-eszközök helyreállítási adathordozóinak létrehozására. A helyreállítási adathordozók az operációs rendszer eltávolításával és újratelepítésével javíthatják a Chrome operációs rendszerrel (ChromeOS) kapcsolatos problémákat.
Ez az oktatóanyag bemutatja, hogyan használhatja a Chromebook helyreállítási segédprogramot helyreállítási adathordozók létrehozásához Chromebookjához. Azt is megtudhatja, hogyan használhatja a helyreállítási adathordozót a Chromebook helyreállításához, ha az operációs rendszer hibásan működik.
A Chromebook helyreállítási segédprogram követelményei
Egy legalább 8 GB szabad tárhellyel rendelkező USB flash meghajtóra vagy SD-kártyára van szüksége. A Chromebook helyreállítási segédprogram formázza a tárolóeszközt, amikor helyreállítási adathordozóvá alakítja át. Ezért azt javasoljuk, hogy használjon új flash meghajtót vagy SD-kártyát, vagy olyan régit, amelyet nem bánja, ha töröl. Ha fontos fájljai vannak a flash meghajtón vagy az SD-kártyán, készítsen biztonsági másolatot a felhőbe vagy egy másik számítógépre.
A Chromebook helyreállítási segédprogram bármely számítógépen (Windows vagy Mac) működik a Google Chrome-mal. Ha Chromebookja nem kapcsol be, létrehozhat helyreállítási adathordozót egy másik Chromebookon vagy macOS és Windows rendszerű számítógépen.
Helyreállítási adathordozó létrehozása a Chromebook helyreállítási segédprogrammal
Csatlakoztassa a flash meghajtót vagy az SD-kártyát Chromebookjához, nyissa meg a Google Chrome böngészőt, és kövesse az alábbi lépéseket.
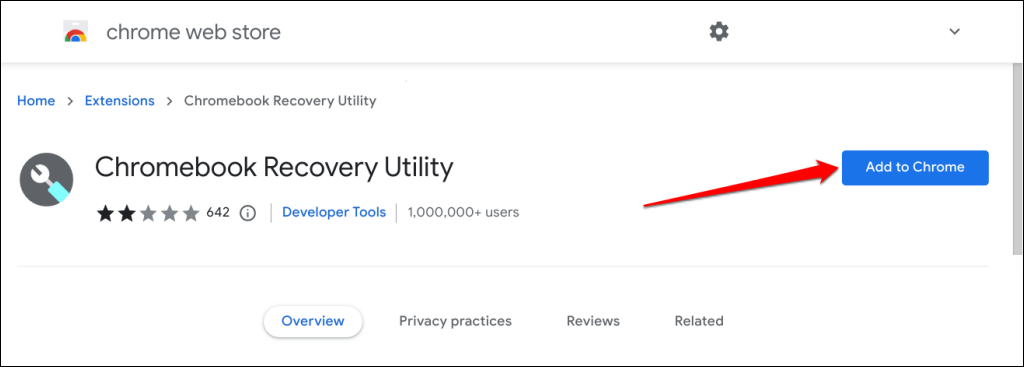
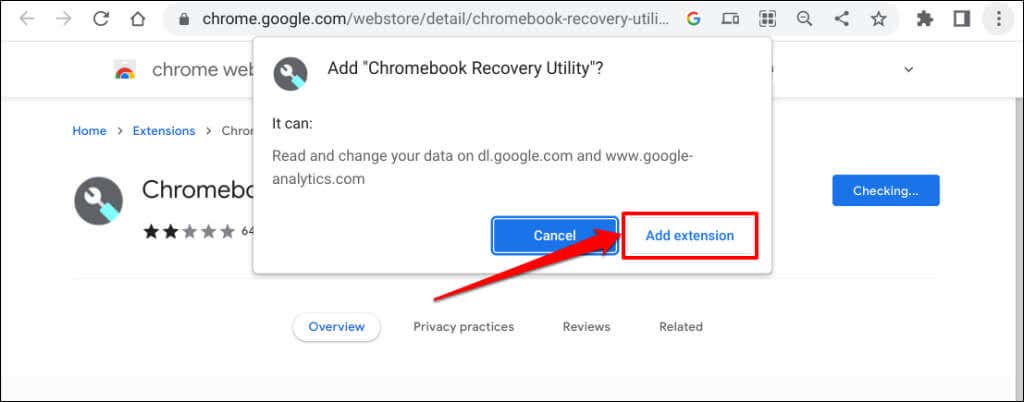
Ha „A Chromebook helyreállítási segédprogram hozzáadva a Chrome-hoz” üzenet jelenik meg, folytassa a következő lépéssel.
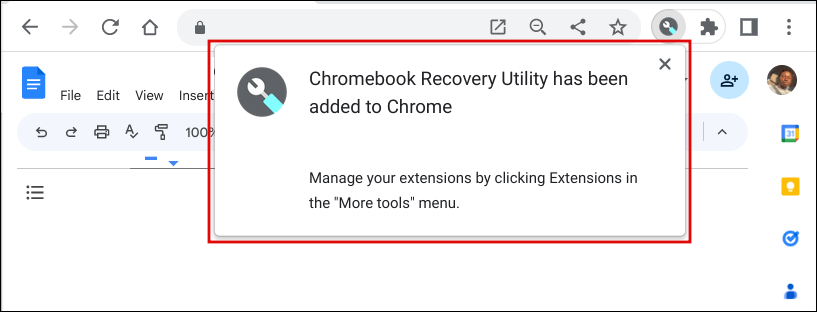
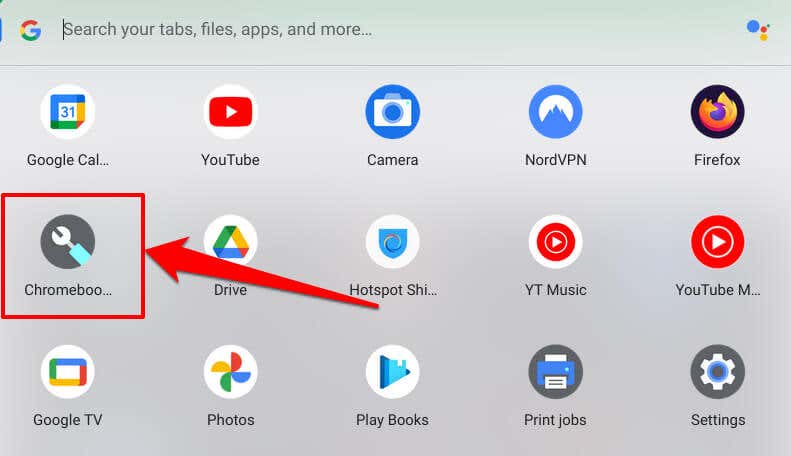 >
>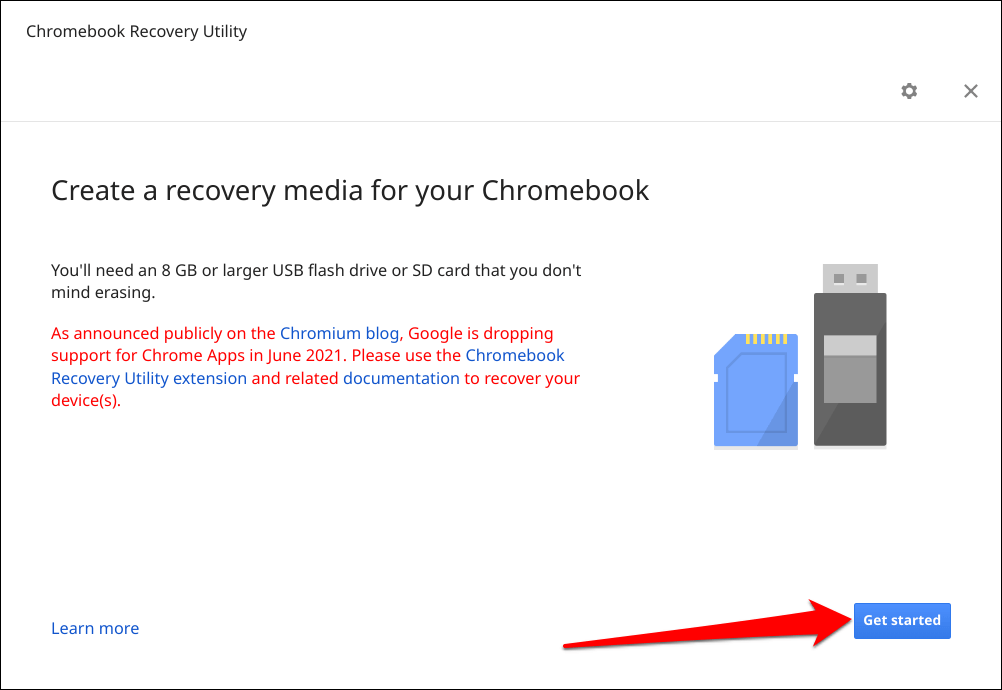
Válassza ki vagy koppintson a Modell kiválasztása listábóllehetőségre, ha a helyreállítási eszköz nem észleli automatikusan Chromebookja modelljét..
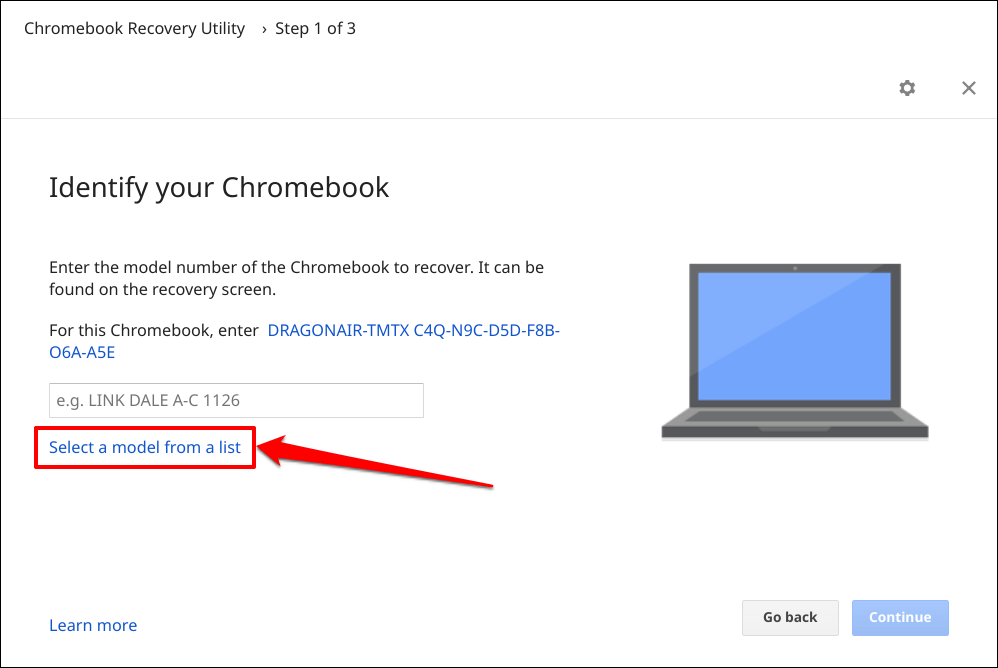
Válassza ki Chromebookja gyártóját a Gyártó kiválasztásalegördülő menüből. Ezután válassza ki a Chromebook modell nevét a Válasszon terméketlegördülő menüből, majd válassza a Folytatáslehetőséget.
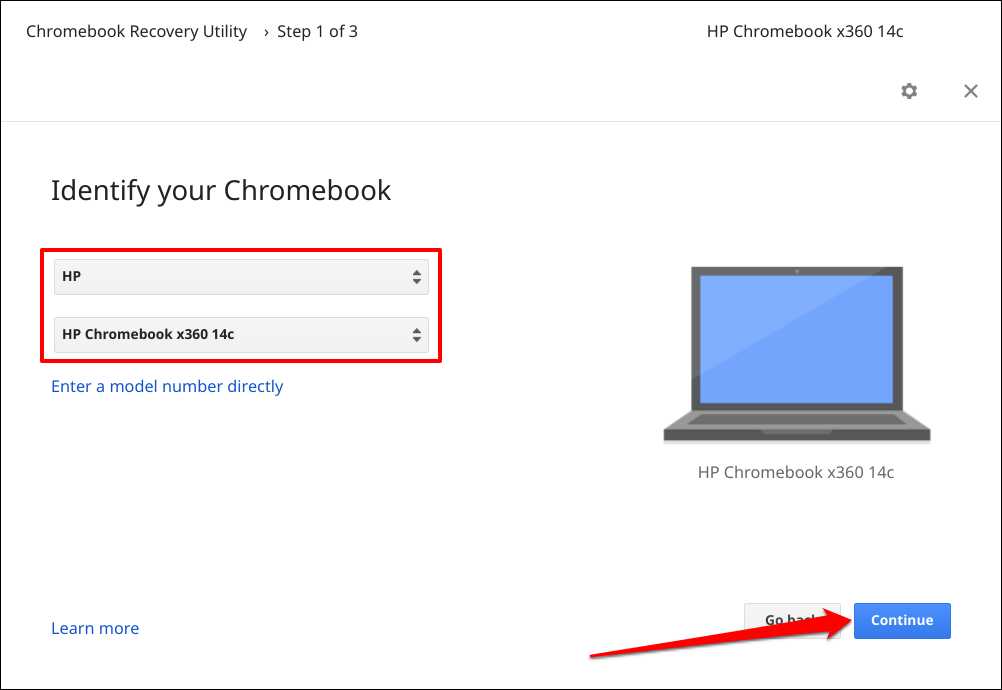
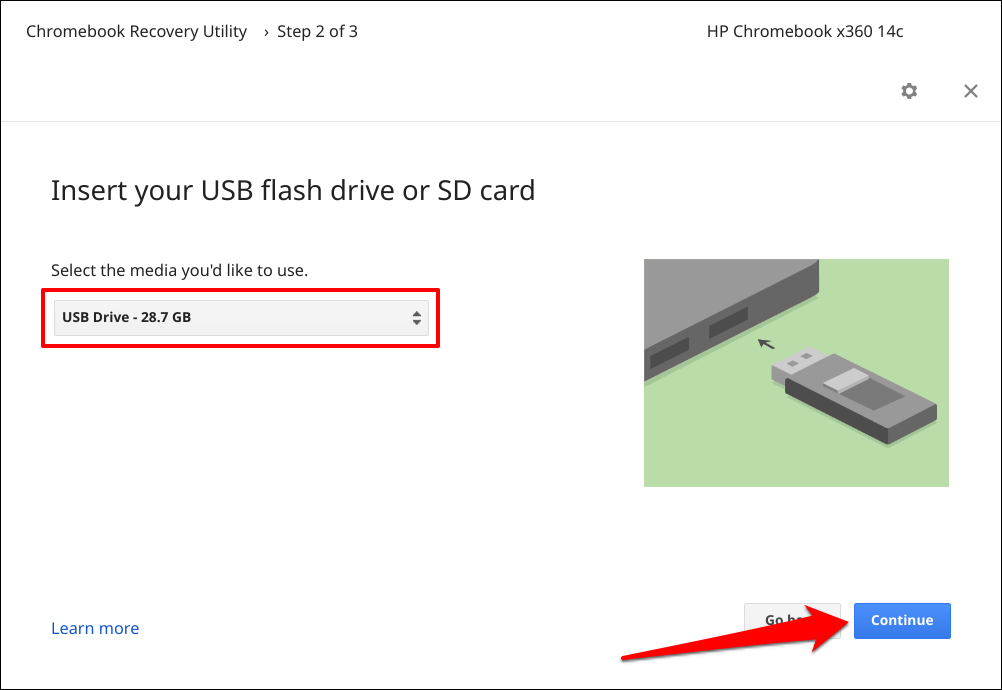
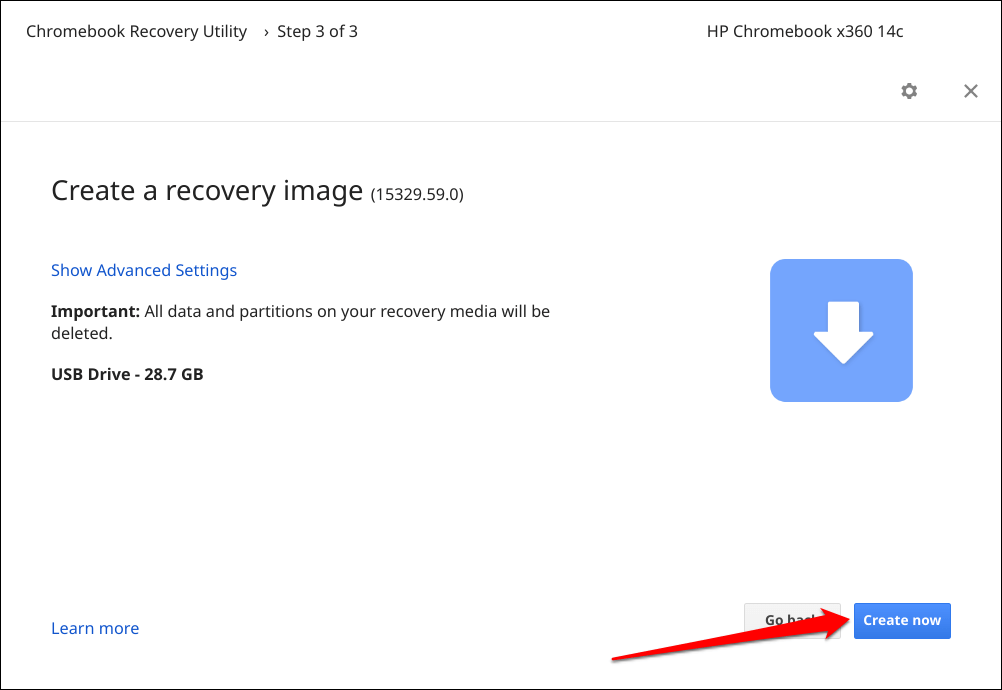
Az internet sebességétől függően a Chromebook helyreállítási segédprogram 10-30 percet vesz igénybe a letöltéshez, íráshoz és helyreállítási kép létrehozásához a tárolóeszközön.
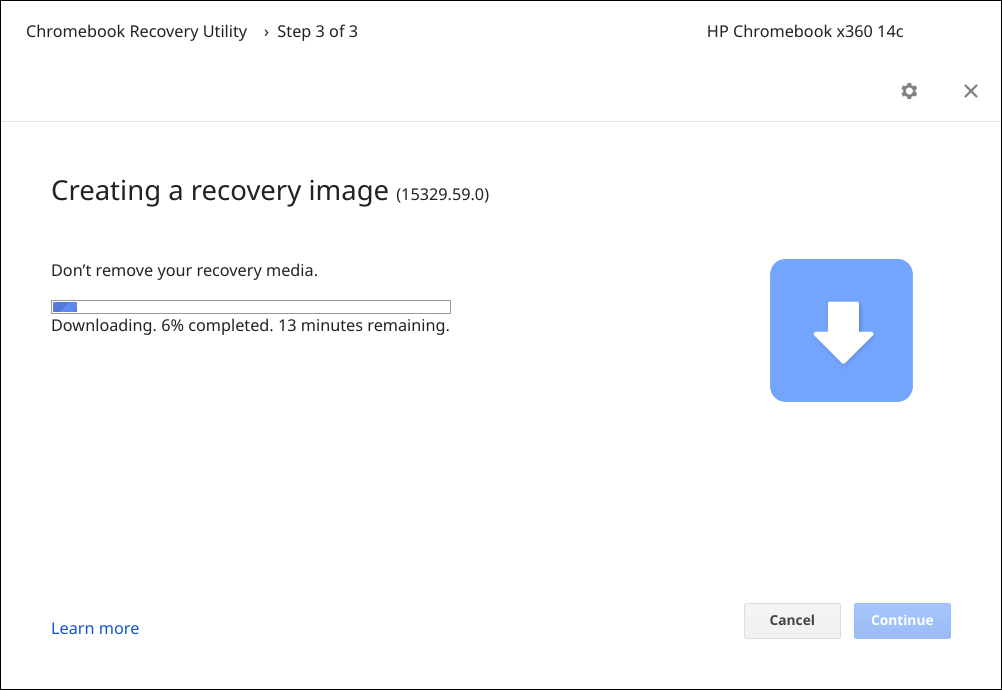
Tartsa csatlakozva az eszközt az internethez, és válassza a Készlehetőséget, amikor sikeres üzenet jelenik meg a képernyőn.
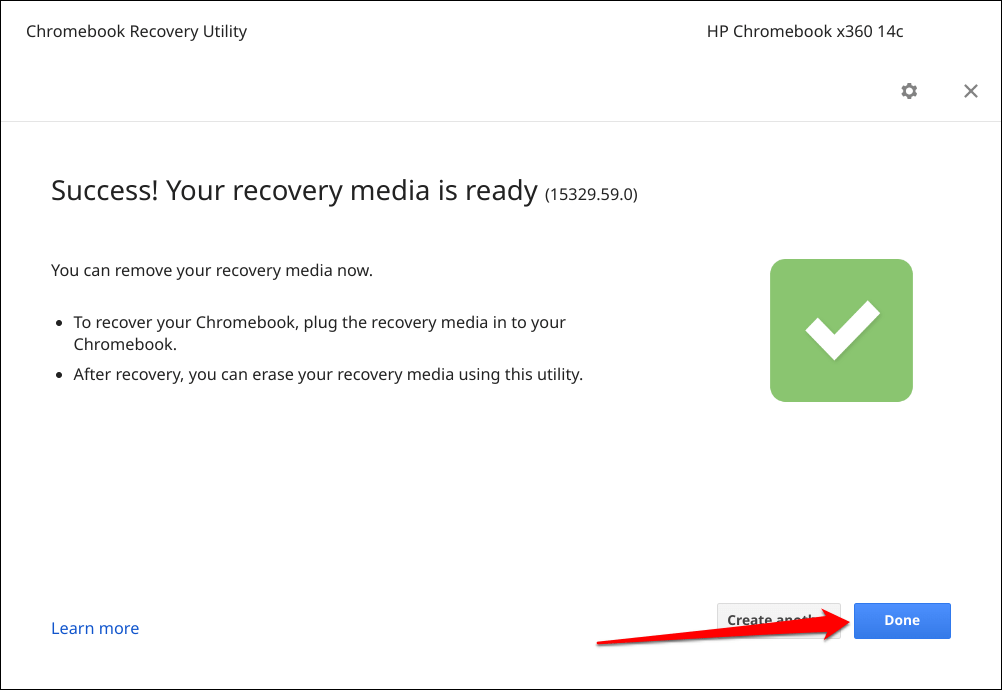
A Chromebook helyreállítása a helyreállítási adathordozó segítségével
A helyreállítás végrehajtása javíthatja az operációs rendszer (OS) sérülését, és megoldhatja azokat a problémákat, amelyeket az gyári beállítások visszaállítása vagy powerwash nem tud kijavítani. Visszaállíthatja Chromebookját is, ha nem indul el a fekete képernyőn túl.
Megjegyzés:A helyreállítási adathordozó a Chromebook operációs rendszerének biztonsági másolata, nem pedig személyes fájljai, alkalmazásai vagy adatai. A Chromebook helyreállítása minden törlődik az eszközről. Ha továbbra is be tud jelentkezni Chromebookjára, a helyreállítás előtt készítsen biztonsági másolatot fájljairól a Google Drive-ra vagy egy külső tárolóeszközre.
A Chromebook helyreállítási adathordozó használatával történő helyreállításához kövesse az alábbi lépéseket.
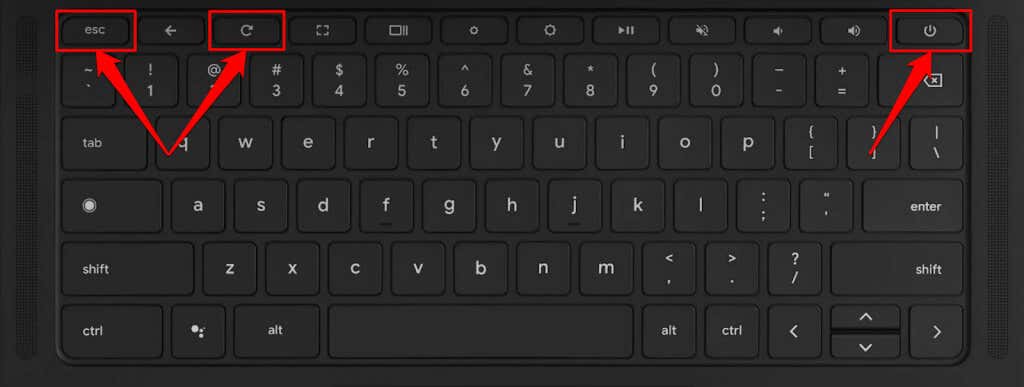
Ha Chromebook táblagépet használ, tartsa lenyomva a Hangerő csökkentése, Hangerő növeléseés Bekapcsológombotlegalább tíz másodpercig.
Chromebookjának meg kell jelennie a helyreállítási képernyőn a „Külső lemez helyreállítási képpel” üzenettel..
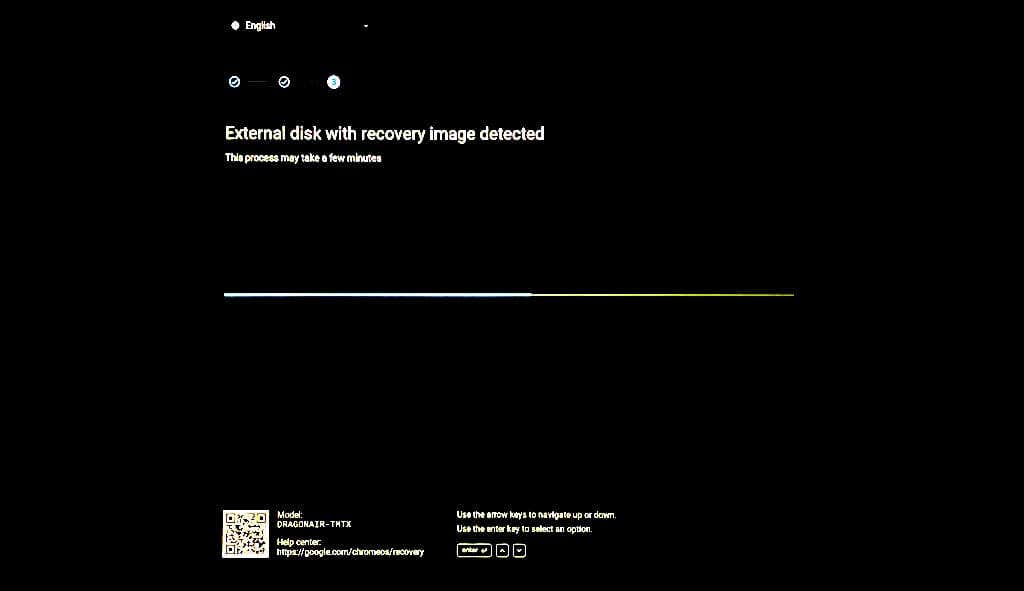
Várja meg, amíg Chromebookja megkezdi a helyreállítási műveletet – ez körülbelül 2-5 percet vesz igénybe.
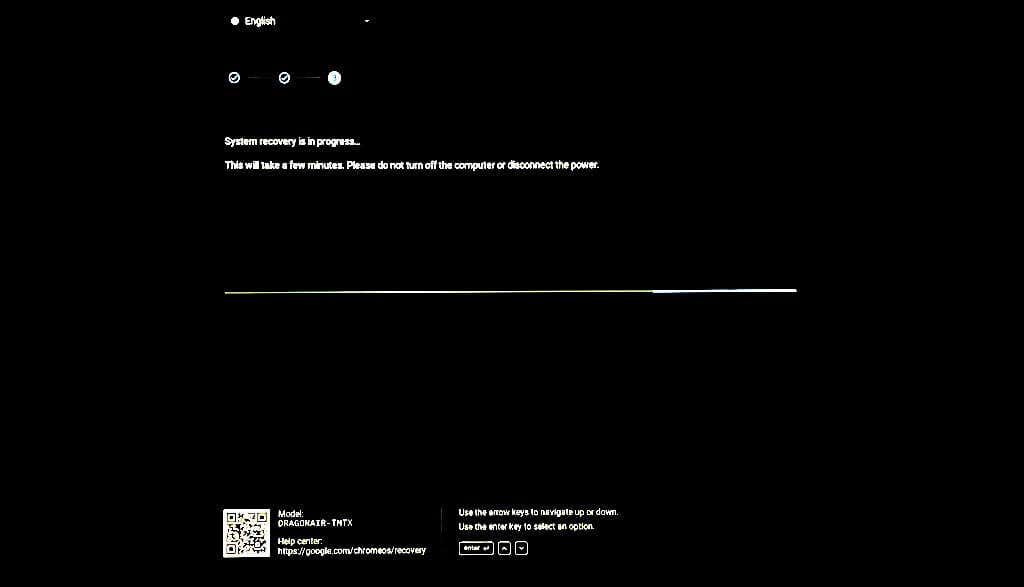
Tartsa bekapcsolva Chromebookját, vagy csatlakoztassa az áramforráshoz. A rendszer-helyreállítási folyamat a Chromebook típusától függően 5-15 percig tart.
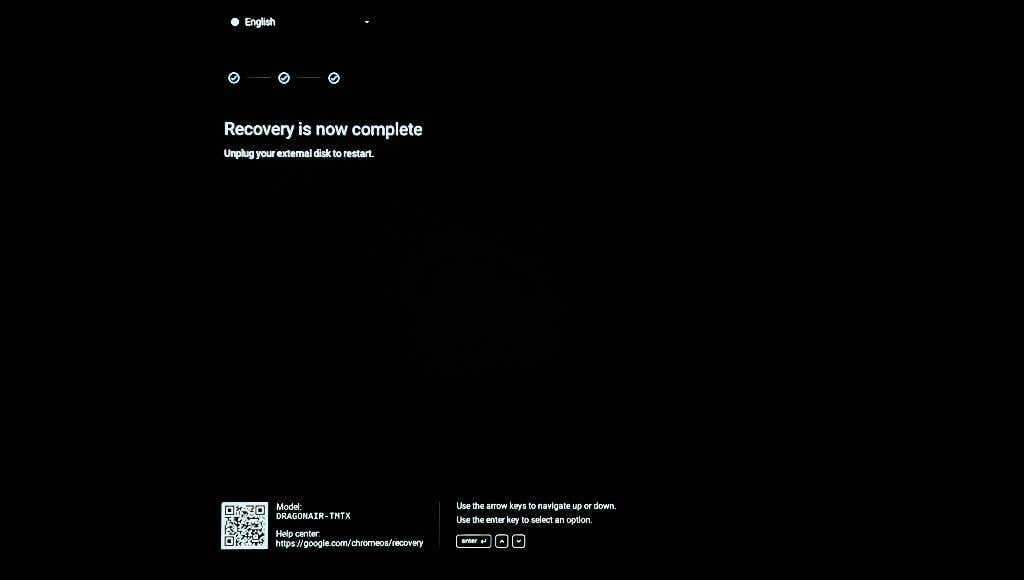
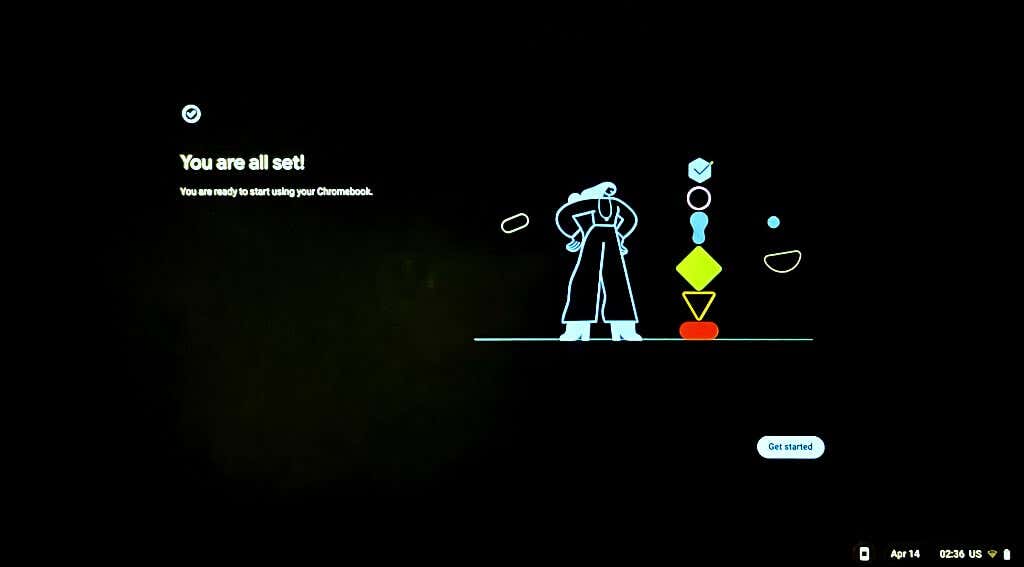
A helyreállítási meghajtó újrafelhasználása
Nem használhat vagy tárolhat fájlokat a Chromebook helyreállítási adathordozóját tartalmazó USB flash meghajtón vagy SD-kártyán. Törölnie kell a helyreállítási adathordozót, ha az USB flash meghajtót vagy SD-kártyát normál tárolóeszközként szeretné újra használni. Csatlakoztassa a tárolóeszközt a számítógépéhez, és kövesse az alábbi lépéseket.
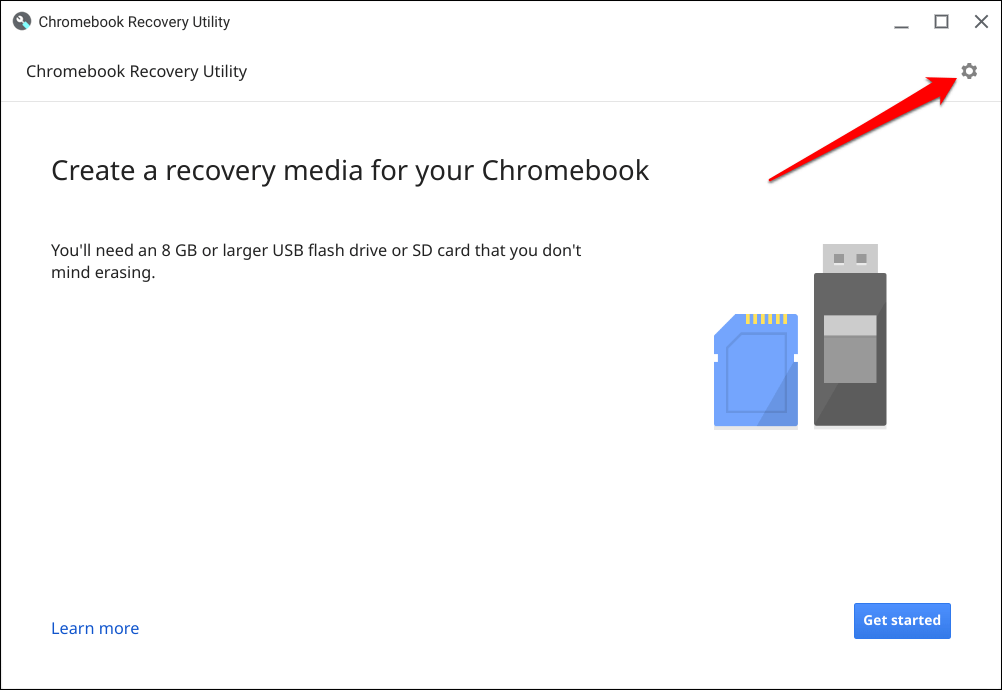
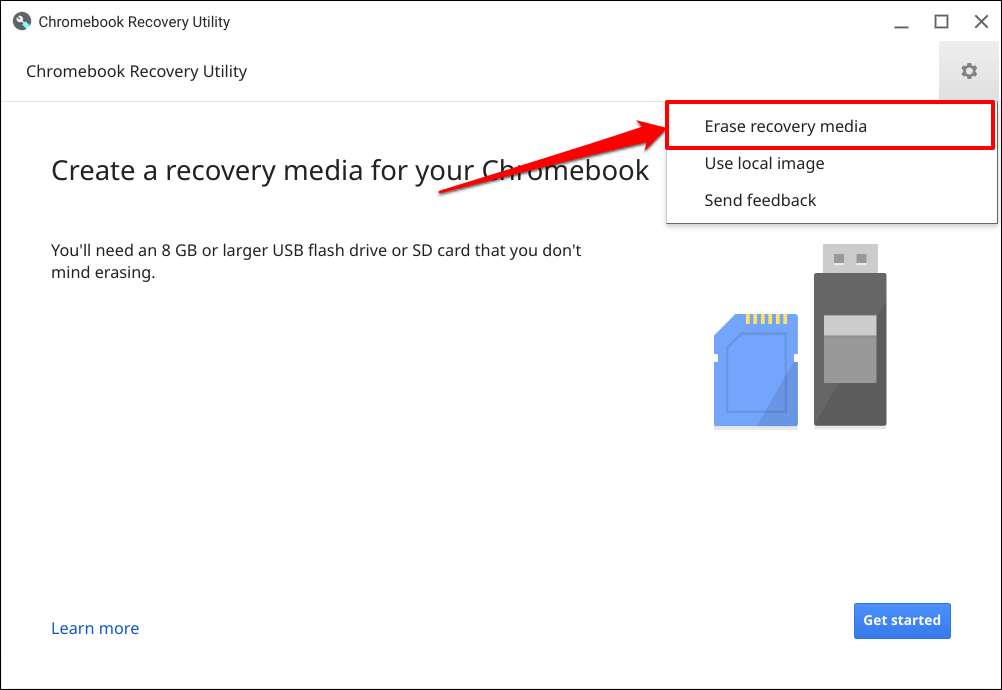
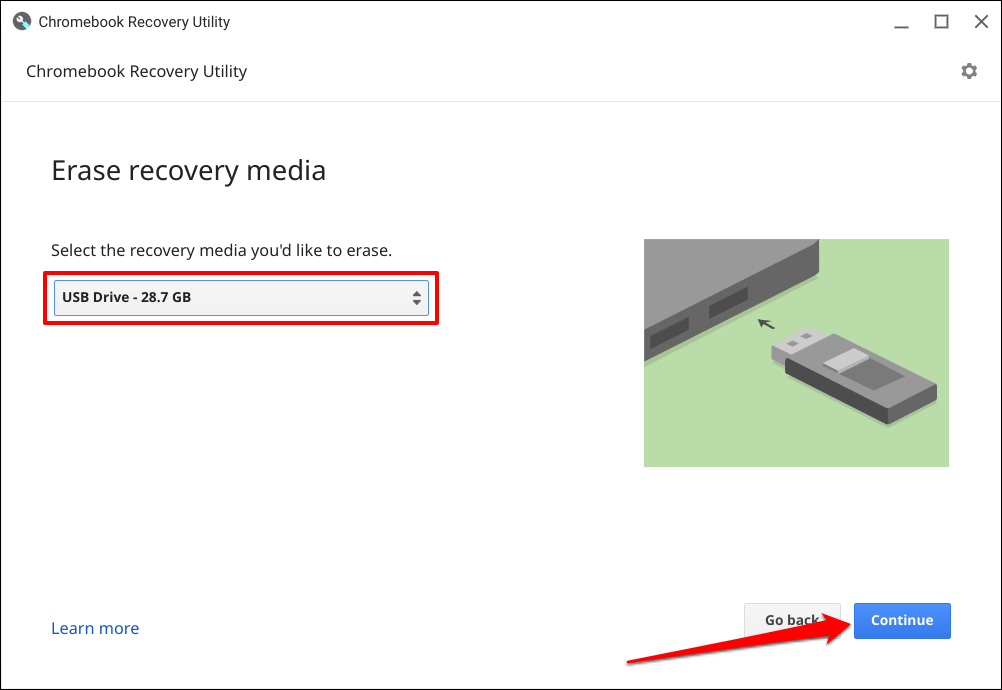
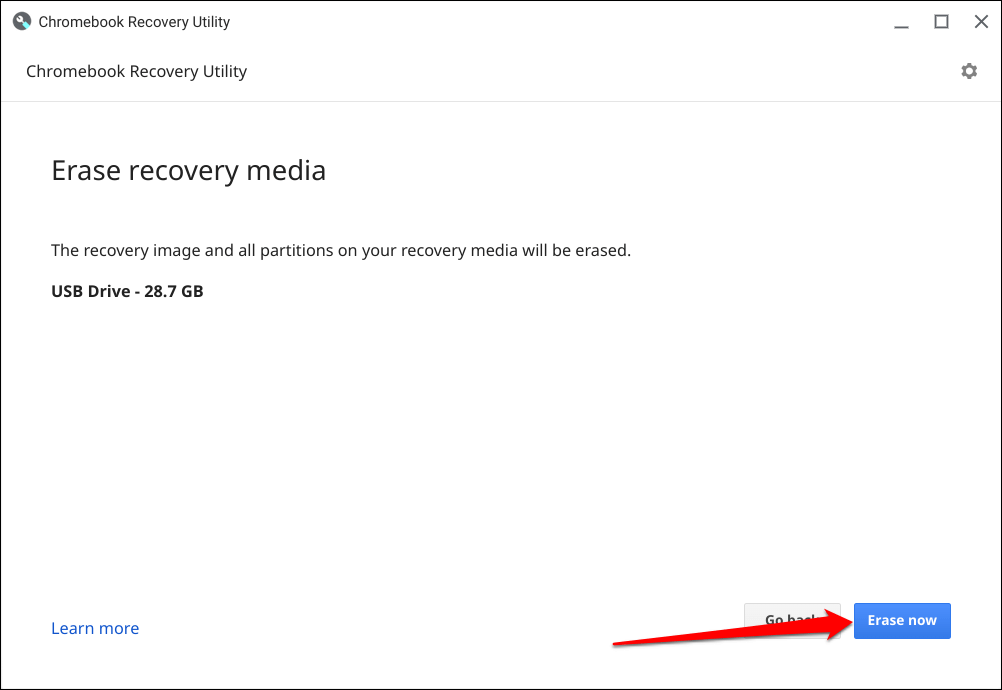
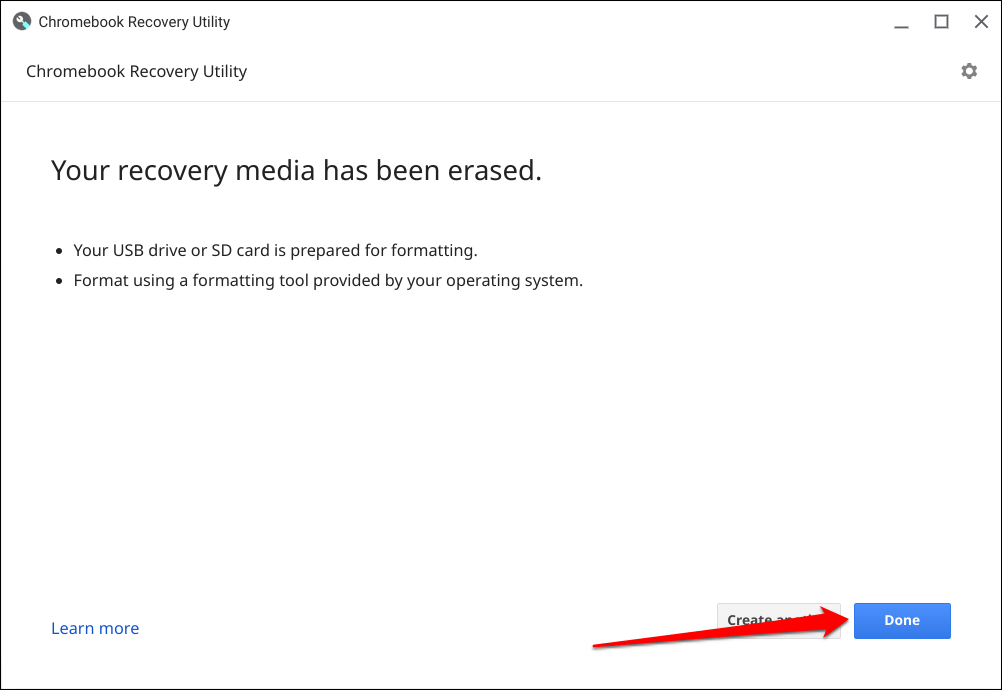
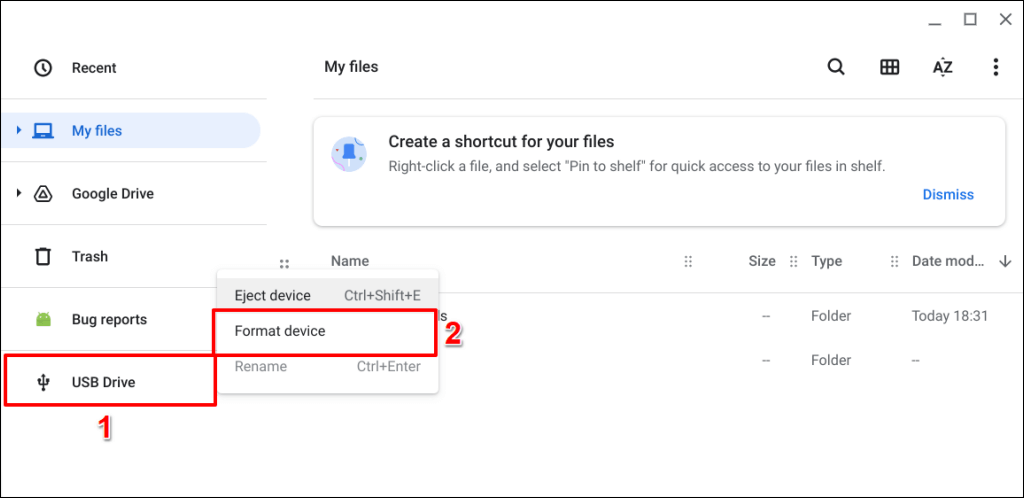
A ChromeOS helyreállítása egyszerűen
A munkahelyi vagy iskolai Chromebook helyreállításához forduljon rendszergazdájához. Ha Chromebookja „Váratlan hiba történt” üzenetet jelenít meg helyreállítás közben, törölje/formázza a tárolóeszközt, és próbálkozzon újra. A Google azt is javasolja, hogy próbáljon ki egy másik USB-flash-kártyát vagy SD-kártyát, mivel egyes tárolóeszközök nem működnek megfelelően a helyreállítással. Forduljon a Chromebook gyártójához, ha a probléma továbbra is fennáll..
.