A Microsoft Windows 11 és a Windows 10 lehetővé teszi egyedi környezet létrehozását az operációs rendszer megjelenésének testreszabásával. Megteheti személyre szabhatja az operációs rendszert, akár szórakozásra, akár munkára használja számítógépét.
Az egyik ilyen testreszabás az átlátszó tálcán. Valójában választhat tömör, áttetsző vagy teljesen átlátszó között. A választás a Start menü -ra is hatással lesz. Ez a cikk bemutatja, hogyan teheti vonzóbbá a tálcát a Microsoft Windows natív módszereivel és néhány nem natív módszerrel egyaránt.
Tegye átlátszóvá a tálcát a Windows beállításaiban
A tálca átlátszóságának módosítása a Beállítások alkalmazásban ugyanolyan egyszerű, mint a be- és kikapcsolása. Sőt, a lépések nagyon hasonlóak a Windows 10 és 11 esetében. A különbség azonban apró is lehet, ezért nézzük meg, hogyan szabályozható az átlátszóság minden operációs rendszer esetében.
Tálca testreszabása Windows 10 rendszerben
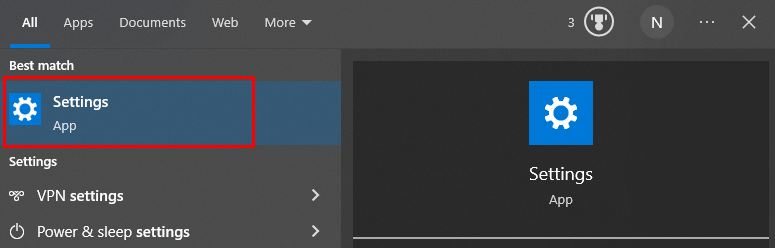
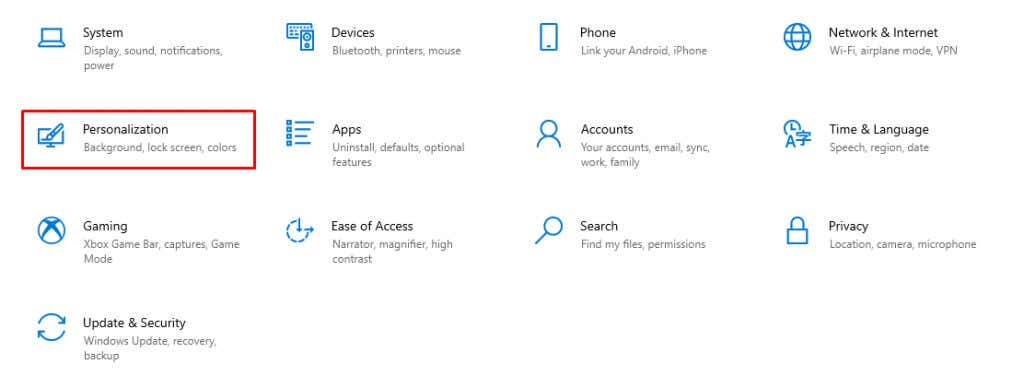
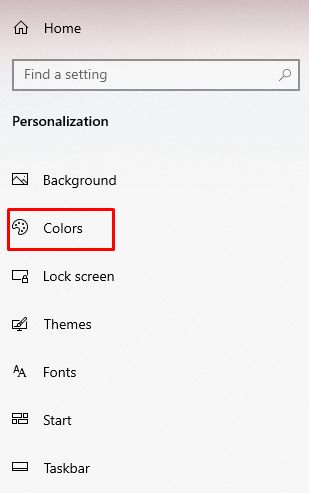
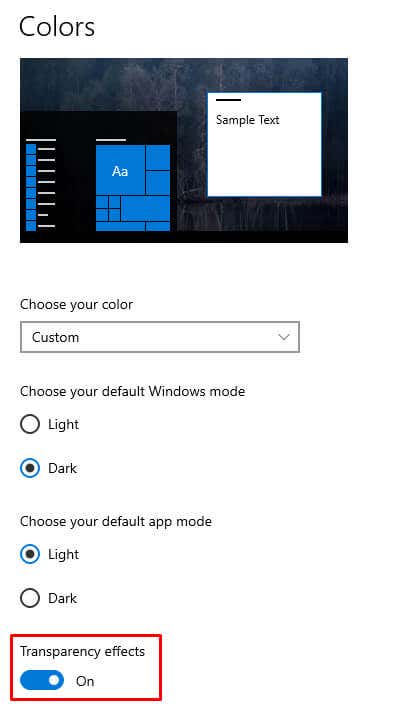
Ennyi! A tálcának átlátszónak kell lennie. Most pedig vessünk egy pillantást a Windows 11-re.
Tálca testreszabása Windows 11 rendszerben
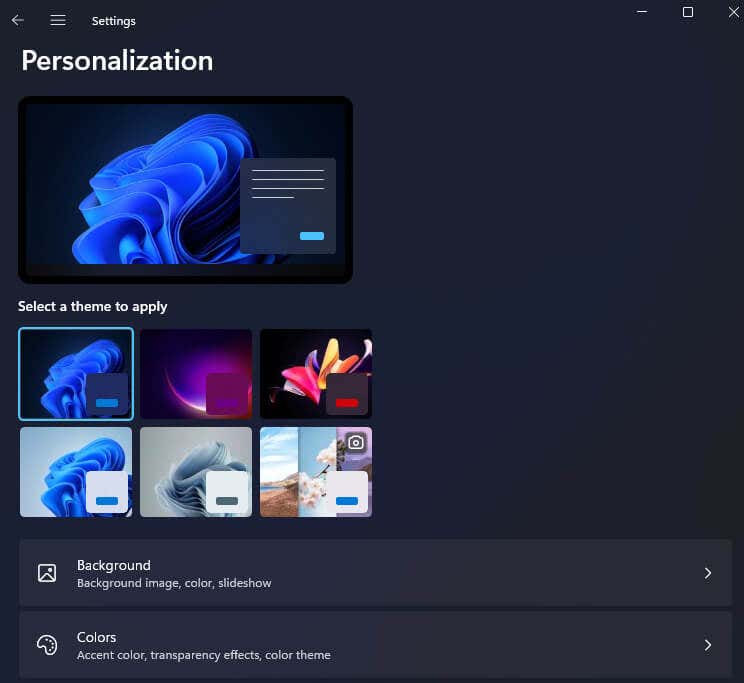
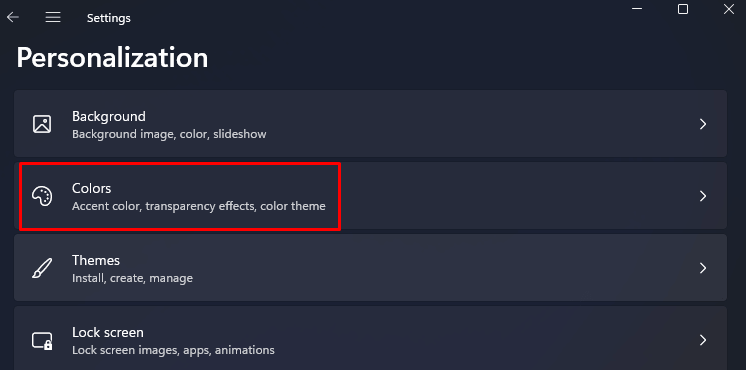
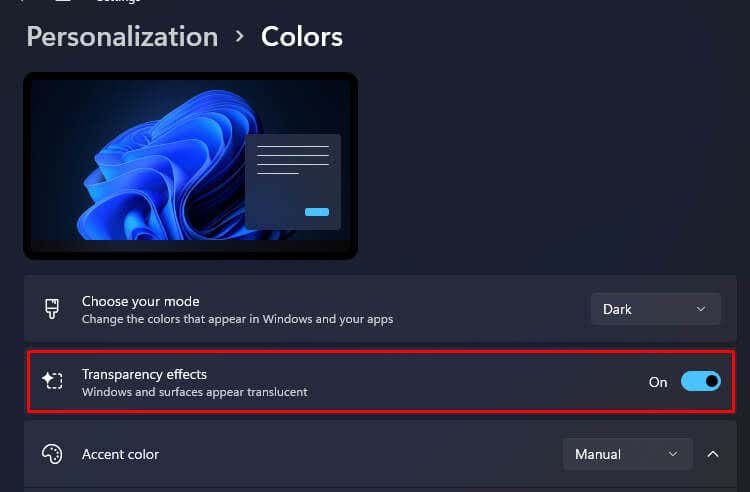
És ennyi. Ha vissza szeretné állítani a tálcát szilárd állapotba, egyszerűen kapcsolja ki ugyanezt a lehetőséget.
Ha folytatni szeretné a tálca testreszabását, hozzáadhat egy színes fedvényt. Ezáltal a Tálca egy tetszőleges szín enyhe árnyalatát adja, és érdekes megjelenésű beállításokat készíthet vele.
Színes fedvény hozzáadása a Windows 10 rendszerben
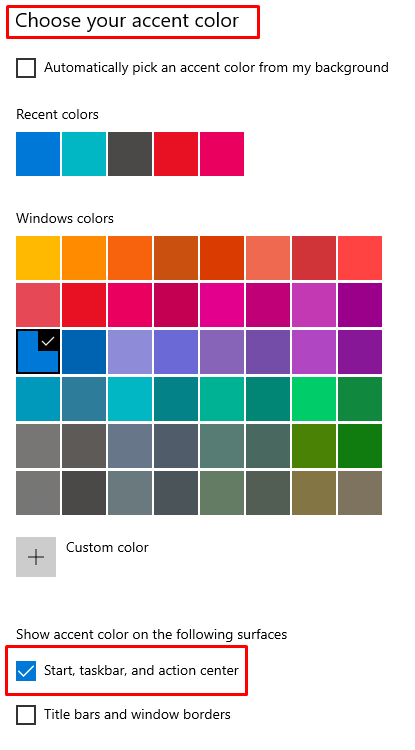
Észreveheti, hogy a szín azonnal megjelenik a tálcán.
Színes fedvény hozzáadása a Windows 11 rendszerben
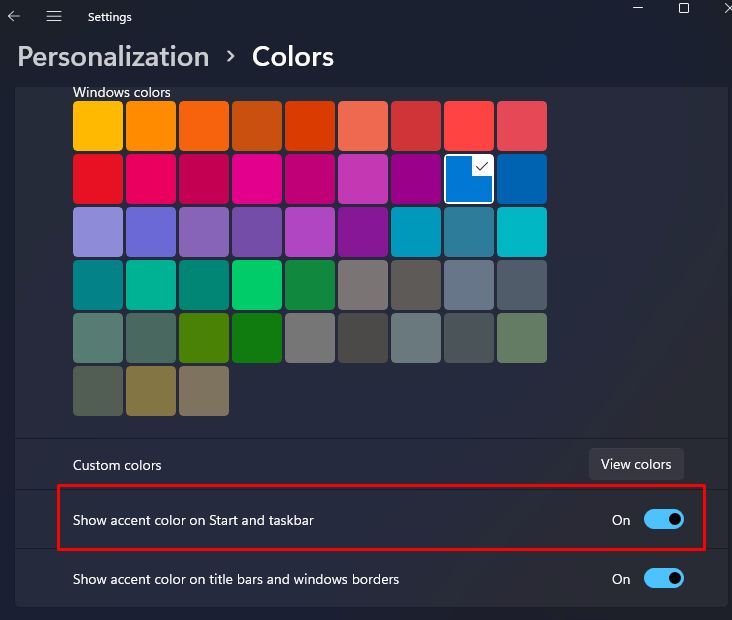
A tálca átlátszóságának kezelése a Kisegítő lehetőségekből
A Microsoft lehetővé teszi a tálca átlátszóságának szabályozását is a Beállítások alkalmazás Kisegítő lehetőségek menüjében. A Windows 10 rendszerben ennek a szakasznak a neve „Könnyű hozzáférés”. Lássuk azokat a lépéseket, amelyeket mind a Windows 10, mind a Windows 11 esetén követnie kell.
Átlátszóságkezelés a Windows 10 rendszerben
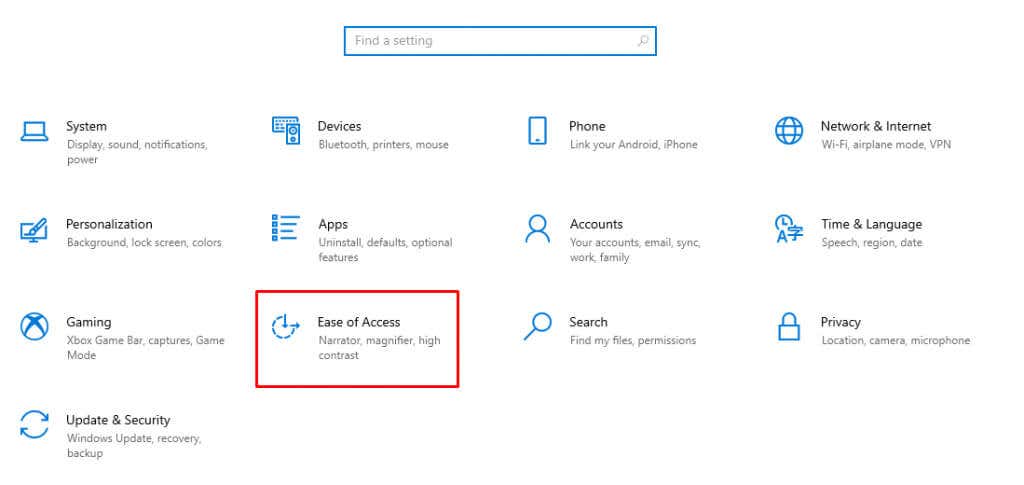
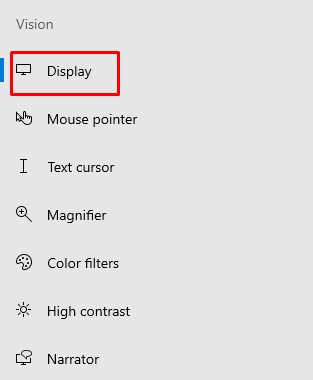
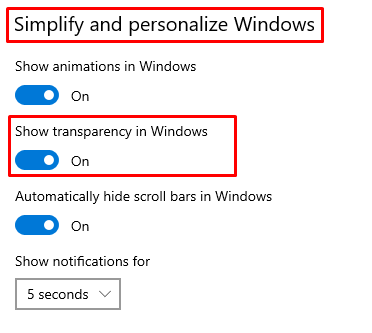
És így néznek ki ezek a lépések a Windows 11 rendszerben.
Átlátszóságkezelés a Windows 11 rendszerben
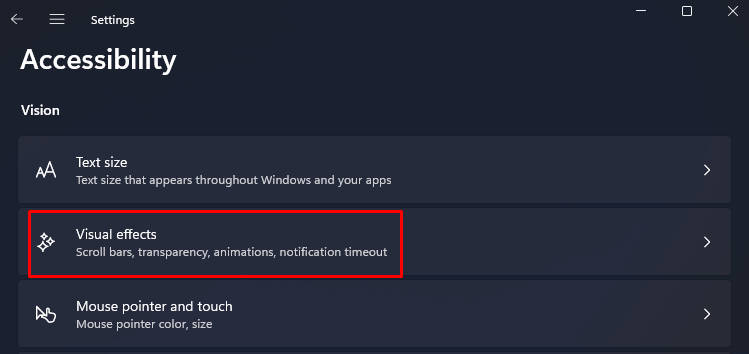
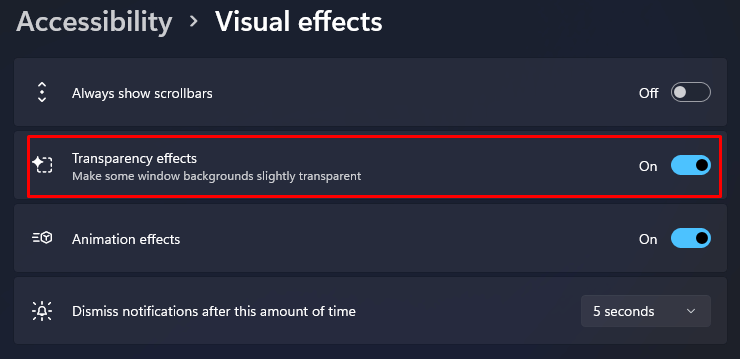
A tálca átlátszóságának kezelése a Windows beállításjegyzékén keresztül
Bár a Windows rendszerleíró adatbázis -en keresztül be lehet kapcsolni a tálca átlátszóságát, fontos tudnia, hogy a rendszerleíró adatbázisban bekövetkező bármilyen hibás konfiguráció végzetes lehet az operációs rendszerre nézve. Ezért lenne bölcs dolog hozzon létre egy rendszer-visszaállítási pontot -et tenni, és csak ezután próbálkozni az alábbiakban leírt lépésekkel..
Ha még nem tette meg, készítsen biztonsági másolatot minden fontos adatáról, amelyet értékel. Ezt egyébként rendszeresen meg kell tennie. A tálca átlátszóságának módosítása a Windows rendszerleíró adatbázisával megegyezik a Windows 10 és 11 rendszerben.
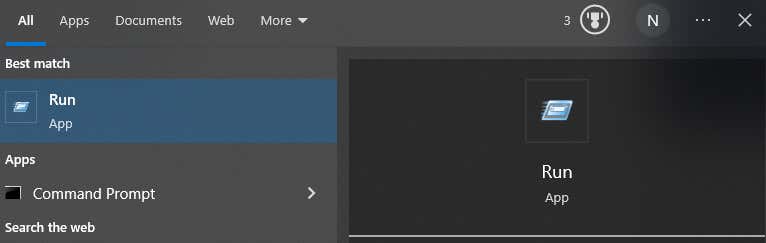
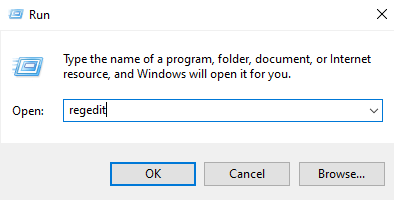
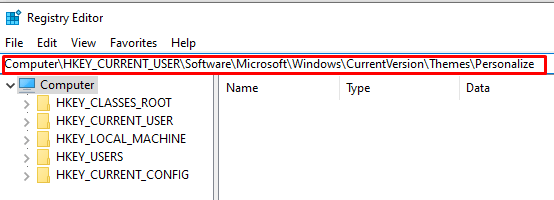
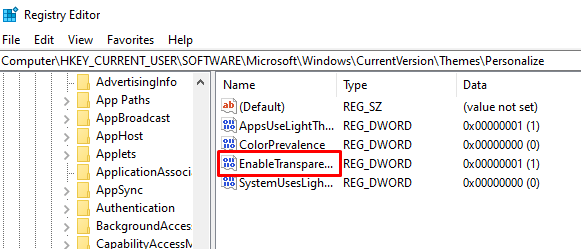
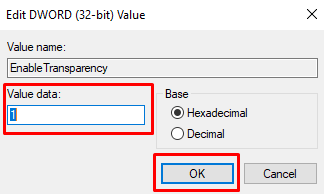
Az ezzel a módszerrel hozzáadott átlátszóság nagyon könnyű. De van mód egy kicsit nagyobb átláthatóságra, bár nincs beépített mód arra, hogy a tálcát teljesen átlátszóvá tegye. Ehhez harmadik féltől származó alkalmazást kell használnia.
A TranszkulentTB
használatávalA TransculentTB alkalmazás elérhető a Microsoft Store-ban, és Windows 10-en és 11-en is működik. Ez az UWP-alkalmazás segít személyre szabni és kezelni a tálca átlátszatlanságát. Így működik:
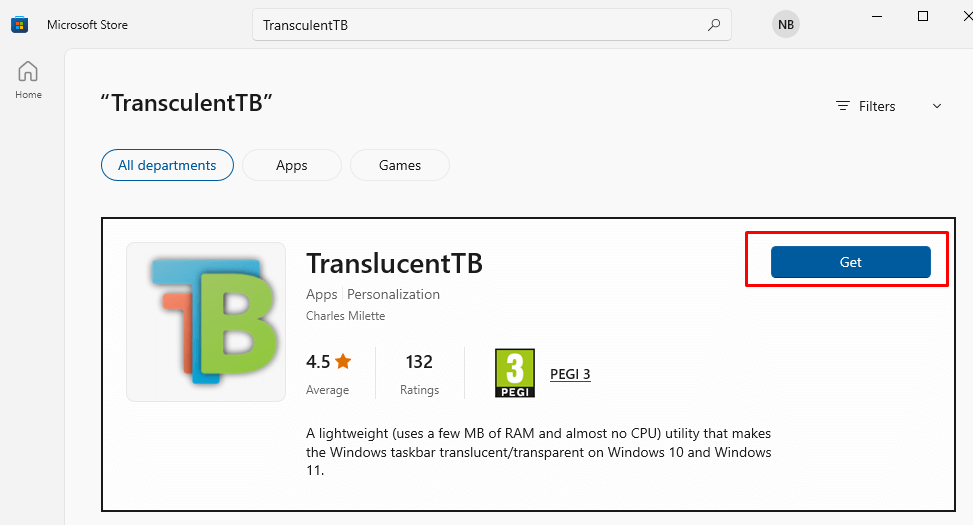
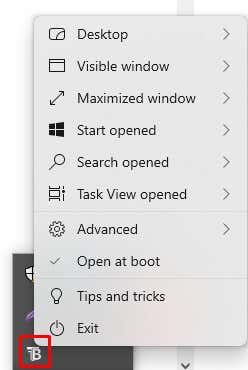 .
.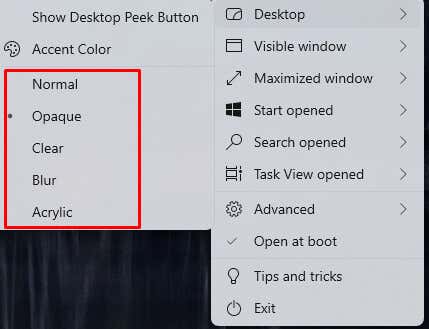
Amint láthatja, a TranslucentTB alkalmazásban számos különböző testreszabási lehetőség található. Nemcsak a tálcát, hanem a keresési menüt, a start menüt és más lehetőségeket is lehetővé teszi. Ez az alkalmazás tippeket és trükköket is kínál a tálca legjobb testreszabásához. Gyerünk, és próbáld ki.
A TálcaEszközök
használatávalA TaskbarTools egy másik harmadik féltől származó alkalmazás, amellyel személyre szabhatja a tálcát. Használata szintén ingyenes, és tetszőleges számú Windows-eszközre telepítheti. Lehetővé teszi a tálca átlátszatlanságának kezelését egy csúszka használatával.

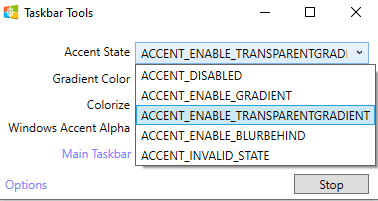
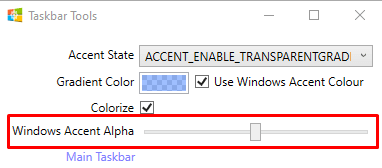
Most, hogy tudja, hogyan teheti átlátszóvá a Windows tálcát, és hogyan szabhatja testre az igényeinek megfelelően, élvezheti a képernyő elegáns és modern megjelenését. Nemcsak vonzó esztétikája lesz, hanem az átlátszóság is jobb láthatóságot biztosít, így a munka elvégzésére összpontosíthat.
Csak ügyeljen az esetleges kompatibilitási problémákra a testreszabás során, és ügyeljen arra, hogy ne törölje a fontos rendszerfájlokat.
.