Nem emlékszik annak a Wi-Fi-hálózatnak a jelszavára, amelyhez Chromebookja csatlakozik? Könnyen megtalálhatja a Chromebook Wi-Fi jelszavait a Google Chrome webböngészőn keresztül.
A Google Chrome titkosítja és elmenti az összes Wi-Fi-hálózat adatait (név és jelszó), amelyhez Chromebookja csatlakozik. Ez az oktatóanyag megmutatja, hogyan találhat Wi-Fi-jelszavakat Chromebookján.
Mentett Wi-Fi jelszavak keresése a Google Chrome-on keresztül
Nyissa meg a Google Chrome-ot a a Chromebookját oldalon, és kövesse az alábbi lépéseket.
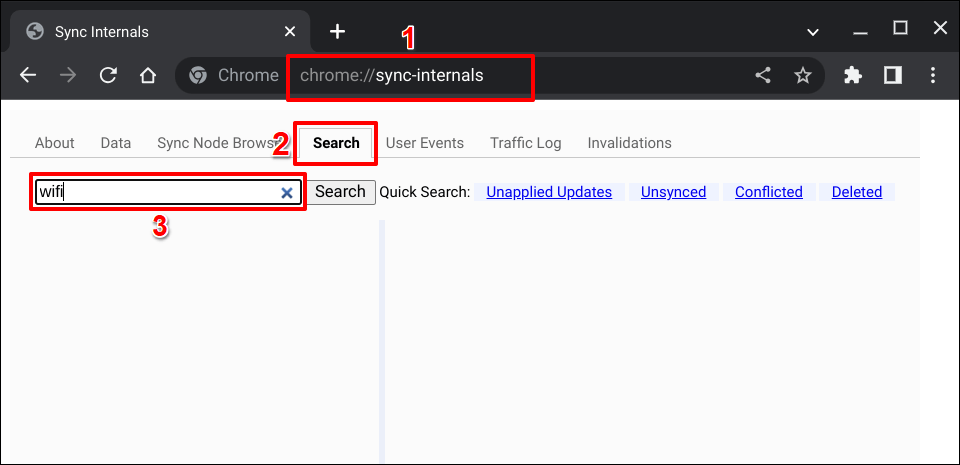
Az eredmények/csomópontok, amelyek végén a „
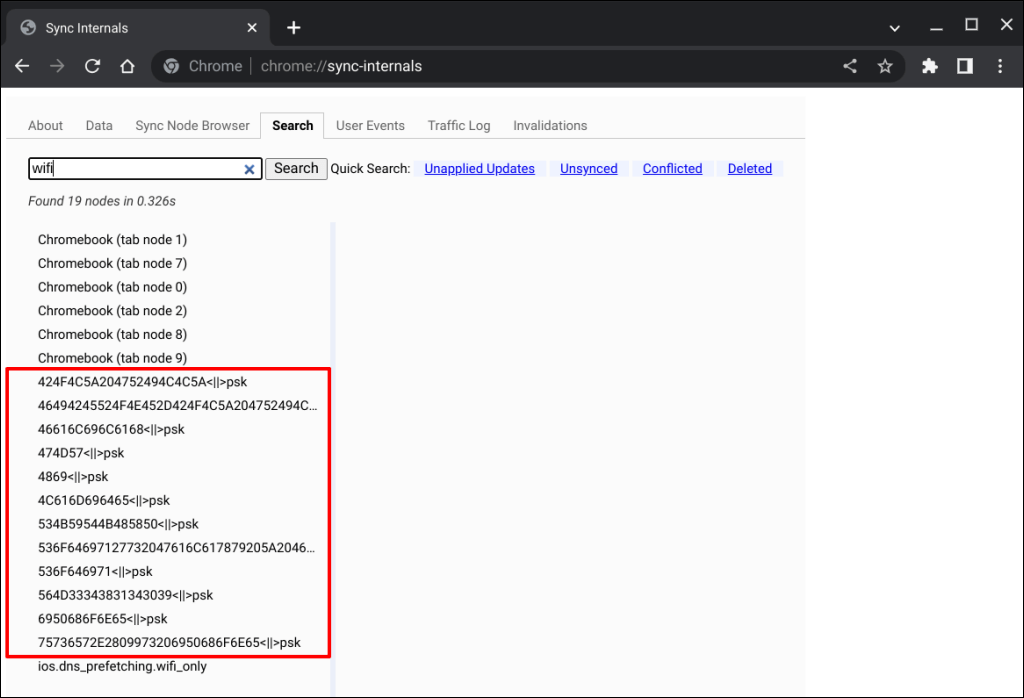
Használjon olyan online hexadekódoló eszközöket, mint a Base64 vagy JavaInUse a hálózatnév/SSID visszafejtéséhez.
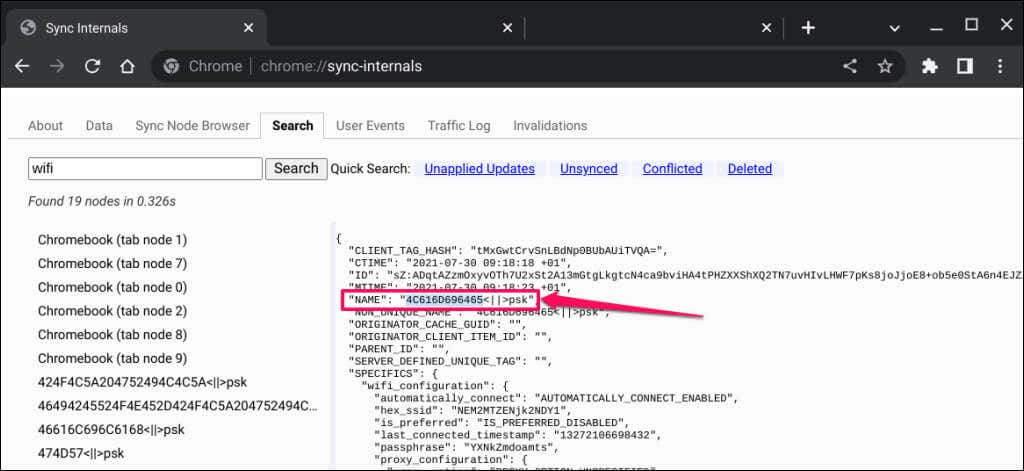
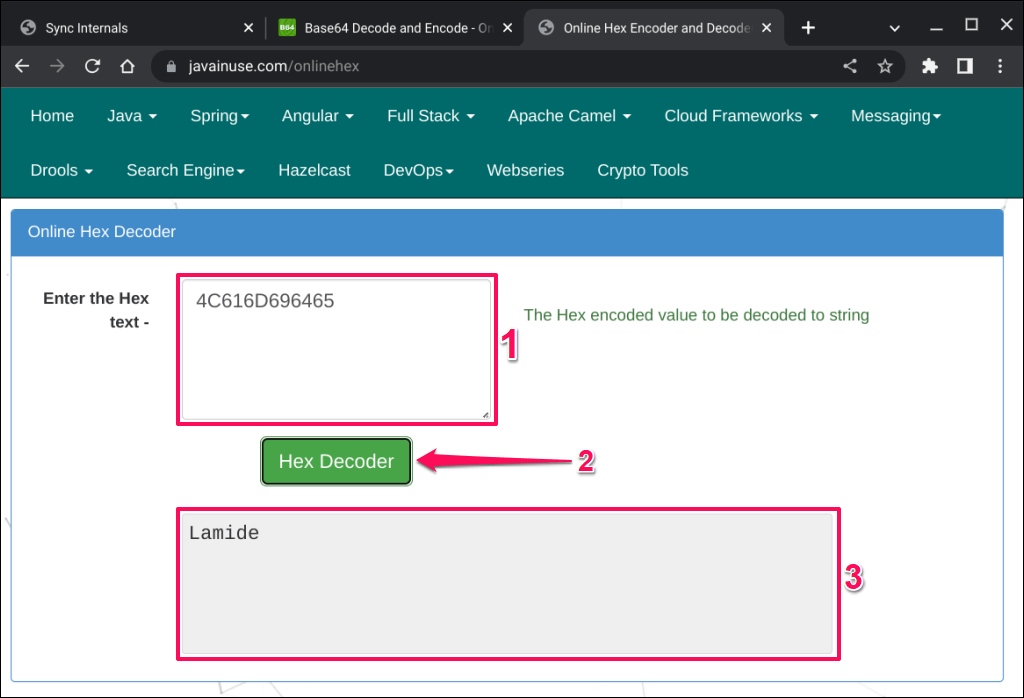
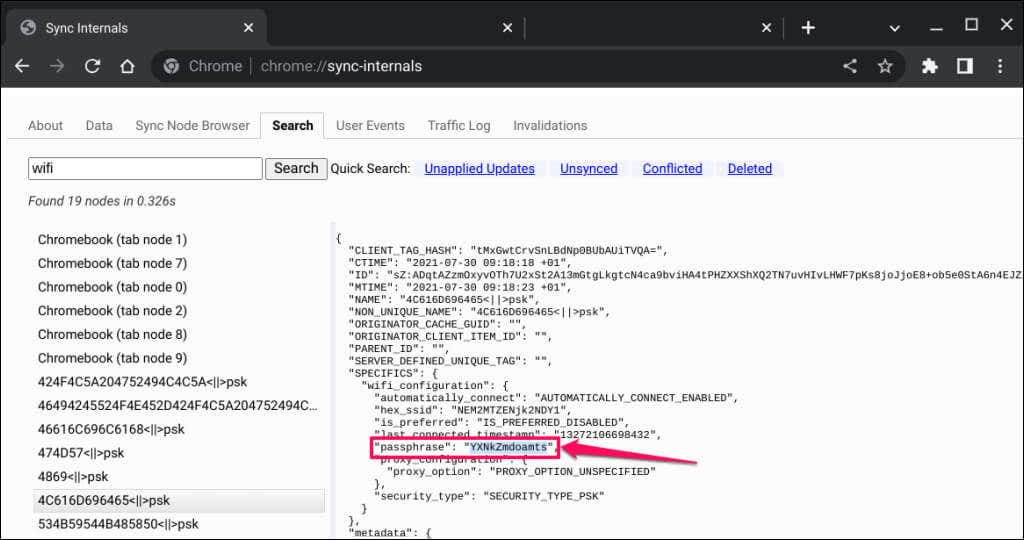
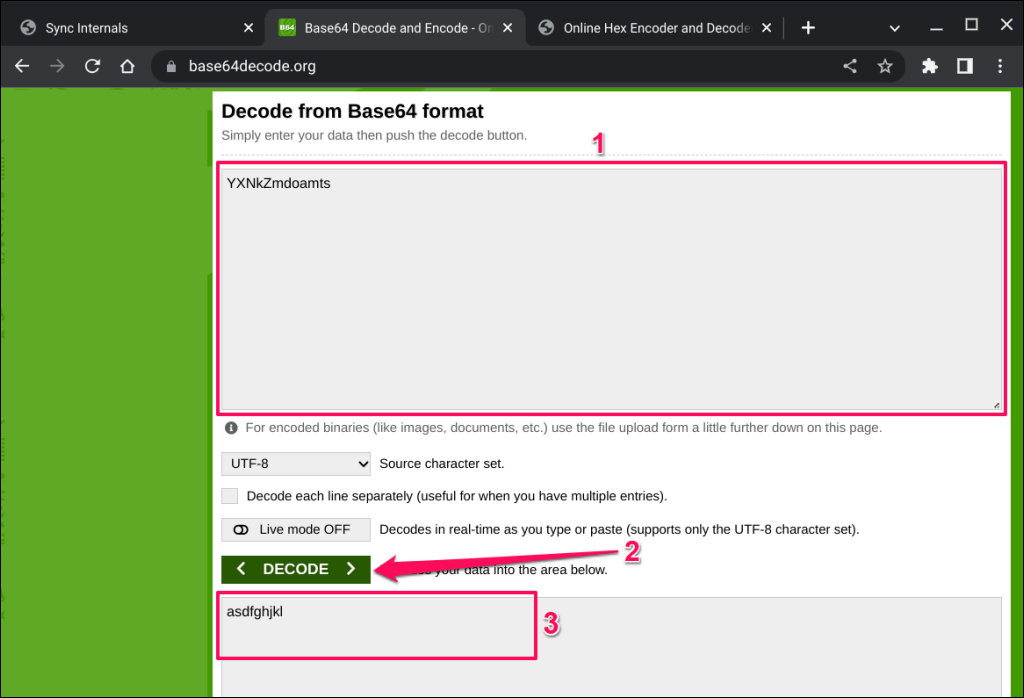
Ellenőrizze a Chromebook Wi-Fi jelszavát fejlesztői módban
A Wi-Fi jelszavak Chrome OS-ben történő ellenőrzésének alternatív módszeréhez a Fejlesztői mód engedélyezése szükséges, és több parancs futtatása a Chrome Shell terminálon.
Bár ez a módszer működött egyes Chromebook-felhasználóknál, bizonyos parancsok nem futottak teszteszközünkön. Gyanítjuk, hogy Wi-Fi-jelszavakat találtunk Fejlesztői módban meghatározott/régebbi Chrome OS-verziókat futtató Chromebookokon működik. Kipróbálhatja a módszert, és ellenőrizheti, hogy működik-e Chromebookján.

Megjegyzés:A Fejlesztői mód engedélyezése powerwash (read: factory reset) a Chromebookját – ezzel eltávolítja az összes alkalmazást és törli a helyi adatokat. Javasoljuk, hogy a fejlesztői mód engedélyezése előtt készítsen biztonsági másolatot a fontos fájlokról a Google Drive-ra vagy egy külső tárolóeszközre. Ezenkívül a Fejlesztői mód aktiválása hardverhibákat/problémákat okozhat, és érvénytelenítheti a Chromebook garanciáját..
Csatlakoztassa Chromebookját áramforráshoz, vagy győződjön meg arról, hogy az akkumulátor töltöttsége legalább 50%-os, mielőtt folytatná. Kövesse az alábbi lépéseket a Chromebook fejlesztői módba való indításához.
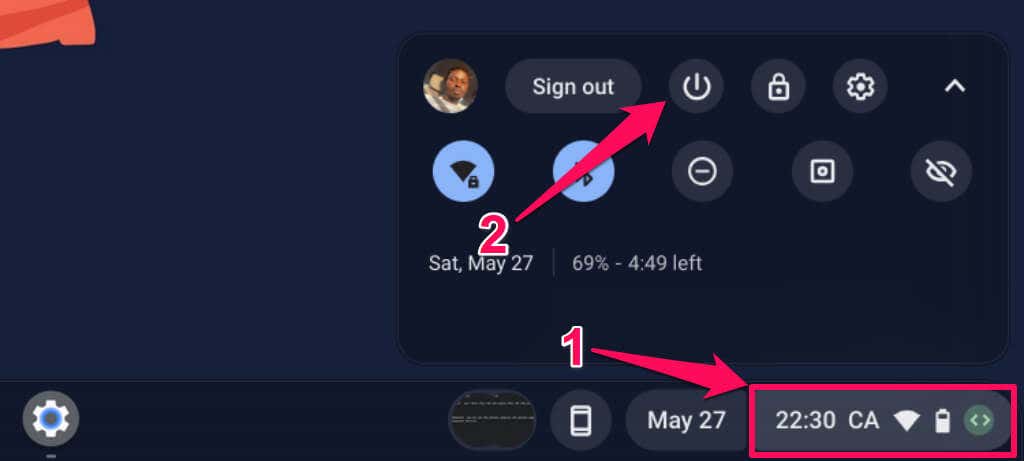
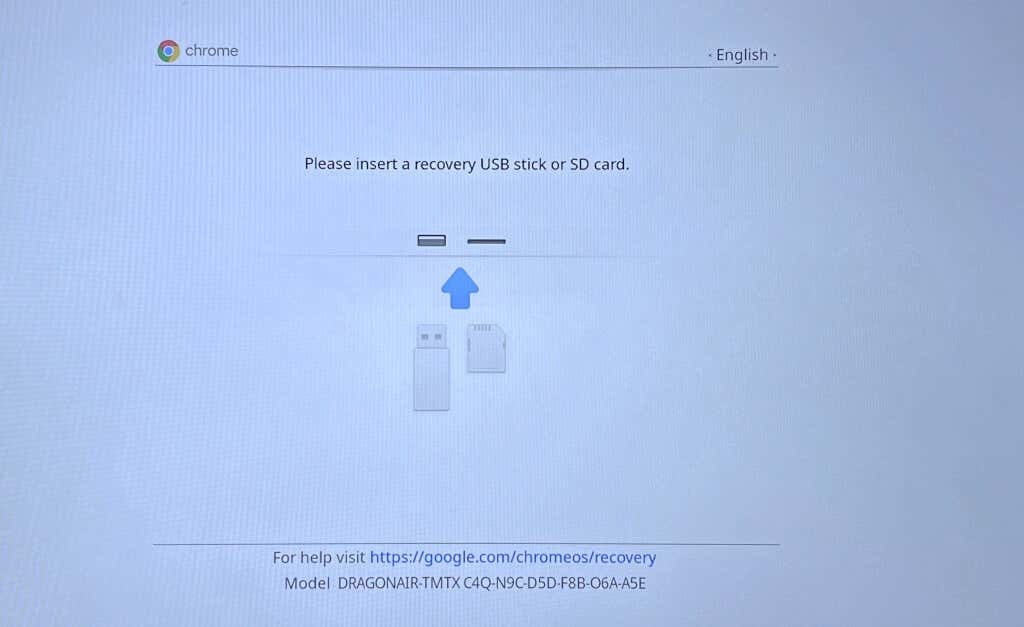
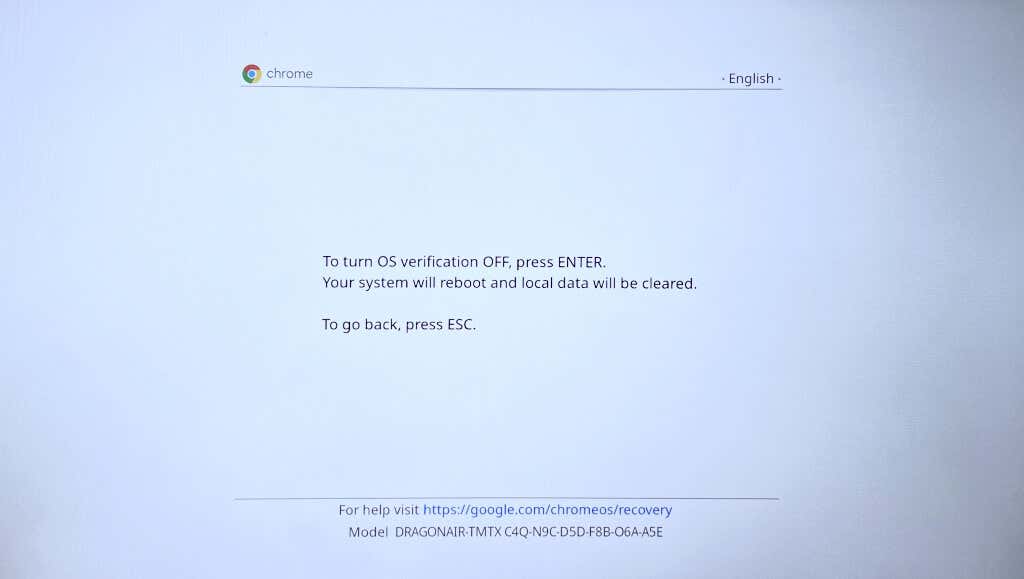
Az operációs rendszer ellenőrzésének letiltása aktiválja a Fejlesztői módot, lehetővé téve a Chromebook számára, hogy elindítsa a nem Google operációs rendszereket. Várjon, amíg a Chromebook fejlesztői módba vált – a művelet 5-10 percet vesz igénybe.
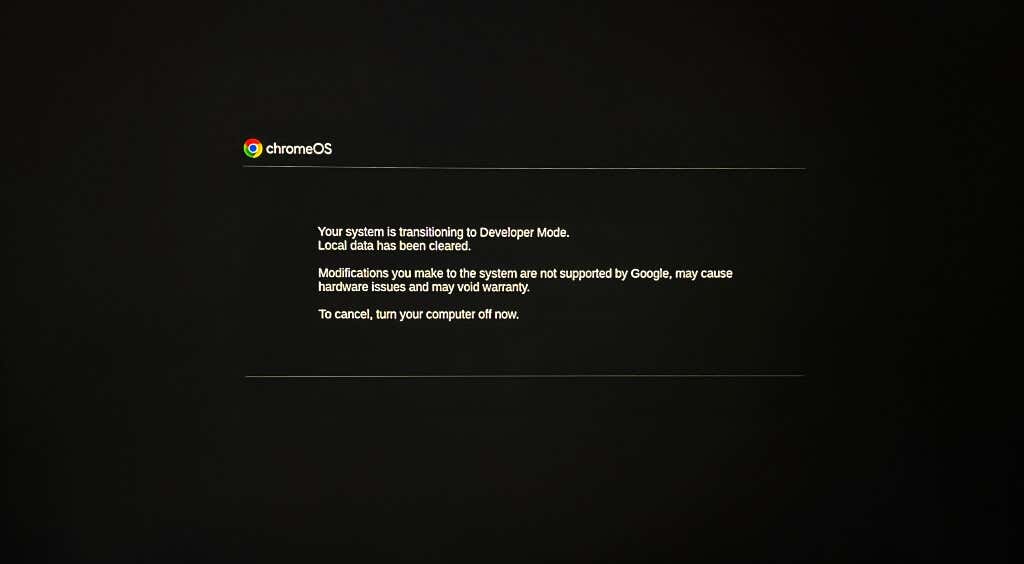
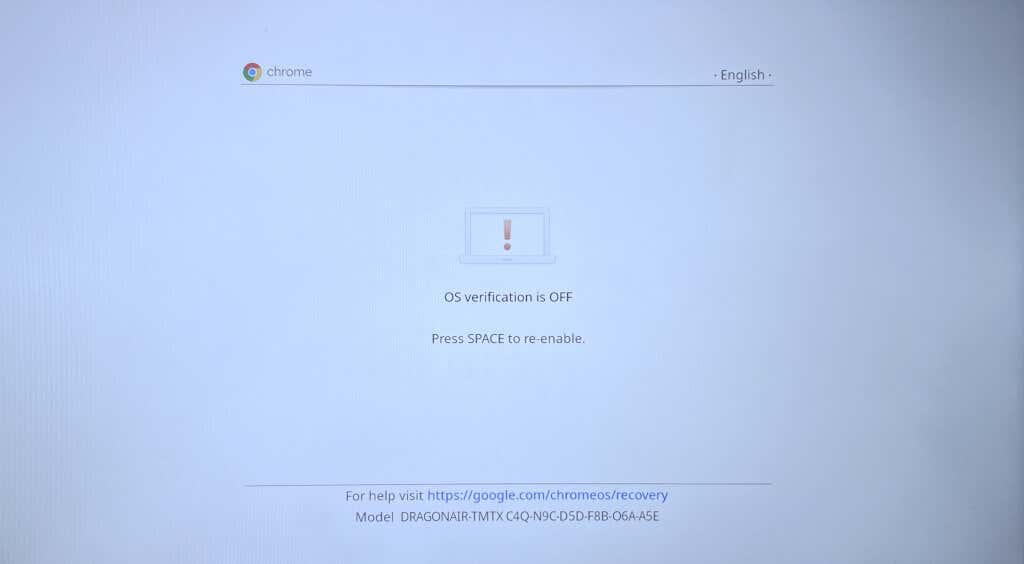 >
>
Alternatív megoldásként várjon 10-20 másodpercet, és a Chromebook hangos hangjelzést követően automatikusan Fejlesztői módba indul.
Most, hogy Chromebookja Fejlesztői módban van, folytassa a következő lépéssel a korábban csatlakoztatott Wi-Fi-hálózatok jelszavainak megkereséséhez.
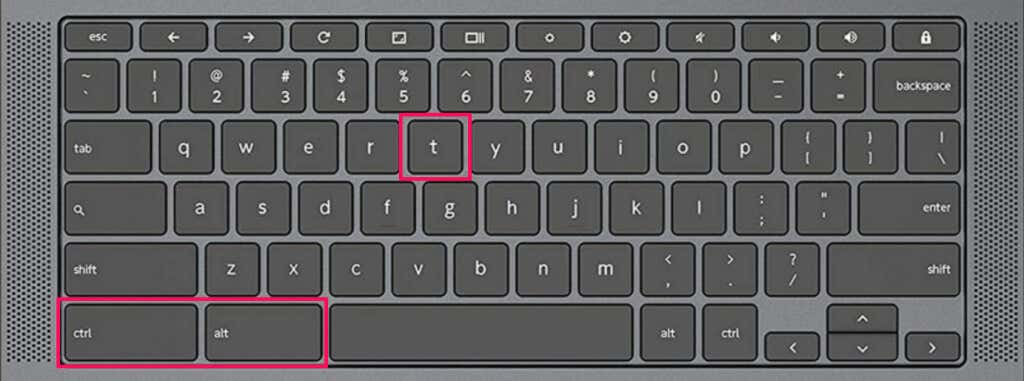
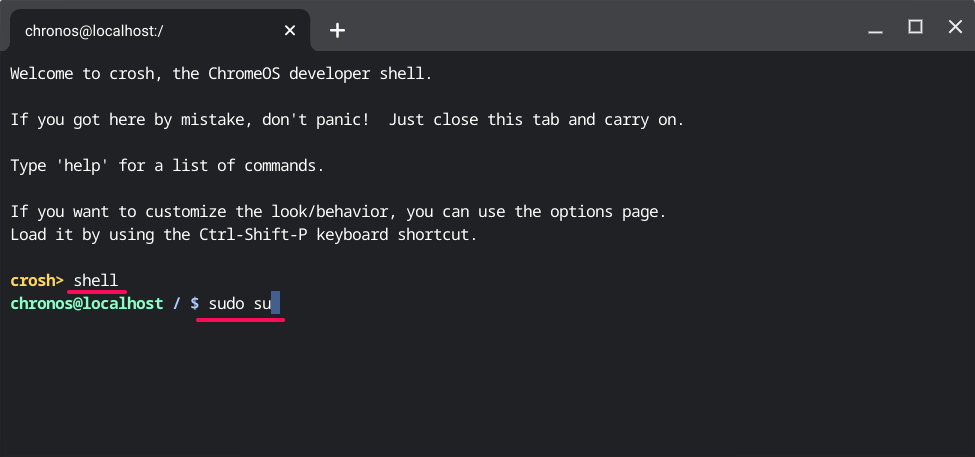
A Chromebookra mentett Wi-Fi-hálózatokkal kapcsolatos információknak kell megjelenniük.
A karakterek a Wi-Fi hálózat titkosított jelszavai. Futtassa a parancsot a következő lépésben a hálózati jelszó visszafejtéséhez.
A következő sorban látnia kell a Wi-Fi hálózat jelszavát.
Wi-Fi jelszavak keresése más eszközökön
Próbálkozzon a Android Wi-Fi jelszó felfedje az alkalmazásokat használatával, ha nem tudja ellenőrizni a Wi-Fi jelszavakat a Google Chrome-on vagy a Fejlesztői módon keresztül. A Wi-Fi jelszavak keresése a Windows rendszerben és a macOS egyszerűbb. Ha Windows vagy Mac számítógépe ugyanazt a Wi-Fi hálózato(ka)t használja, mint a Chromebook, ehelyett ellenőrizze a hálózat jelszavát a többi eszköz(ek)en.
.