A Samsung Galaxy Buds számos kütyühöz csatlakozhat, az iOS- és Android-eszközöktől a Bluetooth-kompatibilis tévékig, PC-kig és laptopokig. Ha problémába ütközik a Samsung Bluetooth fejhallgató és a laptop csatlakoztatása során, ne keressen tovább.
Ebben az oktatóanyagban elmagyarázzuk, hogyan csatlakoztathatja a Galaxy Buds-ot laptopjához, Windows PC-hez vagy Apple Mac-hez. Ez az oktatóanyag az összes Galaxy Bud modellt lefedi, beleértve a Samsung Galaxy Buds Live, Galaxy Buds, Galaxy Buds Plus, Galaxy Buds Pro, Galaxy Buds 2 és Galaxy Buds 2 Pro modelleket.
A Galaxy Buds párosítási módba állítása
A Galaxy Buds készüléket egyszerűen csatlakoztathatja Samsung telefonokhoz a Galaxy Wearable alkalmazáson keresztül. Ha azonban nem Samsung készülékekkel szeretné használni Samsung Galaxy Buds készülékét, párosítási módba kell kapcsolnia azokat.
Ezáltal a Galaxy Buds felfedezhető Bluetooth eszköze számára, így elindíthatja a párosítási folyamatot. Meg kell jelennie az eszközén egy felugró ablaknak, amely elindítja a csatlakozást.
Kétféleképpen kapcsolhatja párosítási módba Samsung Galaxy Buds készülékét: egyrészt a töltőtokkal, másrészt magukkal a bimbókkal. A töltőtokos módszer általában egyszerűbb, ezért érdemes először ezt a módszert kipróbálni.
Hogyan állítsd a Galaxy Buds-ot párosítási módba a töltőtokkal
A Galaxy Buds párosítási módba állítása:

A Galaxy Buds készülék párosítási módba állítása az érintőpadokon keresztül
Ha elvesztette a töltőtokot, vagy a töltőtok nem működik az Ön számára, a Samsung Galaxy Buds érintésérzékelőivel Bluetooth-párosítási módba léphet.
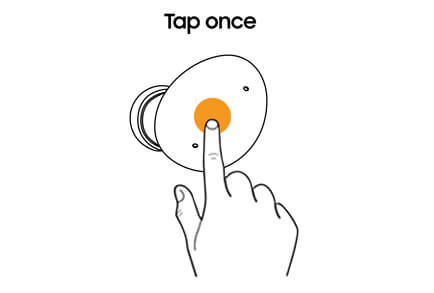
A Samsung Galaxy Buds csatlakoztatása Microsoft Windows laptophoz vagy PC-hez
A Galaxy Buds készüléket egyszerűen párosíthatja Microsoft Windows laptopjával a Bluetooth-beállítások segítségével.
Windows 10
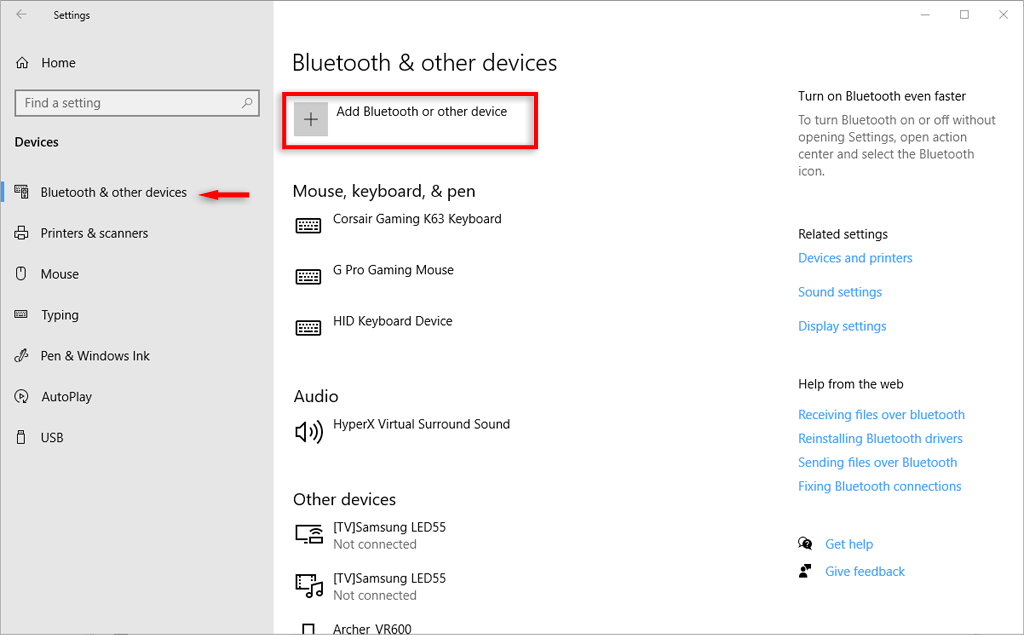
Windows 11
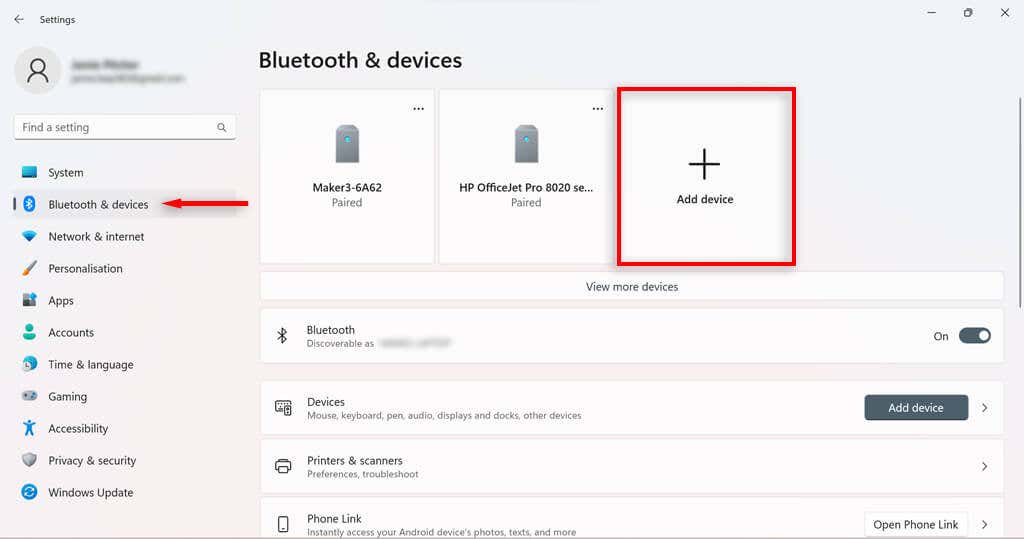
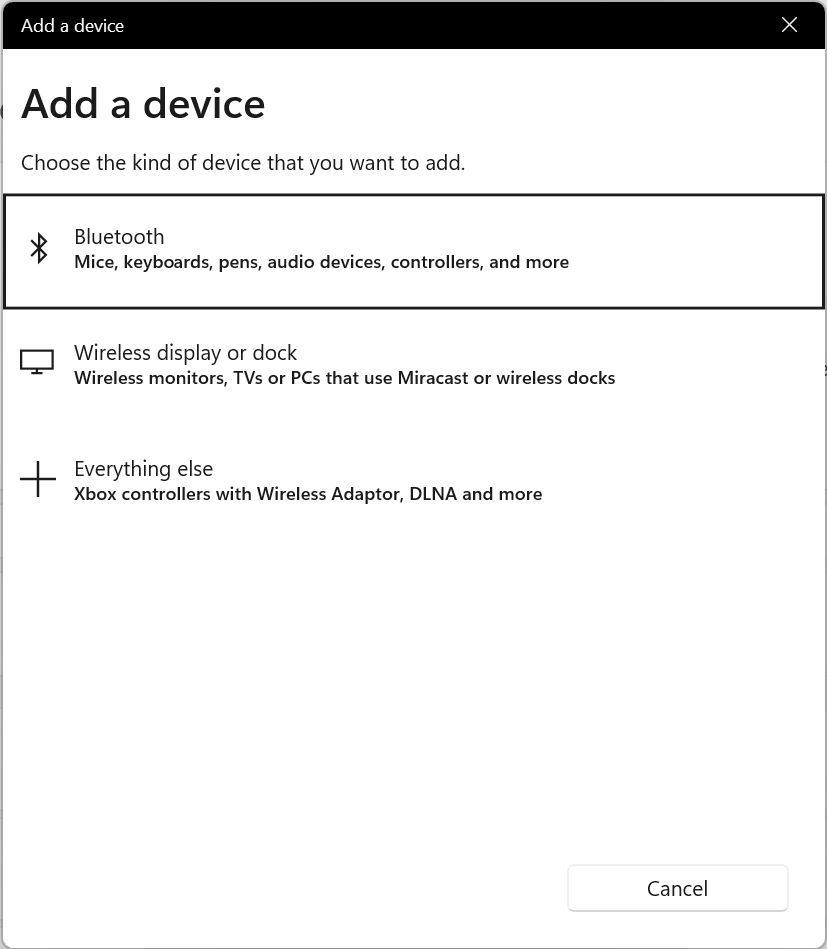
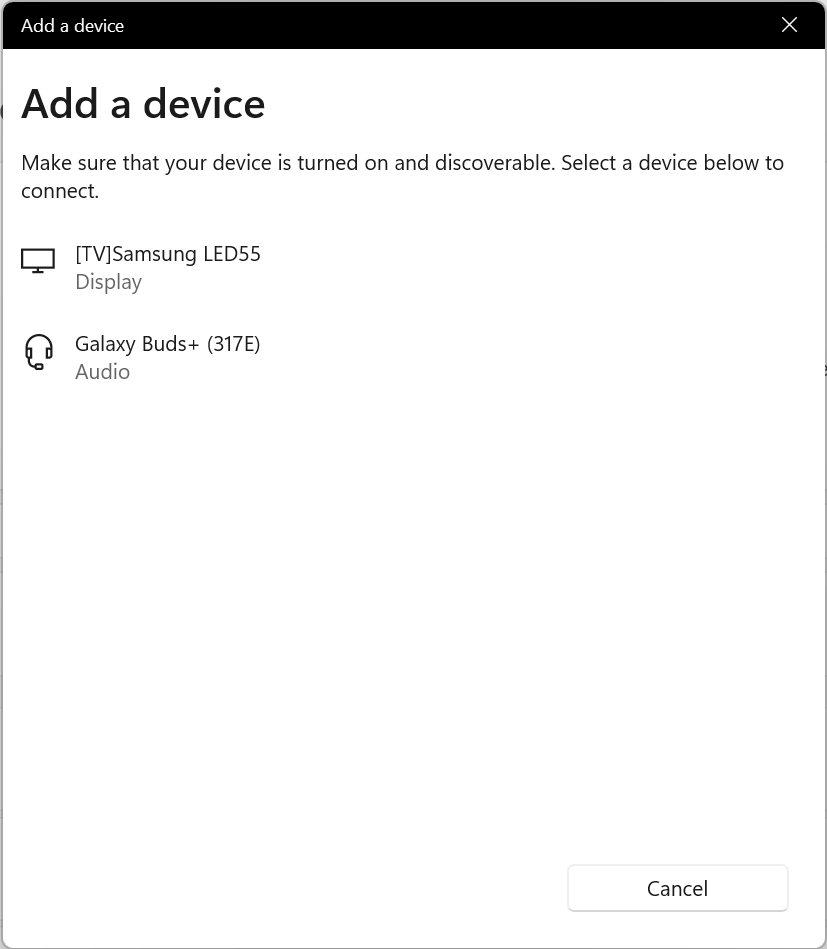
A Galaxy Buds csatlakoztatása Machez
AApple AirPods nem az egyetlen vezeték nélküli fülhallgató, amelyet csatlakoztathat Apple Mac-hez. Az alábbi lépésekkel párosíthatja Samsung Galaxy fülhallgatóit MacOS-eszközökkel.
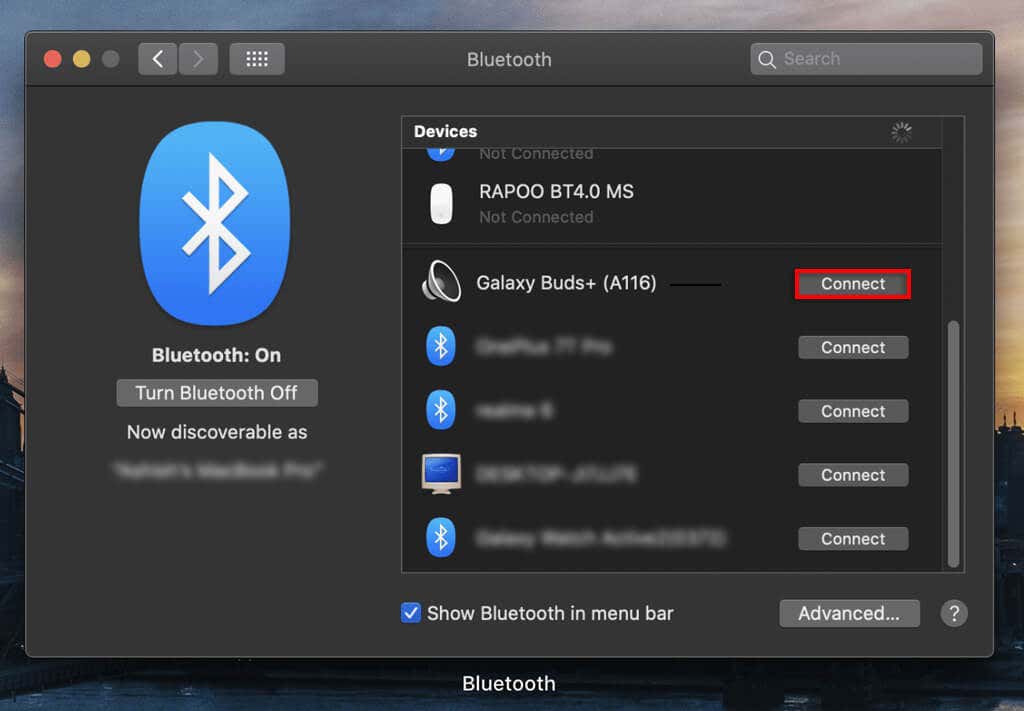
Egyszerű zenehallgatás
És így csatlakoztathatja Samsung Galaxy Buds készülékét laptopjához. Most már képesnek kell lennie arra, hogy zenét és egyéb hangokat hallgathasson a laptopján a Samsung fülhallgatón keresztül.
Ne feledje, hogy ugyanezt a módszert használhatja Buds készülékek csatlakoztatására más eszközökhöz, például iPhone-okhoz, iPadekhez, Samsung TV-ekhez és Android-telefonokhoz, például a Google Pixelhez..
.