Az „Alkalmazásbetöltési hiba 5:0000065434” üzenet jelenik meg, miközben játékot próbál elindítani a Steamben? Előfordulhat, hogy az alkalmazás nem találja a játékot, vagy a játéknak problémái vannak a Steam-telepítés megtalálásával. Megmutatjuk, hogyan javíthatod ki ezeket és más elemeket, hogy a Steam sikeresen elindítsa a játékaidat.
Egyéb okok, amelyek miatt nem indíthatja el Steam-játékát, az, hogy a Steam nem rendelkezik rendszergazdai jogokkal, a játékfájljai sérültek, az alkalmazás-gyorsítótár problémás stb. Ezeket az elemeket kijavíthatja, hogy véget vessen a játékindítási problémának.
A Steam végrehajtható fájljának másolása a játék mappájába
Az egyik módja annak, hogy sok felhasználó fix Steam „Alkalmazásbetöltési hiba 5:0000065434” hibát észleljen, ha az alkalmazás végrehajtható fájlját a játék mappájába helyezi. Ez segít a játéknak tudni, hogy hol van telepítve a Steam, és probléma nélkül elindíthatod és játszhatod a játékodat.
Nem kell a Steamet a játék mappájából futtatnia; folytathatja a kívánt Steam indítási mód használatával. Csak a Steam futtatható fájljának jelenléte a játékmappában oldja meg a problémát.
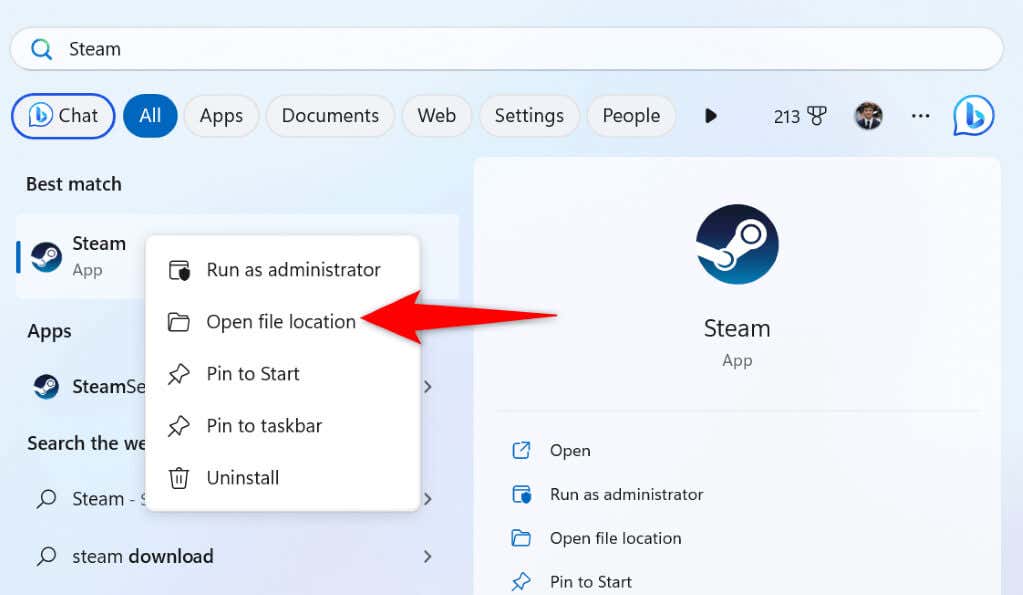
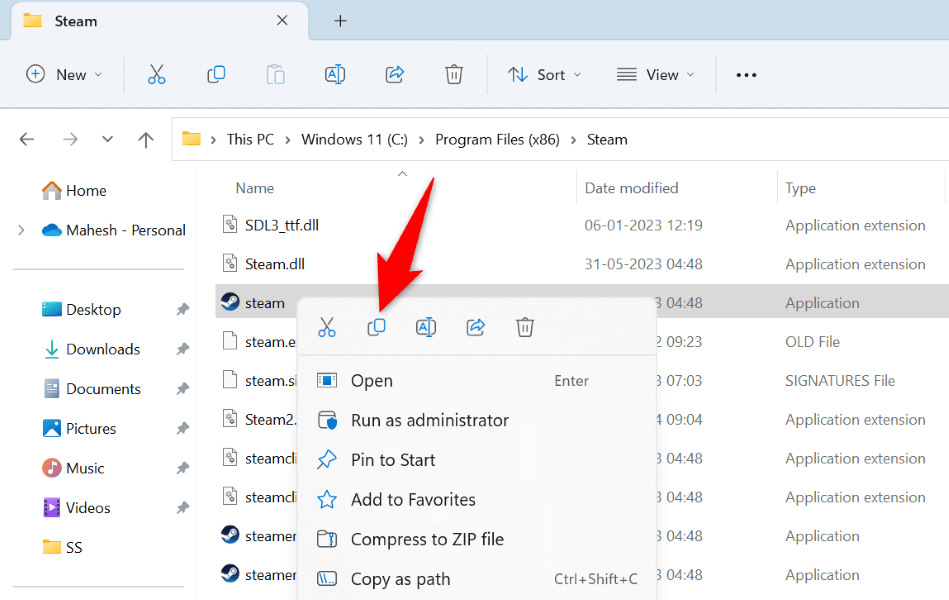
Hozzon létre egy Symlinket a Steamhez a játékmappában
A szimbolikus hivatkozás a számítógépén lévő bármely mappára vagy fájlra mutató hivatkozás. Ha az „Application load error 5:0000065434” hibaüzenetet kapod, még akkor is, ha elhelyezted a Steam végrehajtható fájlját a játék mappájába, a szimbolikus hivatkozás létrehozása az alkalmazás futtatható fájljára megoldhatja a problémát.
cd PATH
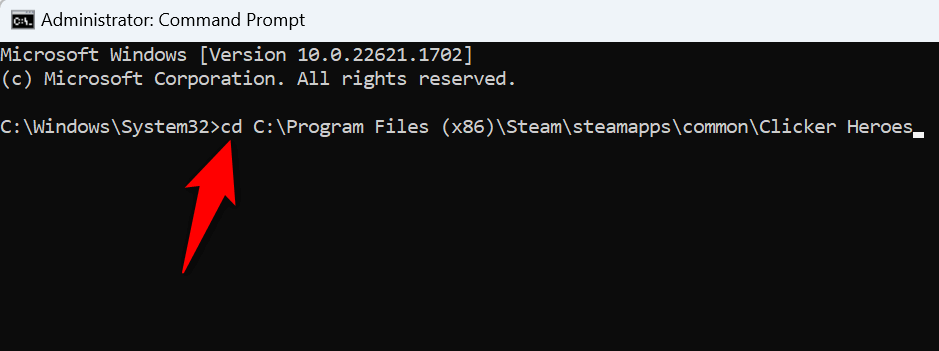
mklink “steam.exe” “PATH\steam.exe”
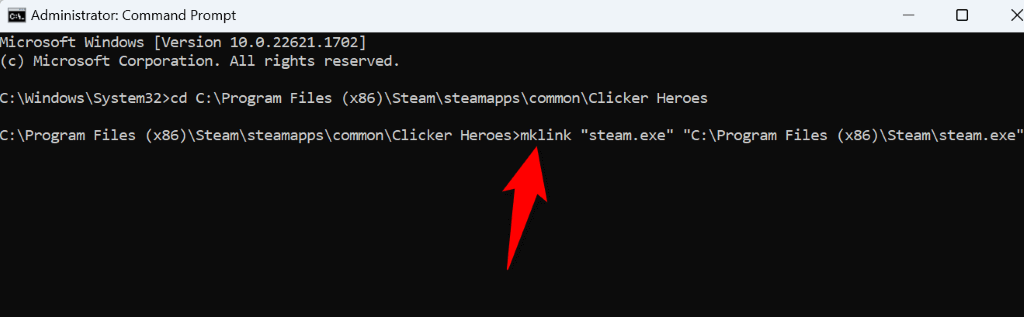
Futtassa a Steamet rendszergazdaként Microsoft Windows rendszeren
Ha továbbra sem tudja megnyitni a játékot, A Steamnek engedélyekkel kapcsolatos problémái lehetnek. Előfordulhat, hogy az alkalmazás nem tud hozzáférni egy adott, a játék futtatásához szükséges elemhez, ami hibaüzenetet jelenít meg.
Ebben az esetben futtassa az alkalmazást rendszergazdai jogokkal, és a probléma megoldódik.
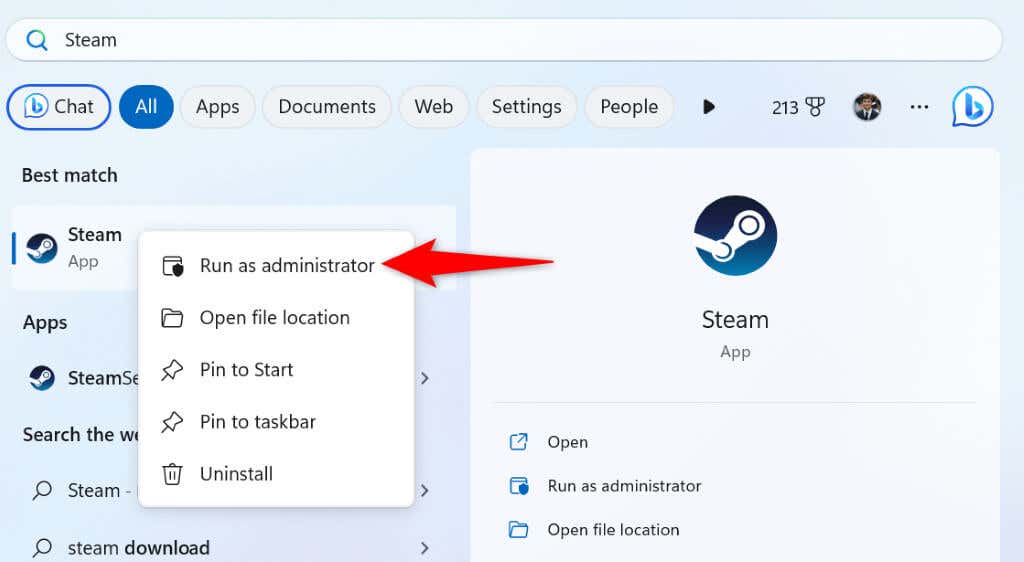
Ha a játék hiba nélkül indul el adminisztrátori módban, állítsa be úgy, hogy a Windows mindig rendszergazdai jogokkal indítsa el a Steamet. Ez segít elkerülni, hogy a Steam rendszergazdai jogokkal való manuális megnyitását minden alkalommal, amikor élvezni szeretnéd a játékodat.
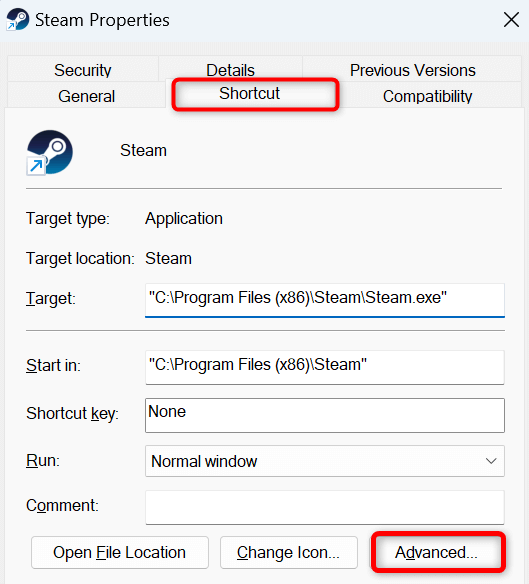
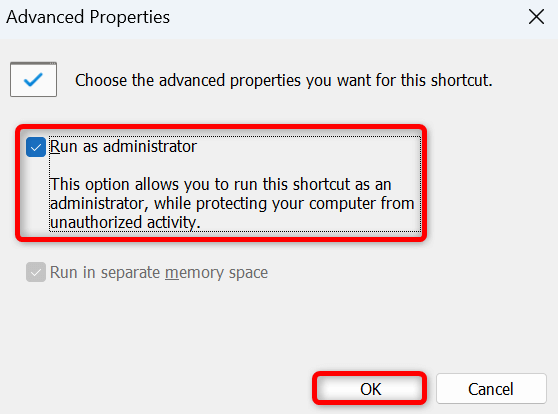
Ellenőrizze játékfájljai sértetlenségét a Steamben
Az egyik ok, amiért az „Application load error 5:0000065434” hibaüzenet jelenik meg a Steamben, az az, hogy a játék fájljai sérültek. Emiatt a játék nem indul el vagy nem indul el, és hibásan működik.
Ebben az esetben a Steam beépített integritás-ellenőrzőjét használhatja annak ellenőrzésére, hogy nem változtatta-e meg valami a játék fájljait. Ha ez a helyzet, a probléma megoldásához eltávolíthatja és újratelepítheti a játékot.
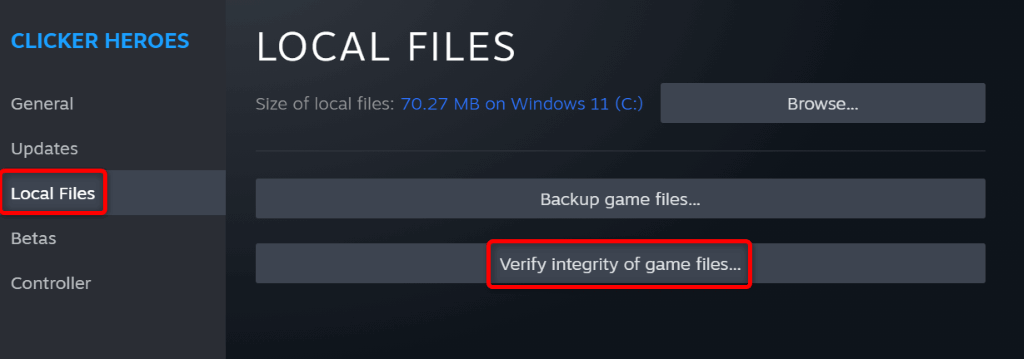
Ha a játék telepítése megváltozott, ezt a játék eltávolításával és újratelepítésével javíthatja. Nem veszíted el a játék előrehaladását, ha szinkronizálod ezt az elemet a Steam felhővel.
A Steam játék újratelepítése:
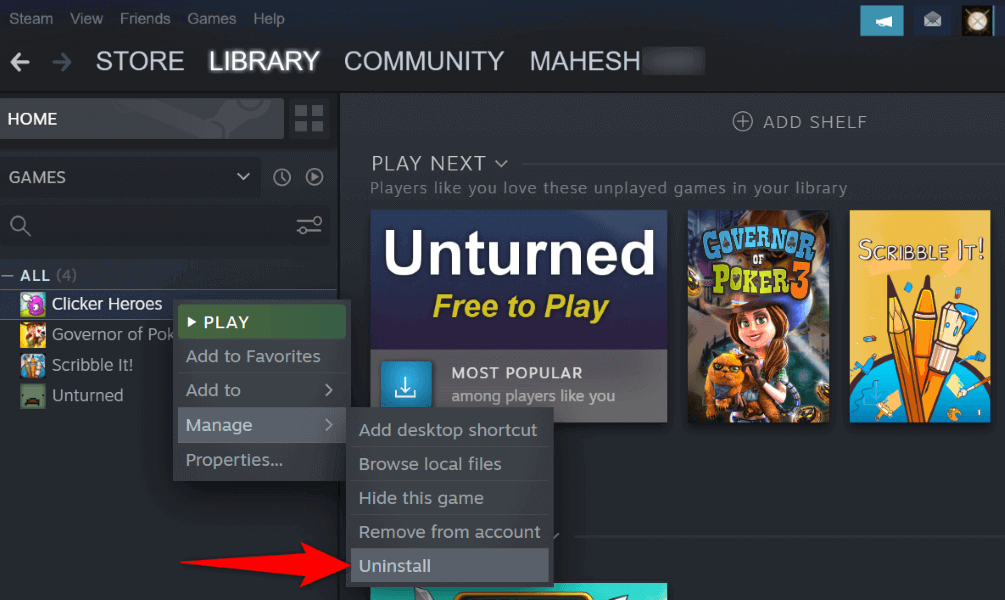
Törölje a Steam „appcache” mappáját
A Steam alkalmazásgyorsítótár mappája különféle gyorsítótár-fájlokat tartalmaz, amelyeket az alkalmazás hozott létre. Lehetséges, hogy egy vagy több ilyen fájl sérült, ami miatt az alkalmazás nem indul el az Ön játéka.
Ebben az esetben törölje a mappa tartalmát, és a probléma megoldódik. Vegye figyelembe, hogy a Steam újra létrehozza a fájlokat ebben a mappában az alkalmazás használata során.
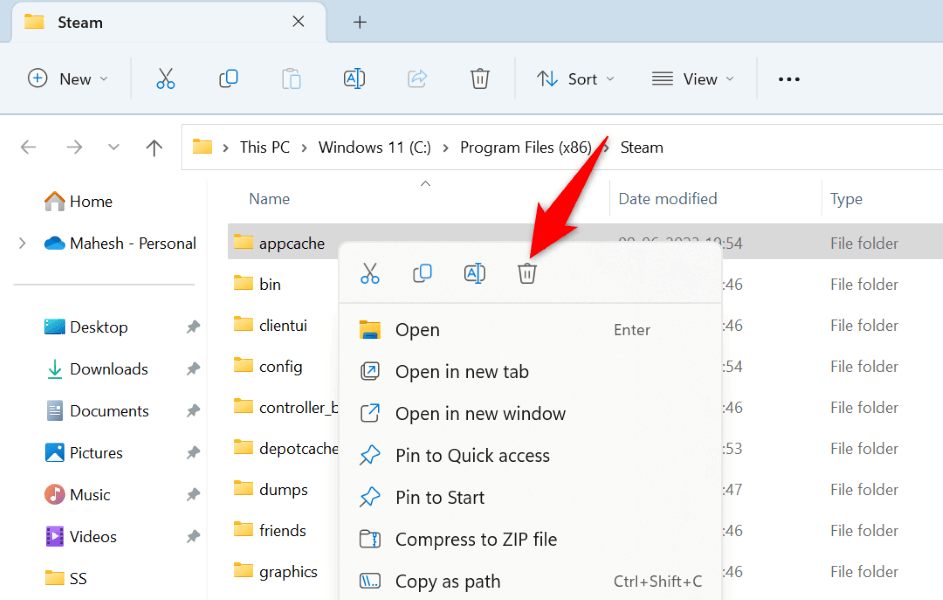
A Steam alkalmazás betöltési hibájának megoldása a számítógépen
Az Ön által tapasztalthoz hasonlóSteam játékindítási problémák nem ritka. Ezek a problémák különböző okok miatt jelentkeznek. Szerencsére többféle módon is kezelheti és kijavíthatja ezeket a problémákat a számítógépén.
Ha ezt megtetted, a Steam minden játékodat probléma nélkül elindítja. Élvezze a játékmeneteket!
.