Megjelenik a szerver kommunikációs hiba a Steamben a számítógépén? Jó eséllyel az automatikus LAN-beállítások okozzák a problémát. Más elemek is arra késztethetik a Steam-et, hogy megjelenítse ezt a hibaüzenetet. Íme néhány módszer a probléma megkerülésére Windows és Mac rendszeren.
Az érvénytelen LAN-beállításokon túlmenően a Steam saját kisebb hibái, szerverleállás, blokkolt VPN, a Steam internet-hozzáférését blokkoló tűzfal és egyebek okozhatják a Steamnek a fenti hibát.
1.Ellenőrizze a Steam szerverállapotát
Amikor a fenti hibaüzenetet kapod, először a Steam szerverállapotát kell ellenőrizned. A platform szerverei leállást tapasztalhatnak, ami miatt az alkalmazás különféle funkciói elérhetetlenné válnak.
Egy olyan webhelyre léphetsz, mint a(z) Downdetektor, és ellenőrizheted, hogy a Steam nem áll-e fenn leállásokkal. Ha a webhely azt mondja, hogy a Steamnek szerverprobléma van, meg kell várnia, amíg a cég kijavítja ezeket a problémákat.
2. A kommunikációs hiba kijavításához kényszerítse a bezárást, majd nyissa meg újra a Steam-et
A Steam kisebb hibái miatt az alkalmazás nem csatlakozik a szerverekhez. Ebben az esetben a probléma megoldásához kényszerítse ki, és indítsa újra az alkalmazást Windows vagy Mac számítógépén.
Windows rendszeren
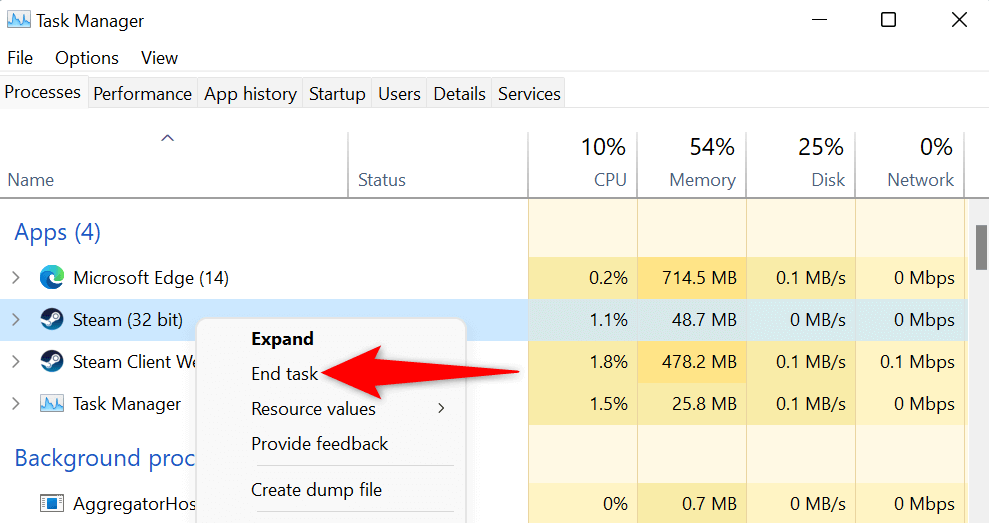
MacOS rendszeren
3.Futtassa a Steamet rendszergazdaként
Az egyik ok A Steam nem tud kommunikálni a szervereivel az, hogy az alkalmazás nem rendelkezik a működéshez szükséges engedélyekkel. Ebben az esetben megteheti a futtassa az alkalmazást rendszergazdaként lehetőséget, és megadja az alkalmazásnak a megfelelő futtatáshoz szükséges összes engedélyt.
Ne feledje, hogy ezt csak Windows PC-n kell megtennie.
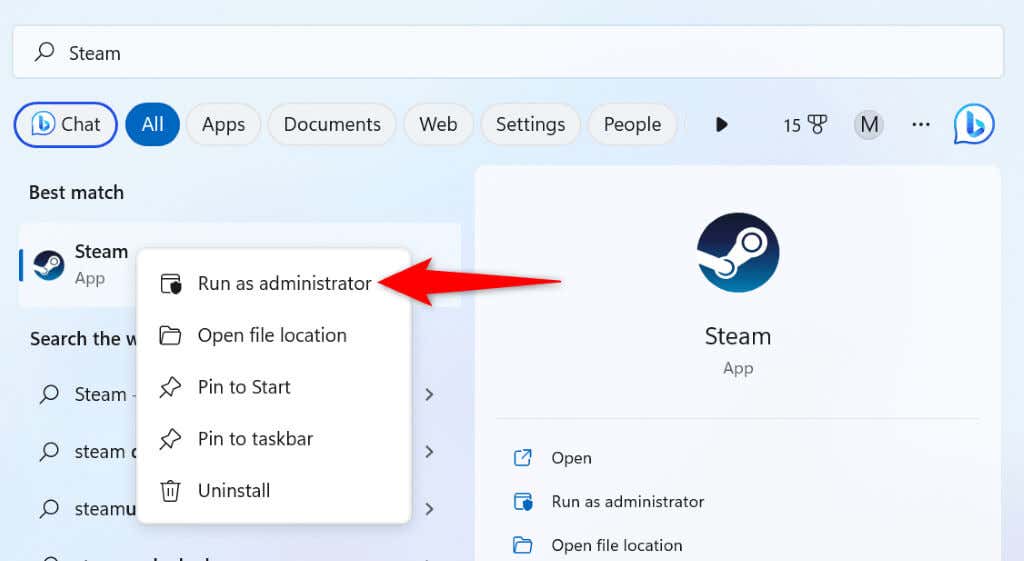
4. Javítsa ki a Steam megoldást a VPN letiltásával
Egy VPN-alkalmazás egy harmadik fél szerverén keresztül irányítja az internetes forgalmat, megváltoztatva az Ön IP-címét és helyét. Néha ezek a VPN-ek nem működnek jól az internet-kompatibilis alkalmazásaival, például a Steam-mel.
Ebben az esetben kapcsolja ki a VPN-szolgáltatást, és nézze meg, hogy ez megoldja-e a problémát. A szolgáltatás letiltásához nyissa meg VPN-alkalmazását, és kapcsolja ki a lehetőséget a fő felületen.
Ezután indítsa el a Steamklienst, és ellenőrizze, hogy a probléma megoldódott-e.
5.Kapcsolja ki számítógépe automatikus LAN-beállításait
A Windows lehetőséget kínál a automatikusan felismeri és alkalmazza a LAN-t (Helyi hálózat) beállítására a számítógépen. Lehetséges, hogy ez a funkció hibásan működik, így a Steam nem tud csatlakozni a szervereihez.
A probléma megoldásához kikapcsolhatja ezt a Windows-beállítást.
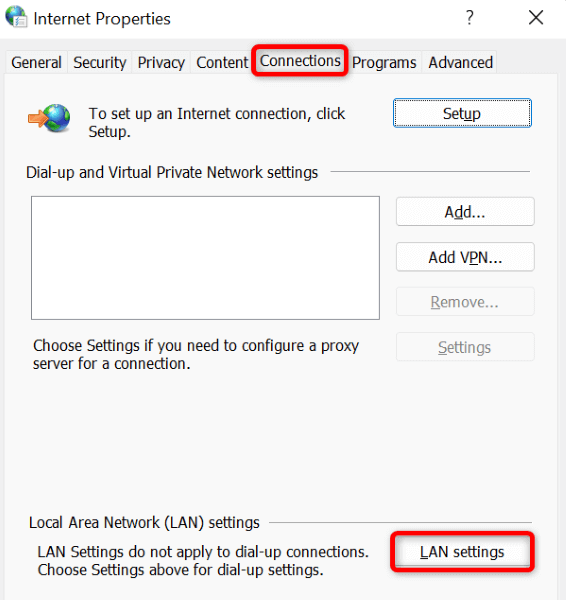
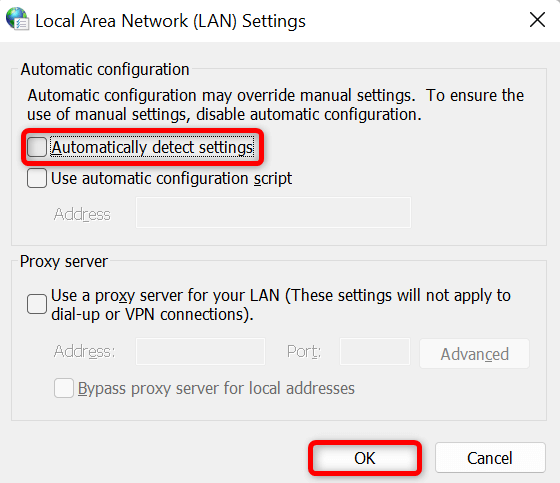
6.Öblítse ki számítógépe DNS-gyorsítótárát
Számítógépe gyorsítótárazza a DNS-adatokat, hogy internet-kompatibilis alkalmazásai gyorsan lefordítsák a domain neveket IP-címekké. Ez a gyorsítótár megsérült, ezért a Steam nem tudja feloldani a domain neveket IP-címekre.
Ebben az esetben ürítse ki a Windows vagy Mac gép DNS-gyorsítótárát, és a probléma megoldódik. Ne feledje, hogy a DNS-gyorsítótár törlésekor nem veszíti el a Steam-et vagy más adatokat.
Windows rendszeren
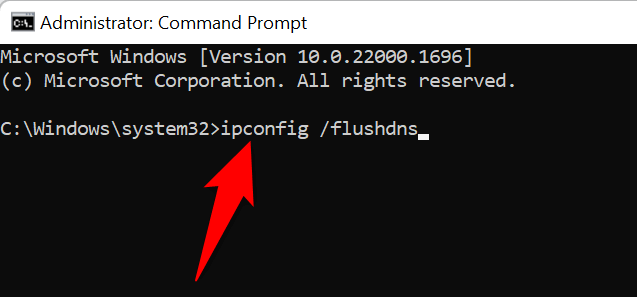
ipconfig /release
ipconfig /renew
MacOS rendszeren
sudo dscacheutil -flushcache;sudo killall -HUP mDNSResponder
7.A Steam engedélyezése a tűzfalon keresztül
Lehet, hogy a géped tűzfala blokkolta a Steam internet-hozzáférését, ami miatt az alkalmazás nem tud kommunikálni a szervereivel. Ezt ideiglenesen ellenőrizheti: a tűzfal kikapcsolása. Ha a Steam ezután sikeresen csatlakozik a szervereihez, felveheti az alkalmazást a tűzfala engedélyezőlistájára, így a tűzfala mindig lehetővé teszi a Steam csatlakozását az internethez.
Windows rendszeren

Ha a Steam a tűzfal letiltása után csatlakozik a szervereihez, adja hozzá a Steam alkalmazást a tűzfal engedélyezőlistájához az alábbiak szerint:

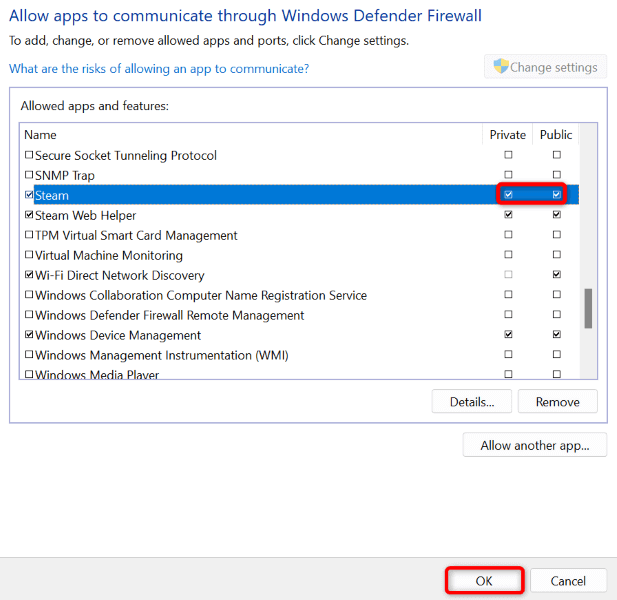
MacOS rendszeren
8.A Steam eltávolítása és újratelepítése
Ha a Steam továbbra is hibaüzenetet jelenít meg, amely szerint az alkalmazásnak problémái vannak a szervereivel való kommunikációban, akkor a legvégső megoldás a távolítsa el és telepítse újra az alkalmazást lehetőség a számítógépen. Ezzel eltávolítja az alkalmazás összes fájlját, amelyek közül néhány problémás lehet, ami a fenti problémát okozza.
Az alkalmazás újratelepítése új fájlokat hoz, lehetővé téve az alkalmazás elindítását és problémamentes használatát.
Windows rendszeren
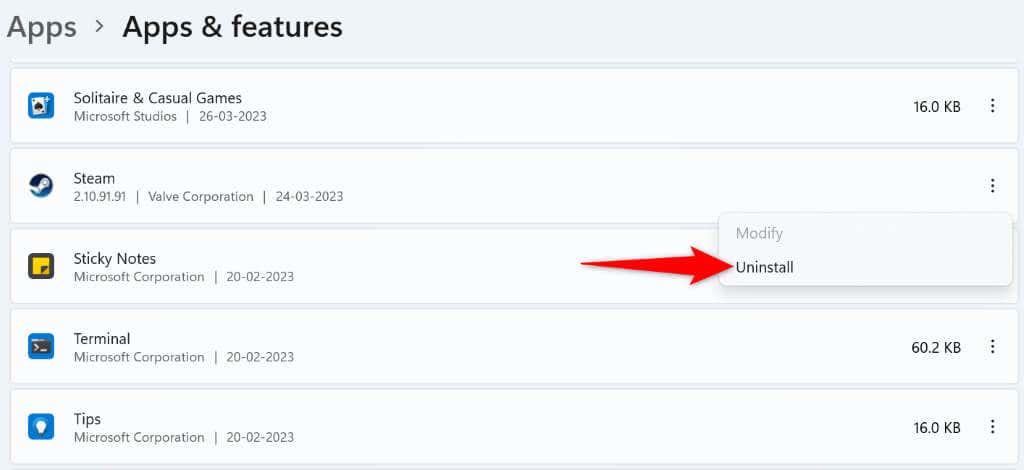
MacOS rendszeren
HibaelhárításA Steam szerverhiba esetén kommunikál
Számos oka lehet annak, hogy a Steam nem tud kommunikálni a szervereivel. Miután azonosította és kijavította a mögöttes elemet, a Steamnek minden hozzáféréssel rendelkeznie kell ahhoz, hogy működjön a számítógépén.
Reméljük, hogy a fenti útmutató megoldja a Steam hibáját, így visszatérhet kedvenc játékaihoz. Jó játékot!
.