Windows-felhasználóként egy nem működő nyomtató egyszerű megoldás vagy időigényes katasztrófa lehet. Ha a „Hiba – Nyomtatás” állapothibát látja Windows rendszeren, nem kell sokat foglalkoznia a probléma elhárításával, amely frusztráló és kényelmetlen lehet a megoldása.
Számos tényező okozhatja a „Hiba – Nyomtatás” állapothibát, de a legtöbb esetben az egyszerű hibaelhárítási lépések, például a nyomtató újraindítása vagy a nyomtatócsatlakozások ellenőrzése meghozzák a trükköt. A „Hiba – Nyomtatás” állapothiba Windows rendszeren történő kijavításához kövesse az alábbi lépéseket.
A „Hiba – Nyomtatás” állapothiba magyarázata Windows rendszeren
A „Hiba – Nyomtatás” állapot egy egyszerű, mindent átfogó hibakód, amely akkor jelenik meg, ha a A Windows PC nem tud sikeresen nyomtatni. Számos tényező okozhatja, például hiányzó papír, elavult vagy sérült nyomtató-illesztőprogramok, nem megfelelő nyomtatóbeállítások, vagy a Windows PC-n a Print Spooler szolgáltatással kapcsolatos problémák.
Néhány különböző módon jelenhet meg, például „Hiba – Nyomtatás”, „A nyomtató hibás állapotban” vagy „A nyomtatásisor-kezelő szolgáltatás nem fut”. Az üzenet eltérhet, de az eredmény ugyanaz – a nyomtató nem tudja feldolgozni vagy befejezni a nyomtatási feladatot.
Ha ezt a hibát látja, próbálkozzon az alábbi hibaelhárítási megoldások valamelyikével.
Indítsa újra a nyomtatót és a számítógépet
Először is indítsa újra az eszközöket, és ellenőrizze, hogy ez megoldja-e a problémát.
Jó ötlet kikapcsolni a nyomtatót, és kihúzni a tápkábelt. Ezután állítsa le a számítógépet, és húzza ki a tápkábelt is. Várjon legalább 30 másodpercet, mielőtt mindent újra csatlakoztatna.

A várakozási idő után csatlakoztassa újra a nyomtató és a számítógép tápkábelét. Először kapcsolja be a nyomtatót, és győződjön meg arról, hogy működik. Ezután kapcsolja be a számítógépet. Végül próbáljon kinyomtatni egy tesztoldalt, hogy ellenőrizze, hogy a „Hiba – Nyomtatás” állapothiba megoldódott-e.
Ez az újraindítási folyamat kézenfekvőnek tűnhet, de az egyértelmű leállítás és újraindítás gyakran megoldja a kisebb (és váratlan) problémákat.
Ellenőrizze a nyomtató hardverét és csatlakozását
A nyomtató még mindig nem működik? Célszerű alaposabban megvizsgálni a nyomtató hardverét és a számítógéppel való kapcsolatát..
Először ellenőrizze, hogy a nyomtató be van-e kapcsolva. Keressen egy LED-et vagy kijelzőt, amely jelzi az áramellátást, és győződjön meg arról, hogy az elektromos aljzathoz van csatlakoztatva. Ha vezetékes nyomtatója van, ellenőrizze a nyomtatót a számítógéphez csatlakoztató USB-kábelt. Győződjön meg arról, hogy mindkét végén megfelelően rögzítve van.
Ha a rendszer nem ismeri fel az USB-kapcsolatot, próbálkozzon másik USB-porttal vagy új kábellel. Hasonlóképpen, ha a nyomtató hálózaton keresztül csatlakozik, győződjön meg arról, hogy az Ethernet-kábel csatlakoztatva van, és a kapcsolat aktív.

Vezeték nélküli nyomtatók esetén ellenőrizze újra a Wi-Fi-kapcsolatot. Győződjön meg arról, hogy a nyomtató ugyanahhoz a hálózathoz csatlakozik, mint a számítógép. A legtöbb nyomtató rendelkezik kijelzővel vagy jelzőlámpával, amely jelzi a sikeres vezeték nélküli csatlakozást. Ha az Ön vezeték nélküli nyomtató nem csatlakozik -je, olvassa el a nyomtató kézikönyvét a Wi-Fi-hez való csatlakozás konkrét lépéseiért.
Továbbá ellenőrizze, hogy a nyomtatóján nincsenek-e olyan problémák, mint például kevés a papír vagy a tinta. Papír vagy tinta nélkül nem tud nyomtatni, ezért a papír vagy tinta utántöltése megoldja a problémát.
Papírelakadások megszüntetése
Lehet, hogy egy papírelakadás okozhatja a „Hiba – Nyomtatás” állapotüzenetet a számítógépén. Ha a nyomtató nem tudja átnyomni a papírt, akkor nem tudja folytatni a nyomtatási folyamatot.

A probléma megoldásához meg kell szüntetnie az elakadásokat a nyomtatóból. Eszközétől függően ez nehézkes lehet, ezért előfordulhat, hogy először olvassa el a kézikönyvet.
Kezdje azzal, hogy ellenőrizze azokat a területeket, ahol a papír belép és kilép a nyomtatóból, majd távolítsa el az elakadt papírt. Ha a nyomtatója rendelkezik automatikus lapadagolóval, nyissa ki az ADF fedelét (automatikus dokumentumadagoló), és távolítsa el az elakadt papírt.
Indítsa újra a Nyomtatási sorkezelő szolgáltatást és törölje a nyomtatási sort
A nyomtatóelakadások megszüntetése után célszerű üríteni a nyomtatási sort, és újraindítani a Nyomtatási sorkezelőszolgáltatást (amelyet a nyomtatónak ki kell nyomtatnia). Célszerű ezt megtenni, ha a a nyomtatási sor nem törlődik nyomtatás közben hiba történik.
Ezt bármikor megteheti, hogy megpróbálja megoldani a nyomtatóhibákat, például a „Hiba – Nyomtatás” üzenetet.
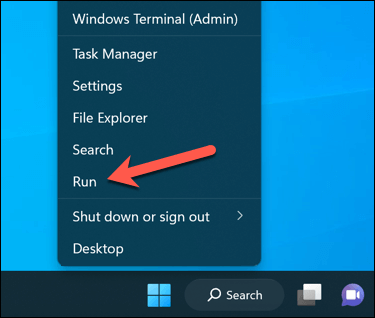
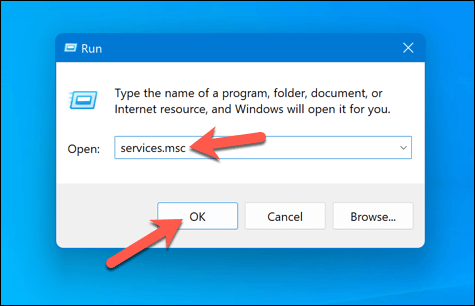
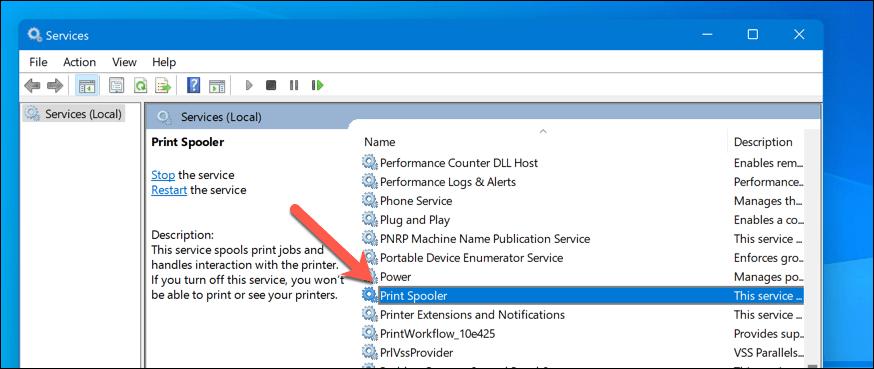
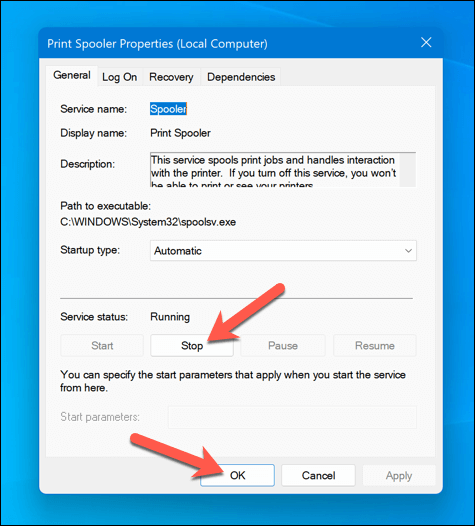
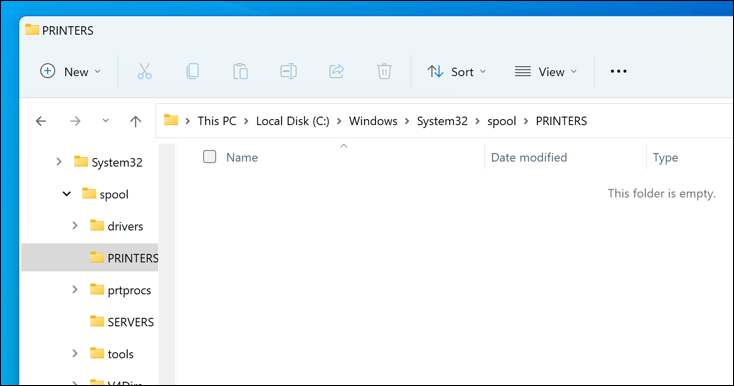
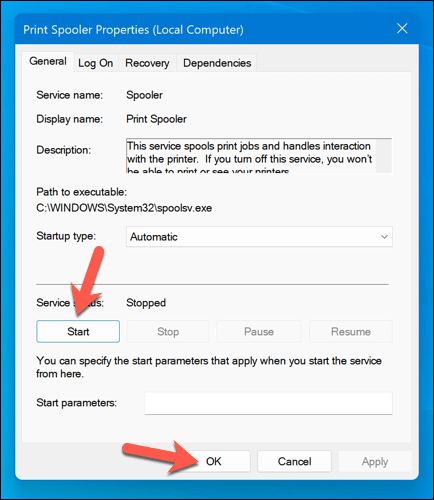
Miután a papírelakadás megszűnt, és a nyomtatási sor kiürült, a nyomtatónak vissza kell térnie kész állapotba, és hiba nélkül folytathatja a dokumentumok nyomtatását.
Frissítse vagy telepítse újra a nyomtatóillesztőket és -szoftvert
Az elavult illesztőprogram néha „Hiba – Nyomtatás” állapothibához vezethet a Windows rendszerben. A probléma megoldásához ellenőrizze, hogy van-e új nyomtatószoftver (beleértve az új nyomtató-illesztőprogramokat is) a gyártótól.
Kövesse ezeket a lépéseket annak biztosításához, hogy a nyomtató-illesztőprogram és a gyártó szoftvere naprakész legyen. Jó ötlet lehet távolítsa el a meglévő nyomtatószoftvert, mielőtt továbblépne.
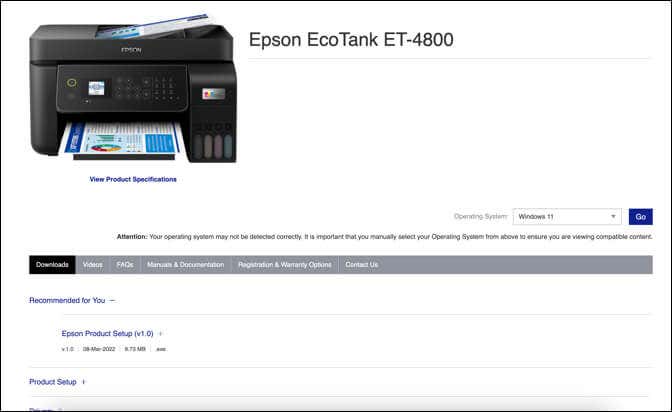
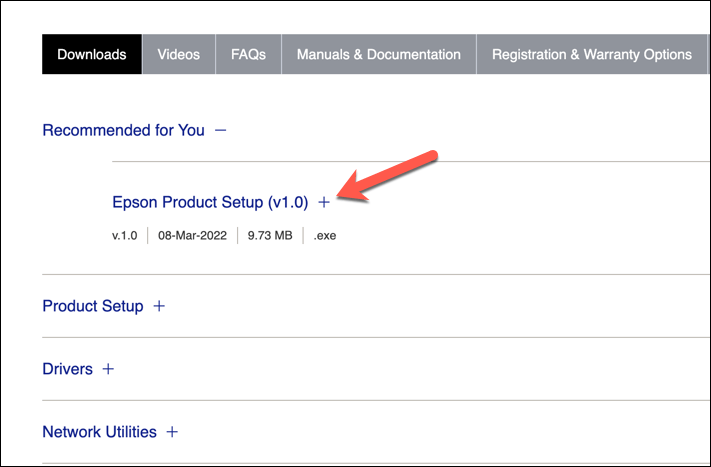
E lépések végrehajtása után a nyomtatónak el kell kezdenie dolgozni. Előfordulhat azonban, hogy újra kell indítania a számítógépet, hogy a változtatások érvénybe lépjenek..
Új Windows-frissítések keresése
Egy új Windows-frissítés javíthatja a hibákat, az új frissítések pedig segíthetnek a gyakori nyomtatási problémák megoldásában. Manuálisan kereshet új Windows-frissítéseket, hogy megpróbálja megoldani a „Hiba – Nyomtatás” állapothibát a számítógépén.
Az új Windows-frissítések kereséséhez kövesse az alábbi lépéseket.
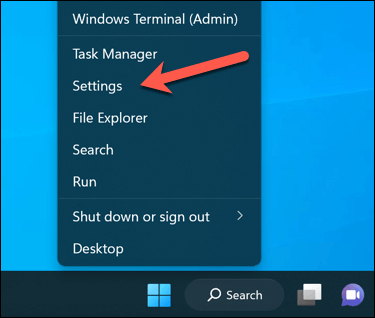
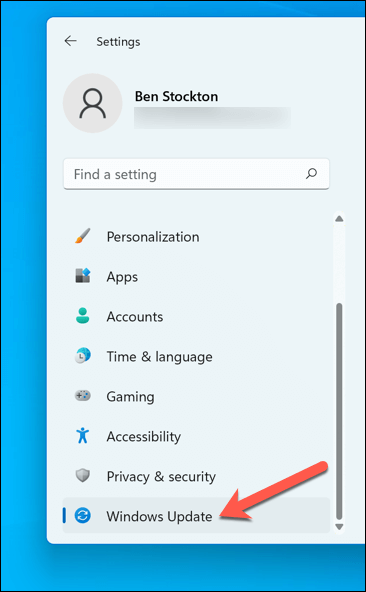
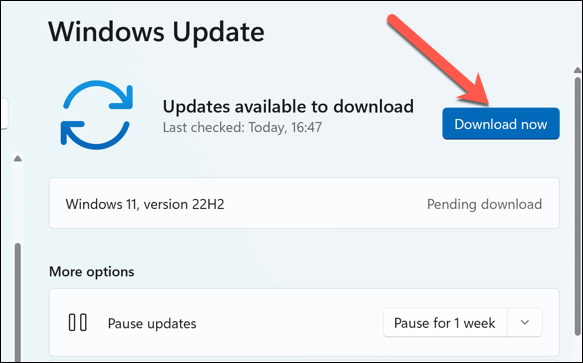
A számítógép frissítése után indítsa újra a számítógépet, és próbáljon meg újra nyomtatni, hogy ellenőrizze, megoldódott-e a hiba.
Használja a Nyomtatóhiba-elhárító eszközt
Ha továbbra is küzd a „Hiba – Nyomtatás” állapothiba megoldásával a Windows rendszerben, használhatja a Nyomtató-hibaelhárítót. Ez a beépített eszköz segít azonosítani és kijavítani a gyakori hardverrel és eszközzel kapcsolatos problémákat.
Kövesse ezeket a lépéseket a hibaelhárító futtatásához Windows PC-jén.
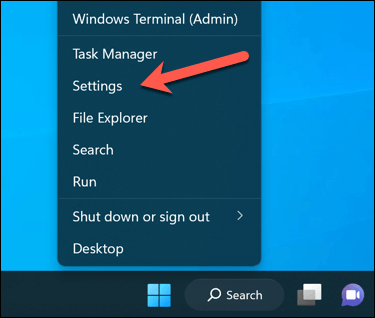
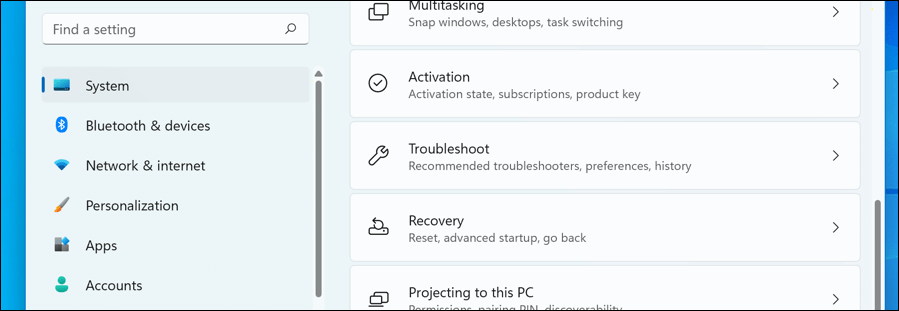
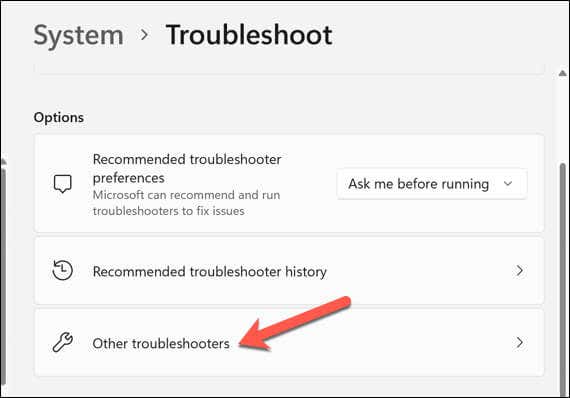
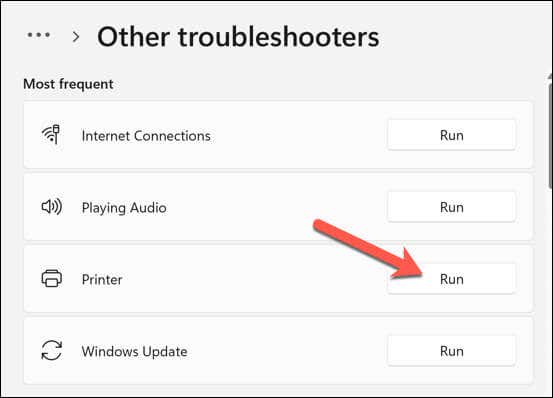
A hibaelhárító befejezése és az észlelt problémák megoldása után indítsa újra a számítógépet, majd ellenőrizze, hogy a „Hiba – nyomtatás” probléma megoldódott-e.
Gyakori nyomtatóproblémák megoldása Windows 11 rendszeren
Nincs egy mindenre alkalmas javítás a „Hiba – Nyomtatás” állapothiba megoldására a Windows PC-n. Legtöbbször azonban a fenti hibaelhárítási megoldások egyike megoldja a problémát..
Azonban előfordulhatnak mélyebb problémák a nyomtatóval, ami azt jelenti, hogy nem tud csatlakozni a nyomtatóhoz vagy megfelelően nyomtat. Ha például a hibakód "0x0000011b" jelet látja a számítógépén, akkor lehet, hogy a hálózattal van probléma, ami megakadályozza a nyomtatást – mélyebbre kell ásnia a probléma megtalálásához és kijavításához.
.