Látsz sárga keretet a képernyő körül, amikor ossza meg képernyőjét a Discorddal? Előfordulhat, hogy egy harmadik féltől származó alkalmazás zavarja a Discord működését, vagy a számítógépén található opció okozhatja a keret megjelenését. Megmutatjuk, hogyan javíthatja ki ezeket, valamint a probléma megoldásához szükséges egyéb elemeket.
A Discord-felhasználók néhány további oka annak, hogy sárga szegélyt látnak az alkalmazásban: a Discord gyorsítótára sérült, a Windows vagy a macOS verzió elavult, a Discord nem rendelkezik teljes futtatási engedéllyel stb.
Zárja be a többi alkalmazást, és indítsa újra a Discord-t
Az egyik oka annak, hogy sárga keretet lát a Discordban, mert a többi telepített alkalmazása zavarja a Discordot. Ezek képernyőképek készítéséhez vagy a képernyő rögzítéséhez kapcsolódó alkalmazások lehetnek. Ebben az esetben az összes többi alkalmazás és az a Discord újraindítása bezárása megoldja a problémát.
Windows rendszeren
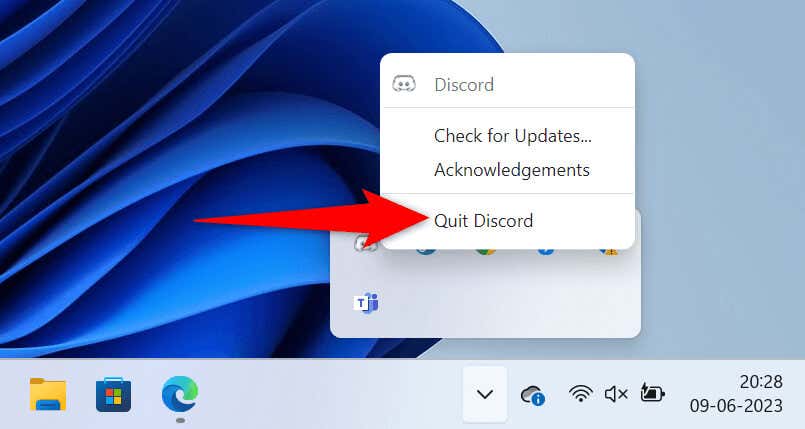
MacOS rendszeren
A képernyőkép szegélyének kikapcsolása a Microsoft Windows 11 rendszerben
A Windows 11 rendelkezik egy funkcióval, amely szegélyt ad a képernyőképekhez. Érdemes kikapcsolni ezt a funkciót, ha nem kívánt szegélyt lát a Discord alkalmazásban. Ezt a lehetőséget bármikor újra bekapcsolhatja.
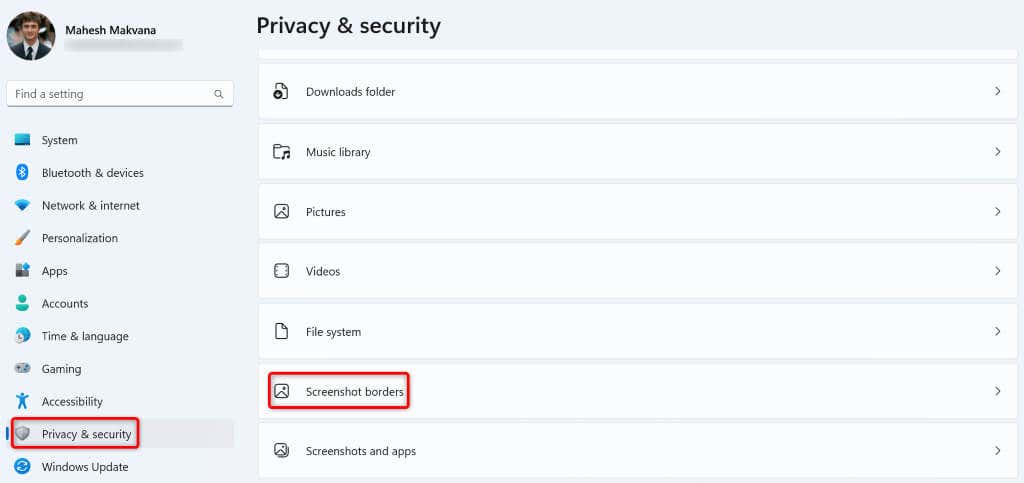
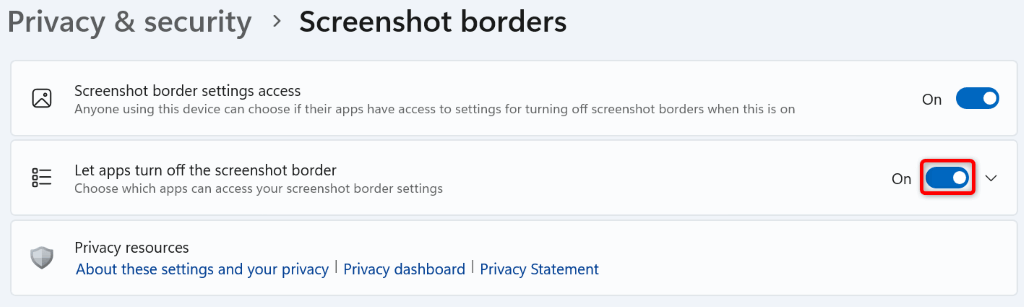
Frissítse a Discord-t Windows vagy Mac számítógépén
Legyen szó Discordról vagy bármely más alkalmazásról, az alkalmazásaival kapcsolatos legtöbb problémát úgy oldhatja meg, hogy egyszerűen frissíti alkalmazásait a legújabb verzióra. Lehet, hogy a Discord elavult verzióját használja, ami problémákat okoz a képernyőmegosztással.
ADiscord frissítések telepítése elemnek meg kell oldania a problémát, mivel az újabb frissítések gyakran számos hibajavítást tartalmaznak, amelyek javítják az alkalmazás problémáit.
A Discord frissítésének egyik módja Windows és Mac rendszeren a Ctrl+ R(Windows) vagy a Command+ R billentyűkombináció(macOS) az alkalmazásban. Vegye figyelembe, hogy a talált frissítések telepítéséhez be kell zárnia és újra kell indítania az alkalmazást.
A frissítse az alkalmazást másik módja a Windows rendszeren az, hogy jobb gombbal kattintson az alkalmazás ikonjára a tálcán, és válassza a Frissítések kereséselehetőséget.
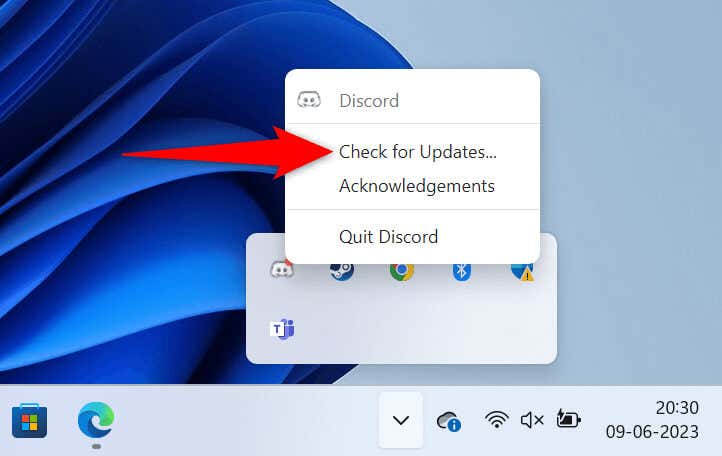
A Discord frissítésének harmadik módja Windows és Mac rendszeren az alkalmazás bezárása és újraindítása. Ezzel arra kényszeríti a Discordot, hogy megkeresse és telepítse a legújabb frissítést.
A Discord sárga szegélyprobléma megoldása adminisztrátori módban
Ha továbbra is nem kívánt sárga szegélyt lát a képernyő megosztása közben, előfordulhat, hogy a Discord nem rendelkezik teljes jogosultsággal a számítógépen való működéshez. Ebben az esetben rendszergazdai jogokkal futtathatja az alkalmazást a probléma esetleges megoldása érdekében.
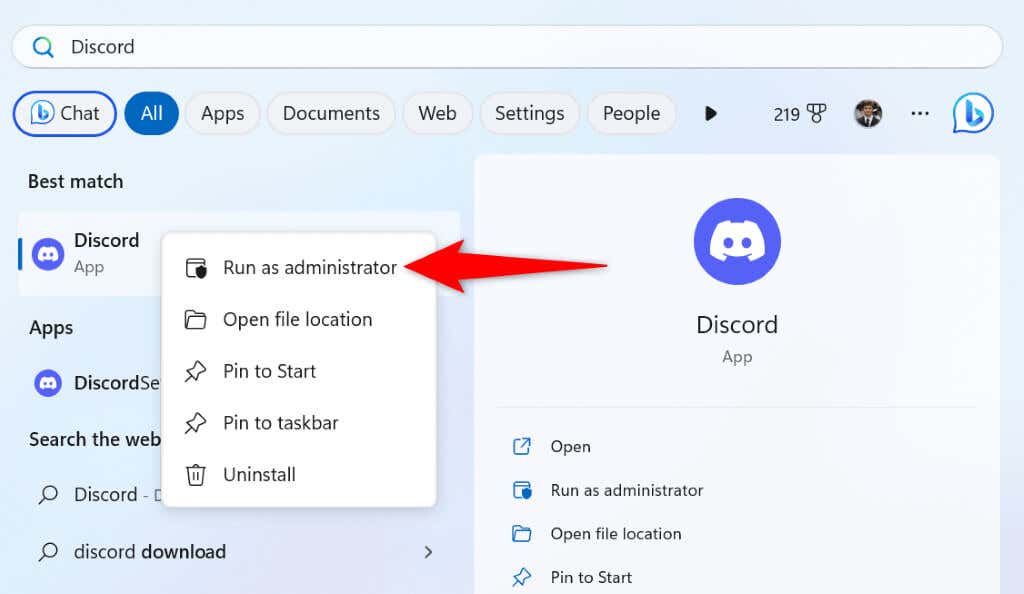
Frissítse Windows vagy macOS rendszerét a legújabb verzióra
A számítógép operációs rendszerének frissítése ugyanolyan fontos, mint a Discord alkalmazás frissítése. A(z) ablakok vagy Mac operációs rendszer rendszerben előfordulhatnak kisebb hibák, amelyek miatt a Discord sárga keretet jelenít meg. Az operációs rendszer frissítése megoldja ezt a problémát..
Windows rendszeren
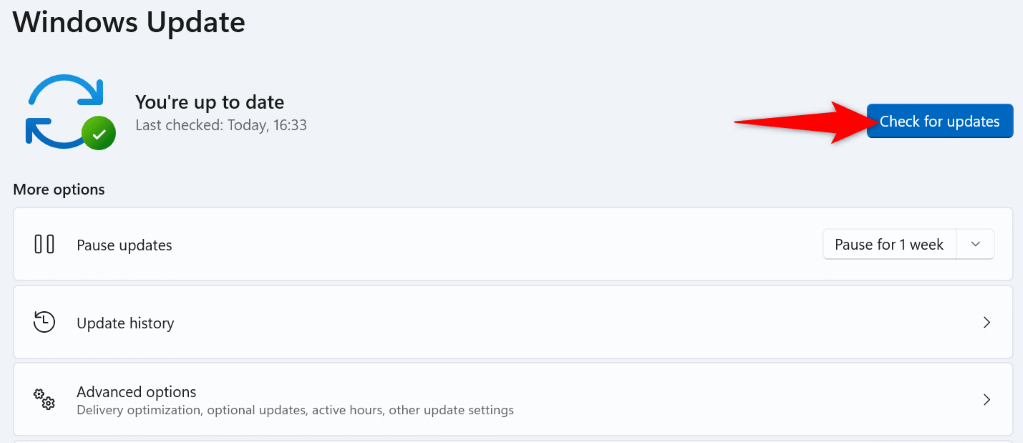
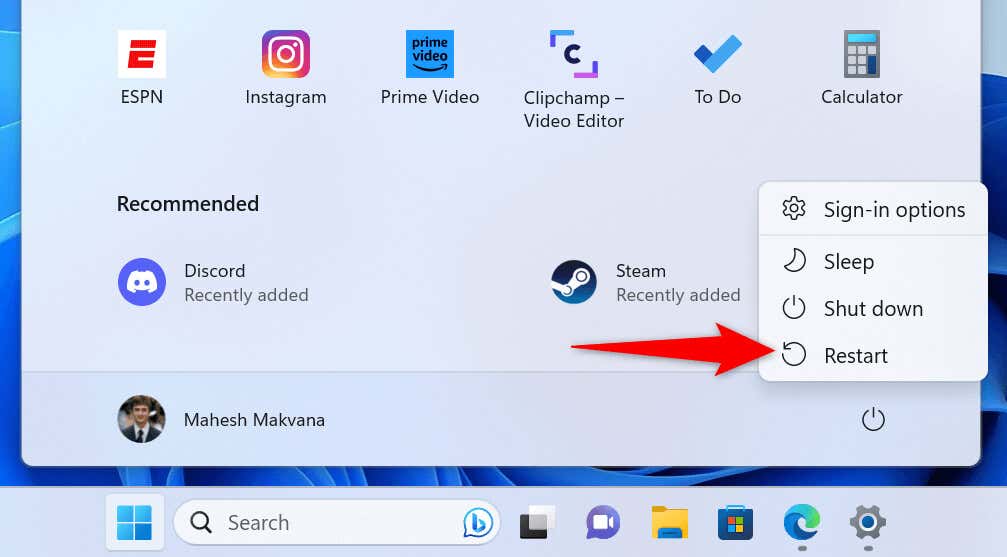
MacOS rendszeren
A hardveres gyorsítás letiltása a diszkord sárga szegély eltávolításához
AA Discord a hardveres gyorsítás segítségével tölt le bizonyos feladatokat a számítógépe GPU -jára, felgyorsítva ezzel az alkalmazással kapcsolatos általános élményt. Néha ez a funkció nem működik megfelelően, és véletlenszerű problémákat okoz az alkalmazásban.
Kapcsolja ki a hardveres gyorsítást a Discordban, és nézze meg, hogy ez megoldja-e a problémát.
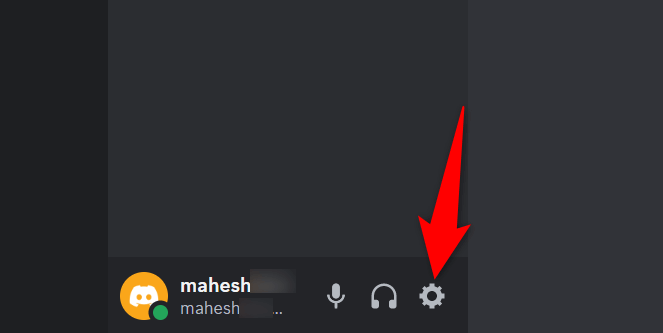
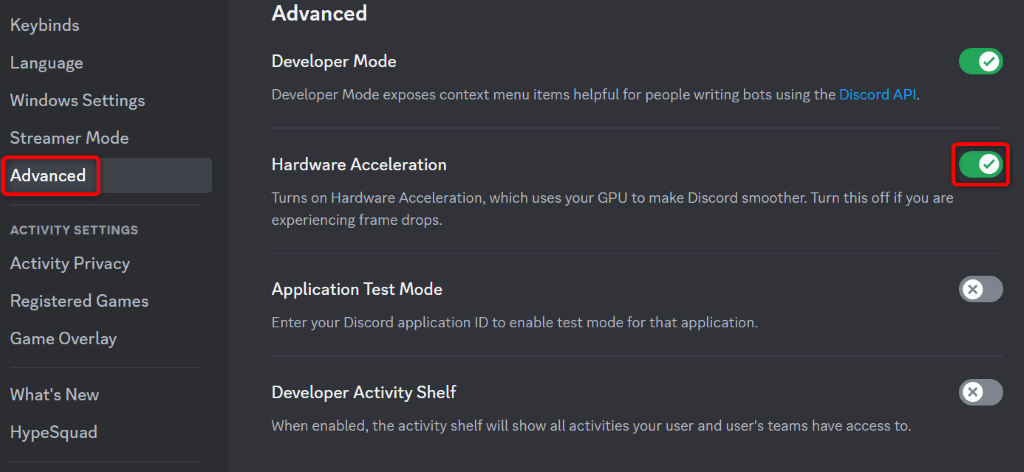
Törölje a Discord gyorsítótár fájljait
A Discord gyorsítótár-fájlokat használ az alkalmazással kapcsolatos általános élmény javítására. Ezek a gyorsítótár-fájlok lehetővé teszik az alkalmazás számára, hogy gyorsabban biztosítsa Önnek a kért tartalmat, nem pedig a semmiből.
Ezek a gyorsítótár-fájlok időnként megsérülnek, ami problémákat okoz az alkalmazásban. Ebben az esetben a jó hír az, hogy meg tudja oldani a törölje az alkalmazást gyorsítótár fájljait, és megoldja a problémát. Amikor ezt megteszi, nem veszíti el személyes adatait..
Windows rendszeren
Gyorsítótár
Kódgyorsítótár
GPUCache
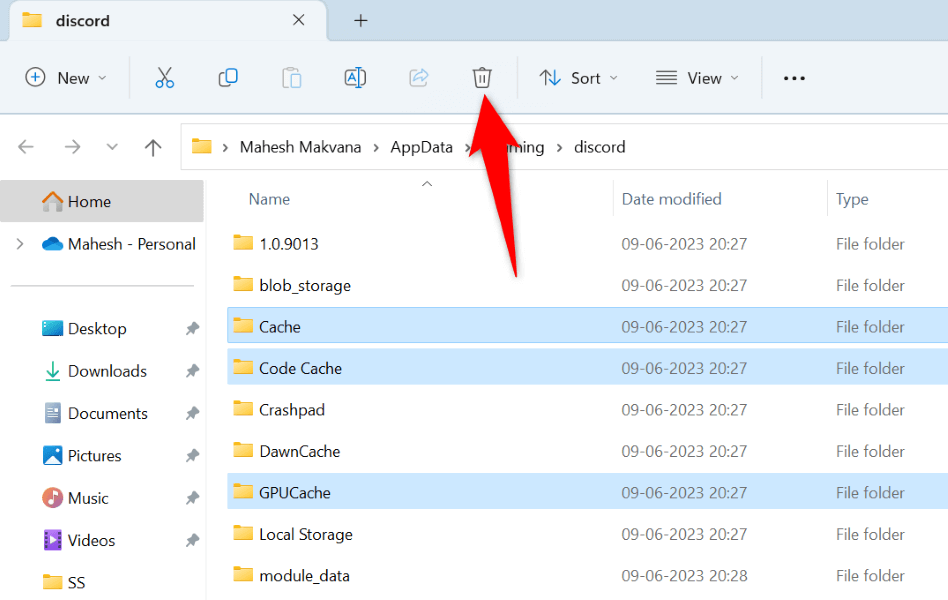
MacOS rendszeren
~/Library/Application Support/discord/
Távolítsa el a nem kívánt sárga szegélyt a Discord alkalmazásból
Nem kívánt elemek, például sárga szegély, jelennek meg a képernyő megosztása bosszantó. Szerencsére a problémának nem kell sokáig tartania, mivel a probléma megoldásának többféle módja van. Használja a fent vázolt módszereket felülről lefelé, és a szegélyprobléma megoldódik a Discord alkalmazásban.
Ha ezt megtette, a Discord csak a kiválasztott elemeket jeleníti meg a képernyőmegosztásban. Jó szórakozást!
.