A Discord nagyszerű VoIP -alkalmazás, különösen a játékosok számára. De mint minden más alkalmazás, a Discord gyakran problémákba ütközik. Például néha összesen ragadt a csatlakozó képernyőn vagy nem hajlandó elindítani értéket kap. Mivel nagyszerű Discord alternatívák áll rendelkezésre, érdemes eltávolítani a Discord alkalmazást ezen alkalmazások javára.
Ha kíváncsi, hogyan távolítsa el a Discord alkalmazást, ugyanúgy megteheti, mint bármely más alkalmazást. Kivéve, hogy néha úgy tűnik, hogy a felhasználóknak problémáik vannak a Discord eltávolításával. Még a Discord eltávolítása után is bosszantóan marad néhány fájl a számítógépen.
Tanuljuk meg, hogyan távolítsuk el tisztán a Discord -ot a Windows 10 PC -ről.

A Discord megfelelő eltávolítása
Ahelyett, hogy közvetlenül a Vezérlőpultra lépne a Discord eltávolításához, először egy további lépést kell végrehajtania. Kövesse az alábbi eljárást a rendszer előkészítéséhez, majd távolítsa el megfelelően a Discord programot.
1. lépés: A Discord letiltása az indításkor és eltávolításkor
Ha nem tudja eltávolítani a Discord alkalmazást, valószínűleg azért, mert az alkalmazás automatikusan elindult, amikor bekapcsolta a PC -jét. Az eltávolítás megkezdése előtt be kell zárnia a Discord összes példányát, beleértve a böngésző verzióját is.
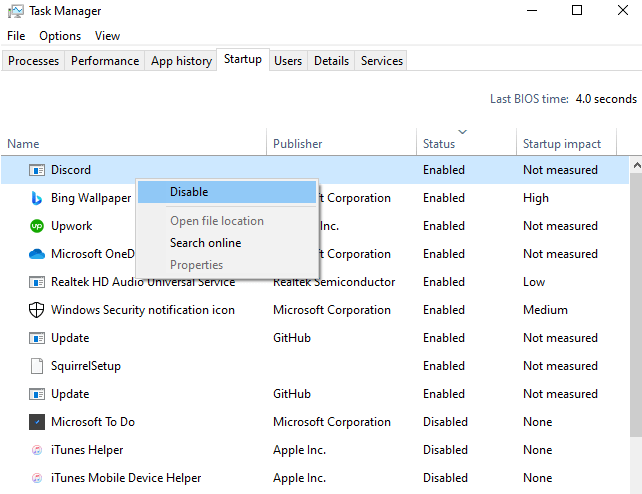
Ez megoldja a problémát. Ha nem, ugorjon a következő javításra.
2. lépés: Törölje a rendszerből az összes nyomait
Miután eltávolította a Discord programot, ügyeljen arra, hogy törölje a gyorsítótárat és a rendszerleíró bejegyzéseket is.
Keresse meg a Discord mappát, és törölje azt a következő helyekről:
C: \ Users \ user_name \ AppData \ Roaming
C: \ Users \ user_name \ AppData \ Local
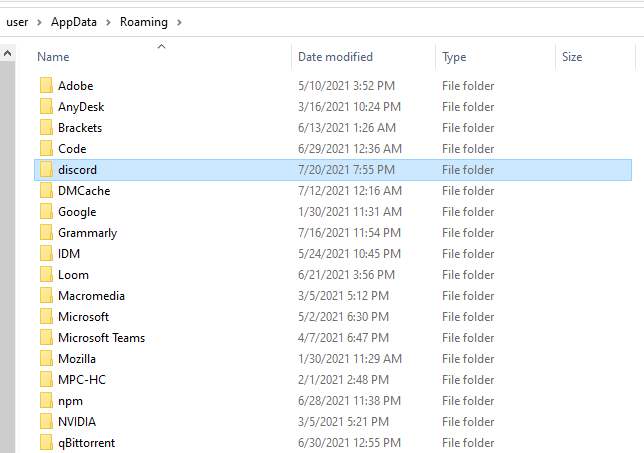
Az AppDatamappa alapértelmezés szerint rejtett. Ha ezeket a helyeket átmásolja és beilleszti a fájlkezelőbe, továbbra is hozzáférhet az AppDatamappához, bár módosítania kell a „user_name” értéket a tényleges felhasználónévre.
Alternatív megoldásként feloldhatja a mappák elrejtését, ha navigál a Nézetfülre a fájlkezelőben, és bejelöli a Rejtett elemekmelletti négyzetet.csoport megjelenítése/elrejtése.
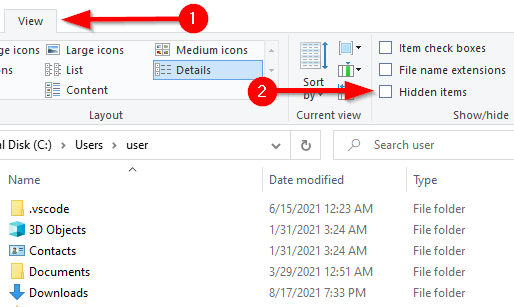
3. lépés: Törölje az ellentmondások nyomait a rendszerleíró adatbázisból
Ha jól ismeri a Windows rendszerleíró adatbázis t, a kulcsok eltávolításához kövesse az alábbi lépéseket.
HKEY_CURRENT_USER \ SOFTWARE \ Discord
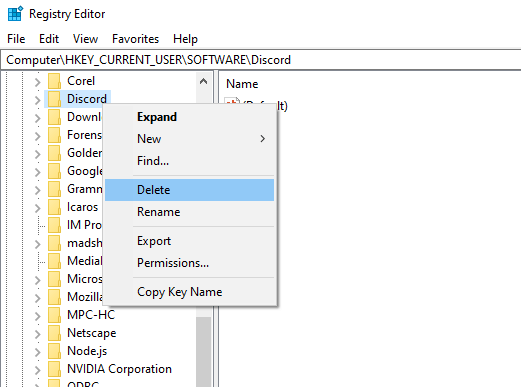
Eltávolítás Ellentmondás egy harmadik féltől származó eszközzel
Ha nem tudta manuálisan eltávolítani a Discord alkalmazást, akkor használhatja a rendelkezésre álló eltávolítók egyikét, például IOBit Uninstaller és Revo Uninstaller.
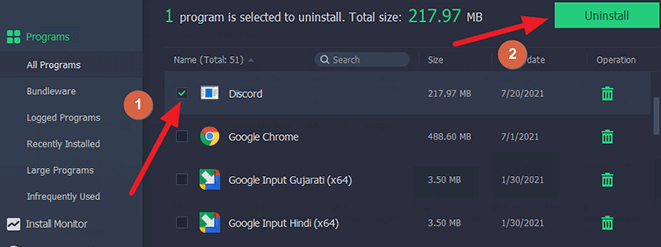
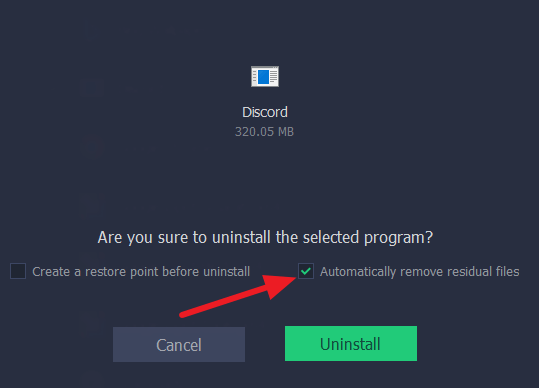
Hagyja befejezni a folyamatot. Ellenőrizze, hogy a Discord nem lett -e megfelelően eltávolítva. Az eltávolító eltávolítja a maradék fájlokat is (beleértve a gyorsítótárat és a rendszerleíró bejegyzéseket), így nincs szükség kézi munkára.
Vírusok keresése
Ha a a korábbi módszerek nem működtek, vírus vagy rosszindulatú program okozhatja a problémát. Ha telepített egy víruskereső programot, futtasson alapos vizsgálatot a rendszer tisztaságának biztosítása érdekében. Ha nincs víruskereső programja, használja a Windows Defendert.
Ellenőrizze a sérült vagy hiányzó rendszerfájlokat
Néha sérült vagy törölt rendszerfájl problémákat okozhat a program eltávolításakor. Szerencsére van egy beépített Windows segédprogram, a Rendszerfájl-ellenőrző, amely a rendszerfájlok ellenőrzésére és javítására szolgál.
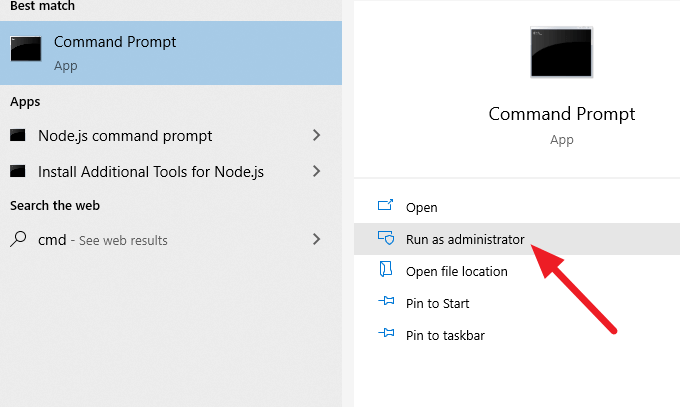
sfc/scannow
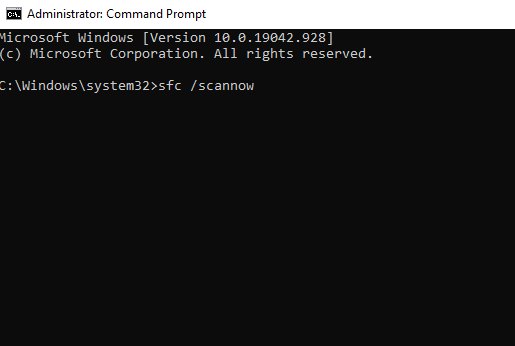
A Discord most eltávolítva
Remélhetőleg az egyik ezek a megoldások segítettek Önnek a Discord eltávolításában, és már nem érzi magát bosszúsnak ezzel a folyamattal. Ha alkalmazást keres a Discord helyett, a TeamSpeak nagyszerű választás. Ha azonban továbbra sem tudta eltávolítani a Discord alkalmazást, akkor probléma lehet a Windows rendszerrel.