A modern játékkonzolok lényegében speciális számítógépek. Az Xbox One és az Xbox Series X nagy teljesítményű gépek, de hibákat szenvedhetnek, vagy sérült fájlokat, mint bármelyik számítógép. A gyári alaphelyzetbe állítás végrehajtása Xbox One vagy Xbox Series X rendszeren megoldhatja ezeket a problémákat, és az Xbox erre többféle lehetőséget kínál.
Ha az Xbox One vagy a Xbox Series X nem hajlandó elindítani egy játék, problémái vannak a fájlok betöltésével, vagy csak olyan problémákat tapasztal, amelyeket a szokásos hibaelhárítás nem old meg, próbálja meg a gyári alaphelyzetbe állítást. A személyes adatok biztonsága érdekében gyári alaphelyzetbe állítással is törölje a rendszert, mielőtt eladja azt másnak.

Az Xbox One vagy az Xbox Series X gyári alaphelyzetbe állítása
Az Xbox One vagy az Xbox Series X gyári alaphelyzetbe állítása ugyanazokat a lépéseket követi, függetlenül attól, hogy milyen konzolja van.
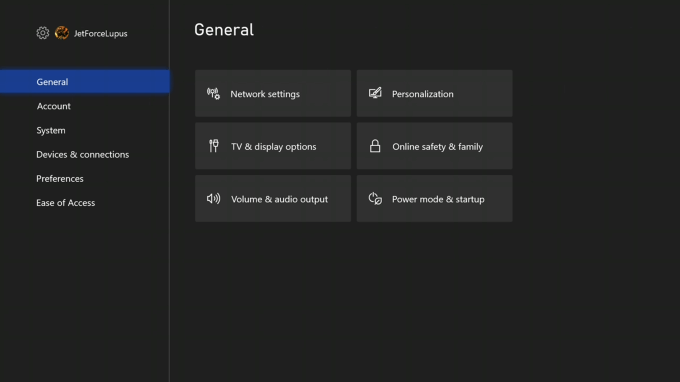
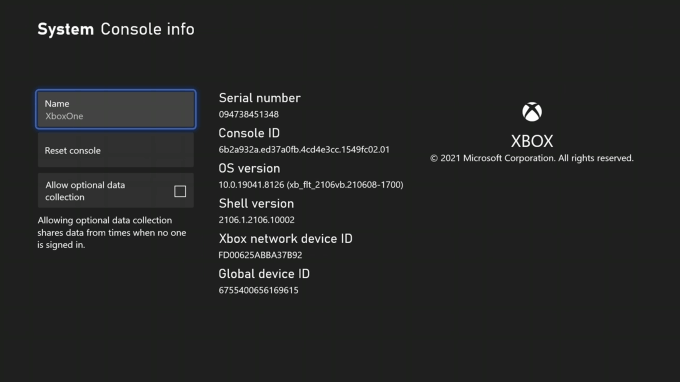
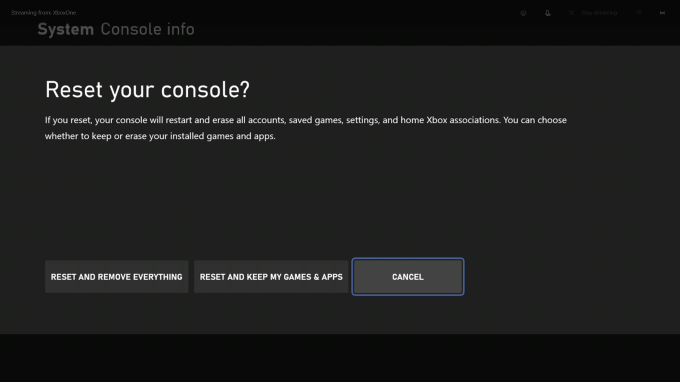
Miután kiválasztotta a Konzol visszaállításalehetőséget, három lehetőség közül választhat.
Ne feledje, hogy az Xbox nem kéri Önt, hogy erősítse meg választását, és nem kér jelszót sem a visszaállításhoz. Miután kiválasztotta a választást, a rendszer végrehajtja azt, és nem tudja megállítani.
Az Xbox gyári alaphelyzetbe állítása USB -n keresztül
Ha az Xbox -nak komolyabb problémái vannak, és nem tudja betölteni, akkor végrehajthat egy visszaállításához töltsön be egy adott fájlt az USB -meghajtóra, és csatlakoztassa a konzolhoz. A kezdéshez néhány dologra lesz szüksége:
Ha nem biztos az USB -meghajtó formázásában, ne aggódjon - van egy teljes útmutató elérhető.
A meghajtó formázása után lépjen a https://www.xbox.com/xboxone/restorefactorydefaults oldalra. Ez a link a szükséges fájlt ZIP -mappaként tölti le a rendszerre.
Csomagolja ki a mappát. Belül talál egy $ SystemUpdatenevű fájlt. Másolja a fájlt a flash meghajtó gyökérkönyvtárába, majd távolítsa el a meghajtót a számítógépről.
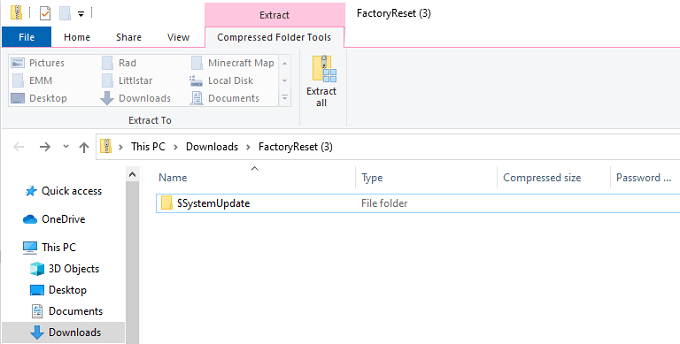
Vegye figyelembe, hogy a meghajtón nem lehet más fájl; a $ SystemUpdate kivételével üresnek kell lennie.
A következő lépés magában az Xbox -ot foglalja magában.
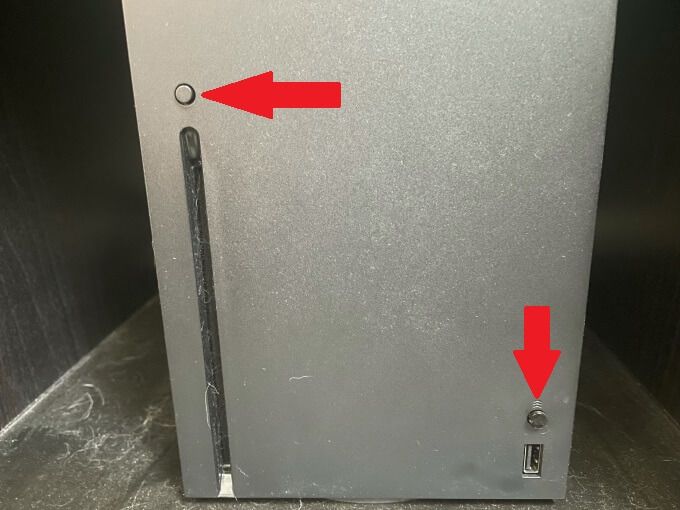
Megjegyzés: Ha teljesen digitális konzolja van, amely nem rendelkezik kiadógombbal, akkor csak tartsa lenyomva a Párosításgomb.
Ha a folyamat sikeres, a képernyőn megjelenik a digitális élmény útmutató. Ez végigvezeti a konzol alaphelyzetbe állításának lépésein. Ne feledje, hogy a konzol újraindítása több percig is eltarthat, és internetkapcsolatot igényel. Indítás után csatlakoztassa újra az Ethernet -kábelt.
Az indítási hangokról
Az indítási hangok meghallgatása nemcsak szükséges, hanem informatív lépés. A hangok, amelyeket az Xbox indításakor ad ki, fontos információkat tartalmaznak a folyamatról. A fenti folyamat során az első hangjelzésnek körülbelül 10 másodperccel a konzol második bekapcsolása után kell megtörténnie.
Az első hangjelzés azt jelzi, hogy a rendszer USB frissítés -et észlelt. A második hangjelzés azt jelzi, hogy a fájl másolása és csatlakoztatása megtörtént. Ennek oka nem mindig az, hogy az Xbox általában nem keres USB -frissítést, hacsak nem kéri. A Párosításés a Kiadásgombok lenyomva tartásával a rendszer megkeresi a frissítést.
Ha nem hallja ezt a két hangot, az azt jelenti, hogy valami baj történt a frissítéssel, és előfordulhat, hogy meg kell ismételnie a folyamatot.
Kérjük, vegye figyelembe: Az Xbox visszaállítása USB -n keresztül teljes gyári alaphelyzetbe állítás. Nem maradnak adatok az Xbox One -ról vagy a Series X -ről.
Senki nem akar teljes gyári alaphelyzetbe állítást igénybe venni, de néha szükség van a hibák elhárítására. Az első lépés azonban a konzol visszaállítása és a játékok megőrzése. Noha ez még egyszer végigvezeti Önt a kezdeti beállítási folyamaton, és újra bejelentkezik a Xbox Live -ba, ne aggódjon - a játékok és az adatok továbbra is ott lesznek.