Az Ön Microsoftja A Windows 11 vagy Windows 10 PC nem találja a közeli Wi-Fi hálózatokat? Különféle elemek okozhatják ezt a problémát, amelyek közül a hibás hálózati adapter a legsúlyosabb. Megpróbálhatja megoldani a problémát úgy, hogy itt-ott módosít néhány beállítást a számítógépén. Megmutatjuk, hogyan kell ezt megtenni.
Amikor számítógépe nem találja a közeli vezeték nélküli hálózatokat, annak lehetséges okai lehetnek, hogy engedélyezte a Windows repülőgép üzemmódját, a Wi-Fi funkció ki van kapcsolva, a számítógép hálózati beállításai nem megfelelőek, és így tovább.

A Repülőgép mód letiltása a Wi-Fi-hálózatok kijavításához
A Windows 11 és 10 repülőgép üzemmód lehetővé teszi a vezeték nélküli kommunikáció kikapcsolását számítógépén. Ezzel a Wi-Fi-t is letiltja, ami azt eredményezi, hogy számítógépe nem talál vezeték nélküli hálózatokat a környezetében.
Ebben az esetben kapcsolja ki gépe repülős üzemmódját, és a probléma megoldódik.
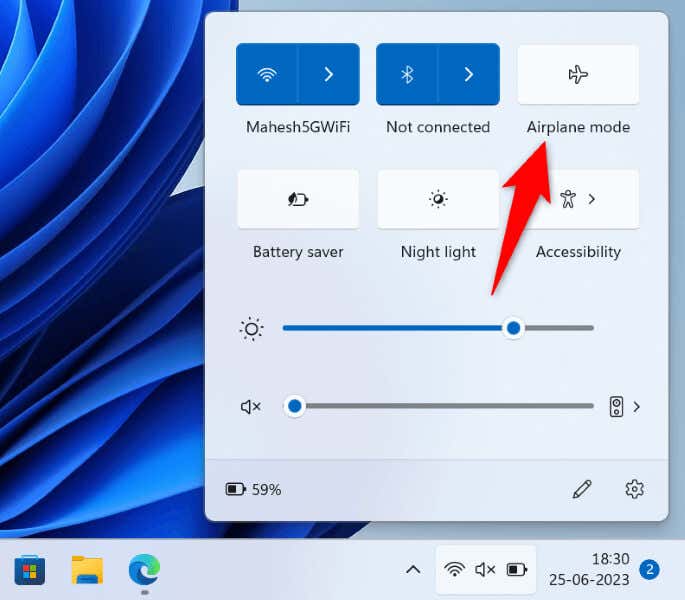
Kapcsolja be a Wi-Fi-t Windows 11/10 rendszerű számítógépénspan>
Ha számítógépe a repülőgép mód letiltása után sem talál Wi-Fi-hálózatokat, győződjön meg arról, hogy be van kapcsolva a számítógép Wi-Fi opciója. Végül is ez a funkció az, ahogyan számítógépe megtalálja a közeli vezeték nélküli hálózatokat, és csatlakozik azokhoz.
Windows 11 rendszeren
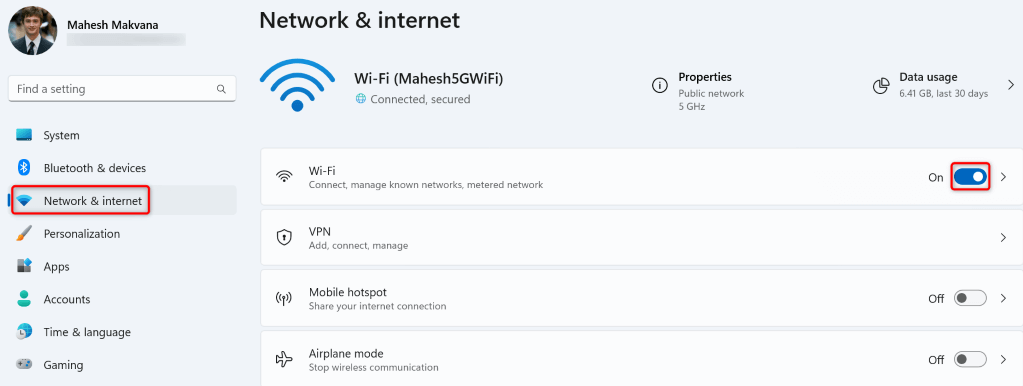
Windows 10 rendszeren
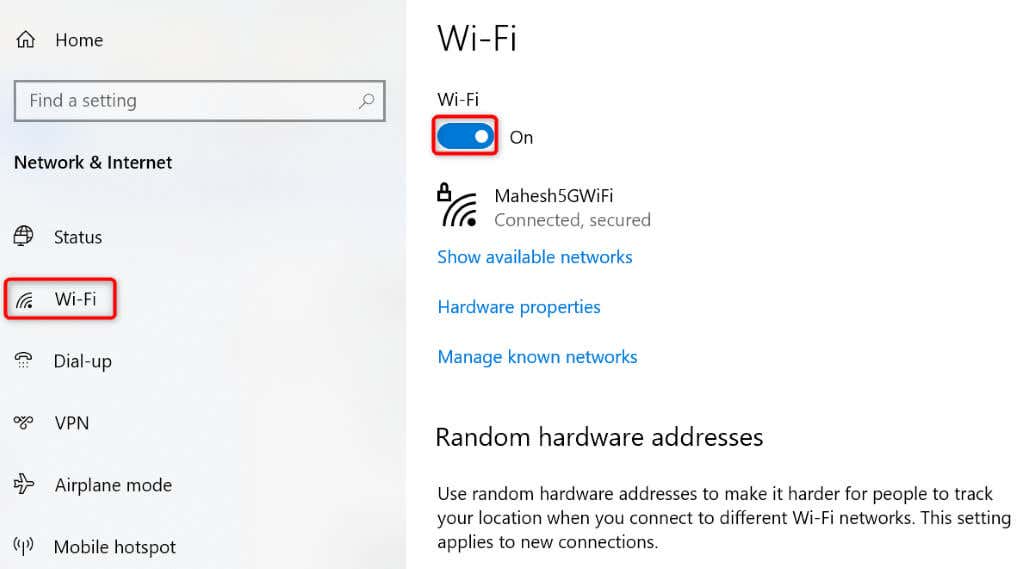
Engedélyezze számítógépe Wi-Fi hálózati adapterét
A Windows lehetővé teszi a számítógép különféle hálózati adaptereinek letiltását. Lehetséges, hogy Ön vagy valaki más letiltotta a vezeték nélküli hálózati adaptert, ami miatt a számítógépe nem találja a közeli Wi-Fi hálózatokat.
Ebben az esetben engedélyezze a hálózati adaptert a számítógép beállítási menüjéből, és a probléma megoldódik..
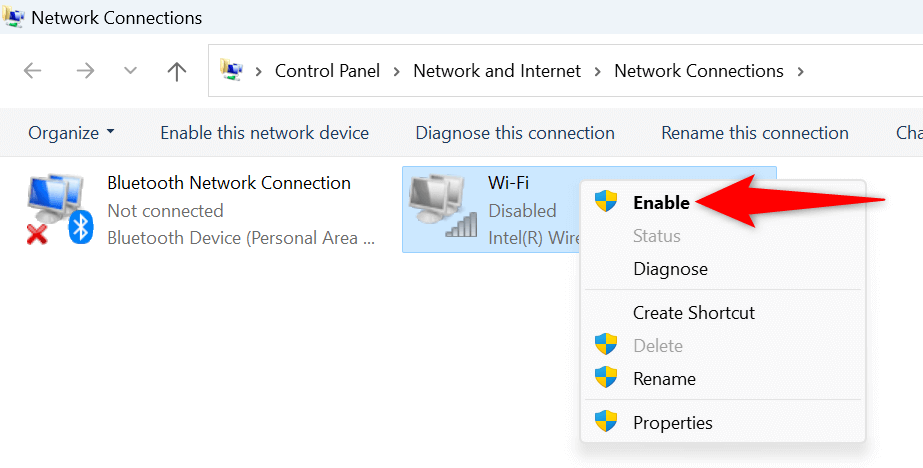
A Windows hálózatának használata Adapter-hibaelhárító
A Windows tartalmaz egy hálózati adapter hibaelhárítót, amellyel találja meg és javítsa ki az adapterekkel kapcsolatos problémákat használható. Ez az eszköz önmagában fut, és számos problémát észlel és kijavít az adapterekkel.
Windows 11 rendszeren
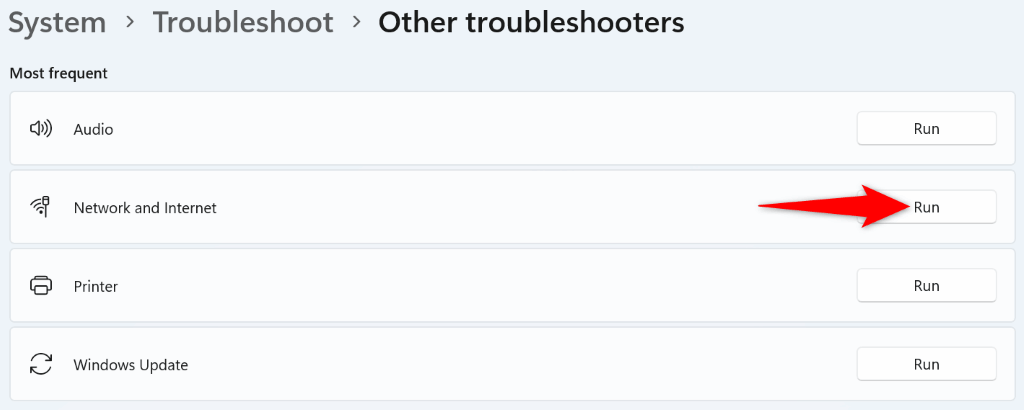
Windows 10 rendszeren
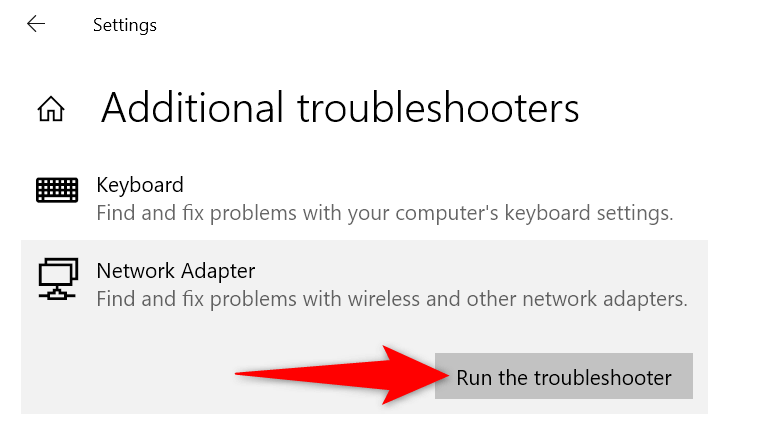
A hálózati adapter illesztőprogramjainak visszaállítása
Ha a a nem található Wi-Fi hálózat problémája azután indult el, hogy a Windows frissítést telepített a hálózati adapter illesztőprogramjaihoz, akkor a frissítés hibás lehet. Az ilyen hibás frissítések gyakran sok problémát okoznak, és a problémák megoldásának egyik módja a frissítések visszaállítása.
A frissítést eltávolíthatja számítógépéről, amely megoldja a problémát.
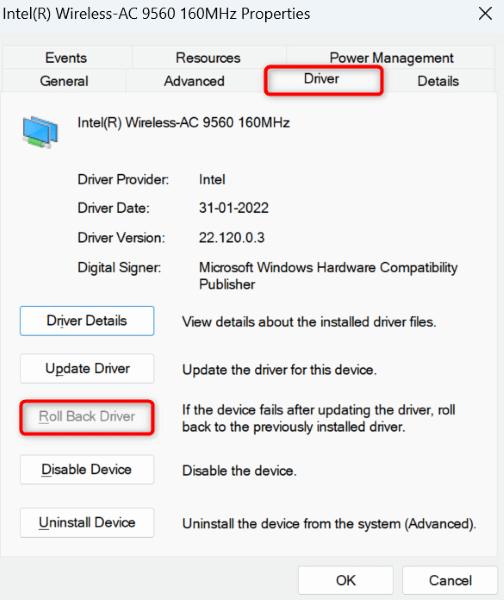
Elavult Wi-Fi frissítése Fi-adapter-illesztőprogramok
Az egyik oka annak, hogy számítógépe nem találja a közeli Wi-Fi-hálózatokat, az az, hogy a hálózati adapter illesztőprogramjai elavultak. A régi illesztőprogramok és alkalmazások gyakran sok problémát okoznak az eszközeivel, ami különféle hibaüzenetekhez vezet.
A probléma megoldásának egyik módja a hozza az illesztőprogramokat a legújabb verzióra.
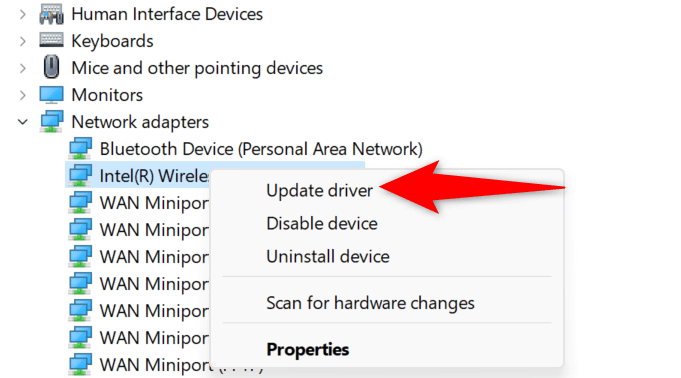
A hálózati adapter illesztőprogramjainak eltávolítása és újratelepítése
Ha továbbra is nem találja a vezeték nélküli hálózatokat, és nem csatlakozik hozzá, előfordulhat, hogy a hálózati adapter illesztőprogramjai hibásak. Lehetséges, hogy ezek az illesztőprogramok naprakészek, de továbbra is hibásak, így a számítógép nem találja a közeli hálózatokat.
Ebben az esetben távolítsa el a telepített illesztőprogramokat, és hagyja, hogy a Windows automatikusan telepítse az új illesztőprogramokat. Ez megoldja a problémát.
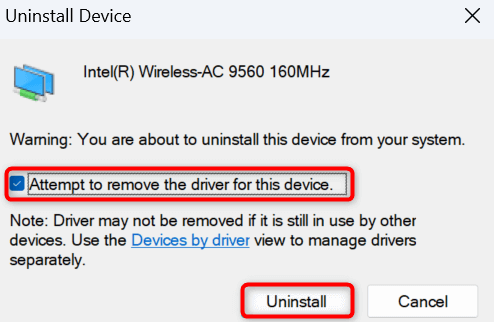
A Windows hálózati beállításainak visszaállítása
A Windows hálózati beállításai határozzák meg, hogy a számítógép hogyan hoz létre különféle hálózati kapcsolatokat. Ha a készülék nem jeleníti meg a közeli Wi-Fi hálózatokat, az azt jelzi, hogy valami nincs rendben a hálózati beállításokkal.
Ebben az esetben a probléma megoldásához törölje az egyéni hálózati beállításokat állíthatja be ezeket a beállításokat az alapértelmezettre.
Windows rendszeren 11
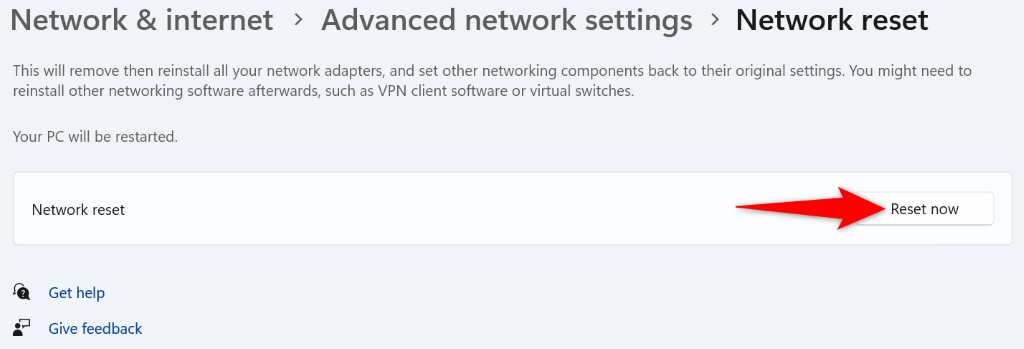
Windows 10 rendszeren
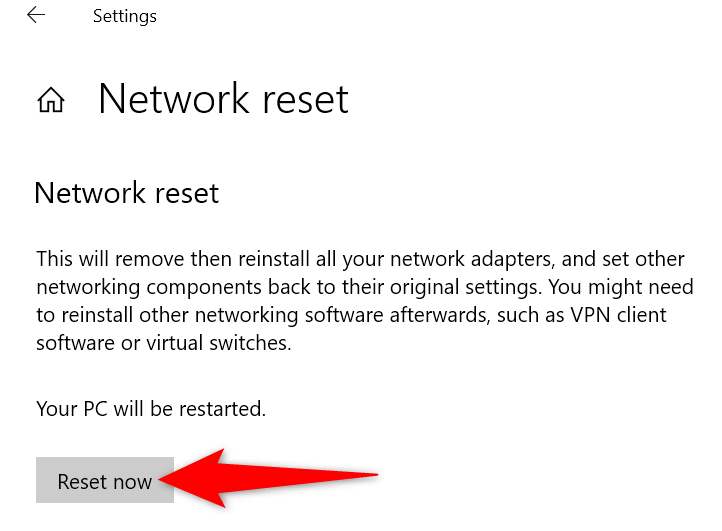
Keresse meg a Windows PC-jét a közeli Wi-Fi hálózatok megkeresésérespan>
AA Windows nem találja a közeli vezeték nélküli hálózatokat azt jelzi, hogy valami nincs rendben a hálózati adapterrel. A fent vázolt módszerekkel kijavíthatja az adapter illesztőprogramjait, a számítógép hálózati beállításait és más elemeket a probléma esetleges megoldásához.
Ha ezt megtette, számítógépe képes lesz megtalálni a kiválasztott Wi-Fi hálózatokat és csatlakozni hozzájuk, így hozzáférhet a világhálóhoz.
.