A Chrome nagyszerűen működik, de bizonyos időpontokban lelassul. Sok oka van annak, hogy a Chrome lelassul, köztük hatalmas számú gyorsítótár-fájl és bővítmények. Gyakran előfordul, hogy ezeknek a bűnösnek még a böngészőben sem kell lennie.
A Chrome böngésző felgyorsításához a számítógépen többek között a gyorsítótár törlése és a böngésző frissítése lehetséges. , és néhány rejtett lehetőséget használ a Chrome-ban. Ezeknek az elemeknek a finomítása javítja a teljesítményt a számítógép Chrome böngészőjében.
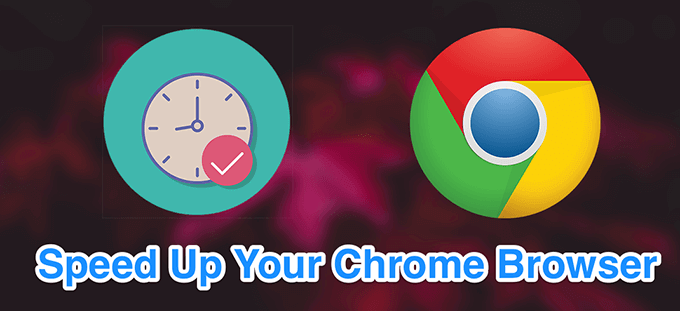
Frissítse a Chrome böngészőt
A gyorsítás egy módja a Chrome böngésző frissítse a böngészőt -re áll a legfrissebb elérhető verzióra. A böngésző újabb verziói jobban optimalizálják a fájlokat, és általában gyorsabban futnak, mint a régebbi verziók.



A szükségtelen lapok bezárása
A Chrome lelassulásának egyik oka az, hogy túl sok egyszerre sok lap nyílik meg van ebben a böngészőben. A Chrome böngésző felgyorsításához meg kell győződnie arról, hogy csak azokat a lapokat tartja aktívan, amelyeket ténylegesen használ.

A nem kívánt kiterjesztések letiltása
A Chrome lehetővé teszi a funkcióinak kibővítését azáltal, hogy hozzáteszi kiterjesztéseket. A kiterjesztések hátránya, hogy sok erőforrást használnak fel a számítógépen, és lassítsa le a böngészőt.
Ha nem használ kiterjesztést, érdemes eltávolítani azt a Chrome-ból. .



A nem kívánt Chrome-alkalmazások eltávolítása
A Chrome lehetővé teszi az alkalmazások telepítését, hogy különféle feladatokat hajtsanak végre a számítógép böngészőjében. Ha nem használja ezen alkalmazások közül egyet vagy többet, akkor távolítsa el őket a következő helyre: szabadítson fel erőforrásokat és gyorsítsa fel a Chrome böngészőt.
chrome://apps



Előre töltse be a meglátogatott weboldalakat
A Chrome intelligens funkcióval rendelkezik, amely előre feltölti azokat a weboldalakat, amelyeket úgy gondolja, hogy megnyílik. Ez magában foglalja a jelenlegi oldal különböző webhelyeire mutató linkeket.
A böngésző bizonyos algoritmusokat használ arra, hogy megtalálja azokat a linkeket, amelyekre kattint, és megőrizze azokat az oldalakat, amelyek elő vannak töltve az Ön megtekintéséhez.




A böngészési előzmények és egyéb adatok törlése
törölje a böngészési előzményeket és az egyéb adatokat mentve a Chrome-ba, hogy a böngésző jó állapotban maradjon. Ez elősegíti a teljesítmény javítását és a Chrome böngésző felgyorsítását.

Időtartomány- válassza ki azt az időszakot, amelyre törölni kell az adatokat.
Válassza ki az adattípust, amelyet törölni szeretne a Chrome-ból.
Kattintson az alján lévő Adatok törléseelemre.

Tisztítsa meg a számítógépet a Chrome-val
A Chrome for Windows egy olyan beállítást tartalmaz, amely segíti a találhat malware és egyéb gyanús szoftvereket -et a számítógépén. Ezzel a tisztító eszközzel megtalálhatja ezeket a szoftvereket, és mindenképpen eltávolíthatja azokat a számítógépről.
Ez javítja a Chrome teljesítményét a számítógépén.


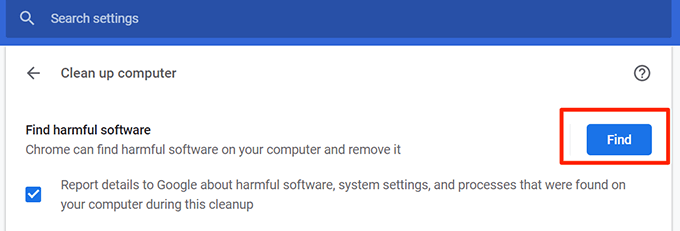
A képek letiltása az összes weboldalon
Ha csak figyelsz Az internet böngészéséhez szöveges olvasáshoz letilthatja a képeket a meglátogatott webhelyek számára. Ilyen módon a Chrome-nak nem kell betöltenie fényképeket, és ez felgyorsítja a Chrome böngésző munkameneteit. Ez nyilvánvalóan egy kicsit szélsőséges, ezért




Tesztelje internetkapcsolatát
Lehet, hogy a probléma nem a Chrome-ban van. Lehet, hogy az internetkapcsolat lassú, és örökre el akarja tölteni weblapjait. Ennek egyik módja annak ellenőrzése, hogy a tesztelje internetkapcsolatának sebességét.
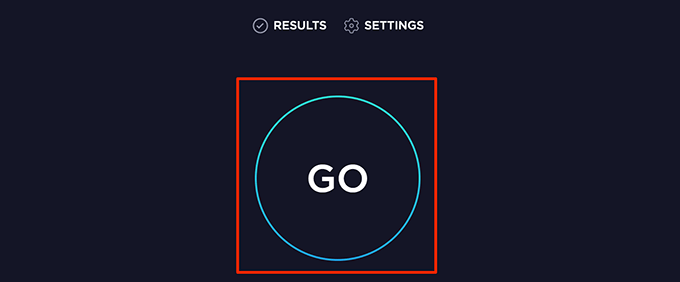

Ha a teszt eredményei túl lassúak, vegye fel a kapcsolatot az internetszolgáltatójával (ISP), és kérje meg, hogy javítsa ki a problémát.
A Chrome böngésző visszaállítása
Ha semmi sem működik, akkor állítsa vissza a Chrome összes beállítását az alapértelmezett értékre a Chrome böngésző felgyorsítása érdekében. Ez lehetővé teszi, hogy a böngésző úgy működjön, mintha először nyitná meg.
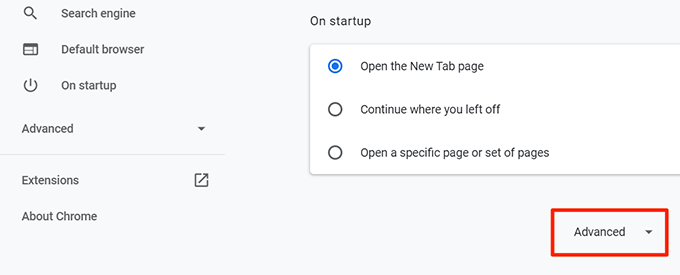


Ha A Chrome összeomlik vagy lefagy a fenti módszerek bármelyikének végrehajtása után, lehetősége van ezeket a problémákat kijavítani. Tudassa velünk, ha a fenti tippek segítettek-e felgyorsítani a Chrome-ot a számítógépén.