Amikor John Warnock, az Adobe társalapítója kifejlesztette a hordozható dokumentumformátumot (PDF), azt akarta, hogy megkönnyítse az emberek számára a dokumentumok terjesztését nyomtatás nélkül. Meglepő módon nem igazán felhasználóbarát.
Nemcsak a fájlok voltak nagyok, de a formátum sem támogatta a külső hiperhivatkozásokat, és csak egy speciális PDF-néző segítségével tekinthetők meg. Az idő múlásával a funkcionális fejlesztéseket beillesztették a PDF fájlformátum különféle változataiba, amelyek megkönnyítették a munkát.
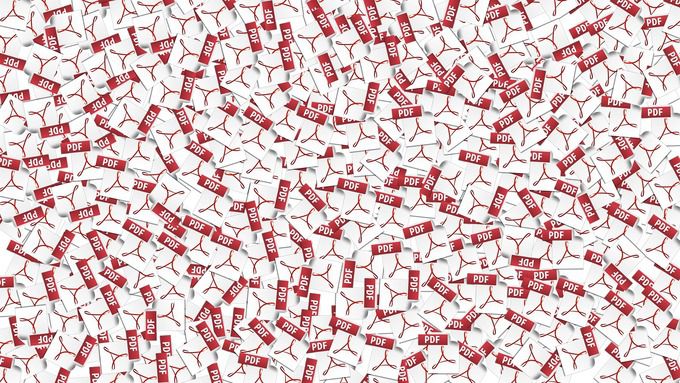
Ennek ellenére még mindig nem ugyanolyan egyszerű a PDF-dokumentumok módosítása vagy szerkesztése, mint a legtöbb más szöveges dokumentumban, mert valójában nem a szerkesztés célja.
A legtöbb PDF-fájl indítson egy forrásfájlból más natív formátumban, például Word-ben, és átalakítják a PDF fájl formátumba terjesztés céljából. Ha nem Ön az eredeti szerző, akkor egy kicsit nehezebb lesz a fájl szerkesztése, mert a forrásfájl nem érhető el Önnek, vagy ha nincs megfelelő alkalmazás a szerkesztéséhez.
A jó hír az, hogy a PDF-dokumentum szerkesztésének számos módja van. Négy nagyszerű eszközt mutatunk be, amelyek ezt lehetővé teszik.
Az Adobe Acrobat használata
Az Adobe Acrobat a legnyilvánvalóbb eszköz a PDF-fájlok szerkesztéséhez. Mint az Adobe legtöbb ajánlatának, könnyen elérhető online is, ha megvásárolja a szerkesztő Standard vagy Pro verzióit.
In_content_1 all: [300x250] / dfp: [640x360]->Ha nem akar fizetni érte, jelentkezzen be a 7 napos ingyenes próbaverzióra, és hozzáférjen az Acrobat DC hatékony szolgáltatásaihoz.
A PDF szerkesztésének megkezdéséhez megnyitnia kell a fájlt az AdobeAcrobat alkalmazásban.

Ugrás a Fájl>Megnyitás.
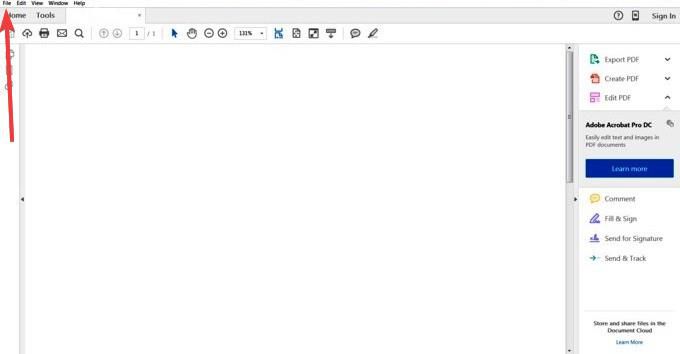
Válassza a PDF szerkesztéseeszközt a jobb oldali ablaktáblában.
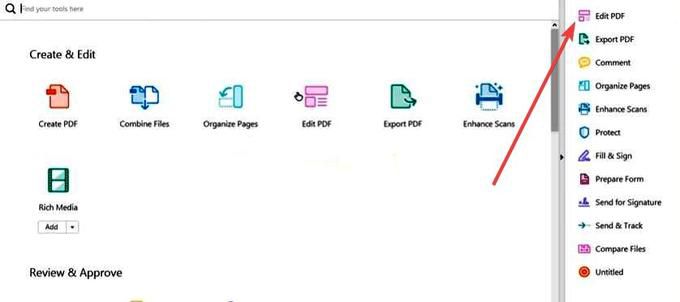
Kattintson a szerkeszteni kívánt szövegre vagy képre. Az Acrobat megjeleníti az összes szerkesztési eszközt, amelyre meg kell formáznia a szöveget.
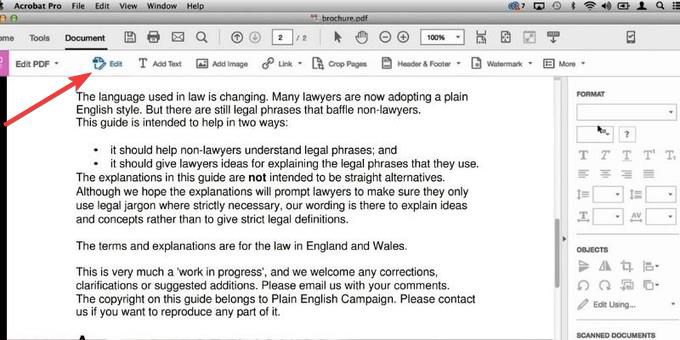
Megjegyzés:Ha van egy adott betűtípus, amelyet használni szeretne, és nincs telepítve, vagy nincs beágyazva a rendszerbe, akkor <>2a PDF dokumentumban. Beágyazott betűkészletek esetén csak a betűméretet és a színt módosíthatja.
A változtatások elvégzése után mentse el a fájlt.
Az Adobe Acrobat segítségével szerkesztheti a PDF-dokumentumokat a Windows és a Mac kliensekben. Plusz, ha van Acrobat Pro DC előfizetése, akkor bárhová, bármilyen eszközről szerkesztheti a PDF fájlokat Android és iOS rendszeren, a Acrobat Reader mobilalkalmazás segítségével.
A Microsoft Word használata
Ha már rendelkezik a Microsoft Word legújabb verzióival (2013 vagy későbbi), ez a legegyszerűbb és leggyorsabb módja annak, hogy egy dokumentumot meglévő PDF alapján szerkeszthessenek.
A két formátum eltérő természetű, ami azt jelenti, hogy bizonyos információk, például cellák közötti távolsággal rendelkező táblák, betűtípus-effektusok, form-fill-in szolgáltatások és még sok más eltévedhetnek a fordítás során.
Először nyissa meg a Microsoft Wordprogramot, majd kattintson a Fájl.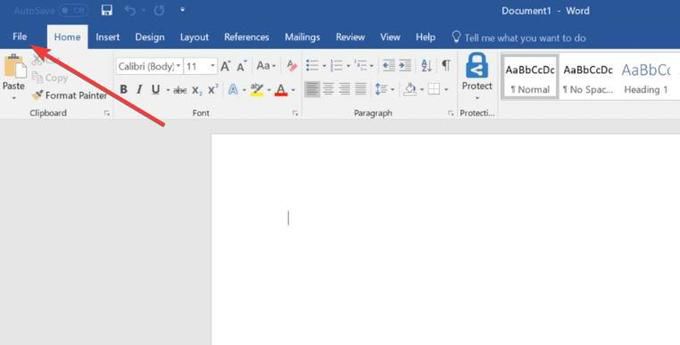
Kattintson a Megnyitáselemre a szerkeszteni kívánt PDF fájl kiválasztásához a dokumentumablakból.
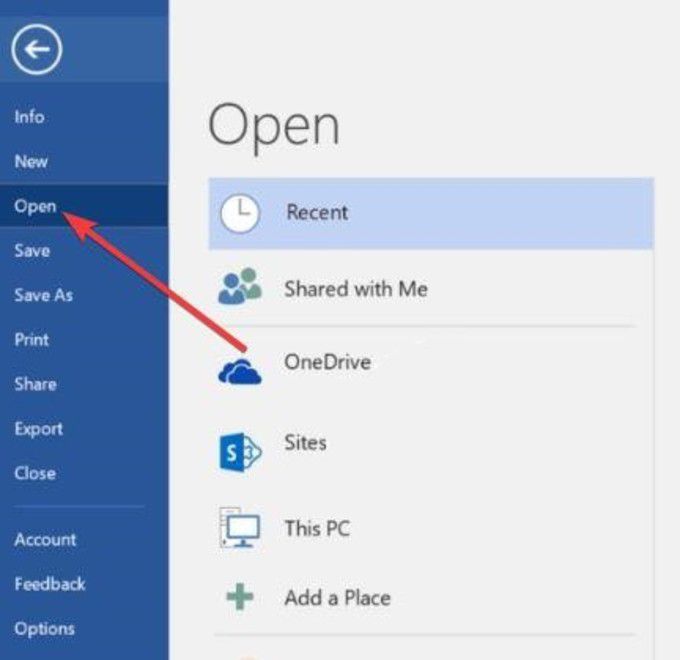
Egy Word üzenet jelenik meg konvertálja PDF-jét szerkeszthető dokumentummá, és tartalmát olyan formátumba, amelyet a Word képes megjeleníteni. Az eredeti PDF-et azonban nem változtatja meg.
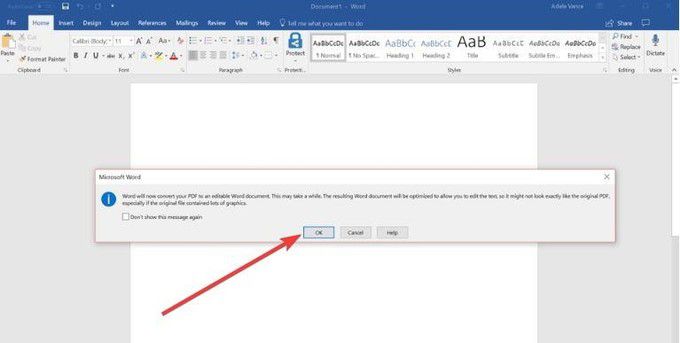
Kattintson az OK. Végezze el a kívánt változtatásokat a dokumentumon, majd kattintson a Fájl>Mentéselemre, hogy visszatérjen PDF formátumba.
A Google Docs használata
Ez gyors és a PDF fájlok szerkesztésének egyszerűen használható alternatívája. A következő lépések szükségesek a PDF-fájlok szerkesztéséhez a Google Dokumentumokban.
Jelentkezzen be a Google Drive-ba Google Fiókjával. Kattintson a bal felső sarokban lévő Újelemre.
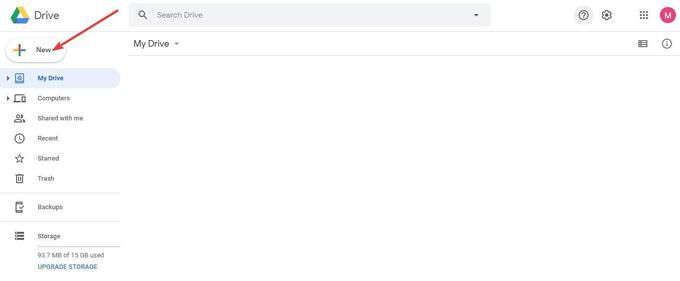
Válassza a Fájl feltöltéselehetőséget.
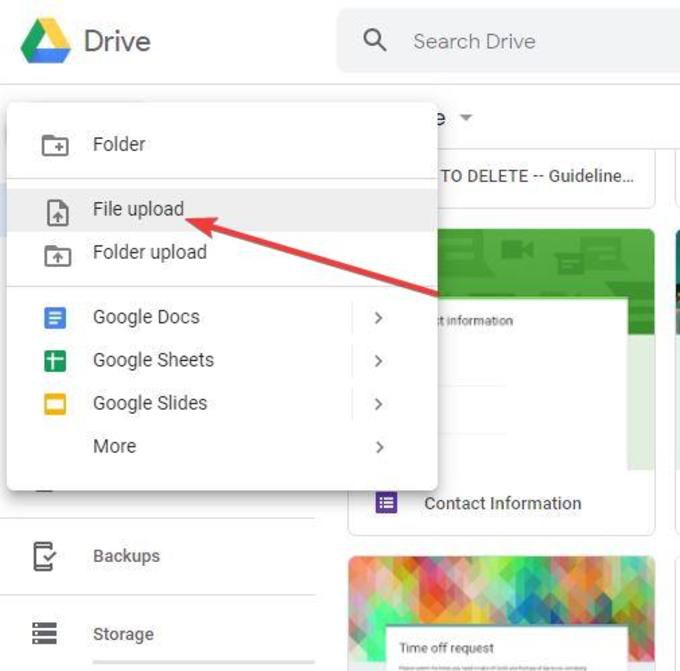
A dokumentumablakban keresse meg a szerkeszteni kívánt PDF fájlt, majd kattintson a Megnyitásgombra. A feltöltés befejezése után kattintson a bal oldali ablaktáblán a Legutóbbielemre, hogy megtalálja az éppen feltöltött PDF-fájlt.
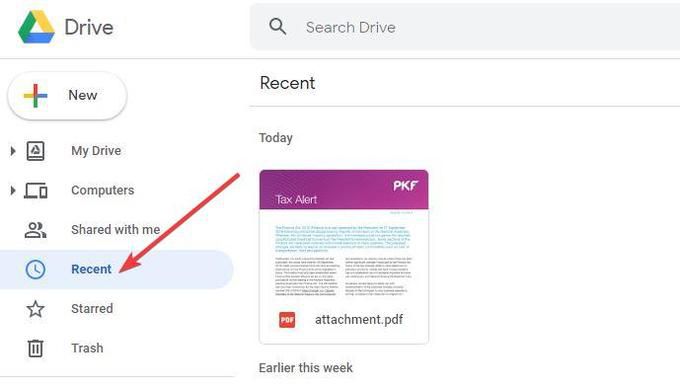
Kattintson a jobb gombbal a PDF fájl nevére, és válassza a Megnyitás ezzel>Google Docslehetőséget.
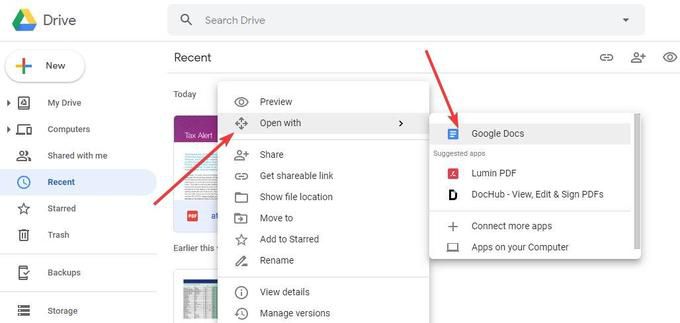
Egy új, szerkeszthető dokumentum fájl létrejön.
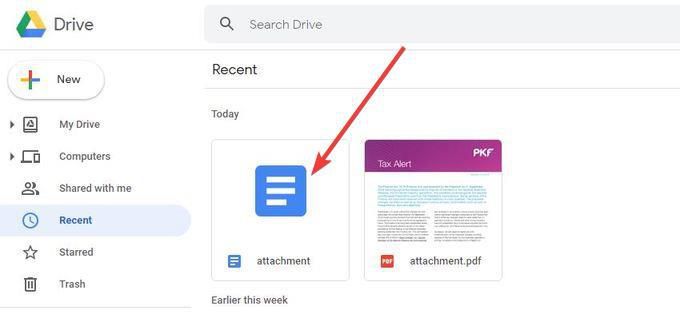
Kattintson duplán rá, hogy hajtsa végre a szükséges változtatásokat, és töltse le PDF formátumban. E-mailt vagy ossza meg másokkal e-mailt küldhet el egy megosztható link használatával is.
A PDF szerkesztő használata
A PDF szerkesztő megkeresése, amely lehetővé teszi a szöveg szerkesztését, hozzáadását vagy módosítását, valamint képeket, aláírni a nevét, kitölteni az űrlapokat és még sok másat nem könnyű. Vannak azonban olyan online PDF-szerkesztők, amelyek segítségével böngészőjével szerkesztheti a PDF-fájlt, majd mentheti vissza a számítógépére vagy a felhőalapú tárolóra, vagy megoszthatja másokkal.
Nem minden PDF-szerkesztés kínál ugyanazok a tulajdonságok; Néhányuk korlátozásokkal rendelkezik arra vonatkozóan, hogy mit tehet és nem tud megtenni, de egynél több eszközt is felhasználhat ugyanazon PDF dokumentum feldolgozására. Ugyancsak nem olyan teljes funkcionalitásúak, mint az asztali PDF-szerkesztők, mint például az Acrobat, így nem fognak tökéletesen átalakítani, azaz páratlan formázási stílusok és helytelen fordítások maradnak Önnek.
A sok online PDF-szerkesztő közül az egyik a Sejda PDF szerkesztő. Bónusz tény, hogy teljes egészében futtathatja az Ön böngészőjét, vagy megszerezheti az asztali verziót.
Csak lépjen a Sejda PDF webhelyére, és kattintson az alatt az PDF Editorelemre. >Szerkesztés és aláírásoszlop.
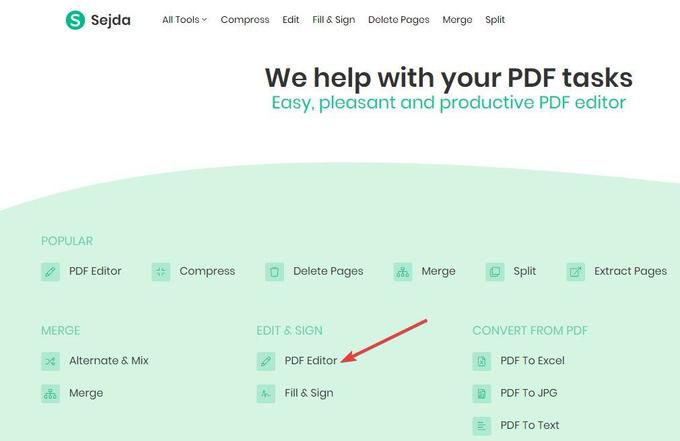
Töltse fel a szerkeszteni kívánt PDF fájlt. A fájl feltöltésére a számítógépről kattintson a zöld Feltöltés PDF-regombra.
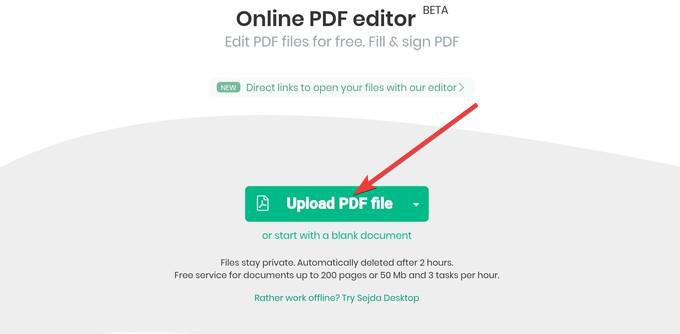
Kiválaszthat egy helyet is a legördülő menüre kattintva, és feltöltheti a Google Drive-ból, a Dropboxból, a OneDrive-ből vagy egy webcímről (URL).
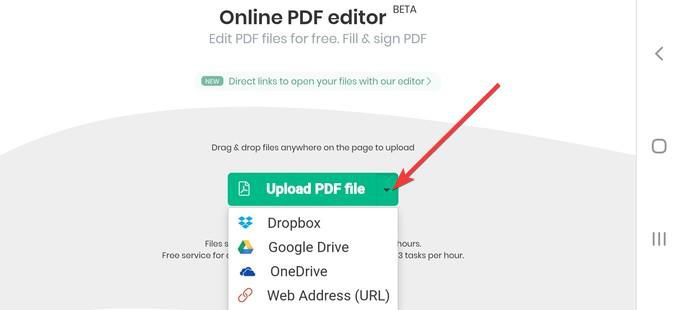
Megjegyzés:Az asztali kiadás nem engedi PDF-fájlok hozzáadását URL-en vagy online tárolási szolgáltatásokon keresztül.
Most már szerkeszthető formátumban van a dokumentum. Az Acrobathoz hasonlóan a Sejda PDF szerkesztő egy menüt is tartalmaz szerkesztő eszközökkel, amelyek segítségével szöveget formázhat különböző betűtípusokkal, színekkel vagy méretekkel.
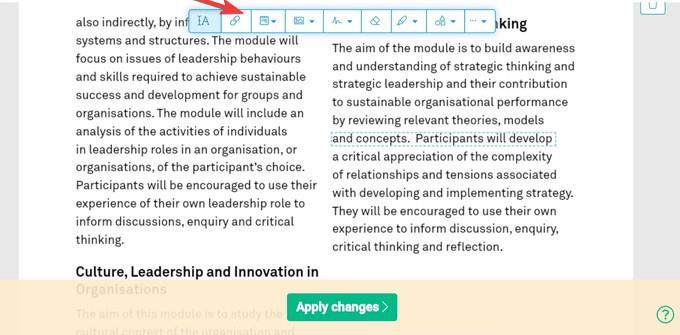
Végezze el a kívánt változtatásokat majd kattintson a képernyő alján található Változtatások alkalmazása(zöld gomb) elemre.
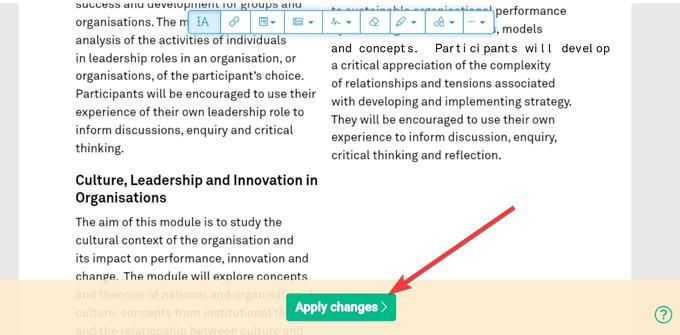
Ne aggódjon amiatt, hogy fájljait az Interneten tárolják. Sejda két órán belül automatikusan törli az összes feltöltött fájlt. Azt is törölheti, ha a Fájlok törléseikonra kattint.
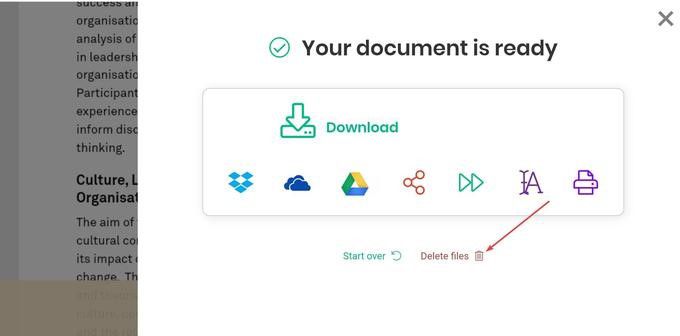
Ezek a módszerek jó indulást jelentenek a PDF szerkesztéshez, és elégségeseknek kell lenniük a legtöbb felhasználó igényeinek fedezésére.