A Zip fájlt rejtjeleznie kell, ha nem akarja, hogy csak senki tudja megnyitni. A normál, nem titkosított Zip-fájl másodpercben megnézhető a legtöbb operációs rendszeren, egyszerű dupla kattintással, feltárva az összes fájlt.
Jelszóval védett, titkosított ZIP fájlezt megakadályozza, lezárva az archívumot, hogy csak meghatározott emberek férhessenek hozzá annak tartalmához (vagy bárki máshoz, akinek szerencséje van a Zip fájl feloldó ).
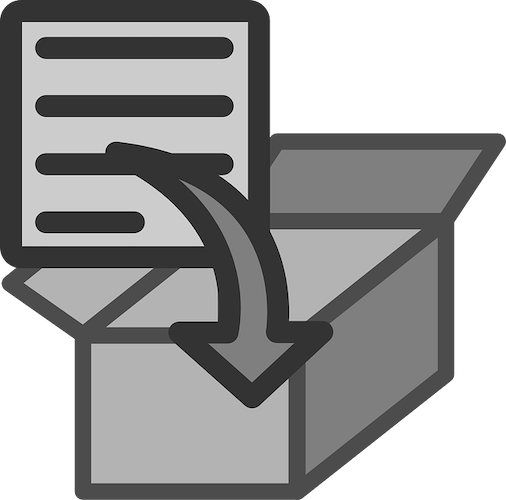
Miért érdemes használni a ZIP-fájlt?
Számos oka van annak, hogy a Zip-archívumot szeretnék használni, szemben a fájlok csak egy mappában való tárolással, de mindazoknak a közös az egyszerű használat.
A ZIP fájlok egyetlen mappába rendezik az adatokat, amely ugyanúgy működik, mint egy fájl, vagyis több száz fájlt és mappát tárolhat egy helyen, attól tartva, hogy véletlenül törölheti a tartalmat. Ez általában a fájlok biztonsági mentésekor.
A Zip fájlokat online is megoszthatja, ha egyszerre több fájlt küld el valakinek. Alternatív megoldásként több e-mailt oszthat meg egymás után, a csatolt mellékletekkel együtt. Ez általában nehezen kezelhető címzettként, és határozottan szakszerűtlen.

A Zip fájl képes a lemezterület megtakarításához is tömöríteni kell, és erre gondolnia kell egy olyan ZIP fájl titkosítását tervezi, amelyben sok elem található, vagy amely érzékeny fájlokat tartalmaz.
In_content_1 all: [300x250] / dfp: [640x360]->Tipp: A ZIP fájlok titkosítása csak azokra a fájlokra korlátozódik. Ismerje meg a a teljes merevlemez titkosítása oldalt a még nagyobb védelem érdekében.
Zip-fájl létrehozása és titkosítása
A ZIP-archívumban lévő fájlokat titkosíthatja ingyenesen eszközök, amelyeket másodpercek alatt letölthet. A ZIP titkosítás minden operációs rendszeren (Windows, Android, macOS stb.) Működik.
Windows Zip Encryption
A Zip titkosítási módszer, amelyet a Windows számára fedezünk, az ingyenes 2program, de sok más Windows freeware is hasonlóan működik, mint például PeaZip.
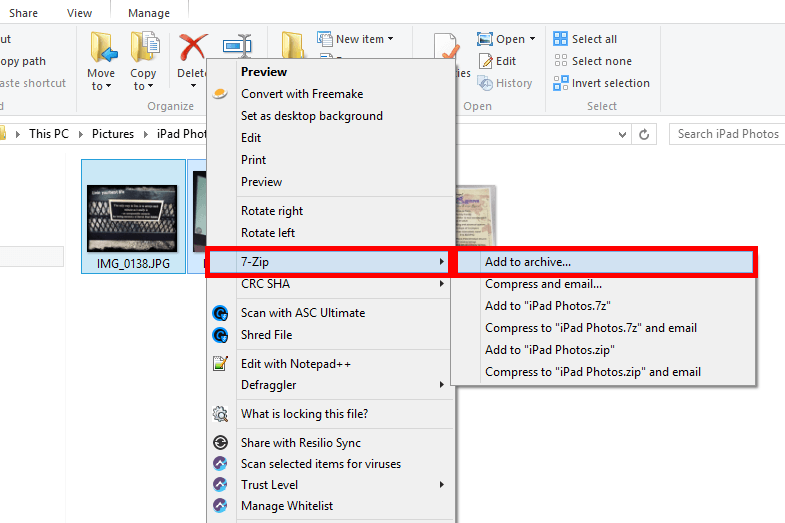
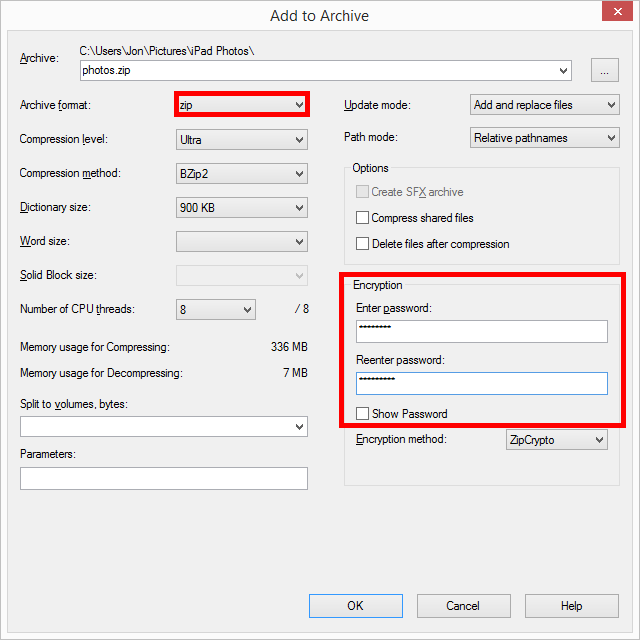
A biztonság növelése érdekében szabadon módosíthatja a titkosítási módszert AES-256-ra.
Mac Zip titkosítás
A Zip fájl titkosításához Mac számítógépen töltse le az ingyenes iZip programot, és kövesse az alábbi lépéseket:
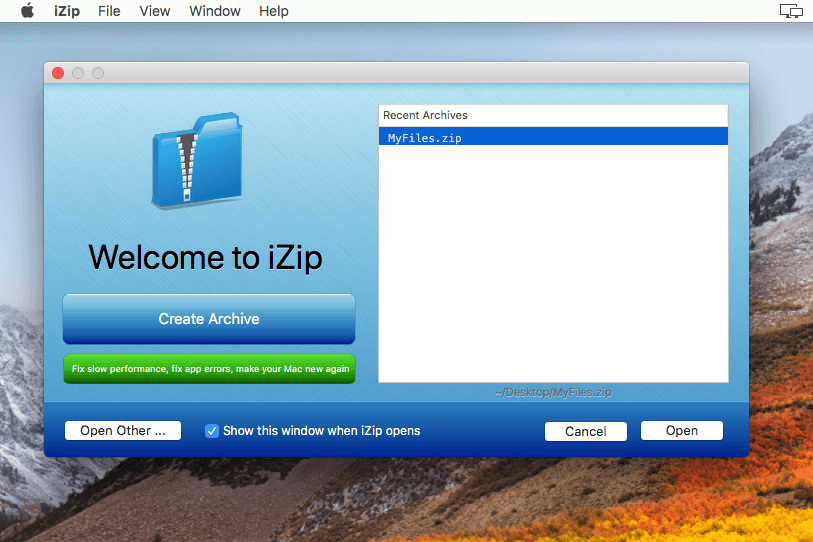
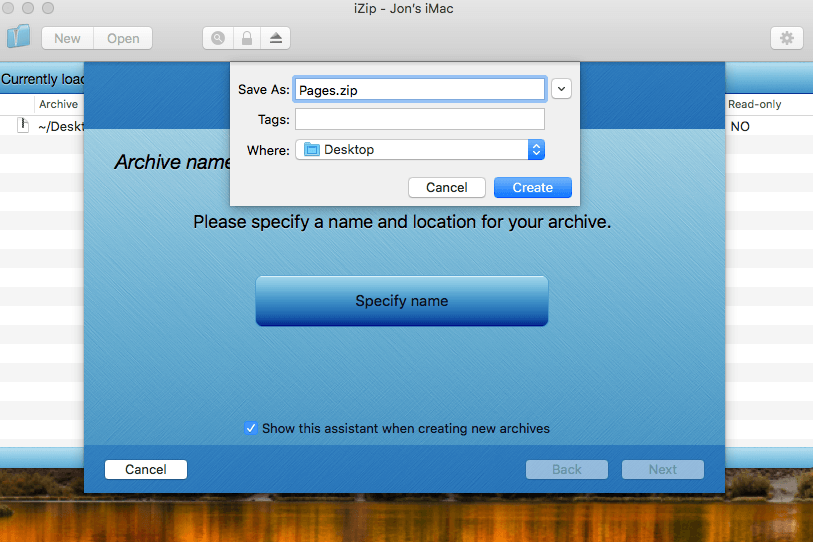
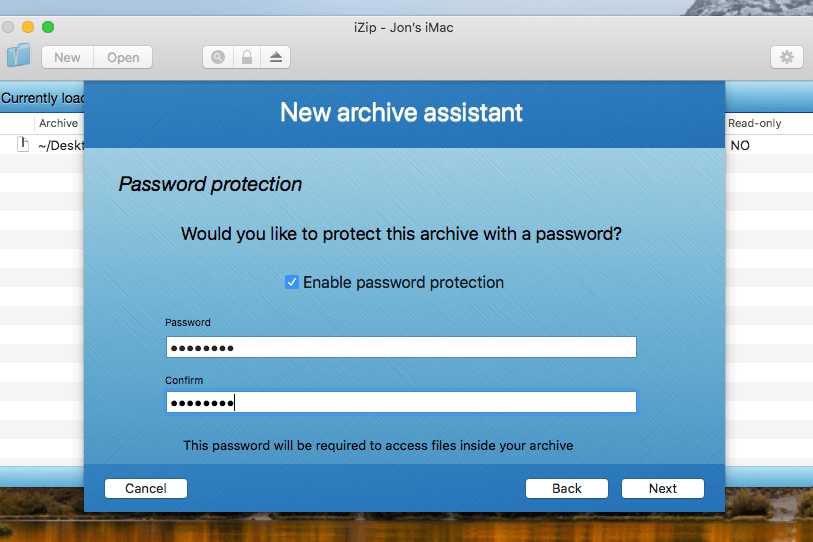
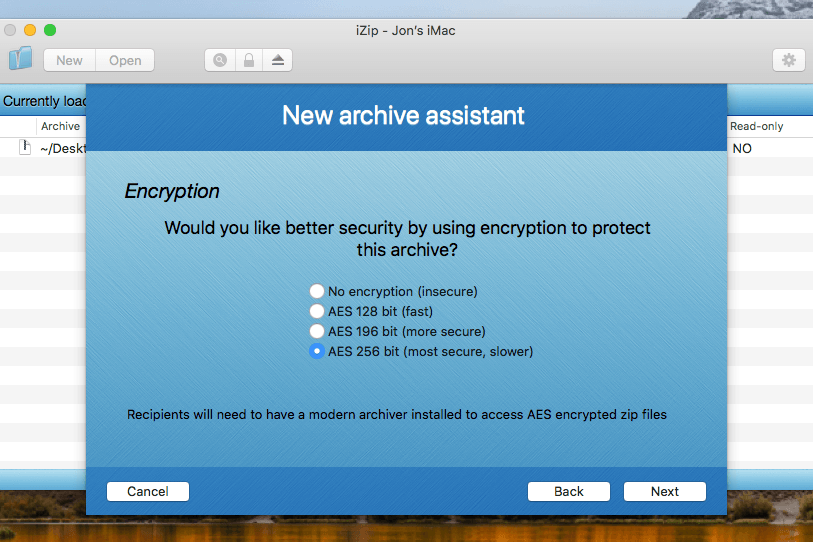
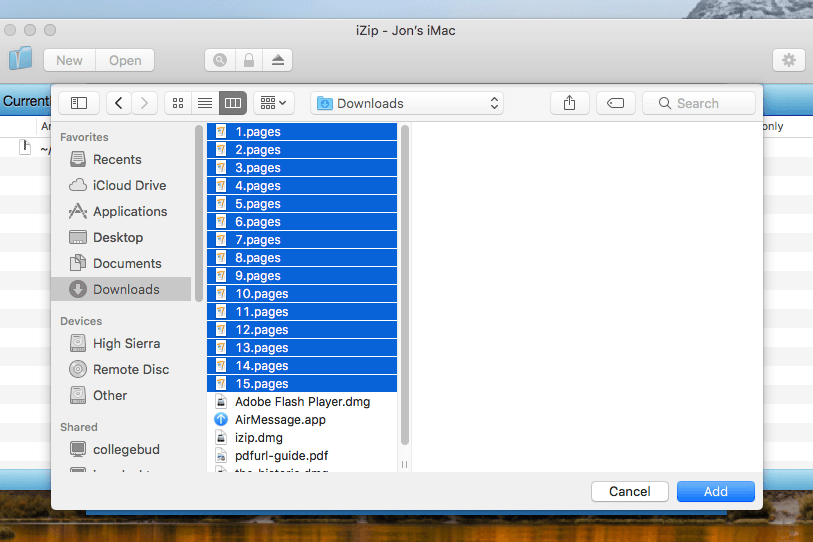
Android Zip Encryption
B1 archiváló egy ingyenes Android alkalmazás, amely lehetővé teszi a jelszóval védett, titkosított ZIP fájlok létrehozását közvetlenül a telefonjáról.
1. lépés: Keresse meg azokat az elemeket, amelyeket ZIP-fájlba akar titkosítani. Titkosíthatja a teljes mappákat, az almappákat és az egyes fájlokat.
2. lépés: Tartsa nyomva az egyik elemet, és válassza a Több kiválasztáslehetőséget a a menü.

3. lépés: válassza ki az összes titkosított elemet, ha megérinti őket.
4. lépés: válassza a tetején a ZIPlehetőséget.
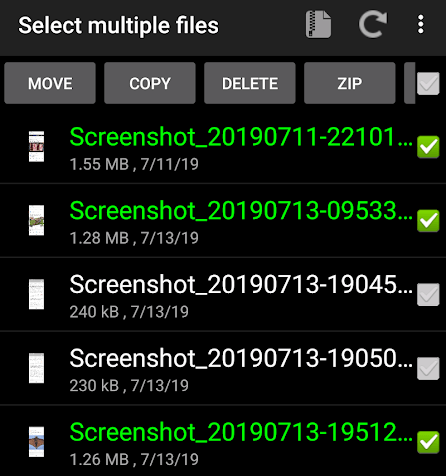
5. lépés: Válassza ki a ZIPmelletti buborékot, és adja meg a titkosított ZIP fájl nevét.
6. lépés: Jelölje be a Véd. jelszó, majd írja be az Ön által megadott jelszóthasználni szeretné a ZIP fájlt.
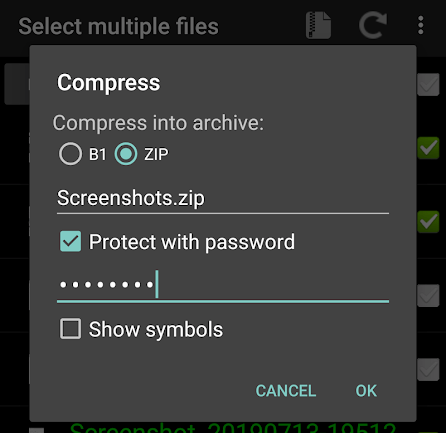
7. lépés: érintse meg az OK gombot, majd írja be újra a megerősítéshez szükséges jelszót.