Ha statikus háttérképet használ a Windowsdesktop számára, akkor értékes helyet pazarol fel, amelyet felhasználhat az e-szórakoztatáshoz vagy a termelékenységhez.
A Windows asztalon van a végén, amikor „ zárja be az ablakokat, vagy ha kisebb Windows-okat használ, amelyek nem használják fel az összes asztali helyet.
Tehát miért nem használná ki ezt a helyet a LiveWallpapers segítségével, amelyek gyönyörűek, animáltak és sok Az esetek akár javíthatnák a termelékenységet?
Vessen egy pillantást ezekre a 7 élő háttérképre, és próbáljon ki néhányat. Ha elkezdi használni az élő háttérképeket, soha nem tér vissza a statikus bekapcsolódáshoz.
A Windows testreszabása
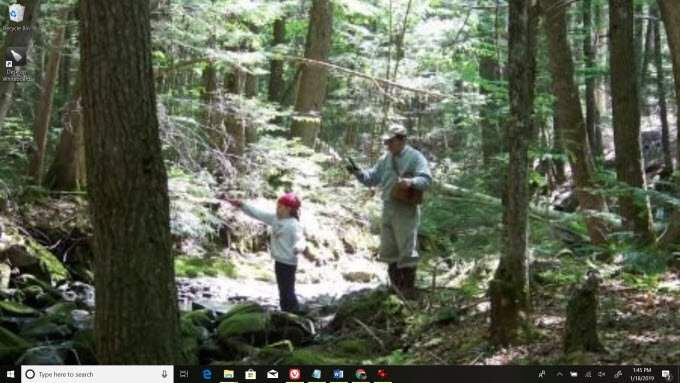
Az „élő asztal” meghatározása kissé homályos. Az ingyenes asztali háttérképet kínáló manysitek nem csupán videólemez-felületet vagy egy asztali diavetítési alkalmazást kínálnak.
Nem kell pazarolnia az idejét a diavetítés háttérképének telepítésére, ha ezt a funkciót már a Windows 10-hez sütteti.
In_content_1 all: [300x250] / dfp: [640x360]->A diavetítés asztalának engedélyezése:
A diavetítést úgy is beállíthatja, hogy félidőben változtasson, véletlenszerűen keverje el a fényképeket, és hogyan helyezze el őket az asztalra.
Töltse be vakáció fényképeit, gyönyörű látványképeit vagy bármilyen más érdeklődésű képét. A diavetítés háttérképének használata biztosítja, hogy unatkozni fog az asztal háttérével.
Esőmérő
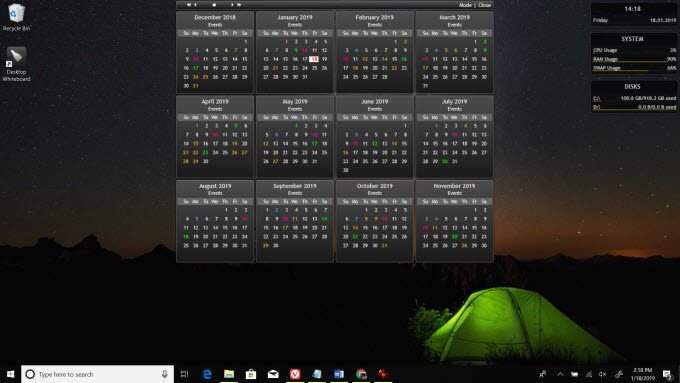
Ha egy nagyon funkcionális élő asztalra keres, akkor nem tehet jobban, mint a Rainmeter. Ez az alkalmazás híres testreszabhatóságáról, valamint a hozzáadható kütyüktől és funkcióktól.
Alapvetően egy eszközkészlet-platform, amely lehetővé teszi, hogy fontos információkat jelenítsen meg közvetlenül az asztalán. Ez sokféle statisztika lehet a számítógépes rendszerről, közösségi hírcsatornákról, tőzsdei árfolyamokról és egyéb tartalmakról.
Számos bőrre csomagolva, vagy több ezer más bőrről is letölthető, amelyeket a nagy esőmérő készített.
A „felület” a Rainmeterben valójában egy widget vagy kütyücsoport. Ha találsz egy érdekes letöltést, akkor .rmskinfájlként érkezik hozzá.
Az új Rainmeter widget telepítéséhez és engedélyezéséhez az asztalon:
Látni fogja az új widget megjelenik az asztalon.
Sok esetben ezeknek a kütyüknek a testreszabása meredek tanulási görbét eredményezhet. Például sok esetben egy esemény hozzáadása a naptár widgethez az XML fájl szerkesztésére szolgál az ismétlődő események hozzáadásához.
A tanulási görbe ellenére a Rainmeter kütyü gyönyörű, funkcionális és nagyon hasznos.
Sim Aquarium 3

Az emberek vásárolnak akváriumokat, mert a lassan mozgó halak és a zümmögő hangok minden szobában nyugtató környezetet biztosítanak.
ugyanaz van a Windows 10 asztalán a Sim Aquarium 3 alkalmazással (valójában egy akvárium képernyővédő).
Az alkalmazás telepítésekor a képernyővédő beállítja az alkalmazást. A képernyővédő nem csak egy kis otthoni akvárium. Inkább úgy áll, mint egy nagy ablak mellett egy tényleges városi akváriumban, beleértve az összes vízi hangot, amely ezzel az élménnyel jár.
Ha ki akarja tenni a témát, letöltheti a Hal és Korallok háttérképet a Microsoft áruház. Ez egy élő háttérkép diavetítése a valódi akváriumi halak jelenetéről.
Mivel a Sim Aquarium 3 alkalmazás ingyenes, várjon frissítő hirdetéseket.
Töltse le halak és korallok és Letöltés Sim Aquarium 3
Kerítések
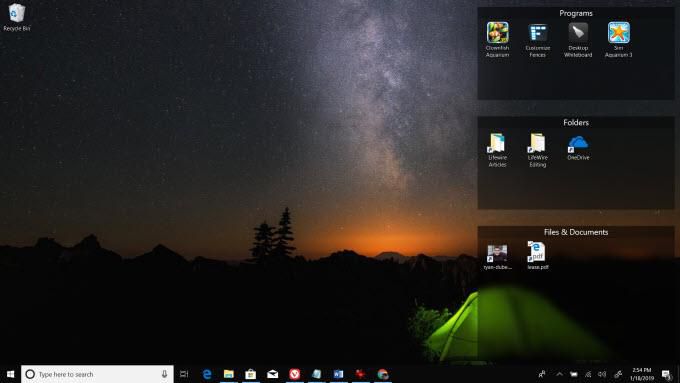
A Windows-felhasználókat folyamatosan bosszantja, hogy nehéz a dokumentumokat, fájlokat és hivatkozásokat az asztalon rendezni.
Ennek az az oka, hogy ezek az ikonok hajlamosak önmaguk átszervezésére. Indítsa újra a számítógépet.
A Fences egy teljesen új szintet vagy szervezetet hoz a Windows élményéhez, lehetővé téve, hogy dobozokat vagy „kerítéseket” hozzon létre, ahol összesítheti a fontos fájlokat és mappákat.
A Kerítések testreszabásához kattintson a jobb egérgombbal az asztal bármelyik oldalára, majd kattintson a Kerítések konfigurálásaelemre. Onnan testreszabhatja a Kerítéseket a következő módon:
Vegye figyelembe, hogy a Fences nem ingyenes alkalmazás. 30 napig ingyenesen tárolhatja, mielőtt eldönti, hogy javítja-e a termelékenységét a költségek igazolásához.
PUSH Video Wallpaper
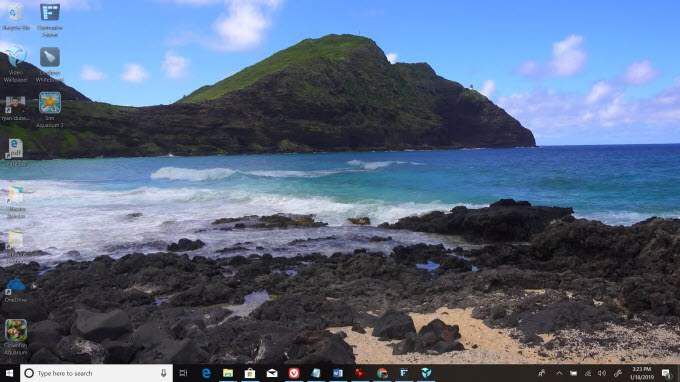
A PUSH videó háttérkép az egyik olyan alkalmazások, amelyek csak akkor veszik észre, milyen rosszul volt szüksége a használat megkezdése után.
Ez egy lenyűgöző alkalmazás, amely lehetővé teszi az élő videofelvételek beállítását az asztali háttérképként. Helyezheti el saját videofájljait (talán a nyaralás utáni homevideoból, vagy az internetről letöltött tájképvideókból)a PUSH Video Wallpaper alkalmazásba, majd válassza ki, hogy háttérképként jelenjen meg.
Az alkalmazáson belüli kezelőszervek lehetővé teszik a videó leállítását, szüneteltetését, hátrafordítását vagy visszafordítását. Vannak hangszabályozók is, amelyek elnémíthatják a videót, ha csendben akar lenni.
Ennek az alkalmazásnak a legmenőbb funkciója az, hogy a YouTube videókat közvetlenül a videó háttérképére továbbíthatod. Ehhez:
Elképesztő, milyen jó, ha bizonyos videók a háttérben játszanak, miközben dolgozik.
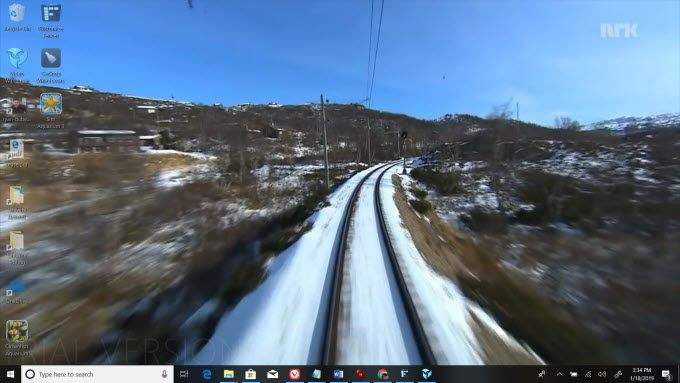
Például adja hozzá a URL link a 7 órás festői vonatútra Bergenből Osloba (Norvégia), és a nyugtató utazást élő háttérképként játssza le, miközben dolgozik.
A kerítésekhez hasonlóan a PUSH videó háttérkép sem ingyenes, de Ön a próbaverziót, így tudod, hogy jól működik a rendszeren, mielőtt vásárol. Ez valójában megfizethető, és egy licenc lehetővé teszi az alkalmazás használatát akár három számítógépen.
Letöltés Push Video Wallpaper
HD kütyü
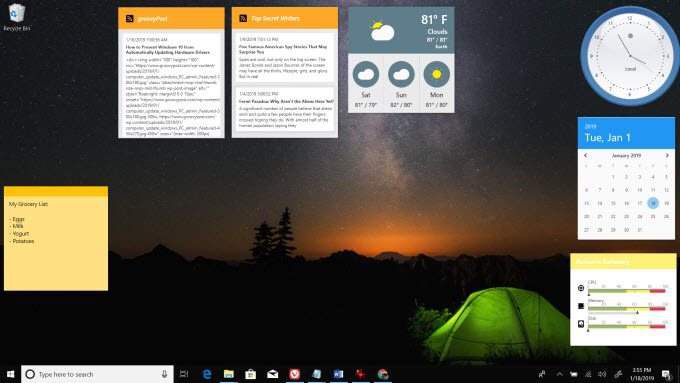
Emlékszel, milyen hűvös modulok voltak a Windows 7 rendszerben? Nos, akkor ismét elkészítheti őket, ha a Widgets HD szoftvert a Microsoft Store-ból telepíti.
Ezzel az alkalmazással hozzávetőlegesen 20 eszköz közül választhat, amelyeket az asztalára helyezhet. Ide tartoznak a következők:
A Rainmeter-lel ellentétben a modulok nem áttetszőek, ezért fedik le a háttérképet, és ha nem helyezik el őket óvatosan, akkor az asztalod elmosódott lehet. / p>
Másrészt a Widgets HD sokkal felhasználóbarátabb, mint a Rainmeter.
Sticky Notes Desktop
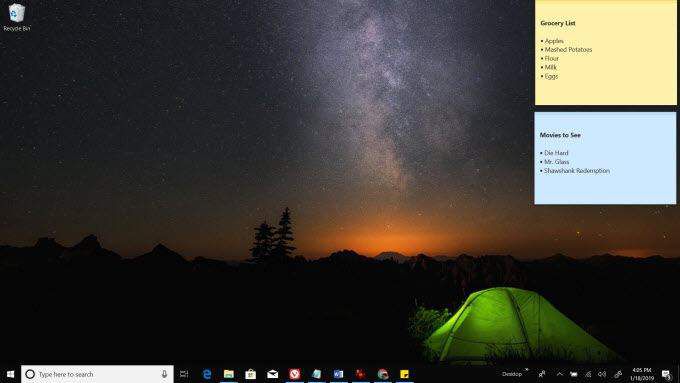
Sok Windows-felhasználó évekkel megy, mielőtt rájött, hogy avery A Sticky Notes hasznos Sticky Notes asztali funkciója, beépítve a Windows 10 rendszerbe.
A Sticky Notes engedélyezéséhez engedélyeznie kell a Windows InkWorkspace alkalmazást.
A számítógépek kezdeti napjaiban a felhasználók szokásos módon tettek megjegyzéseket a monitorok szélén. Sok felhasználó továbbra is ezt teszi!
Az integrált Sticky Notes eszközzel thosesticky jegyzeteket csatolhat a meglévő asztalához, és bármikor elérhetőek lehetnek.