A Word és a PDF a legnépszerűbb fájlformátum, amelyet ma használnak, de a PDF-fájl konvertálása Word formátumra nem egyszerű.
Számos oka lehet annak, hogy PDF fájlt konvertáljon Word-be, és főként egy meglévő dokumentum szerkeszthető verzió ját hozza létre. Bármi is legyen az oka, ez az útmutató elmagyarázza, hogyan lehet konvertálni a PDF-fájlt Word-be.
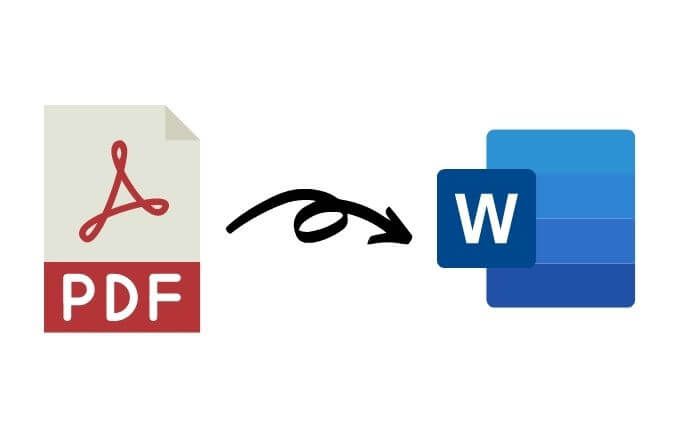
Hogyan konvertálhatunk PDF-et Word-be a Windows rendszerben
Akár Windows PC-t, akár Mac-et használ, mi Megmutat néhány módot az PDF-fájlt Word-dokumentumba konvertálására. A legjobb módszer nagymértékben attól függ, hogy mely alkalmazásokat használja a legkényelmesebb módon, például a Word, a Google Dokumentumok vagy az Adobe Acrobat, valamint az Ön személyes preferenciáitól.
PDF-fájl konvertálása Word-be a Microsoft Word használatával
A PDF-fájlokat Word-fé konvertálhatja a Microsoft Word programban. Ez a módszer automatikusan átalakítja a PDF fájlt DOCX fájlba, ahol a PDF többnyire szöveges.
Megjegyzés: A PDF konvertálása után a formázása, amely tartalmazza a sort és az oldal törését, eltérhet az eredeti fájltól.
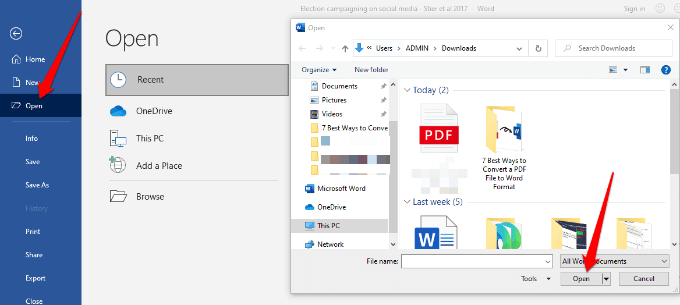

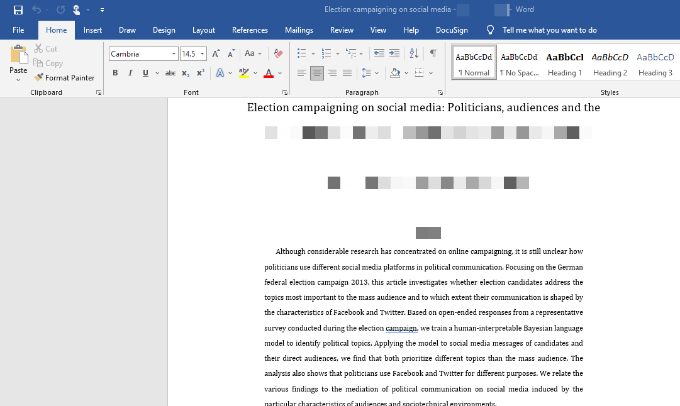
PDF-fájl konvertálása Word-be Az Adobe Acrobat
Az Adobe Acrobat alkalmazásban PDF-fájl konvertálható Word formátumba, de a szolgáltatás csak az Adobe Acrobat prémium verzióiban érhető el.
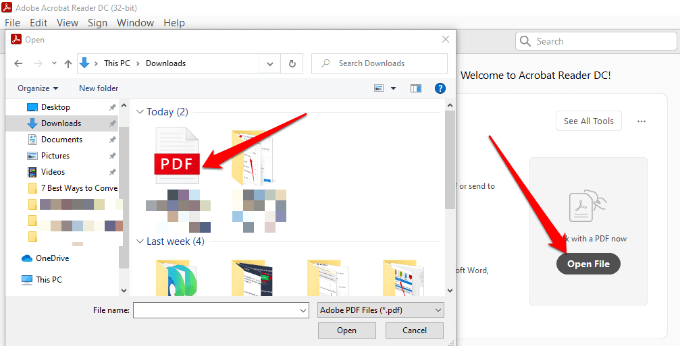
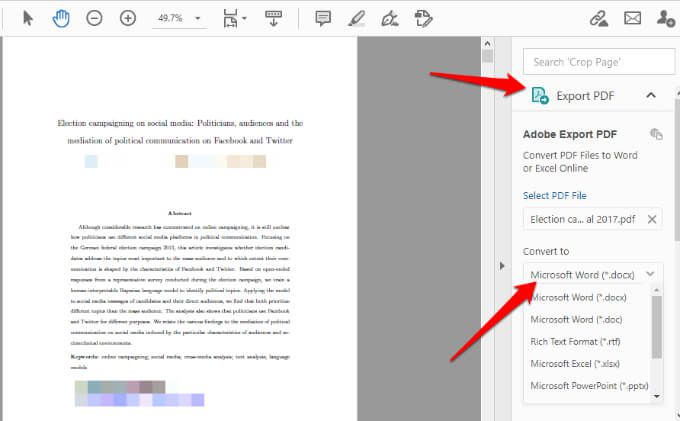
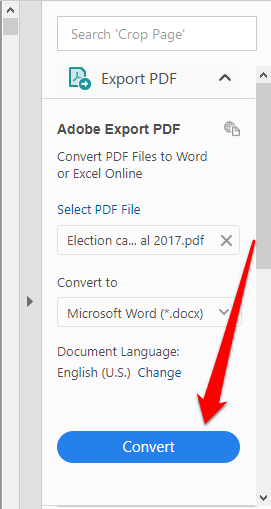
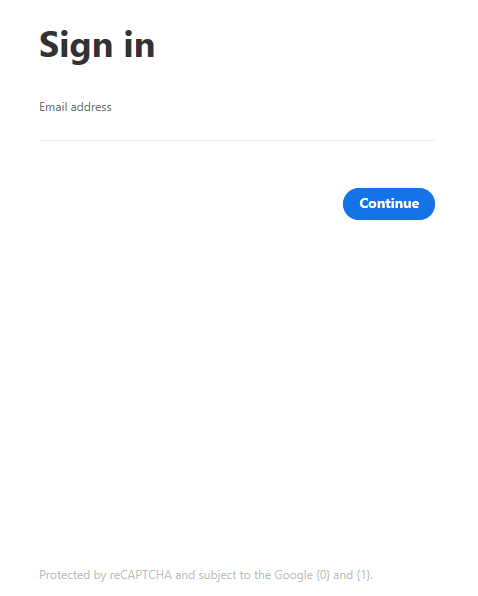
PDF konvertálása Word-be a Google Dokumentumok használatával
A Google Dokumentumok az évek során kifinomultabb szerkesztési, formázási és jelölési funkciókkal javult. A Google Dokumentumok segítségével PDF-fájlokat konvertálhat Word-be, és egyszerűen szerkesztheti a szöveget és a bekezdéseket intelligens szerkesztő- és stíluseszközeivel.
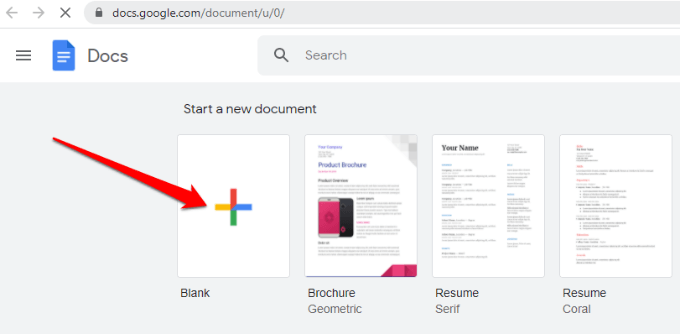
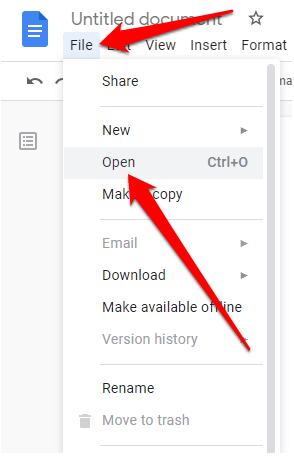
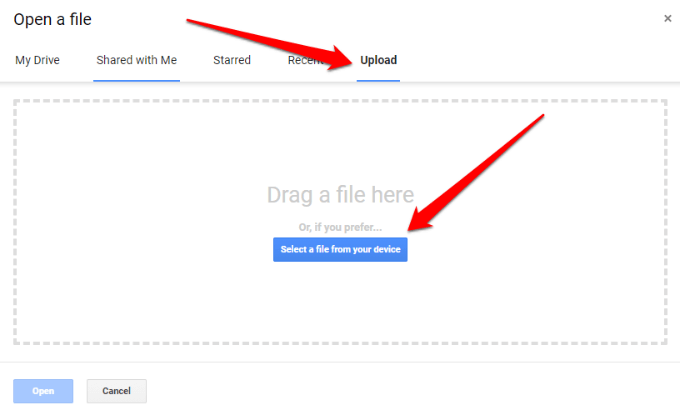
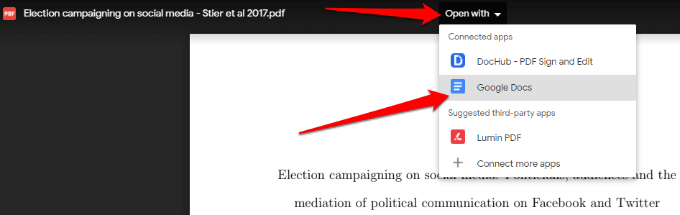
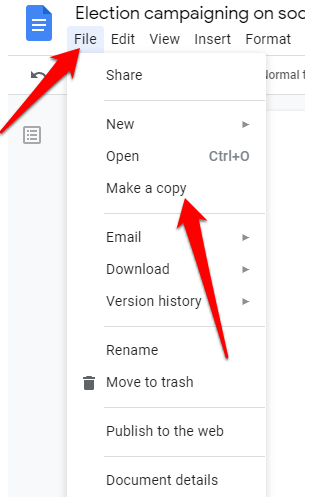
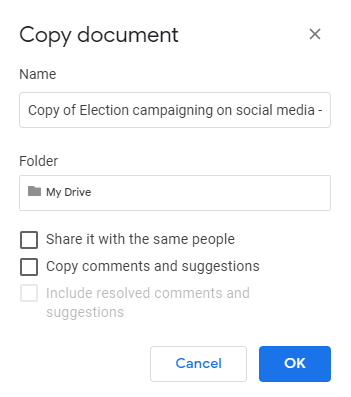
Megjegyzés: A Fájl>Letöltéslehetőséget is kiválaszthatja töltse le az átalakított PDF fájlt Word-dokumentumként a számítógépére.
PDF-fájl konvertálása Word-formátumba a CamScanner használatával
Ha PDF-fájlt szeretne konvertálni fájlt a Word-be, és fenntarthatja a fájl eredeti elrendezését, használhatja a CamScanner PDF - Word átalakító parancsot. Az online eszköz konvertálja a PDF fájlokat Word formátumba, és bármilyen webböngészővel működik, így nem kell semmilyen programot telepítenie vagy alkalmazást letöltenie.
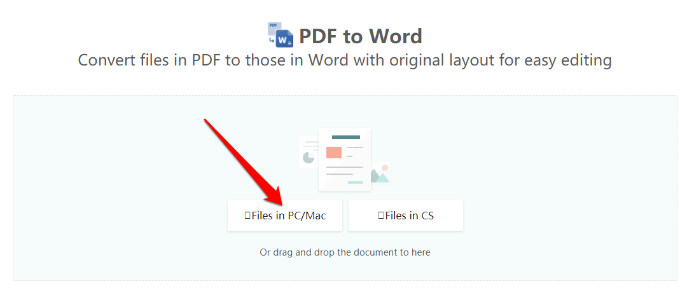
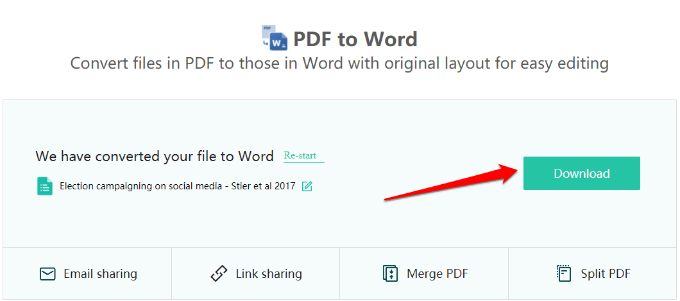
A PDF konvertálása Word-be Mac-en
Különböző lehetőségei vannak a Mac számítógépén a PDF fájl konvertálásához Word formátumba, megkönnyítve a szerkesztést és a formázást. Ide tartozik az Adobe Acrobat Pro DC, az Automator vagy egy ingyenes webalapú átalakító eszköz használata.
PDF konvertálása Word-be az Adobe Acrobat Pro DC használatával
Az Adobe Acrobat Pro DC egy prémium csomag, amely lehetővé teszi a PDF fájlok közvetlen konvertálását Word formátumba magából a PDF-ből. Használhatja a szoftver hét napos ingyenes próbaverzió jét, ha csak néhány fájlt szeretne konvertálni, vagy fizetnie kell a havi előfizetést, ha rendszeresen át kell alakítania a PDF fájlokat Word-be.
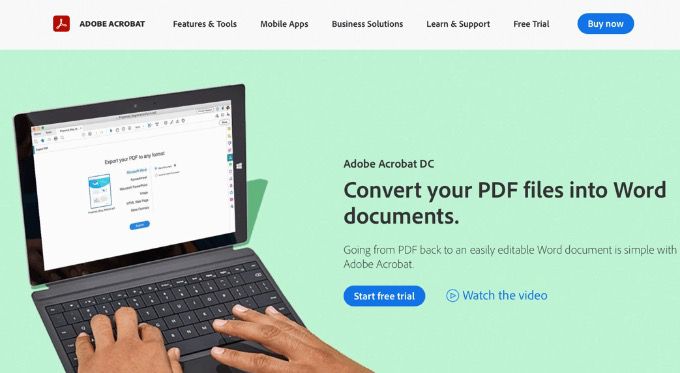
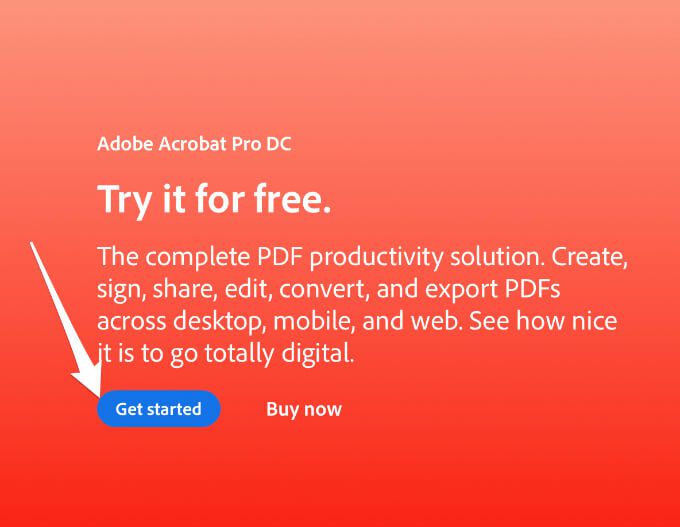
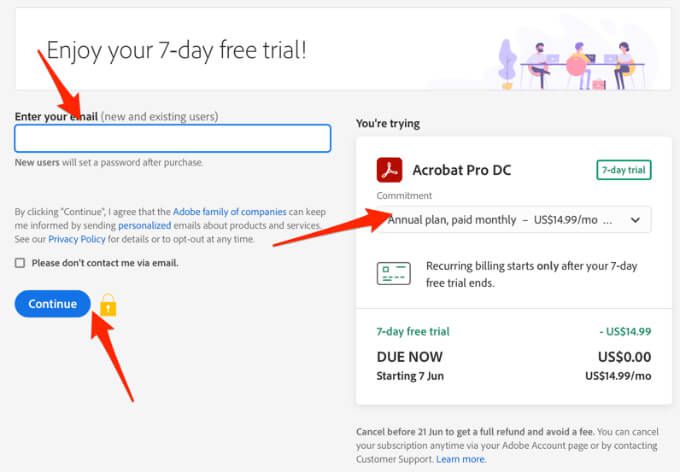
Megjegyzés: Ha a szolgáltatást csak egyszeri dokumentumkonvertáláshoz használja, mindenképpen törölje a tervet mielőtt a hét napos próbaidőszak lejár, különben a fizetést a 8. thnapon szedjük be. Ha lemondja, akkor is használhatja a szolgáltatást PDF-ek, űrlapok kitöltése és megjegyzések megtekintésére.
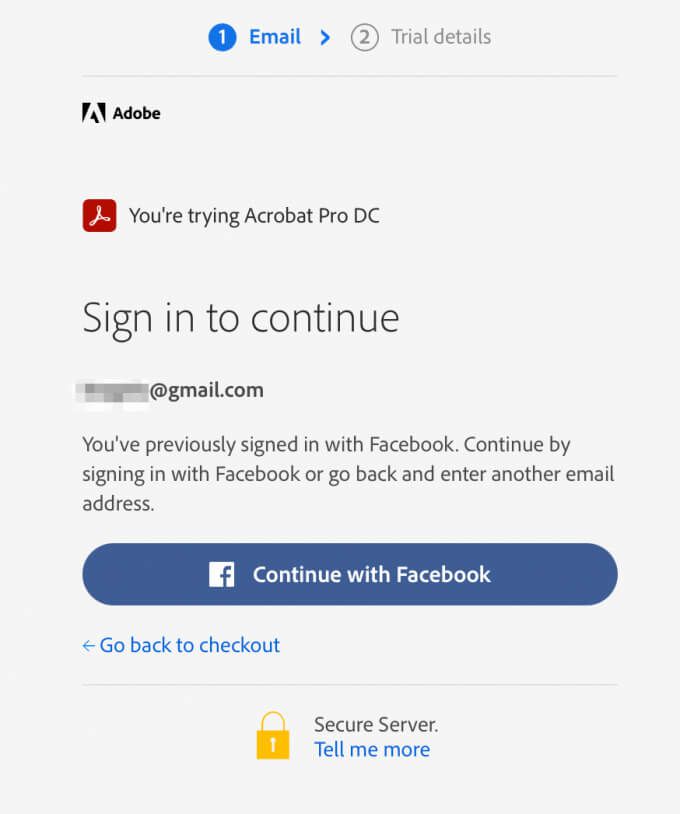
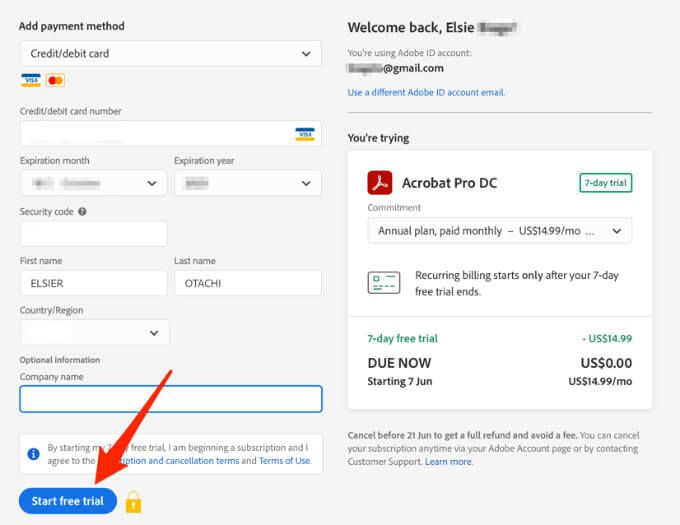
Megjegyzéslehetőséget: Ha Mac számítógépén van Apple szilícium chip, akkor a rendszer megkéri, hogy telepítse a Az eszközön lévő szoftver Intel-alapú változata, mivel az Adobe még fejlesztette az alkalmazás új verzióját az Apple szilícium számára.
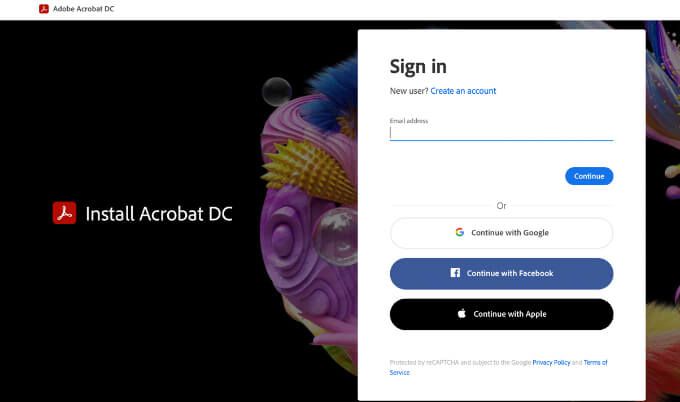
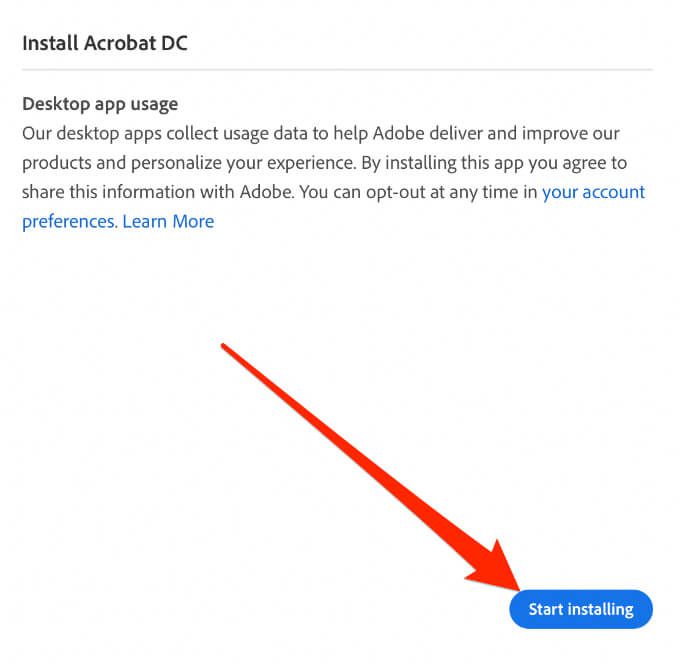
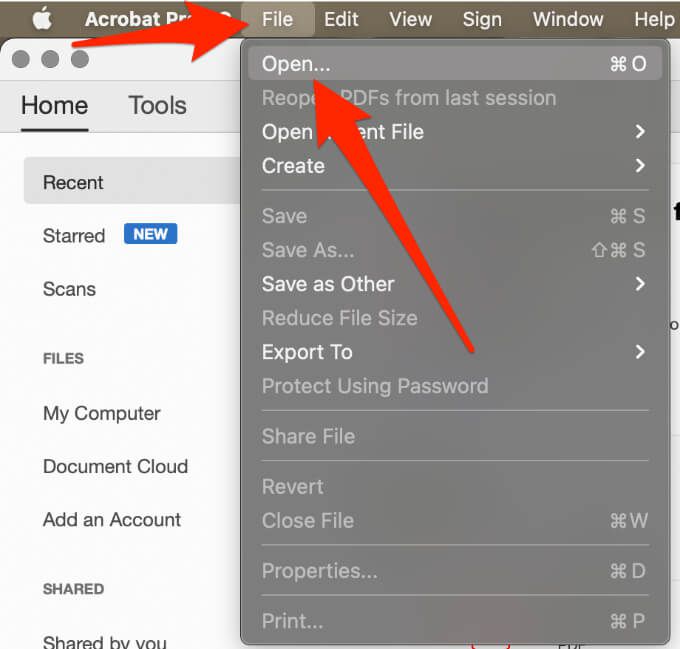
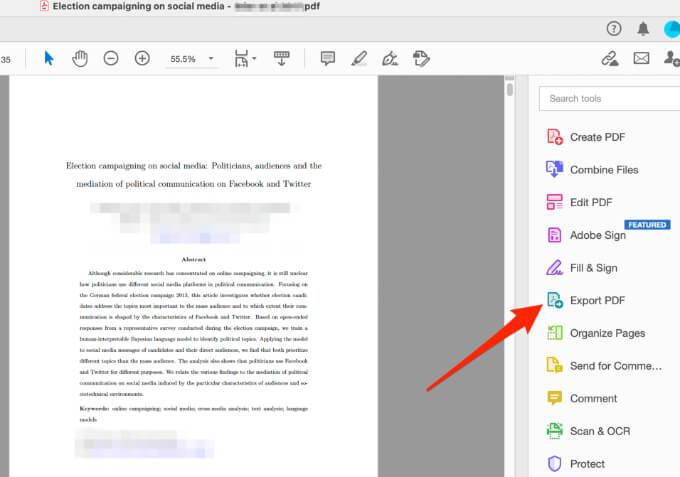
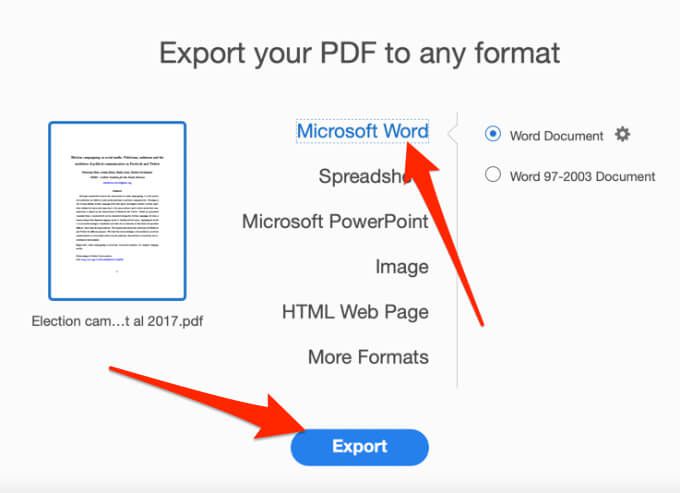
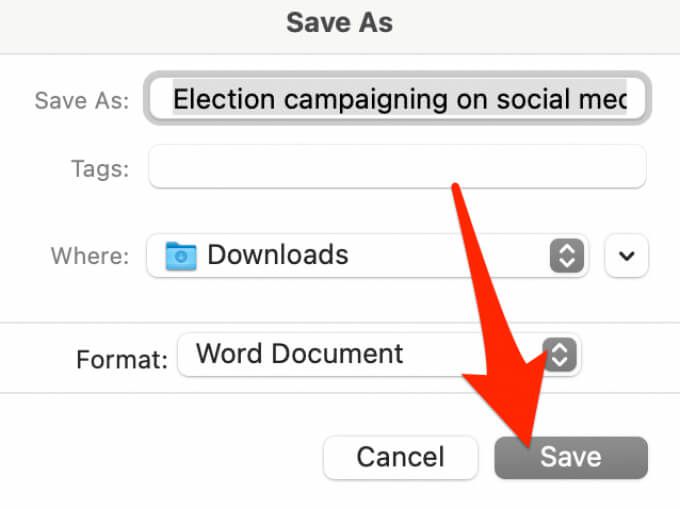
PDF konvertálása Word-be az Automator használatával
Automatizáló egy gyakran figyelmen kívül hagyott alkalmazás, amelyet az összes Mac számítógépre telepítenek, és amelyet munkafolyamatok létrehozására használnak. Az alkalmazás automatizál bizonyos ismétlődő feladatokat, és sokkal könnyebbé teheti a Mac használatát, mint már.
Az Automator segítségével PDF-fájlokat menthet el gazdag szöveges fájlként, amelyet Word-ben nyithat meg és Word-dokumentumként menthet el.
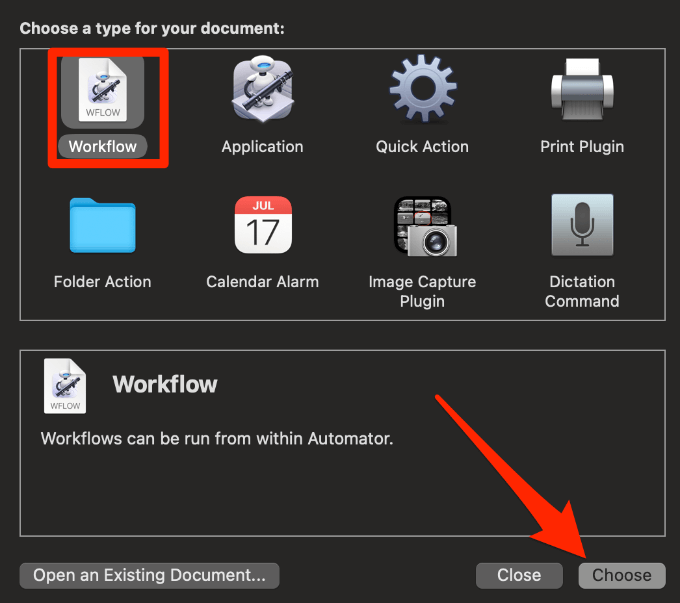
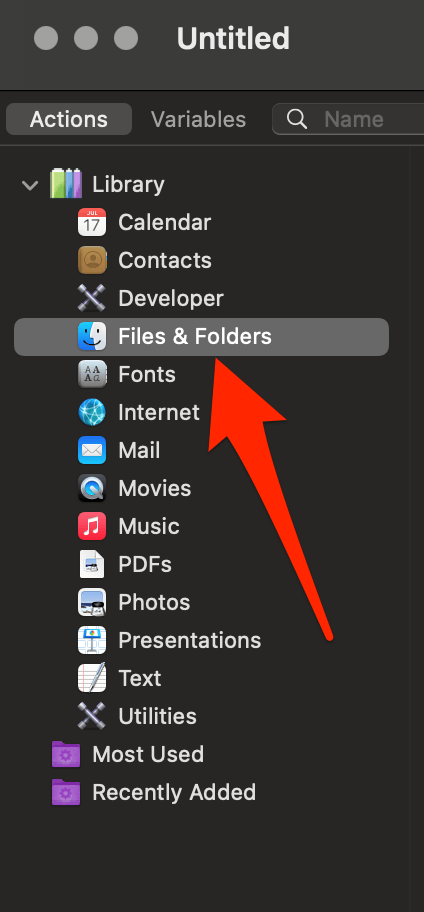
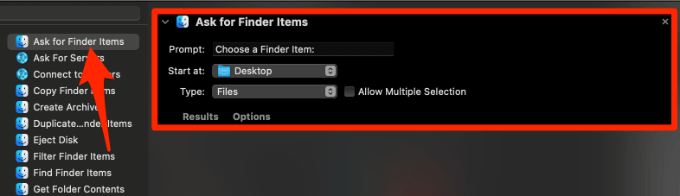
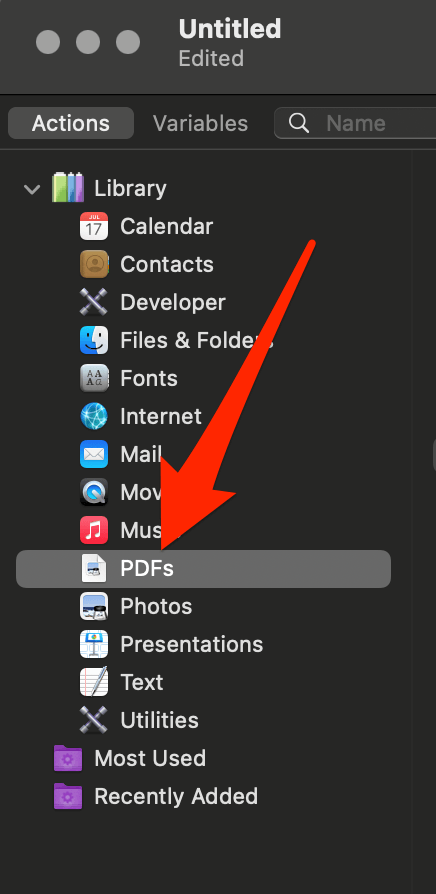
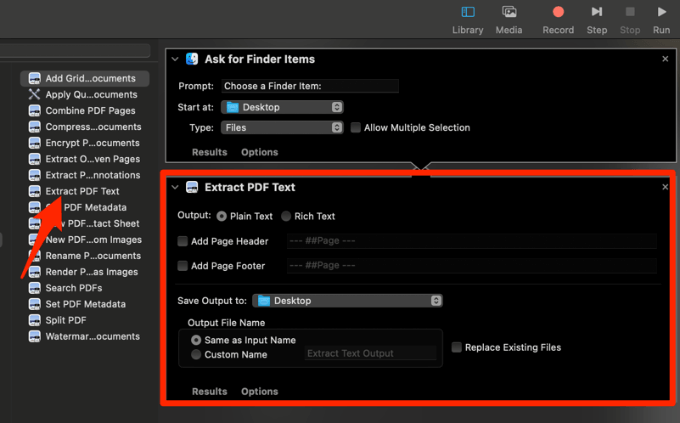
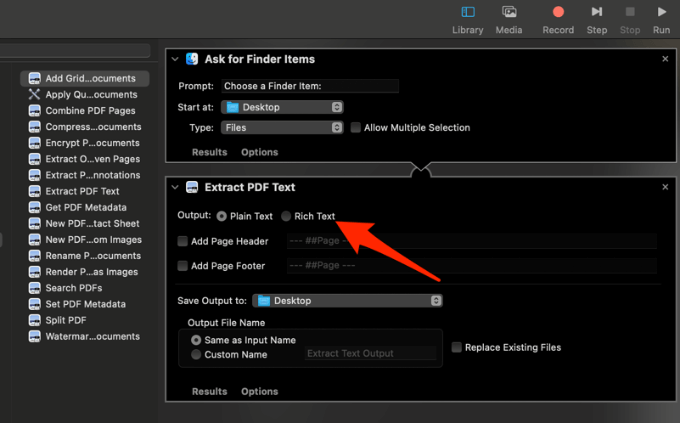
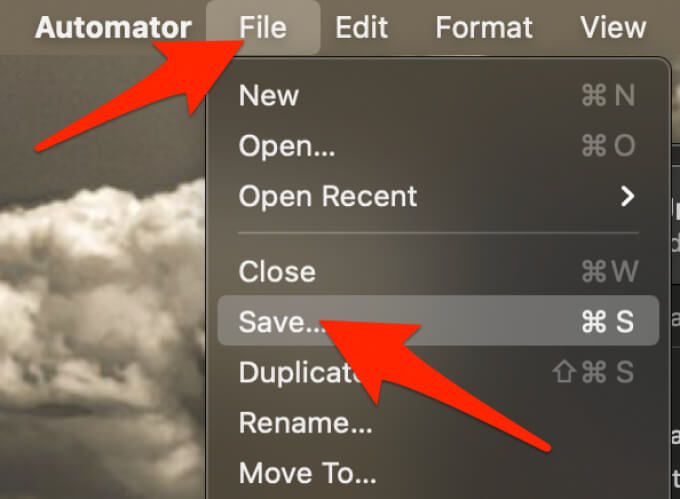
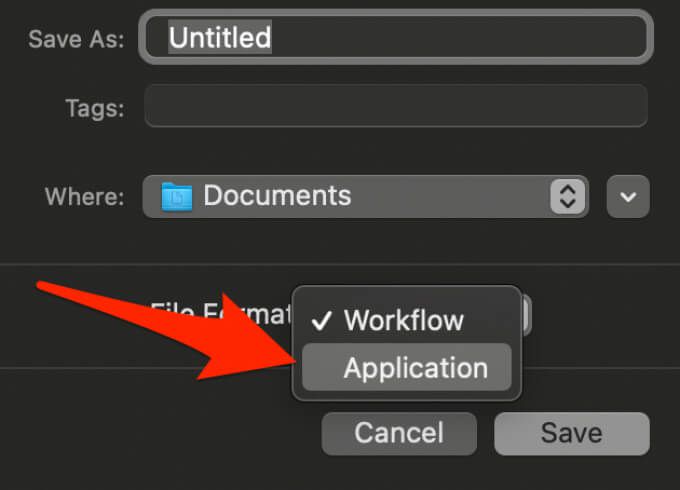
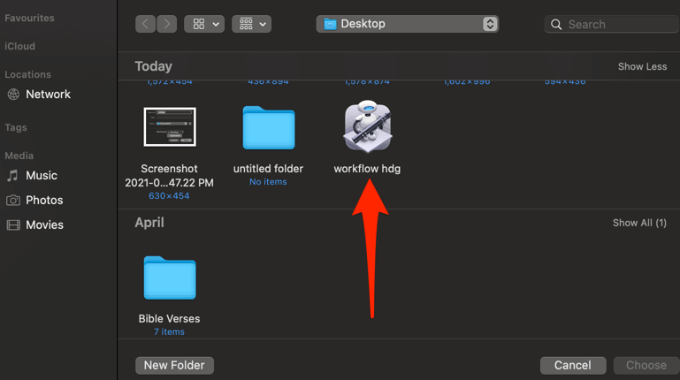
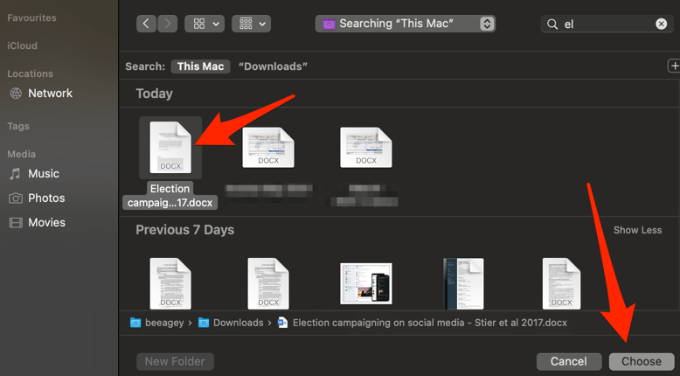
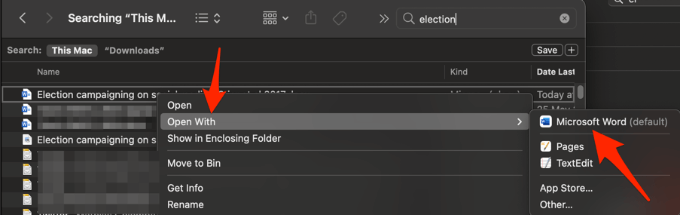
Amikor a fájl megnyílik a Wordben, elmentheti normál Word dokumentumként. Innentől kezdve bármikor konvertálhat PDF-fájlt Word formátumba, használhatja az imént létrehozott munkafolyamat-alkalmazást.
Megjegyzés: Miután végzett a Word-ben , kiválaszthatja az Export lehetőséget, hogy visszaállítsa PDF-fájllá.
PDF-fájl konvertálása Word-be egy ingyenes online eszköz használatával
Ha Adobe Acrobat programot használ A Pro DC vagy az Automator hosszúnak és unalmasnak tűnik, a PDF fájlt konvertálhatja Word formátumba egy online konverter eszközzel. A legjobb ingyenes online konverter eszközök közé tartoznak a következők: Smallpdf, Nitro, UniPDF, CamScanner vagy WPS PDF - Word átalakító.
Ehhez az útmutatóhoz a Smallpdf-et használtuk a PDF konvertálásához Word formátumba Mac rendszeren.
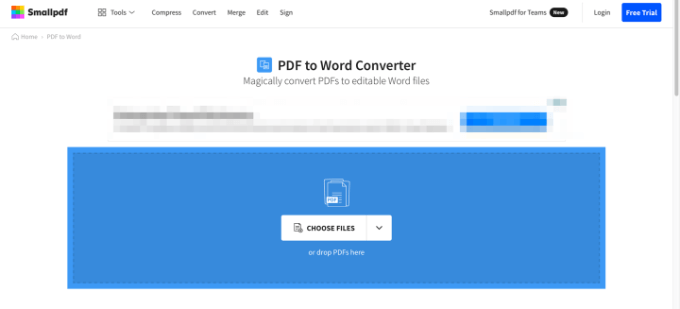
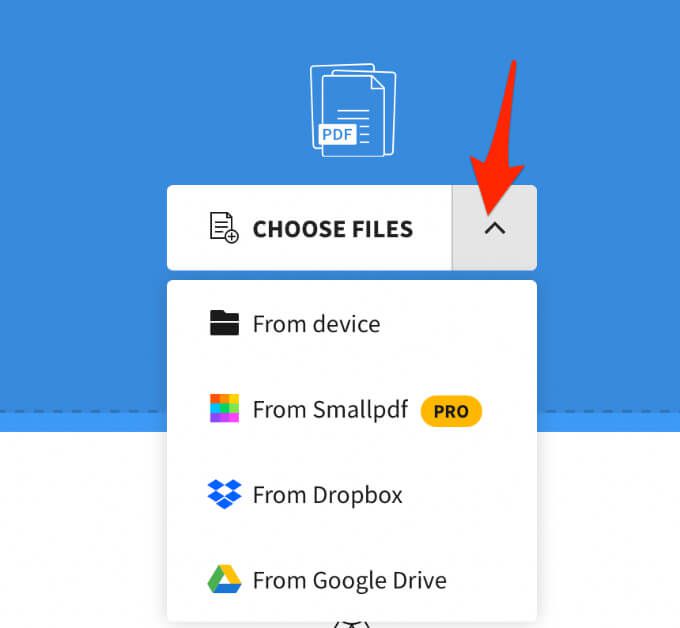
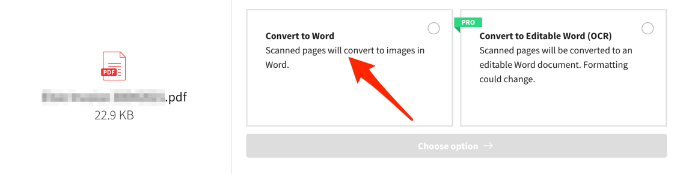
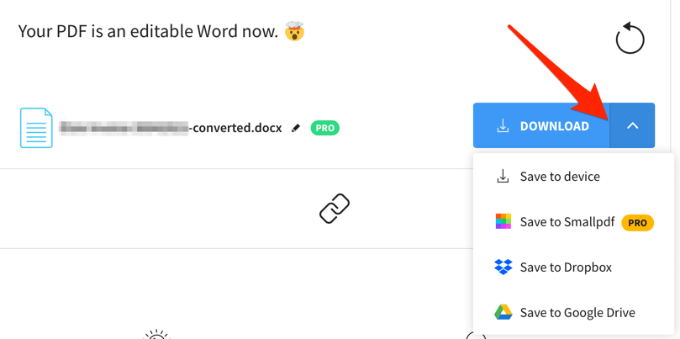
PDF-fájlok konvertálása Word-be Könnyű szerkesztés
A PDF-fájl konvertálása Word formátumba nem nehéz, ha tudja, hogyan kell eljárni. A legegyszerűbb módszer egy webalapú eszköz használata, mert mindössze annyit kell tennie, hogy feltölti a fájlt, és az eszköz gyorsan átalakítja a PDF fájlt Word-dokumentummá, amelyet letölthet, szerkeszthet és mentse az eszközére vagy a felhőtárolóba.
Hagyjon megjegyzést, és tudassa velünk, melyik módszer működött a legjobban.