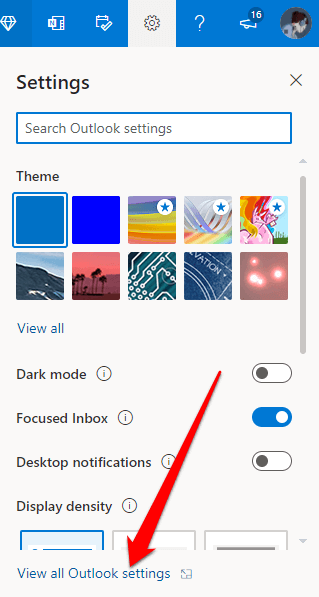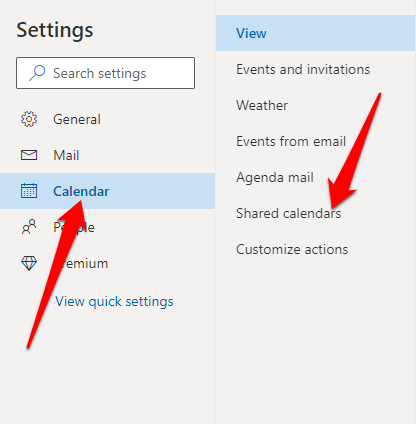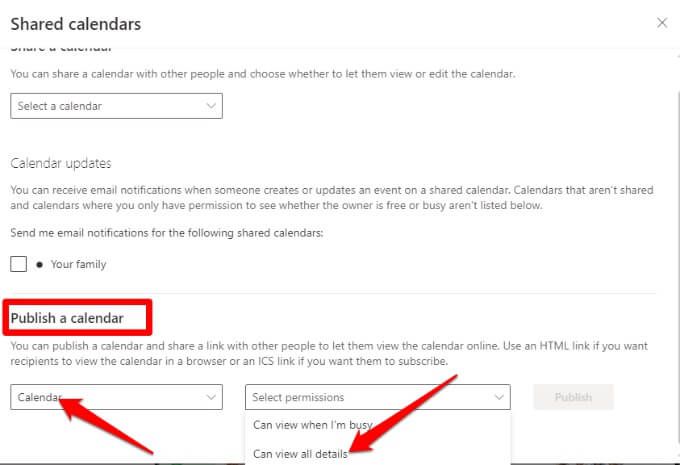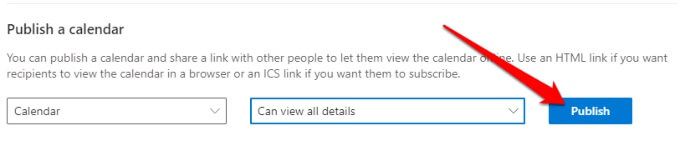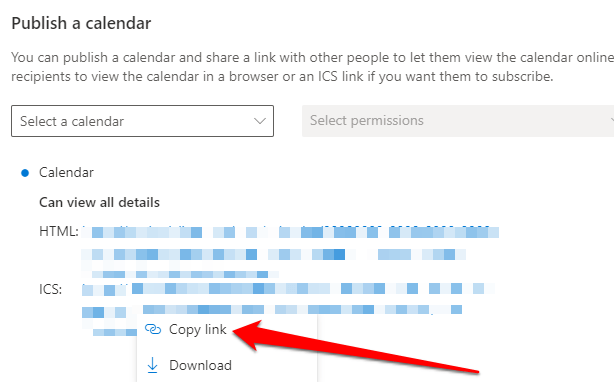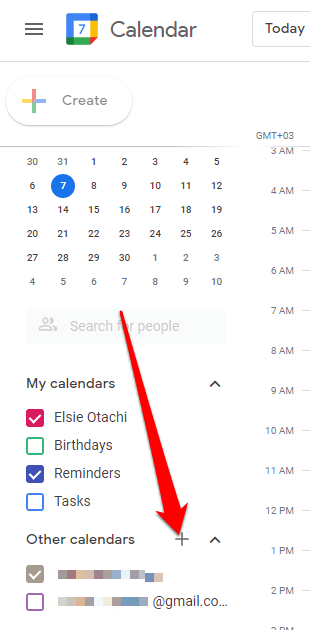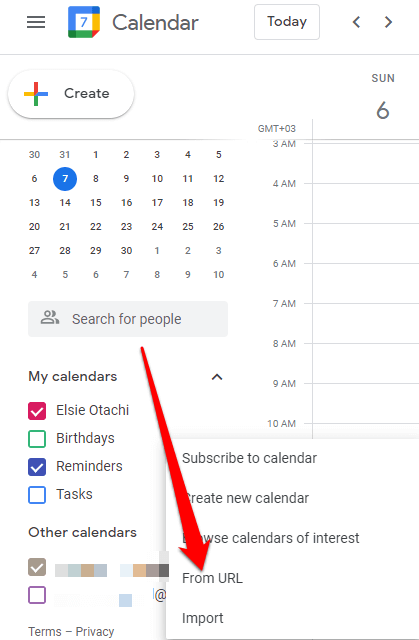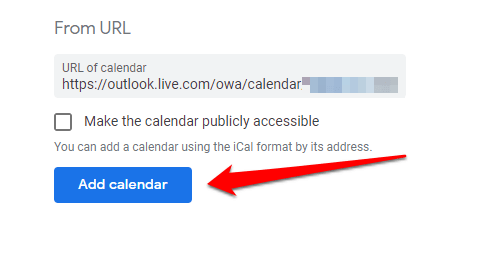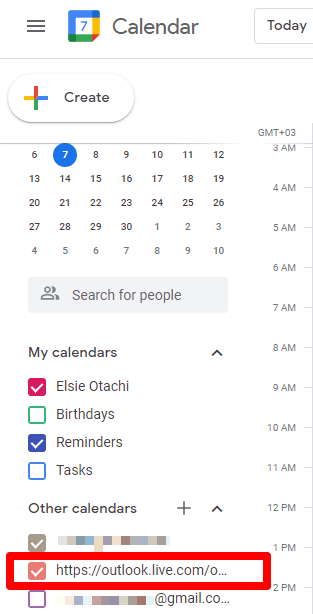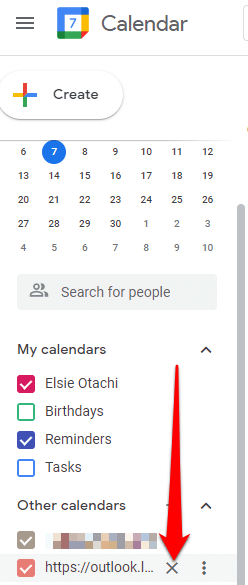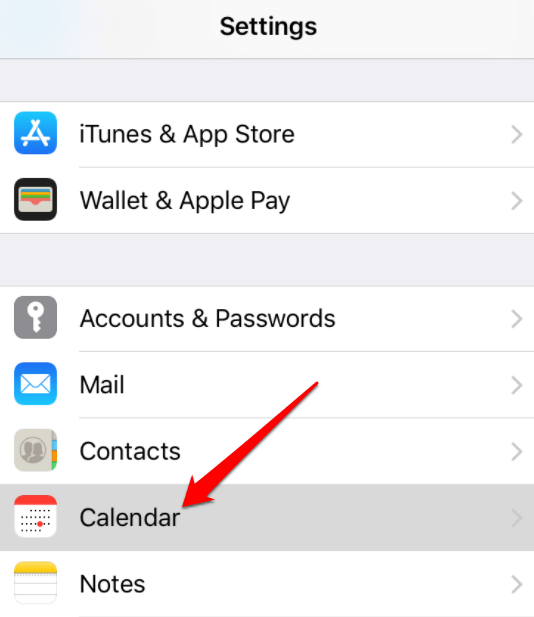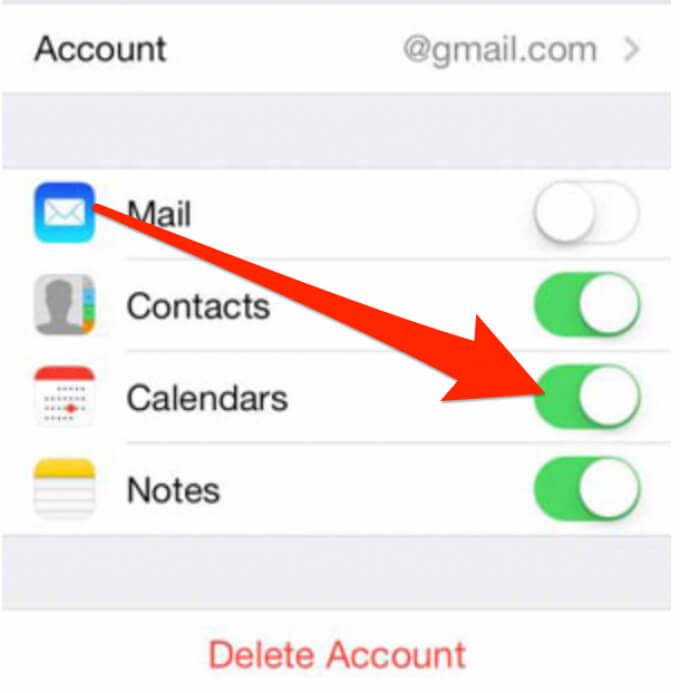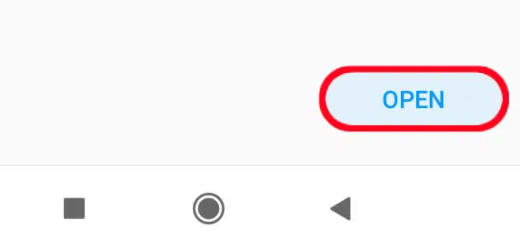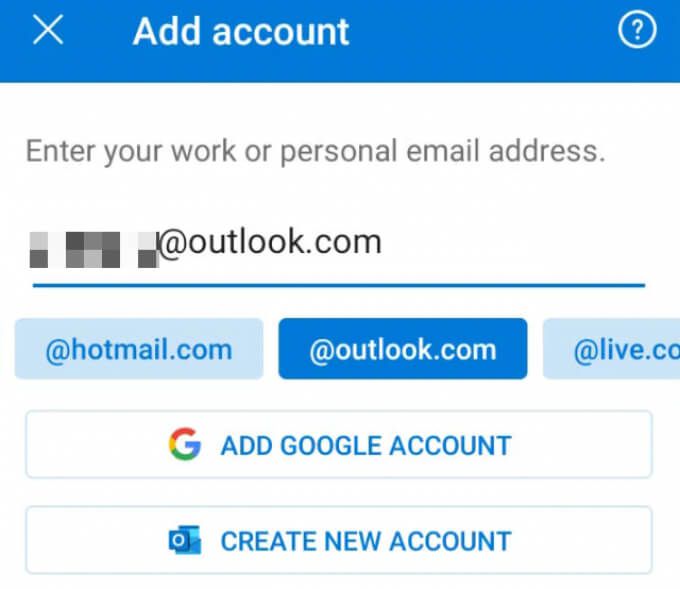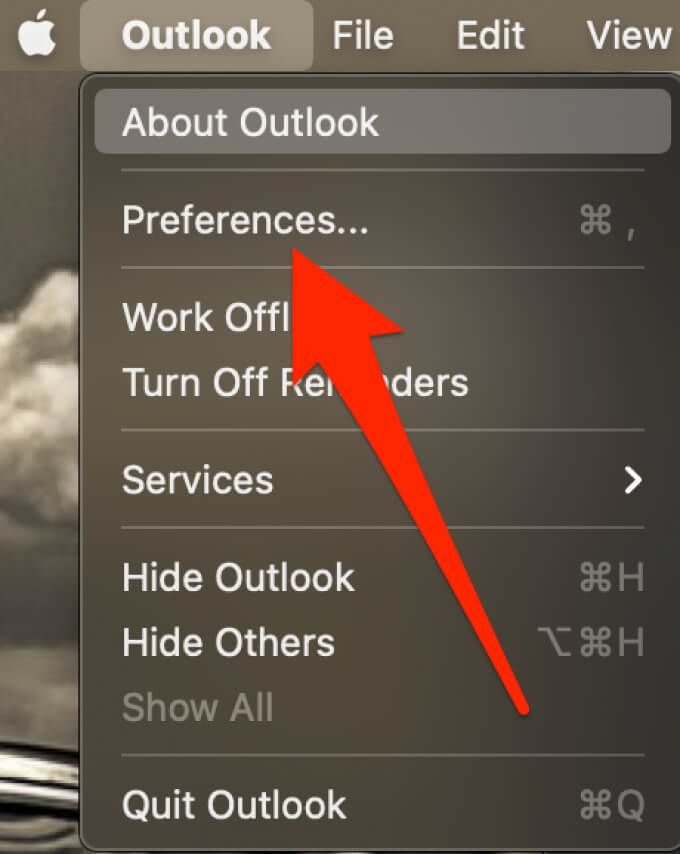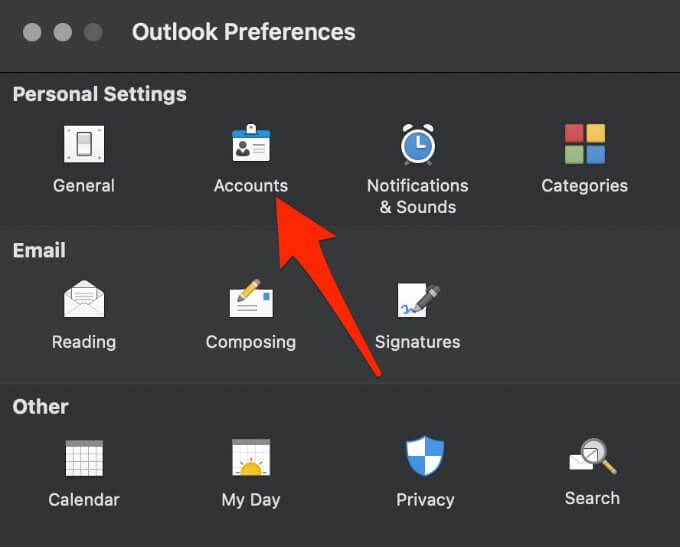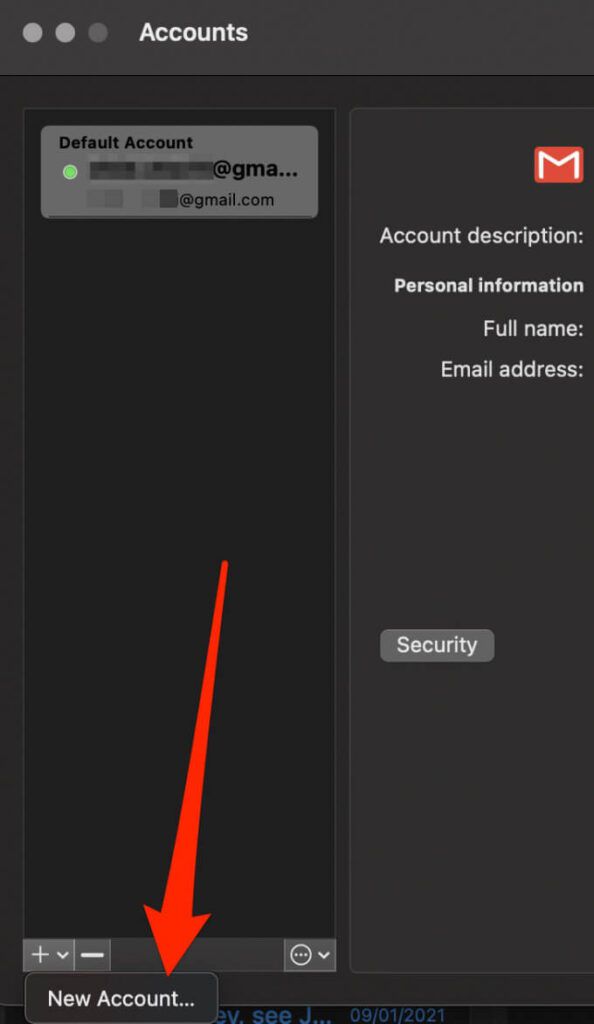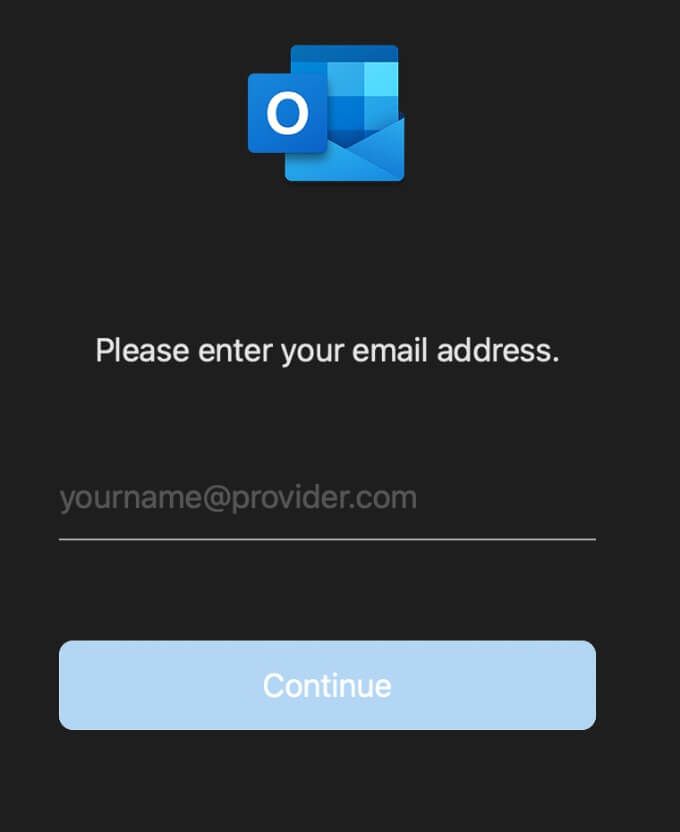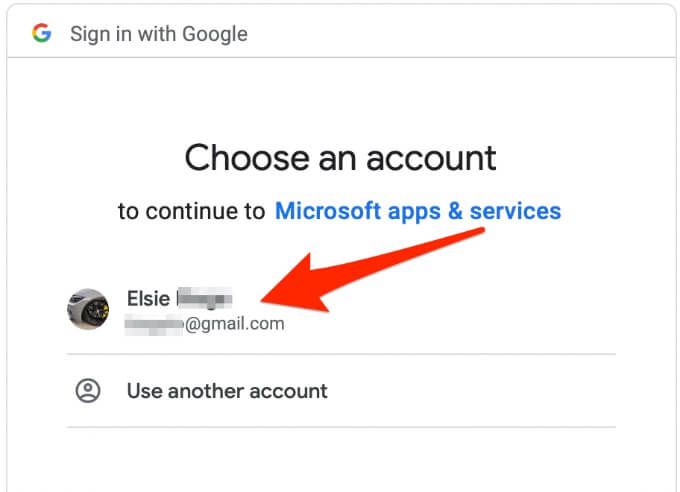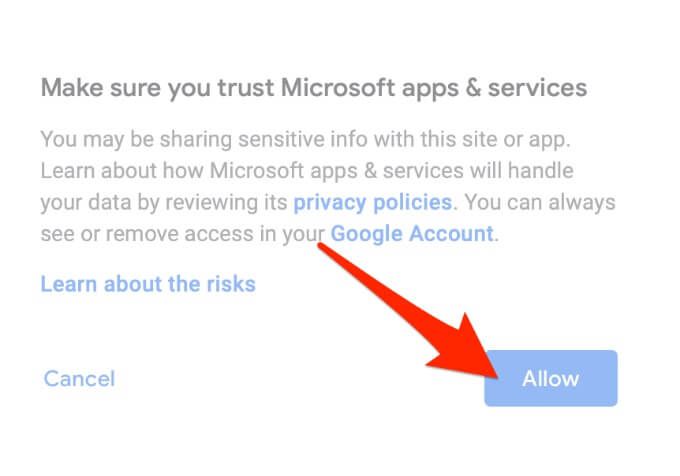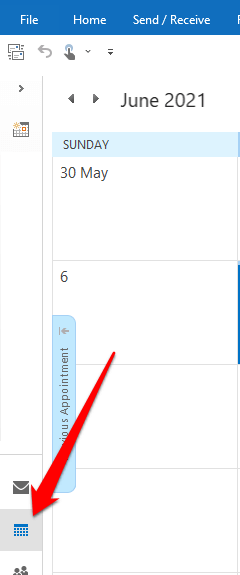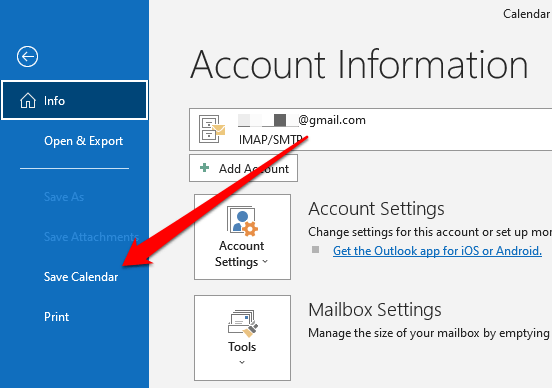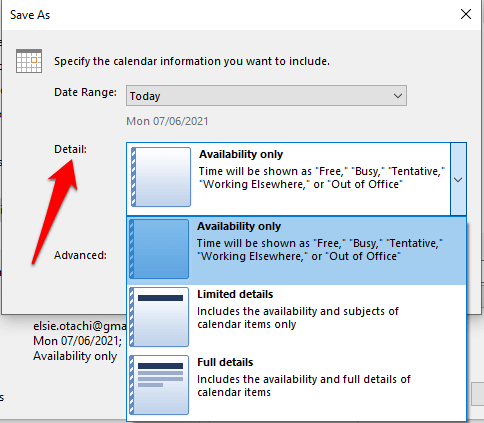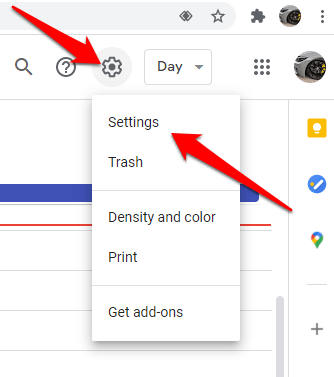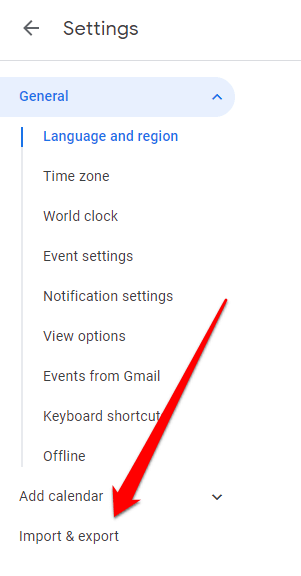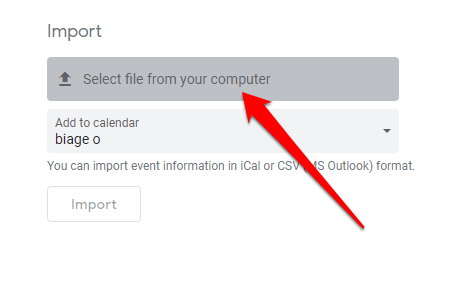Lehet, hogy több naptár van személyes és munkahelyi megbeszéléseihez, tennivalók és idő szerint követett feladataihoz. Ennek eredményeként folyamatosan válthat az alkalmazások között, ami nehézkes és frusztráló lehet.
Szinkronizálhatja az Outlook naptárát a Google Naptárral, így könnyen elérheti és kezelheti az összes naptárat egy helyen. Ez megakadályozza az ütemezési ütközéseket és megkönnyíti a naptárak kezelését.

Az Outlook Naptár hozzáadása a Google Naptárhoz
Az okostelefonon megadott feladat nem feltétlenül jelenik meg az Outlook programban automatikusan, de hozzáadhatja az Outlook naptárt a Google Naptárhoz az alábbi lépések végrehajtásával, hogy a feladatok szinkronizálódjanak.
Outlook Naptár hozzáadása a Google Naptárhoz
Noha nincs szüksége bővítményekre vagy bővítményekre az Outlook naptárának a Google Naptárhoz való szinkronizálásához, először kérjen linket az Outlookról, amelyet később a Google-ben használhat.
Jelentkezzen be Office 365-fiókjába, válassza az Outlooklehetőséget, majd válassza a Beállítások>Az összes Outlook-beállítás megtekintéselehetőséget. .
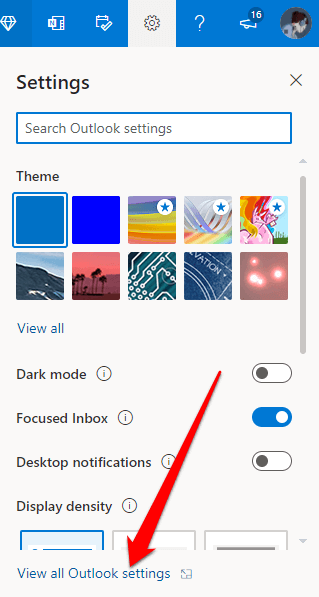
Válassza a Naptárés a Megosztott naptáraklehetőséget.
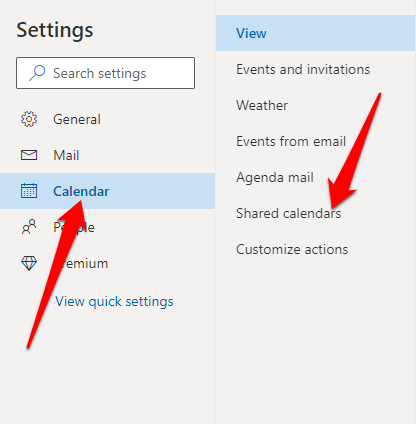
Nyissa meg a Naptár közzétételeszakaszt, válassza a Naptárés Megtekintheti az összes részletet.
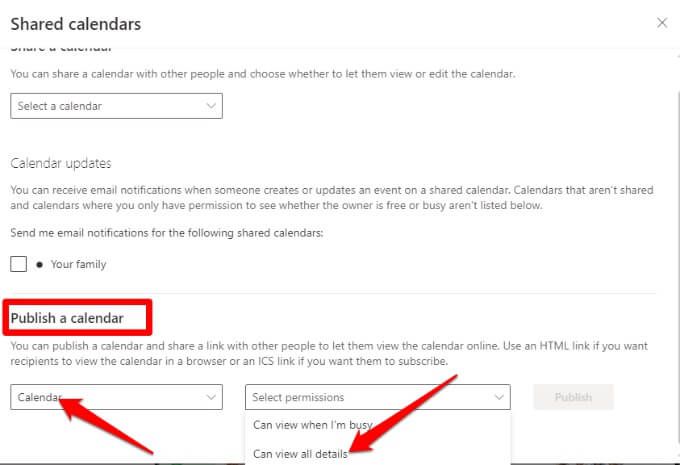
Válassza a Közzététellehetőséget .
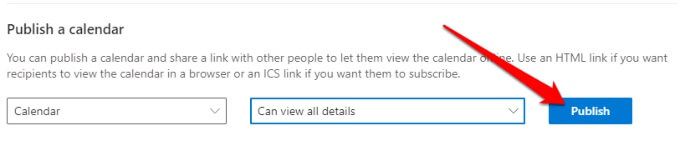
Kattintson az ICS linkre, amelyre be kell fejeznie mindkét naptár szinkronizálását és válassza a Link másolásalehetőséget.
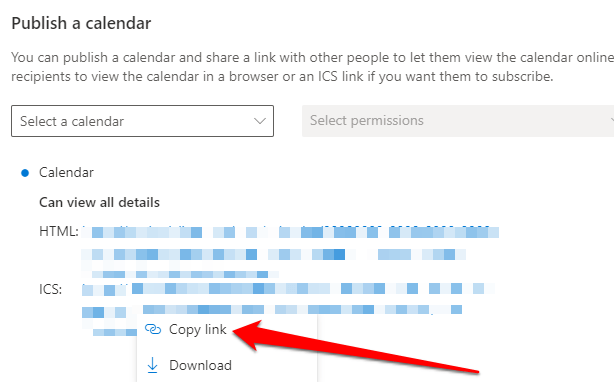
Nyissa meg a Google Naptárés válassza az Egyéb naptárak +lehetőséget.
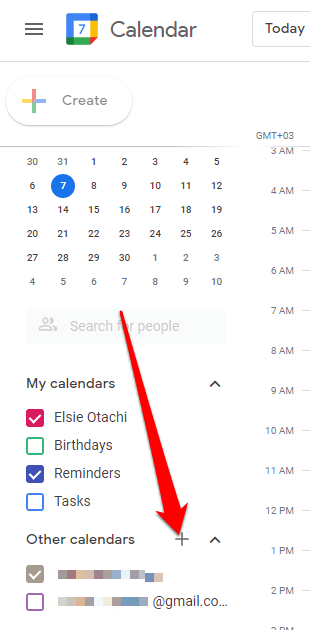
Válassza az URL-ből.
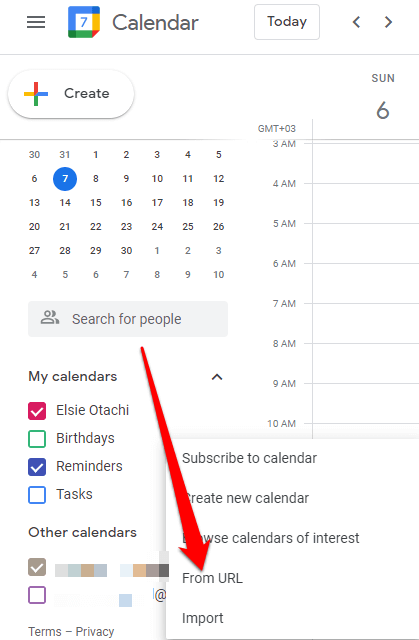
Illessze be az Outlookból másolt ICS-linket, majd válassza a lehetőséget Naptár hozzáadása.
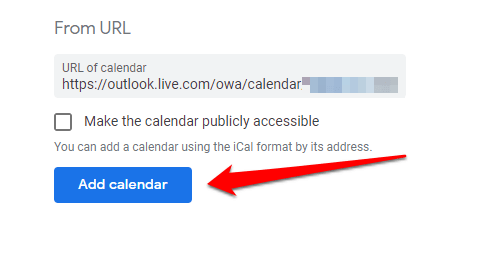
Az új naptár megjelenik a listán szereplő többi naptár között, ami a szinkronizálási folyamatot jelenti teljes. Mentheti, átnevezheti és megváltoztathatja a naptárát.
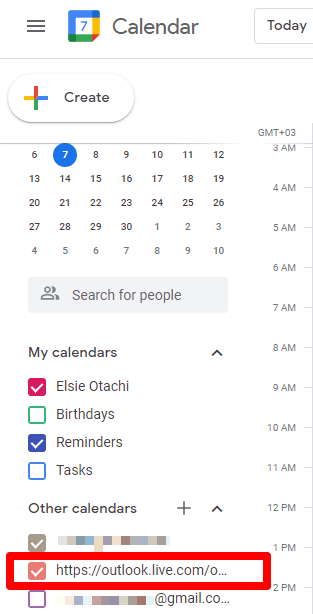
Az Outlook naptár és a Google Naptár leválasztásához vigye az egérmutatót a naptár neve fölé a Google Naptárban, és válassza az X elemet.
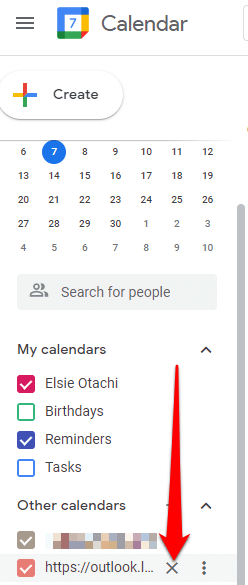
Outlook-naptár hozzáadása a Google Naptárhoz iOS-eszközökön
Ha Az Outlook naptár és a Google Naptár iPhone vagy iPad eszközén szinkronizálhatja mindkét naptárt azáltal, hogy hozzáadja őket az iPhone vagy iPad naptár alkalmazáshoz, hogy az összes értekezletet világosan és szervezettebben láthassa.
Érintse meg a Beállítások>Naptárelemet, majd koppintson a Fiókelemre az Outlook- és Google-fiókok hozzáadásához.
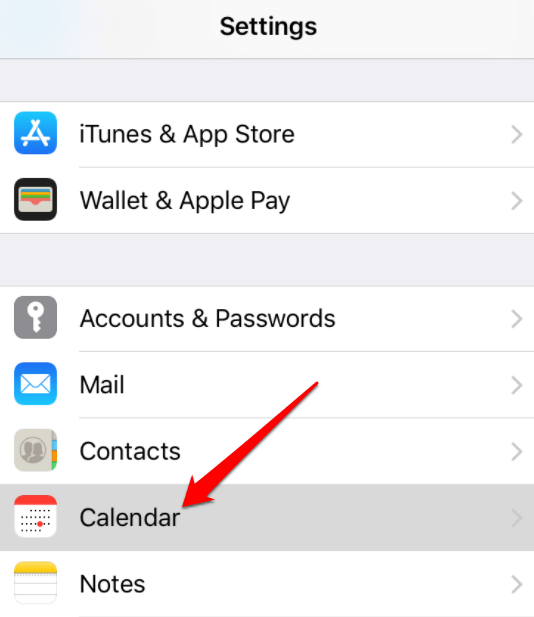
Ezután váltson zöldre az összes naptár szinkronizálásához.
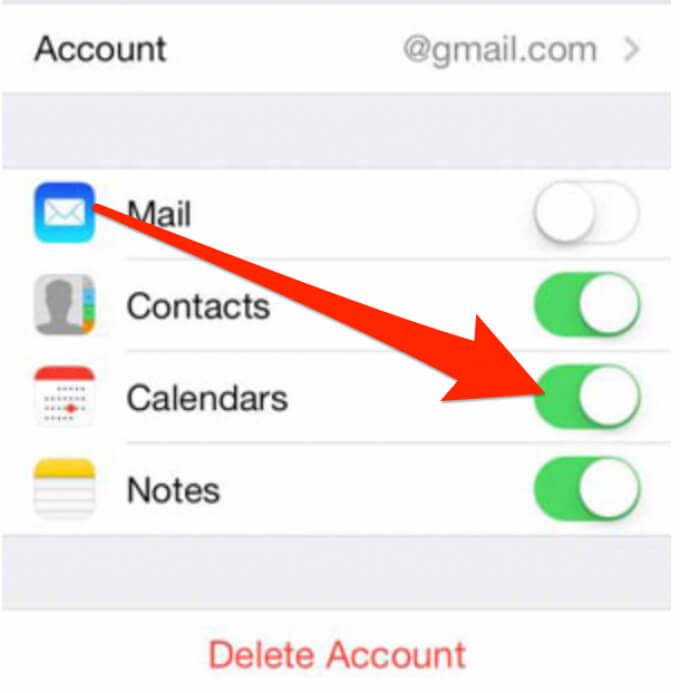
Miután elkészült, az összes adat automatikusan megjelenik a naptár alkalmazásban.
Az Outlook Naptár hozzáadása a Google Naptárhoz itt: Android
Ha androidos eszközén keresztül megtekintheti az Outlook és a Google naptárát, telepítheti a Microsoft Outlook alkalmazás t mindkét naptár összekapcsolásához.
Töltse le és telepítse a Microsoft Outlook t a Google Play Áruházból.
Nyissa meg az alkalmazást, és koppintson a Megnyitás.
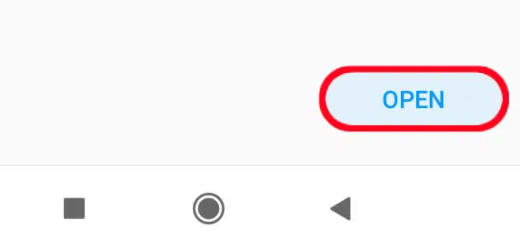
Ezután kapcsolja össze az Outlookfiókját más fiókokkal a naptár hozzáadásához.
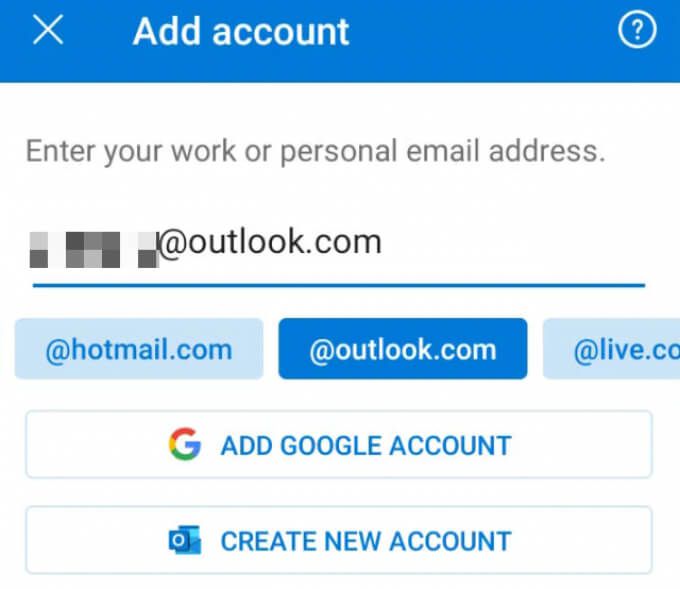
Az Outlook Naptár hozzáadása a Google Naptárhoz Mac rendszeren
Használhatja az Outlook naptárat és a Google Naptár a Mac-en t, de telepítenie kell az Outlook alkalmazást és csatlakoztatnia kell a használt Google-fiókhoz.
Nyissa meg az Outlook programot, és válassza az Outlook>Beállításoklehetőséget.
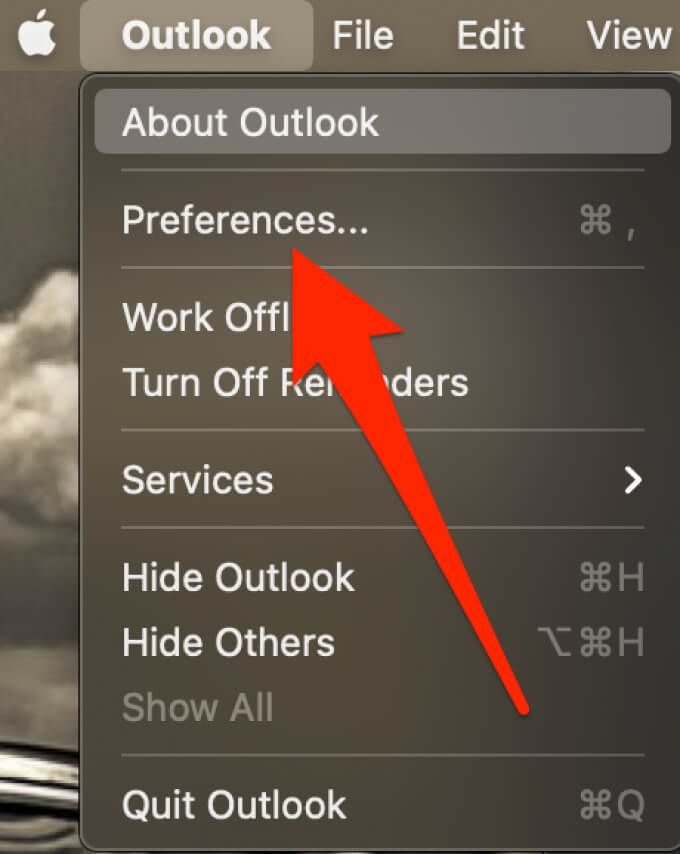
Válassza a Fiókoklehetőséget, majd válassza a bal alsó sarokban található Hozzáadás (+)lehetőséget.
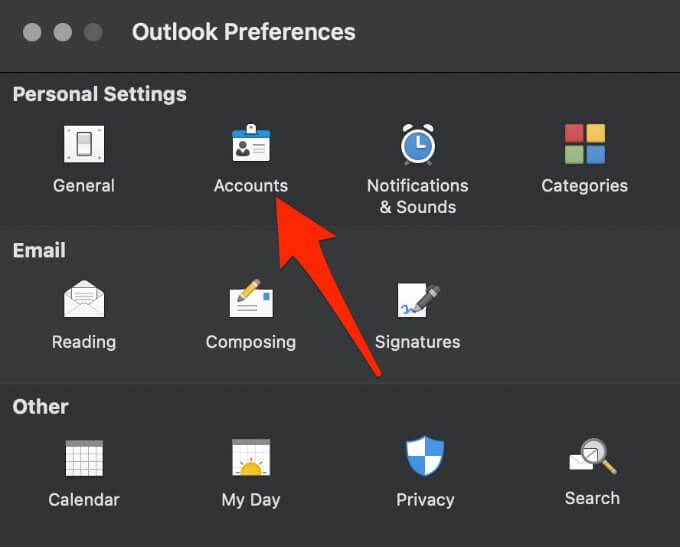
Ezután válassza az Új fiókelemet.
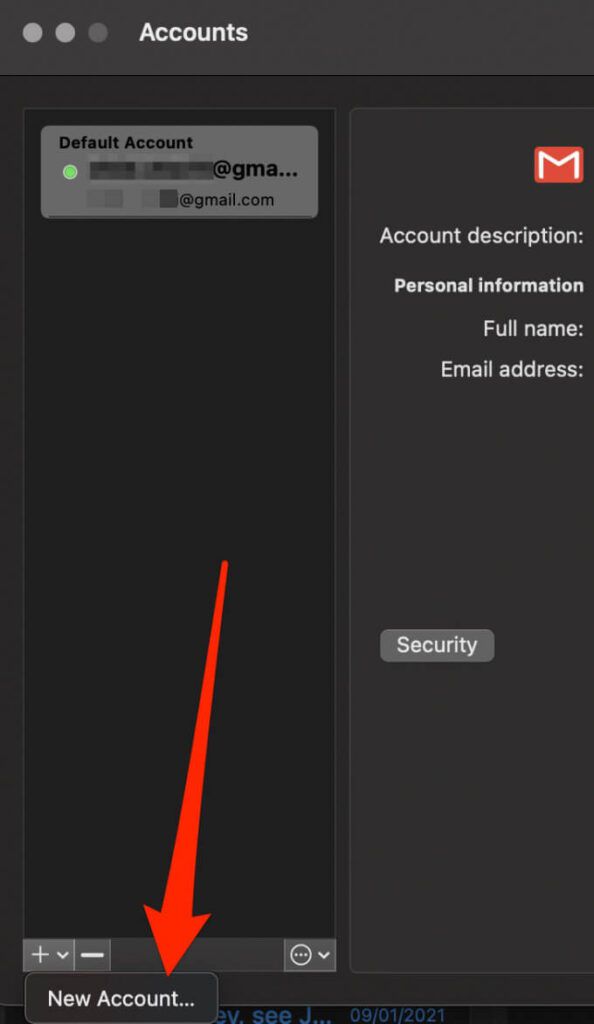
Jelentkezzen be Google-fiókjába felhasználónevével és jelszavával, és válassza a Folytatáslehetőséget.
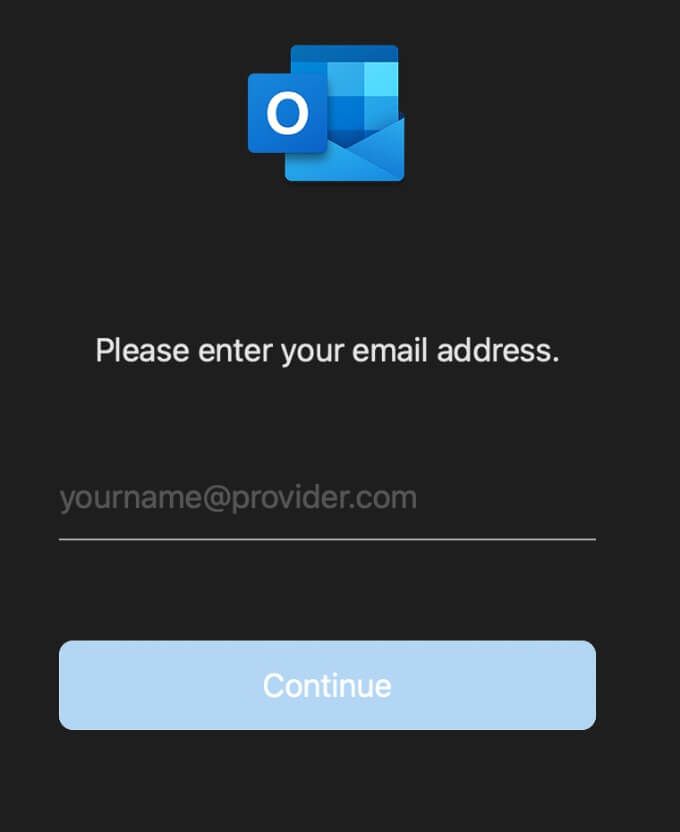
Válassza ki az Outlookhoz összekapcsolni kívánt Google-fiókot.
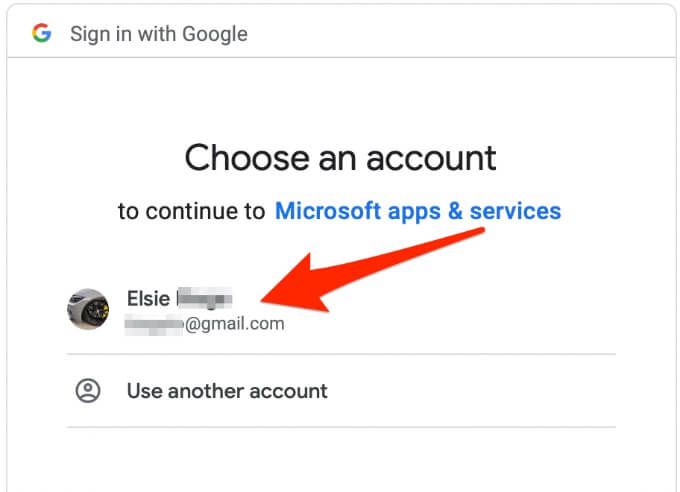
Válassza az Engedélyezéslehetőséget, ha arra kéri, hogy engedélyezze a Microsoft Apps számára a naptár elérését .
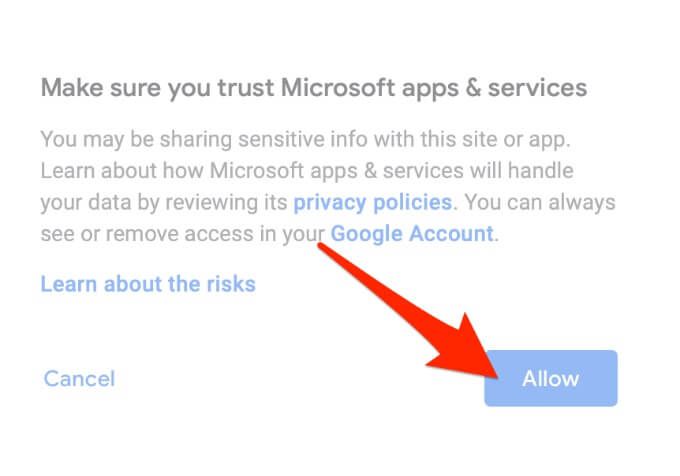
Válassza a Kész.
29
Végül válassza ki a naptár ikontaz Outlook és a Google Naptár bejegyzéseinek megtekintéséhez.
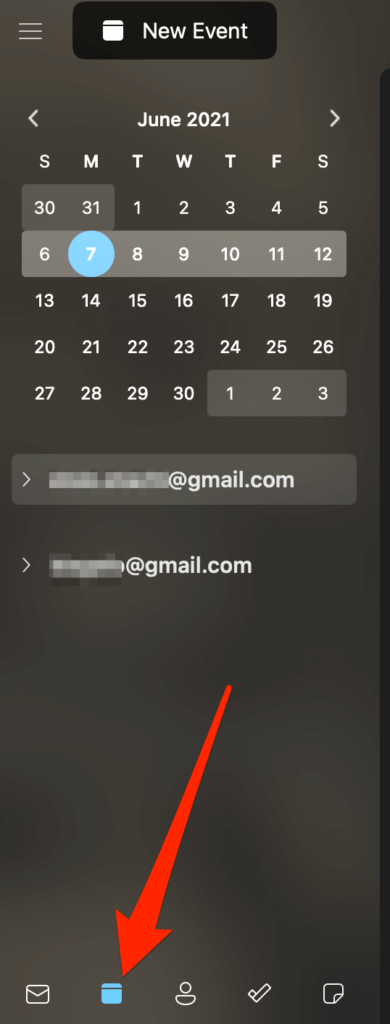
Az Outlook naptár exportálása a Google naptárba
Az Outlook naptárat exportálhatja a Google Naptár és szinkronizálja mindkét naptárt, hogy egyszerre megtekinthesse őket.
Nyissa meg a Naptárt az Outlookban, és válassza ki az exportálni kívánt naptárt.
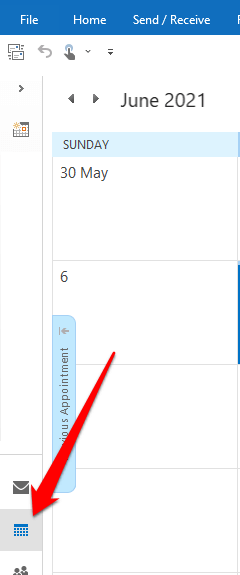
Válassza a Fájl>Naptár mentéselehetőséget, lépjen a Fájl nevemezőbe, írja be az iCalendar fájl nevét, vagy adja meg az alapértelmezett nevet.
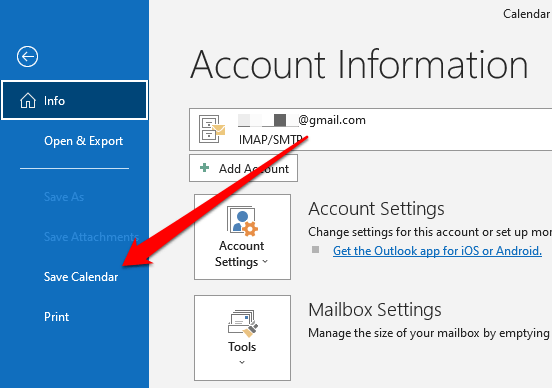
A További lehetőségekmellett talál egy összefoglalót a naptár neve, a dátumtartomány és a részletesség szintje. Ha módosítani kívánja a részleteket, válassza a További beállítások>Dátumtartománylehetőséget, és válassza ki az iCalendar fájlba felvenni kívánt adatokat, vagy válassza a Dátumok megadása lehetőséget az egyéni tartomány megadásához dátum.

Megjegyzés: A naptár létrehozása eltarthat egy ideig, ha kiterjedt dátumtartományt választ, vagy a Teljes értéket választja naptár. Ha a naptár üres, akkor kap egy üzenetet, amelyben kéri, hogy törölje a fájl mentését.
Válassza a Részleteklehetőséget, válassza ki a kívánt elemet showelemet, majd válassza az OK>Mentés.
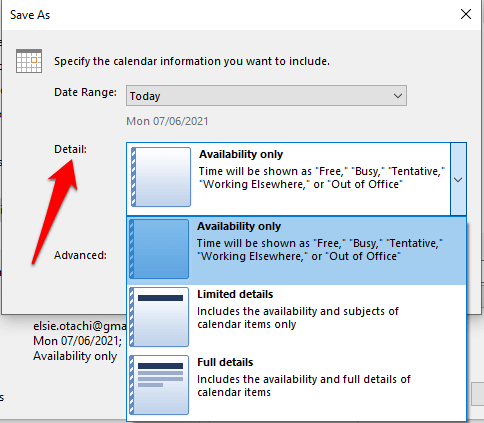
lehetőséget. Ezután jelentkezzen be Google Naptár-fiókjába, és válassza a Beállítások fogaskerék>Beállításoklehetőséget.
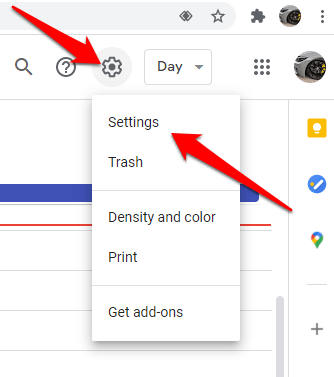
Válassza az Importálás és exportáláslehetőséget a képernyő bal oldalán.
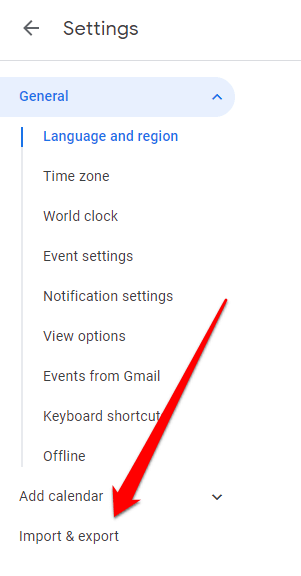
Kattintson a Fájl kiválasztása a számítógéprőlelemre, majd válassza az exportáláskor korábban létrehozott fájlt a naptárat az Outlookból, és válassza a Megnyitáslehetőséget.
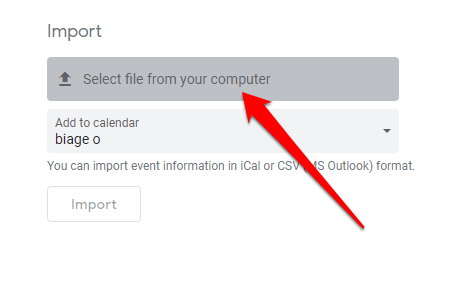
Megjegyzés: Több Google-naptár esetén válassza a naptárhoz adni kívánt naptárat a Hozzáadás a naptárhoz legördülő listából. lefelé jelölőnégyzetet, majd válassza az Importálás
.
Az Outlook és a Google naptár együttes megtekintése
Ha egy naptára van az összes megbeszéléssel, feladatok és kinevezések megkönnyítik az életet.
Ha az Outlook naptárának a fenti lépésekkel történő hozzáadása a Google Naptárhoz unalmas és nehézkes folyamatnak tűnik, a harmadik féltől származó alkalmazások, például a SyncGene, a CalendarBridge és a Sync2 gyorsan és egyszerűen elvégezheti.
Hasznos volt ez az útmutató? Ossza meg velünk az alábbi megjegyzések részben.
Kapcsolódó hozzászólások: