Mindig két dologra vágyunk, hogy több és gyorsabb legyen, különösen, ha adatokról van szó. A probléma az, hogy a „több” és a „gyorsabb” általában ellentétes, így van fájltömörítés. A fájlok tömörítésére és kicsomagolására Linux alatt többféleképpen is lehetőség van, mi pedig bemutatjuk a mögöttük rejlő módszereket.
Ticsomagolás és kibontás Zip használatával Linuxban
A Linux szinte minden disztribúciójába több tömörítőeszközt is beépítettek, közismert nevén Linux disztribúciók. A zip valószínűleg a legnépszerűbb. A Zip segédprogram a grafikus felhasználói felületen (GUI) vagy a terminálon használható.
Csomagolja be a Linux grafikus felületét
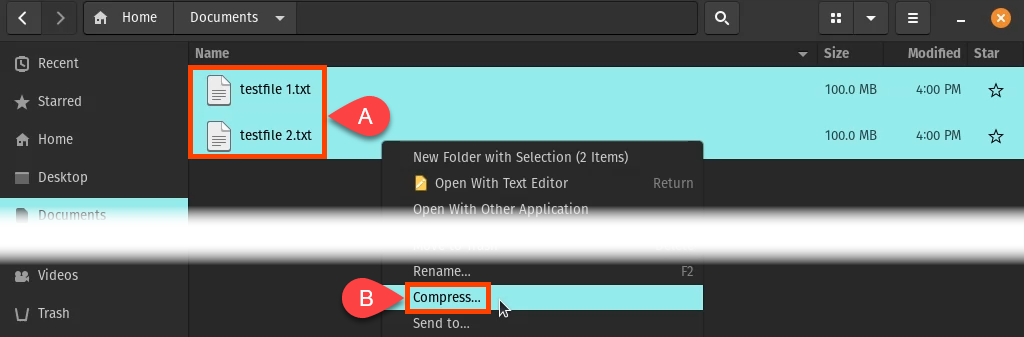
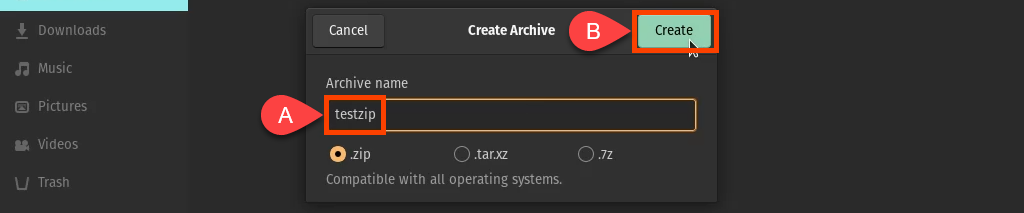
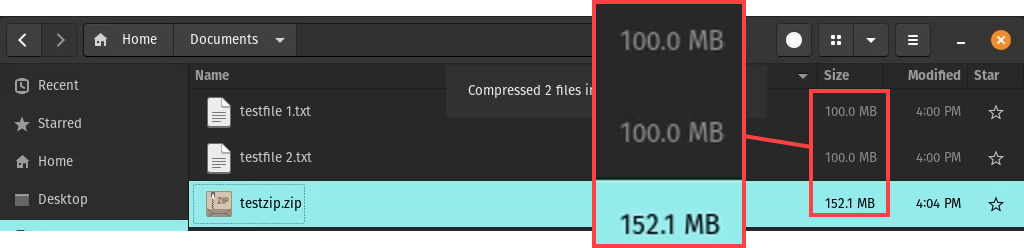
Csomagolja ki a Linux grafikus felületén
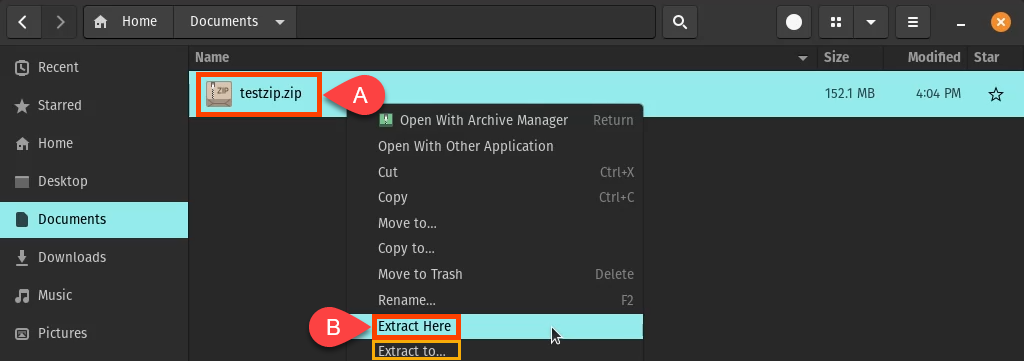
A fájlok kicsomagolásra kerülnek. Figyelje meg, hogy visszatértek a teljes, egyenként 100 MB-os méretükhöz.

Az Archívumkezelő kicsomagolása a Linux grafikus felületén
Egyes Linux disztribúciók más módon is kicsomagolhatók. Ebben a példában használhatja az Archívumkezelőt.



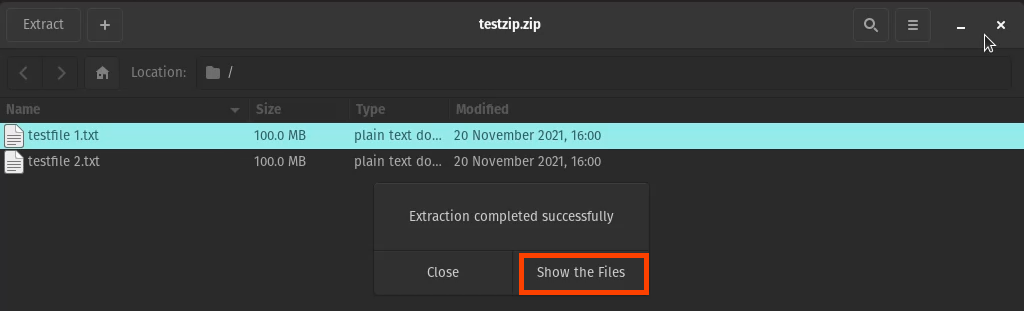
A fájl ismét teljes méretben van. Egy másolat az archívumban maradt.

Zip fájlok a Linux terminálban
Nyissa meg a terminált, és navigáljon abba a könyvtárba, ahol a tömörítendő fájlok találhatók. Írja be azip ziptest.zip * parancsot.
AZip azt mondja a Linuxnak, hogy használja a zip segédprogramot, a ziptest.zip pedig az archívum kívánt nevét, a csillagot (*) egy helyettesítő karakter, amely a könyvtárban található összes fájl tömörítését jelenti.


Ticsomagolja a fájlokat, listázza őket, és megmondja, hogy mennyit engedett le vagy tömörítette őket.

A zip paranccsal számos művelet használható. Megtekintésükhöz írja be a zip –help parancsot, és a következő képhez hasonlót fog látni.
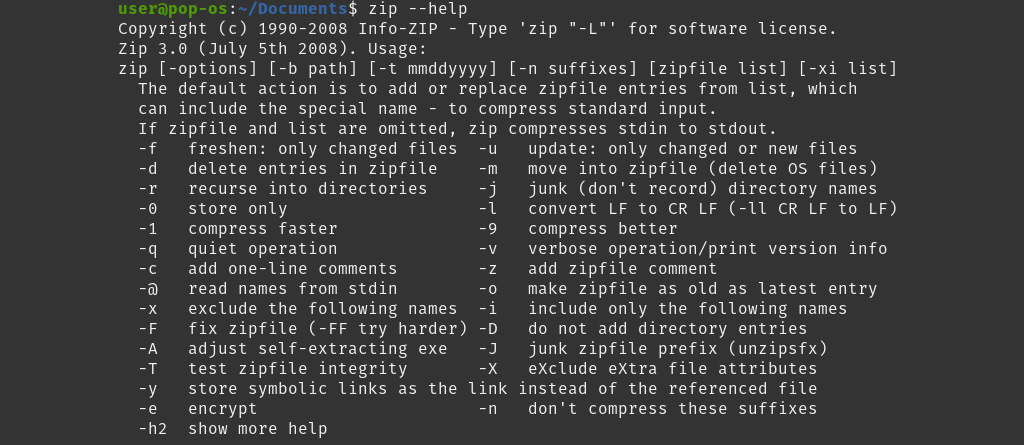
Fájlok kicsomagolása a Linux terminálban
A terminálban használja az unzip ziptest.zip parancsot, ahol az unzip a parancs, a ziptest.zip pedig a archiválja a kicsomagoláshoz.

Megjeleníti a fájlok kicsomagolását, így tudni fogja, mikor kész.

A zip parancshoz hasonlóan az unzip paranccsal is sok művelet használható. Megtekintésükhöz írja be a unzip –help parancsot, és a következő képhez hasonlót fog látni.
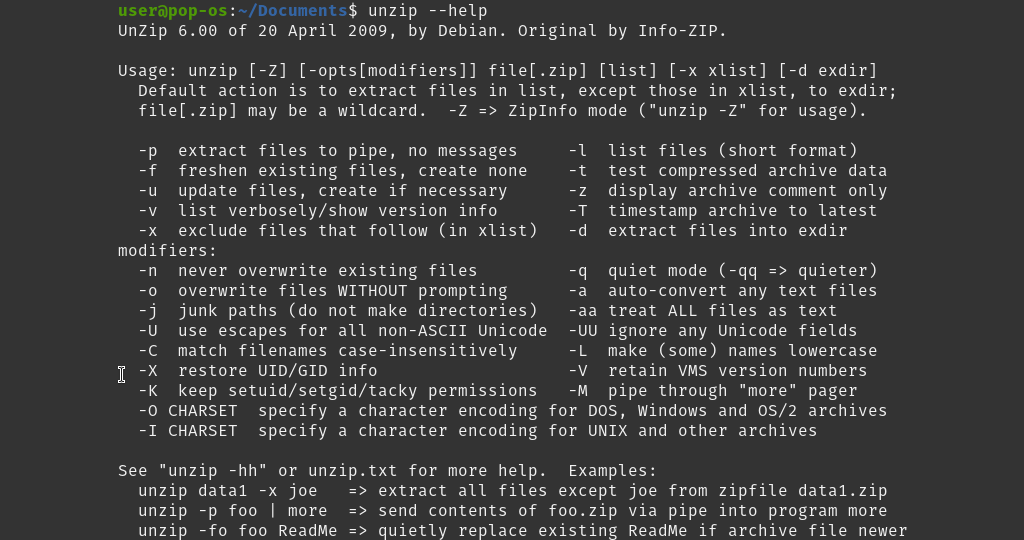
Bzip2 a fájlok tömörítéséhez és kibontásához Linux alatt
A Bzip2 egy másik, a legtöbb Linux disztribúcióba beépített tömörítő segédprogram. A fő különbség az, hogy a bzip2 nem tud több fájlt egyetlen archívumba tömöríteni. Minden fájl saját tömörített archívumot kap.
Zip fájlokat a Linux terminálban Bzip2-vel
Írja be a bzip2 -kv9 testfile1.txt testfile2.txt parancsot, ahol a bzip2 a parancs.
A-kv9 lebomlik k -re azt jelenti, hogy k tartsa meg az eredetit, a v azt jelenti, hogy v erbose, hogy láthassuk, mi történik, a 9 pedig a legmagasabb szintű tömörítéshez. Választhat 1 és 9 között. Minél magasabb a tömörítési szint, annál hosszabb ideig tart a fájlok tömörítése.

A kimenet többet mond, mint a zip, de a végeredmény majdnem ugyanaz..

Fájlok kibontása a Linux terminálban a Bzip2 segítségével
Írja be a bzip2 -kvd testfile.1.txt.bz2 testfile2.txt.bz2 parancsot. A -kvd opciók a következőre oszlanak: k az k archívum megtartása esetén, v pedig v strong>erbose kimenet, d pedig d ecompress.

Látja, hogy a fájlok kicsomagolás alatt állnak, és tudni fogjuk, ha kész.

A bzip2 beállításainak megtekintéséhez írja be a bzip2 –help parancsot, és a következőket fogja látni. Játsszon a nem kritikus fájlok opcióival, hogy lássa, mire képesek.
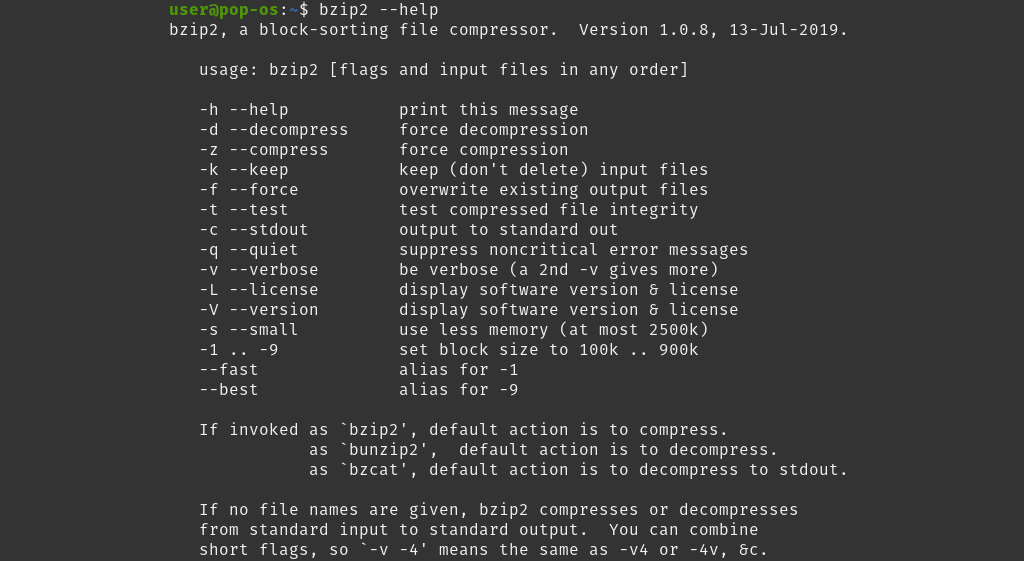
Gzip a fájlok tömörítéséhez és kibontásához Linux alatt
Ez az utolsó olyan népszerű tömörítő segédprogram, amelyet a legtöbb disztribúció tartalmaz. Könnyebb, mint a bzip2 és a zip . A tömörítés minősége azonban még mindig nagyjából ugyanaz.
Zip fájlokat a Linux terminálban Gzip használatával
Írja be a gzip2 -kv9 testfile.1.txt testfile2.txt parancsot. A -kv9 opciók a következőre oszlanak: k a k eep a fájlok esetén, v pedig v strong>erbose kimenet és 9 a legmagasabb tömörítési szint 1 és 9 között.

Amint a részletes kimenet mutatja, a gzip ugyanúgy működik, mint a többi tömörítési módszer.

Fájlok kicsomagolása a Linux terminálban Gzip segítségével
A gzip-archívumok kicsomagolása kétféleképpen lehetséges. Az egyik a gzip használata, a másik a gunzip.
A gzip parancshoz használja a gzip -kvd testfile1.txt.gz testfile2.txt.gz parancsot. Figyelje meg a d opciót. Ez azt jelenti, hogy d tömörítsd.

A gunzip parancshoz használja a gunzip testfile1.txt.gz testfile.2.txt.gz parancsot. Az egyetlen különbség a gzip-től az, hogy a gunzip nem igényel opciókat az alapvető dekompresszióhoz.

Mi a helyzet a Tar to Zip és Unzip fájlokkal Linux alatt?
Miért nem került még szóba a tar ? Ez egy archiváló eszköz, amely egy csomó fájlt vesz és egyetlen archívumba helyezi a könnyebb szállítás érdekében. Bármi legyen is a fájlméret, a tar fájl mérete körülbelül azonos lesz..
De ha kombinálja a zip módszert a tar-val, akkor valami nagyon klassz dolgot kap. Egy szépen tömörített egyetlen fájlcsomagot kap.
A többi zip-módszert egy fájlkönyvtáron használva tömörített archívumot kaphat a könyvtárban lévő minden egyes fájlhoz. A tar használata a gzip beállítással a könyvtárban mindent tömörít, és egy archívumot hoz létre.
Zip fájlok a Linux terminálban Tar és Gzip segítségével
Írja be a tar -czvf Documents.tgz Documents parancsot.
A -czvf opciók lebontása: c , c új archívum létrehozása, z a tömörítéshez gz ip, v a v erbose kimenethez, f pedig f ile egyenlő az archívum, ami azt jelenti, hogy az archívum fenntartja az eredeti könyvtár fájlstruktúráját.
Az új archívumot el kell nevezni, ami ebben a példában Documents.tgz . A .tgz fájlkiterjesztés használatával mások tudni fogják, hogy ez egy tar-archívum, amelyet gzip-be csomagoltak. Végül a Dokumentumok az archiválandó és tömörítendő könyvtár.

A kimenet a következőképpen néz ki.

A Fájlkezelőben láthatja a tar archívumot és azt, hogy az tömörítve van.

Fájlok kicsomagolása a Linux terminálban Tar és Gzip segítségével
A gzip-csomagolt tar archívum kicsomagolásához ugyanaz a tar parancs, némileg eltérő beállításokkal.
Írja be a tar -xzvf Documents.tgz Documents parancsot.
A -xzvf opciók a következőre oszlanak: ex tract, z pedig kicsomagolás esetén gz Az ip, v a bőbeszédű, így figyelhetjük a történéseket, az f pedig file=archive esetén a fájlszerkezet megtartását jelenti. A Documents.tgz az archívum, amelyet ki kell csomagolni és ki kell csomagolni, a Dokumentumok pedig az a könyvtár, ahová a tartalmat el szeretné helyezni.
Az eredmények az alábbi képen láthatók. A két fájl teljes méretűvé vált, és a Dokumentumok könyvtárban vannak.

A tar-beállítások megtekintéséhez írja be a tar –help, parancsot, és több oldalnyi opciót fog látni. Figyelje meg, hogy a gzip-en kívül más zip-módszerek is elérhetők, így kiválaszthatja a kívántat..
Kevésbé népszerű Zip-eszközök Linuxban
A legtöbb Linux disztribúcióban még két tömörítő segédprogram található. Azonban nem annyira népszerűek. Ennek ellenére itt vannak felsorolva, így Ön tisztában van velük.
LZMA
Az LZMA egy másik parancssori tömörítő segédprogram, amely gyakran megtalálható a Linux disztribúciókban. Ez a 7-Zip által használt tömörítési algoritmus.

XZ
Az XZ segédprogram egy parancssori tömörítő eszköz, amely gyakran megtalálható a Linux disztribúciókban. Lehetőségei hasonlóak a bzip2-höz. Az LZMA2 algoritmuson alapul, amely LZMA-n alapul.

Ezekről a segédprogramokról az lzma –help és az xz –help parancsok használatával találhat további információkat.
Nincsenek más módok a tömörítésre és a kibontásra Linuxban?
Csak a legtöbb Linux disztribúcióba beépített tömörítőeszközökkel foglalkoztunk. Ennek ellenére a Linux számos más módot is kínál a fájlok tömörítésére és kicsomagolására. Néhányan grafikus felhasználói felülettel rendelkeznek, mások parancssori segédprogramok, és vannak, amelyek a grafikus felhasználói felületükkel és a parancssoron keresztül is használhatók. Használja ezen zip-eszközök valamelyikét Linux alatt? Neked melyik a kedvenced és miért? Ossza meg velünk a megjegyzésekben.
.