Amikor a Chromebook képernyője villogni kezd, könnyen pánikszerű érzés támad! Nem kell stresszelni, ha azt kérdezi: „Miért hibás a Chromebook képernyője?” Kilenc javítást kínálunk Önnek, ha ezt a problémát tapasztalja.
Ezek a javítások a legkisebb problémáktól a komolyabbakig mindenre kiterjednek. Ha egyik sem működik az Ön számára, tanácsért forduljon a kereskedőhöz, akitől a Chromebookot vásárolta, vagy a gyártótól.

1. Kapcsolja ki, majd be újra
Jó ökölszabály minden furcsán viselkedő technológiával kapcsolatban, hogy megpróbálja ki- és újra bekapcsolni – és ez a Chromebook sem más. A következőképpen indíthatja újra Chromebookját.

2. Frissítések keresése
Ha Chromebook-problémákat tapasztal, érdemes ellenőrizni a frissítéseket, mivel ezek gyakran teljesítményjavításokat és hibajavításokat tartalmaznak. Tekintse meg útmutatónkat a hogyan frissítheti Chromebookját címen, hogy megbizonyosodjon arról, hogy a legújabb szoftvert használja.
3. Módosítsa a kijelző méretét
A Chromebook képernyőjének villogását vagy meghibásodását valószínűleg grafikai probléma okozza, így a kijelző méretének módosítása megoldhatja a problémát. Ezt a következőképpen teheti meg:

4. A Chrome Flags alaphelyzetbe állítása
AzChrome zászlók javíthatja a böngészési élményt, de mivel kísérleti jellegűek, problémákat is okozhatnak a Chromebookon. Ha már kipróbálta a Chrome Flags szolgáltatást, a következőképpen állíthatja vissza őket, hogy megnézze, ez megoldja-e a képernyő villogási problémáját.
5. Próbáljon ki egy másik monitort
Ha nem tudja kideríteni, hogy a Chromebook képernyővel kapcsolatos problémáit hardver vagy szoftver okozza-e, egy külső monitor használata segíthet a probléma megoldásában.
Ha a monitor villog, miután Chromebookja csatlakoztatva van, akkor tudja, hogy a Chromebook szoftverprobléma. Gyakran adnak ki frissítést, amely megoldja a problémát, tehát csak várni kell – vagy folytathatja a probléma elhárítását.
Ha a külső monitor nem villog, akkor hardverprobléma van a Chromebookjával. Meg kell javíttatnia Chromebookját.
Külső monitort HDMI-kábellel csatlakoztathat, ha Chromebookja rendelkezik HDMI-porttal vagy USB-C-adapterrel saját HDMI-porttal.

6. Hajtsa végre a Powerwash
-tA Chromebook Powerwash olyan, mint a gyári beállítások visszaállítása: visszaállítja a Chromebook gyári beállításait, és törli az összes adatot. Ne felejtsen el mindenről biztonsági másolatot készíteni a felhőbe vagy egy külső merevlemezre (vagy mindkettőre), mielőtt ezt megtenné! Útmutatónk megmutatja a hogyan kell Powerwash-t használni Chromebookján -t, amely remélhetőleg megoldja a képernyőhibát.
7. Mikor villog a Chromebook képernyője?
Előfordulhat, hogy a képernyő csak villog vagy meghibásodik, amikor egy adott webhelyet keres fel. Ezt a webhelyen található grafikai elemek okozhatják, tehát a probléma nem az Ön Chromebookjával van. Ez ellen nem sokat tehet, de ha van egy kis pillanata, felveheti a kapcsolatot a webhely tulajdonosaival, hogy tájékoztassa őket a problémáról. Remélhetőleg meg tudják oldani a problémát, így újra használhatja a webhelyet Chromebookján.
8. Visszajelzés küldése a Google-nak
Ha minden más nem sikerül, és Chromebookja továbbra is villog, forduljon a Google-hoz, és küldjön visszajelzést a problémáról. Nem mindig érdemes időt szánni erre, mivel a Google csak szoftveres tippeket ad. A folyamat is sokáig tarthat.
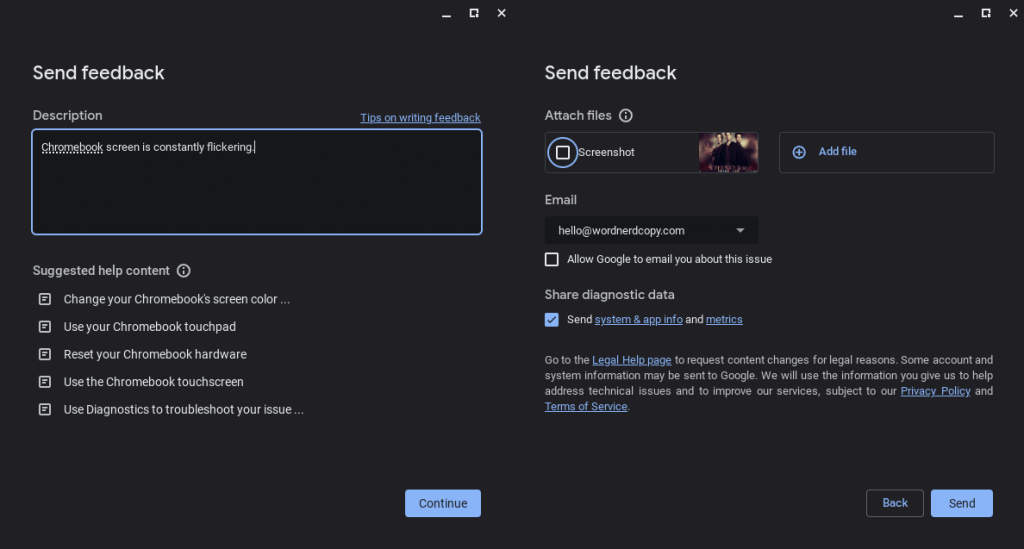
9. Javítsa meg Chromebookját
Végül, ha továbbra is problémákat tapasztal a Chromebook képernyőjével, akkor lehet, hogy meg kell javítania. Ha Chromebookja még mindig garanciális, forduljon a gyártóhoz javítás vagy csere érdekében. Ha lejárt a garanciája, remélhetőleg lesz biztosításod, amely segíthet a javításban. Ha nem, akkor lehet, hogy keresnie kell egy helyi javítóműhelyt, amely meg tudja oldani a problémát..
Legközelebb azon kérdezi: „Miért hibás a Chromebook képernyője?” feltétlenül próbálja ki ezeket a javításokat. Annak eldöntése, hogy a villogást hardver- vagy szoftverprobléma okozza-e, fél siker, és remélhetőleg a javítások egyike megoldja a problémát. Egyéb problémákat tapasztal Chromebookjával? Tekintse meg javításokat, amelyekkel megpróbálhatja, ha a Chromebook billentyűzete nem működik -unkat.
.