A Windows operációs rendszer idővel változik – nem marad statikus. A megjelenés és a működés gyakran változhat egyik verzióról a másikra.
A Windows 11 görgetősávjai nem különböznek egymástól. Előfordulhat, hogy a Windows 11 görgetősávja túl vékony a használathoz, vagy egyáltalán nem jelenik meg, alapértelmezés szerint rejtettnek tűnik. Ha meg szeretné változtatni ezt a viselkedést, tudnia kell, hogyan szabhatja testre a görgetősávot Windows 11 rendszerű számítógépén (különösen, ha érintőképernyős eszközt használ).
Néhány módja van a Windows 11 görgetősávjainak testreszabásának, a mindig láthatóvá tételtől a méretük és viselkedésük megváltoztatásáig. Az alábbiakban elmagyarázzuk, hogyan.

A görgetősávok mindig láthatóvá tétele
A legtöbb Windows 11-alkalmazás alapértelmezett viselkedése az, hogy a görgetősáv rejtetten jelenik meg. Vigye az egeret az ablak széle fölé, vagy húzza az ujját a képernyőn, hogy felfedje őket. Ez frusztráló és időigényes lehet, különösen akkor, ha aktívan próbál görgetni egy hosszú dokumentumot vagy webhelyet.
Ha azt szeretné, hogy a görgetősávok mindig láthatóak legyenek a Windows 11 rendszerben, használhatja a kisegítő lehetőségeket. Így teheti meg:
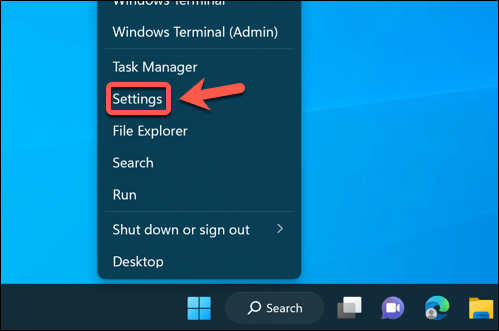
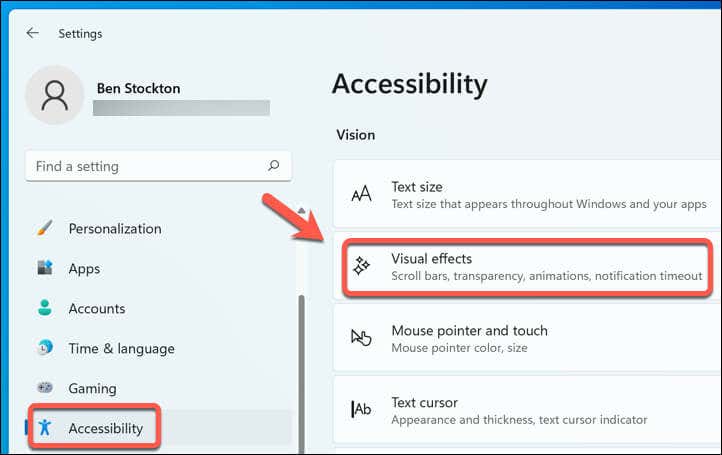
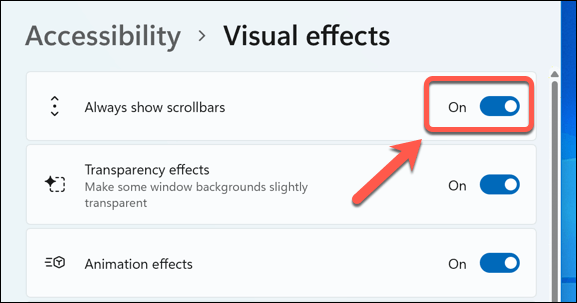
Ezzel a görgetősávok állandóan megjelennek a támogatott Windows-alkalmazásokban, beleértve a Jegyzettömböt, a WordPad-et és más alapértelmezett Microsoft-alkalmazások alkalmazásokat. Ha a jövőben el szeretné rejteni őket, térjen vissza a beállítások menübe, és kapcsolja ki a A görgetősávok mindig megjelenítésecsúszkát.
Ez befolyásolhatja a görgetősávok megjelenését más nem Microsoft-alkalmazásokban is. Ez azonban a használt alkalmazástól függ, és a tapasztalatok eltérőek lehetnek.
A Windows 11 görgetősávjai méretének módosítása
Ha testre szeretné szabni a Windows 11 görgetősávját, hogy azok kisebbnek vagy nagyobbnak tűnjenek az alapértelmezett méretnél, akkor ezt csak egy módon teheti meg harmadik féltől származó szoftverek nélkül – a Windows Registry segítségével. a Registry módosítása -ig beállíthatja a görgetősávok méretét a beállításkulcs módosításával..
Egy figyelmeztetés azonban. A rendszerleíró adatbázis módosítása potenciálisan veszélyes a számítógépére, mivel a helytelen módosítás a számítógép instabillá válását vagy működésképtelenségét okozhatja.
Mielőtt elkezdi, győződjön meg arról, hogy készítsen biztonsági másolatot a rendszerleíró adatbázisáról, hogy lehetővé tegye a visszaállítást. Ezt is meg kell tennie hozzon létre egy új rendszer-visszaállítási pontot annak érdekében, hogy vissza tudja állítani a számítógépet, ha valami hiba történik.
A Windows 11 (vagy Windows 10) rendszerben a görgetősávok méretének módosításához a Rendszerleíróadatbázis-szerkesztővel, kövesse az alábbi lépéseket:
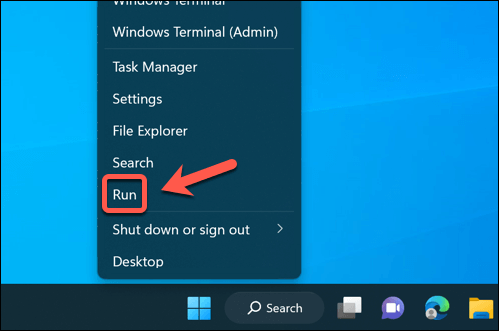
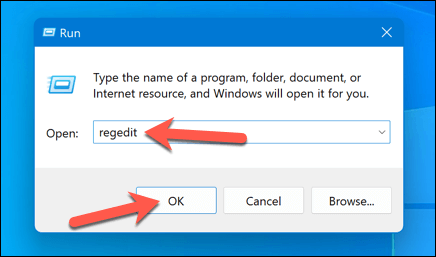
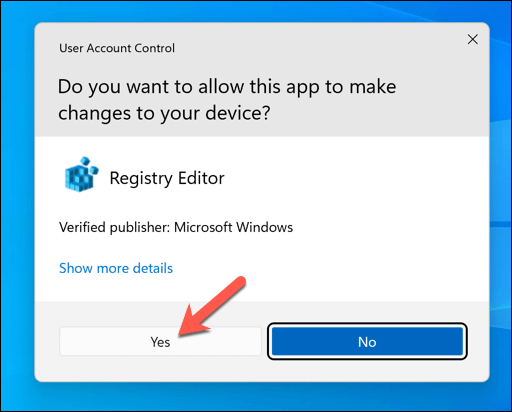
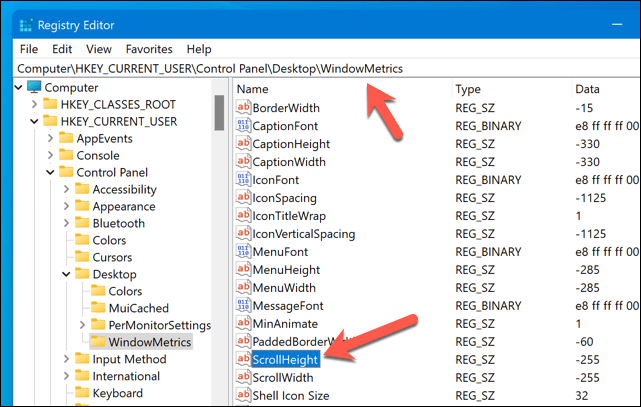
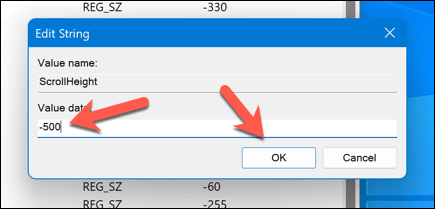
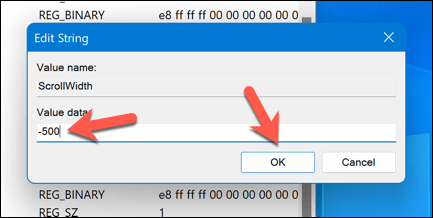
Most látnia kell, hogy a görgetősávok mérete megváltozott. Ha elégedetlen, ismételje meg ezeket a lépéseket a görgetősávok növeléséhez (vagy csökkentéséhez), vagy állítsa vissza az alapértelmezett méretet a ScrollHeight és ScrollWidth értékek -255-re való visszaállításával.
Az egérgörgetési viselkedés beállítása Windows 11 rendszeren
A legtöbb felhasználó nem húzza aktívan fel vagy le a görgetősávot – az egeret használja a kívánt görgetési hatás eléréséhez. A Windows 11 görgetősávjainak testreszabásának másik módja annak beállítása, hogy hogyan viselkedjenek, amikor (vagy hogyan) az egér kölcsönhatásba lép velük..
Például engedélyezheti vagy letilthatja a görgetést az inaktív ablakokon, ami azt jelenti, hogy bármelyik ablakban görgethet anélkül, hogy először rákattintott volna, így az „aktív” ablak legyen. Ez hasznos lehet többfeladatos munkavégzéshez, vagy amikor különböző dokumentumokat vagy weboldalakat hasonlít össze (számítógépén amíg az egérgörgetés működik ).
A görgetési viselkedés módosításához a Windows 11 rendszerben módosítania kell az egér beállításait. Így teheti meg:
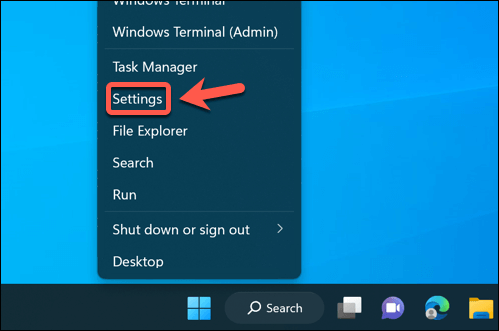
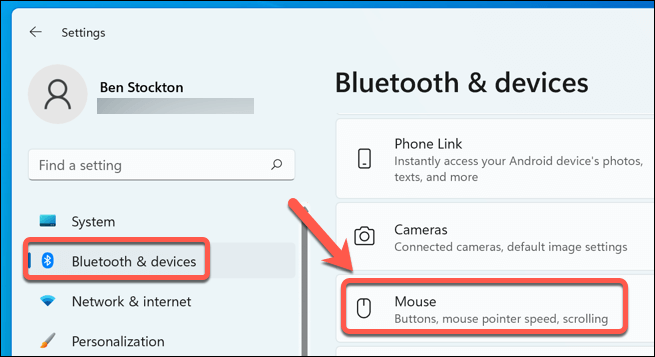

A változás azonnal életbe lép – nem kell újraindítania a számítógépet. Ha vissza szeretne térni, térjen vissza a menübe, és tiltsa le (vagy engedélyezze újra) a funkciót.
A Windows 11 rendszerű számítógép testreszabása
Nincs jó vagy rossz módszer az oldalak vagy alkalmazások közötti görgetésre Windows 11 rendszerű számítógépén. Ha a Windows 11 görgetősávját saját igényeinek megfelelően szeretné testre szabni, a fenti lépések segítenek a munka elvégzésében.
Tudta, hogy még csak görgetnie sem kell egy weboldalon? Különböző böngészőbővítmények vagy kiegészítők használatával állítsa be az egeret az automatikus görgetésre teheti meg.
Ha azonban érintőképernyős eszközt használ, a görgetés sokkal egyszerűbb lehet a kétujjas görgetésnek köszönhetően. Ha azonban a kétujjas görgetés nem működik, akkor legközelebb el kell végeznie a probléma elhárítását.
.