Megjelenik a „Hiba történt a OneDrive-hoz csatlakozva” hibaüzenet a 0x8004de40 kóddal Windows PC-jén? A OneDrive problémákba ütközhet a felhőhöz való csatlakozáskor, ami a fenti hibához vezethet. Alkalmazhat néhány megoldást a hiba megoldására, és visszatérhet a OneDrive alkalmazástevékenységeihez. Ezt a következőképpen teheti meg Windows 11 és Windows 10 rendszeren.
A OneDrive számos okból 0x8004de40 hibát jelenít meg. Előfordulhat, hogy az internetkapcsolat nem működik, nem engedélyezte a szükséges TLS-verziókat, a tűzfala blokkolta a OneDrive internet-hozzáférését és így tovább.

Ellenőrizze internetkapcsolatát
A OneDrive hibaüzenetet kap 0x8004de40 leggyakoribb oka az, hogy az internetkapcsolat nem működik. Lehetséges, hogy a kapcsolat leállt, ezért a OneDrive nem hoz létre kapcsolatot a felhővel.
Ebben az esetben ellenőrizze, és győződjön meg arról, hogy az internetkapcsolat működik. Ezt úgy teheti meg, hogy megnyit egy webböngészőt a számítógépén, és megnyit egy webhelyet. Ha problémái vannak a kapcsolattal, a böngészője nem tölti be a webhelyet.
Megpróbálhatja az 1-etolyan alapvető javításokkal, mint a a router újraindítása. Ha ez nem működik, további segítségért forduljon internetszolgáltatójához (ISP).
Indítsa újra Windows számítógépét
A következő javítás a listán a számítógép újraindítása. Előfordulhat, hogy a OneDrive vagy a számítógép kisebb hibát tapasztal, amelyet úgy oldhat meg, hogy kikapcsolja, majd újra bekapcsolja a számítógépet. Ezzel bezárja a számítógépén futó összes szolgáltatást, és újratölti azokat, sok kisebb problémát kijavítva.
A indítsa újra a Windows PC-t lehetőséget megteheti, ha megnyitja a Startmenüt, kiválasztja a Tápellátásikont, majd az Újraindításlehetőséget.
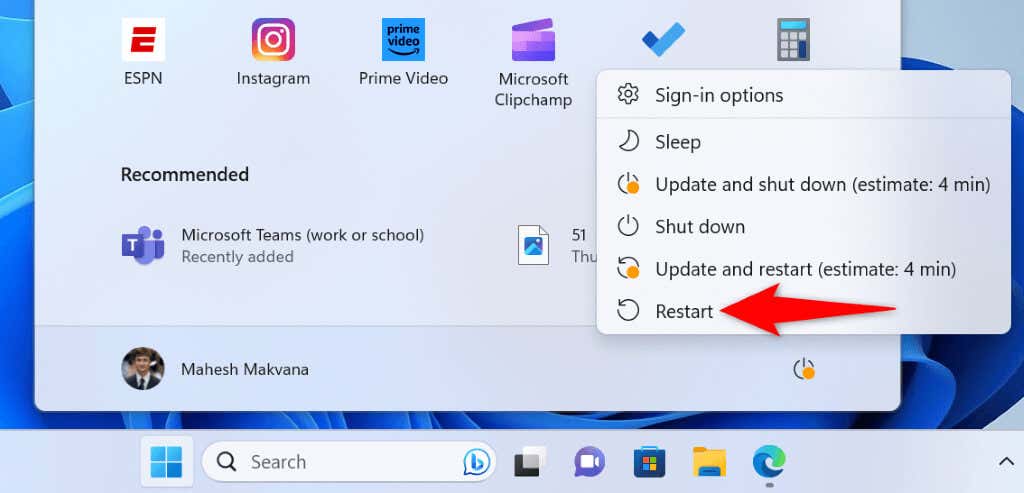
A számítógép bekapcsolásakor indítsa el a OneDrivealkalmazást, és ellenőrizze, hogy az alkalmazás csatlakozik-e az internethez.
Engedélyezze a szükséges TLS-t. Verziók a Windows PC-n
A Microsoft azt javasolja, hogy engedélyezze a különböző TLS-verziókat a számítógépén, hogy megoldja a OneDrive 0x8004de40-es hibáját. Ezeket a TLS-verziókat egyszerűen bekapcsolhatja számítógépén.
Használja a TLS 1.0-t
Használja a TLS 1.1-et
Használja a TLS 1.2-t.
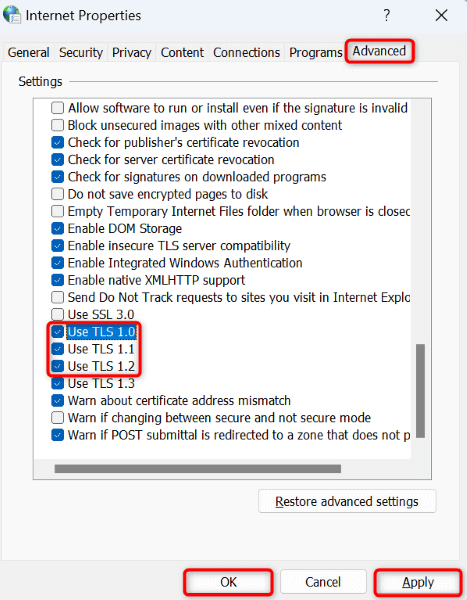
A Winsock alaphelyzetbe állítása a OneDrive 0x8004de40-es hibakód kijavításához
A Winsock egy olyan API, amely lehetővé teszi, hogy az internet-kompatibilis alkalmazásai, például a OneDrive, kommunikáljanak a mögöttes kommunikációs protokollokkal, például a TCP/IP-vel. Érdemes visszaállítani ezt az API-t, amikor problémákat tapasztal a OneDrive csatlakoztatásakor a felhőhöz csatlakozik.
netsh winsock reset
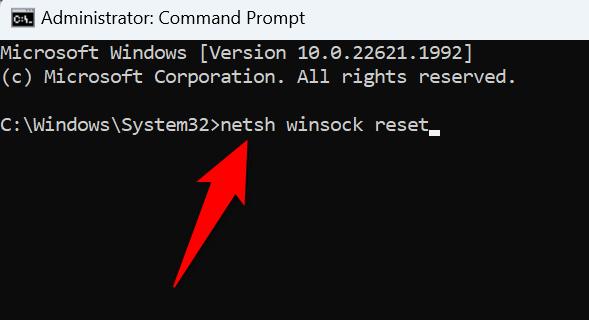
Tiltja le a proxyt számítógépén
Érdemes kikapcsolni a számítógép proxy opcióját, ha 0x8004de40 hiba a OneDrive-ban -et kap. Előfordulhat, hogy a proxy befolyásolja a OneDrive internetkapcsolatát, amit a funkció letiltásával oldhat meg.
Windows 11 rendszeren
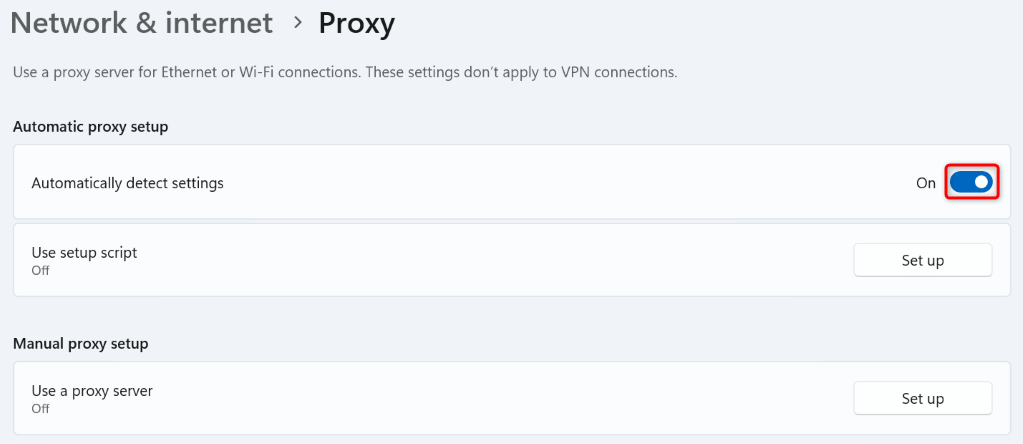
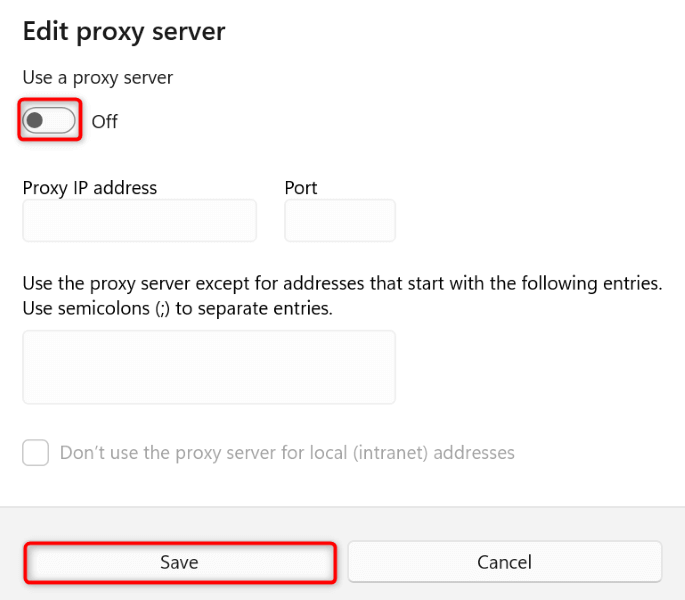
Windows 10 rendszeren
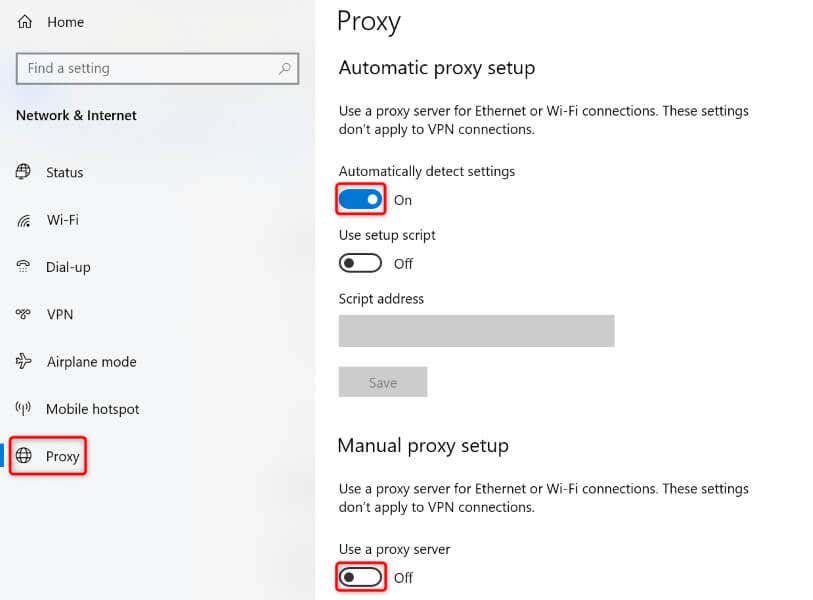
Adja hozzá a OneDrive-ot a tűzfala biztonságos listájához.
Az egyik oka annak, hogy a OneDrive nem csatlakozik az internethez, az az, hogy a(z) tűzfal blokkolta az alkalmazás csatlakozását. Ebben az esetben módosítsa a tűzfal beállításait, hogy a OneDrive mindig engedélyezze a kimenő és bejövő hálózati kapcsolatok létrehozását.
Ezt úgy teheti meg, hogy a következőképpen adja hozzá a OneDrive alkalmazást a tűzfala engedélyezőlistájához:
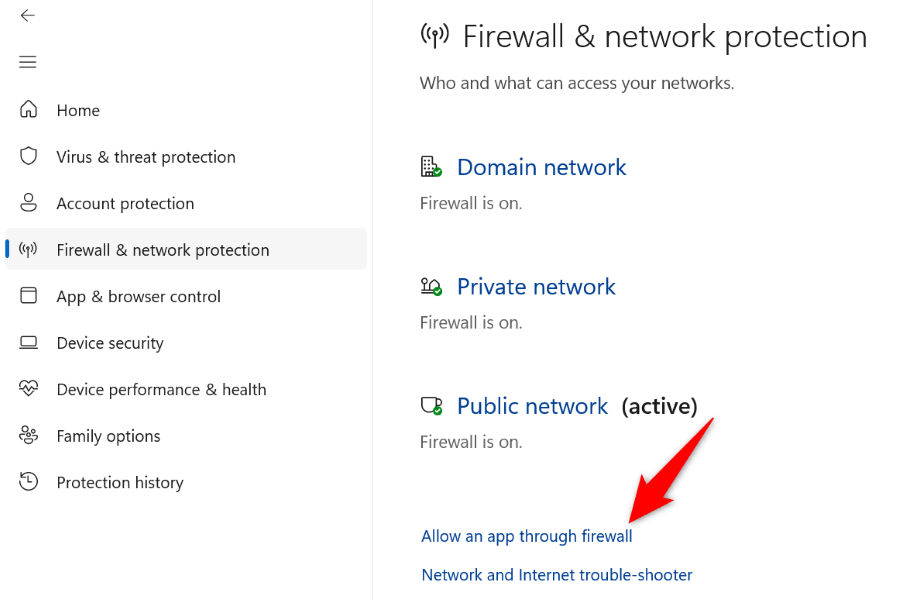
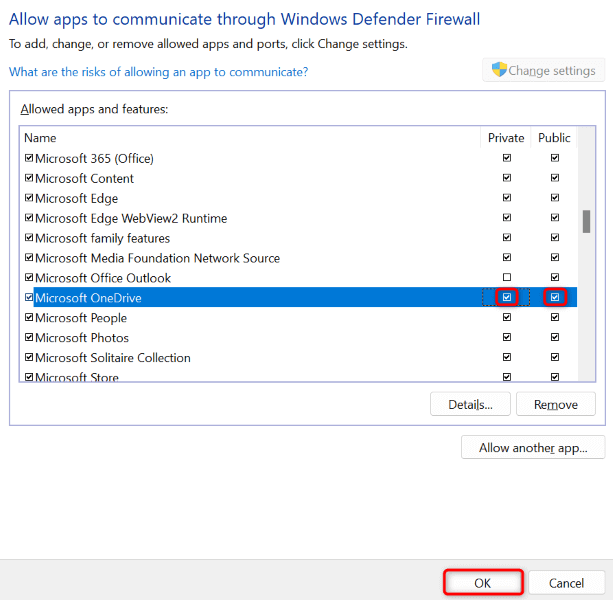
Kapcsolja ki számítógépe harmadik féltől származó víruskereső programját. span>
Ha harmadik féltől származó víruskereső program -et telepített Windows PC-jére, előfordulhat, hogy az a program zavarja a OneDrive működését. Ez az oka annak, hogy az alkalmazás nem tud csatlakozni az internethez, és betölteni a fájlokat.
Ebben az esetben kapcsolja ki a valós idejű védelmet a víruskereső alkalmazásban, és nézze meg, hogy ez megoldja-e a problémát. Ha a probléma továbbra is fennáll, távolítsa el a víruskereső programot, és nézze meg, hogy ez megoldja-e a problémát.
A OneDrive alaphelyzetbe állítása Windows PC-n
Ha semmi más nem működik, állítsa vissza a OneDrive alkalmazást a gyári beállításokra a probléma esetleges megoldása érdekében. Ennek a módszernek akkor kell működnie, ha magának az alkalmazásnak van egy olyan problémája, amely miatt az alkalmazás nem csatlakozik az internethez.
Az alkalmazás alaphelyzetbe állításakor nem veszíti el a OneDrive-on tárolt fájljait. A folyamat azonban törli az egyéni beállításait az alkalmazásban.
%localappdata%\Microsoft\OneDrive\onedrive.exe /reset
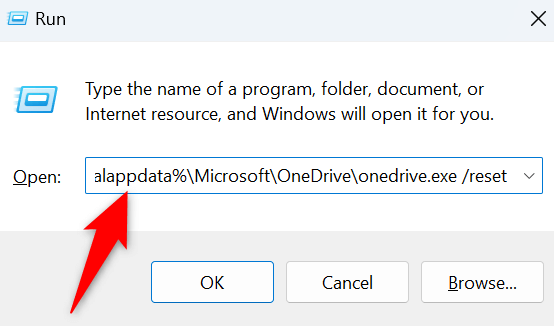
C:\Program Files\Microsoft OneDrive\onedrive.exe /reset
C:\Program Files (x86)\Microsoft OneDrive\onedrive.exe /reset
A OneDrive csatlakozási hibáinak egyszerű megoldása
A OneDrive csatlakozási hibái megakadályozzák, hogy fájlokat töltsön fel és töltsön le a felhőalapú tárhelyről. A probléma esetleges megoldása érdekében néhány módosítást végrehajthat az alkalmazásban és a számítógépen. A fent vázolt módszerek ebben segítenek.
Miután megoldotta a OneDrive hibáját, bármelyik fájlt feltöltheti és letöltheti online tárhelyéről. Jó szórakozást!
.