A „Hibás hardver sérült oldal” hiba egy bonyolult BSOD (Blue Screen of Death) leállítási kód hiba, amely a memória sérülését jelzi a Windows 10 rendszerben. Ezt számos ok - például elavult eszközillesztők, sérült rendszerfájlok és hibás hardver - okozhatja hiba jelenik meg.
A hibaelhárítási tippek és javítások alábbi listája segíthet a „Hibás hardver sérült oldal” BSOD hiba rendezésében a számítógépén.

Megjegyzés:Ha a„ Hibás hardver hibás oldal ”A BSOD megakadályozza, hogy elérje a Windows 10 asztalát, próbálja meg inkább a az operációs rendszer indítása csökkentett módban t.
1. Tiltsa le a Gyors indítást
A Windows 10 gyors indítási szolgáltatása az alapvető összetevőket, például a rendszermagot gyorsabban indítsa el a számítógépet -ig tárolja. De a memória károsodásával is járhat. A gyors indítás letiltásával megoldódhat a „Hibás hardver sérült oldal” BSOD hiba.
1. Nyomja meg a Windows+ Xgombot az Energiafelhasználó menü megnyitásához. Ezután válassza az Energiagazdálkodási lehetőségeklehetőséget.
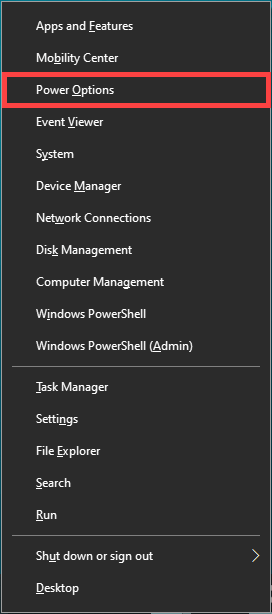
2. Válassza a További energiaellátási beállításoklehetőséget.
3. Válassza a Válassza ki a bekapcsológomb funkciójátopciót.

4. Válassza a Jelenleg nem elérhető beállítások módosításalehetőséget.
5. Törölje a jelölést a Gyors indítás bekapcsolása (ajánlott)jelölőnégyzetből.
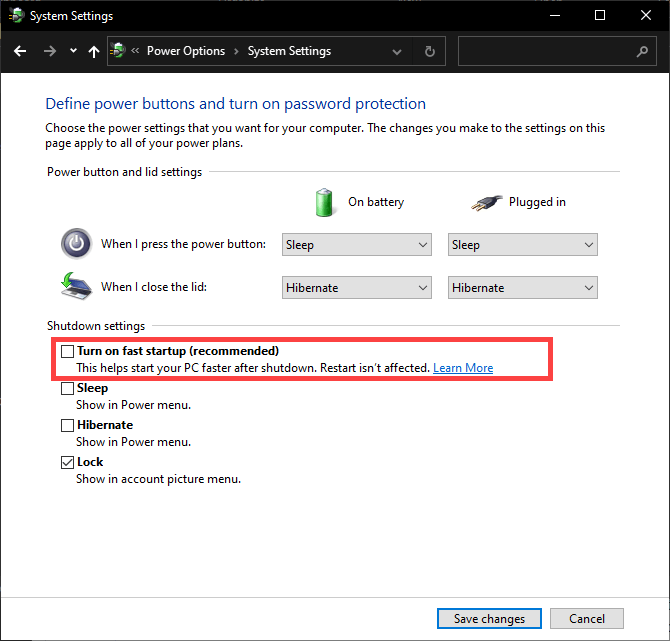
6. Válassza a Változtatások mentéselehetőséget.
7. Kapcsolja le a számítógépet, és várjon 30 másodpercet, mielőtt újraindítaná.
2. Eszközillesztők frissítése
Az elavult illesztőprogramok az általuk bevezetett a rendszerrel kapcsolatos különféle inkompatibilitások miatt a „Hibás hardver sérült oldal” BSOD hibát is eredményezik. Ezért célszerű minden eszközillesztőt frissíteni a legújabb verzióra. Először a Windows Update függőben lévő illesztőprogram-frissítéseket kell alkalmaznia.
1. Nyissa meg az Energiafelhasználó menüt, és válassza a Beállítások.
2 lehetőséget. Válassza a Frissítés és biztonságlehetőséget.
3. Válassza a Frissítések kereséselehetőséget. Várjon, amíg a Windows Update befejezi az új frissítések keresését.
4. Válassza az Opcionális frissítések megtekintéselehetőséget.
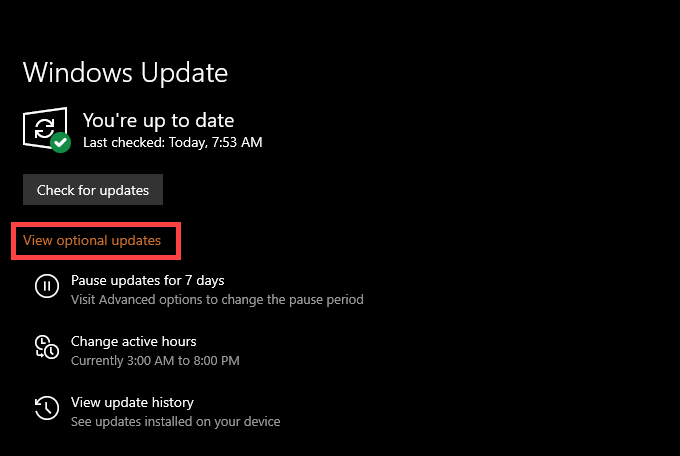
5. Jelölje be az elérhető illesztőprogramok melletti jelölőnégyzeteket, és válassza a Letöltés és telepítéslehetőséget.
Folytassa az eszközillesztők újabb verzióinak beszerzésével olyan alkatrészekhez, mint a videokártya, a hangkártya és az alaplap: az érintett hardvergyártó webhelyek. A dolgok felgyorsítása érdekében próbálkozzon a illesztőprogram-frissítő eszköz használatával.
3. Visszagörgetni az eszközillesztőket
Az új hardver illesztőprogramok ritkán ütközhetnek az operációs rendszerrel, és rendszerproblémákat és hibákat okozhatnak. A Microsoft ezt tudja. Ha a „Hibás hardver sérült oldal” BSOD egy nemrégiben történt eszközillesztő-frissítés után jelent meg, lehetősége van visszagörgetni.
1. Nyissa meg az Energiafelhasználó menüt, és válassza az Eszközkezelőlehetőséget.
2. Bontsa ki az eszközkategóriát (például Kijelzőadapterek), és kattintson a jobb gombbal a visszagörgetni kívánt eszközre.
3. Válassza a Tulajdonságoklehetőséget.

4. Váltson a Illesztőprogramfülre .
5. Válassza a Visszatérő illesztőprogramlehetőséget.

6. Indítsa újra a számítógépet.
4. Külső perifériák eltávolítása
Van-e több külső perifériája - például nyomtató, szkenner és hangszóró - csatlakoztatva a számítógépéhez? Válasszuk le őket (az összes beviteli eszközt kivéve), és indítsuk újra a Windows 10 rendszert.
Ha ez a „Hibás hardver sérült oldal” BSOD hiba kijavításával jár, próbálja meg minden perifériát egymás után újracsatlakoztatni a problémás probléma azonosításához. eszköz. Kövesse ezt az adott eszköz illesztőprogramjainak frissítésével vagy visszagörgetésével.
5. A Rendszerfájl-ellenőrző és a DISM eszköz futtatása
A sérült rendszerfájlok destabilizálhatják a Windows 10-et és kiválthatják a „Hibás hardver sérült oldal” BSOD hibát. Meg kell próbálni kijavítani ezeket: a System File Checker (SFC) használatával és a Deployment Image Servicing and Management (DISM) eszközt.
1. Nyissa meg az Energiafelhasználó menüt, és válassza a Windows PowerShell (rendszergazda)lehetőséget.
2. Írja be az sfc / scannowparancsot, és nyomja meg az Enterbillentyűt.
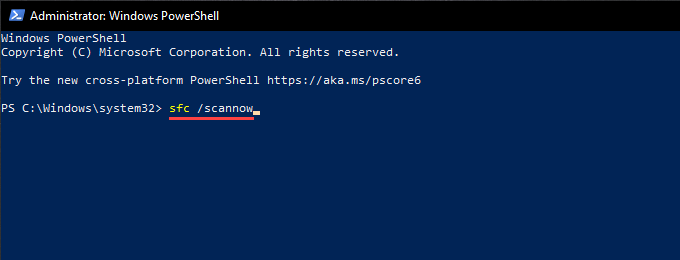
3. Ha a Rendszerfájl-ellenőrzőnek sikerül megtalálni és kijavítani a számítógépen lévő rendszerfájlokat, kövesse a DISM eszköz futtatásával. Ehhez hajtsa végre az alábbi három parancsot:
6. Futtassa az Ellenőrizze a Lemez segédprogramot
A Ellenőrizze a Lemez segédprogramot (CHKDSK) képes megoldani a számítógép lemezhibáit. Futtassa a Windows 10 rendszert futtató partíción.
1. Nyissa meg a megemelt Windows PowerShell-konzolt.
2. Írja be a chkdsk C: / Rparancsot (cserélje ki a Cparancsot a Windows 10 partíció meghajtóbetűjére), majd nyomja meg az Enterbillentyűt.

3. A Windows PowerShellnek engedélyt kell kérnie a Check Disk Utility futtatásához a rendszer következő újraindításakor. Írja be az Ybillentyűt, és nyomja meg az Entergombot .
4. Indítsa újra a számítógépet.
5. Várja meg, amíg a Check Disk Utility befejezi a meghajtó hibák átvizsgálását és javítását. Ez akár egy órát is igénybe vehet (vagy akár többet is).
7. Futtassa a Windows memória diagnosztikai eszközt
A Windows 10 Windows memória diagnosztikai eszköze észleli a számítógép hardver RAM (véletlen hozzáférésű memóriája) problémáit. Nem javít semmit, hanem lehetővé teszi a hibás fizikai memória előfordulásának kizárását.
1. Nyissa meg a Windows keresést (nyomja meg a Windows+ Sbillentyűt). Ezután írja be a Windows memória diagnosztikaparancsot, és válassza a Megnyitás.
lehetőséget. Válassza az Újraindítás most, és ellenőrizze a problémákat (ajánlott). A számítógépnek automatikusan újra kell indulnia, és indításkor be kell töltenie a Windows Memory Diagnostic programot.
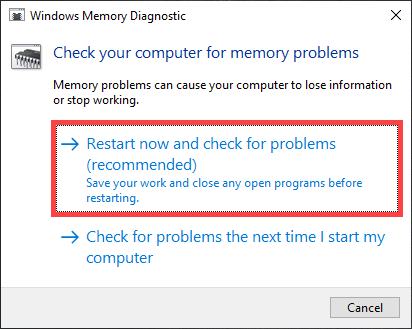
3. Várjon, amíg a Windows Memory Diagnostic befejezi a memóriával kapcsolatos hibák ellenőrzését. Ezt követően a számítógépének folytatnia kell a Windows 10 rendszerbe történő betöltését.
Ha a Windows Memory Diagnostic nem mutatja be a megállapításait, hajtsa végre a fennmaradó lépéseket az információk eléréséhez a A Windows 10 Eseménynaplója oldalon keresztül.
4. Nyissa meg az Energiafelhasználó menüt, és válassza az Eseménynaplólehetőséget.
5. Bontsa ki a bal oldali ablaktábla Windows-naplókelemét, és válassza a Rendszernaplóklehetőséget.
6. Nyissa meg a Műveletmenüt, és válassza a Kereséslehetőséget. Ezután keresse meg a memorydiagnosticselemet, és keresse meg az eredményeket a Windows Memory Diagnostic segítségével. Ha hibát észlel, ki kell cserélnie a számítógép RAM-ját.

Ezenkívül használja a harmadik fél MemTest86 eszközét további diagnosztika futtatásához a memóriával kapcsolatos hibákról.
8. Tisztítsa meg a számítógépet
A számítógép belső alkatrészei idővel felhalmozódnak a porban és a törmelékben, megakadályozva ezzel a megfelelő működést. Az elemek (például a grafikus kártya és a RAM-modulok) eltávolítása, tisztítása és újbóli elhelyezése kijavíthatja a „Hibás hardver sérült oldal” BSOD-t.
Szánjon időt a tisztítsa meg a számítógép belsejét -ra a megtartáshoz legjobb állapotban van.
9. A BIOS vagy az UEFI frissítése
A BIOS (Basic Input / Output System) vagy az UEFI (Unified Extensible Firmware Interface) az a firmware, amely működésbe hozza a számítógépet. Az elavult BIOS / UEFI azonban hardverrel kapcsolatos konfliktusokat eredményezhet, és a „Hibás hardver sérült oldal” BSOD ismételt megjelenését okozhatja.
Meg kell próbálni frissíteni a BIOS / UEFI-t a számítógépén, de ez egy olyan eljárás, amely rendkívüli körültekintést igényel. Tudja meg, hogyan kell ellenőrizze és frissítse a BIOS-t vagy az UEFI-t.
10. A Windows 10 visszaállítása
Továbbra is tapasztalja a „Hibás hardver sérült oldal” BSOD hibát? Ha igen, akkor állítsa vissza a Windows 10 rendszert kell. Ezzel javítania kell minden olyan rendszerrel kapcsolatos hibát, amelyet a Rendszerfájl-ellenőrző és a DISM eszköz nem észlelt.
1. Nyissa meg az Energiafelhasználó menüt, és válassza a Beállítások.
2 lehetőséget. Válassza a Frissítés és biztonságlehetőséget.
3. Váltson a Helyreállításfülre.
4. Válassza a Kezdésparancsot.
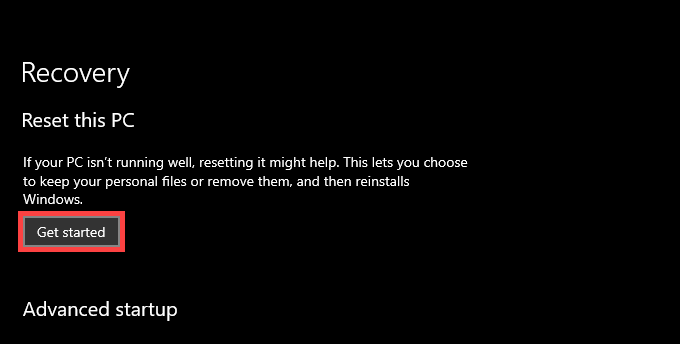
5. Válasszon a Saját fájlok megőrzéseés a Minden eltávolításalehetőségek közül.

6. Kövesse a többi utasítást a számítógép alaphelyzetbe állításához.
Ha a számítógép alaphelyzetbe állítása nem oldotta meg a problémát, akkor telepítse újra a Windows 10 rendszert a semmiből kell .
Hibás hardver javítva
A fenti javításokkal meg kellett oldani a problémát „Hibás hardver sérült oldal” BSOD az asztali eszközön. De ha a Windows memória-diagnosztikai eszköz végül memóriával kapcsolatos hibákat talált, forduljon a helyi számítógépes szakemberhez vagy a PC-gyártótól - függetlenül attól, hogy a hiba folyamatosan megismétlődik-e vagy sem - az esetleges RAM-cseréről vagy egyéb hardverrel kapcsolatos javításokról.