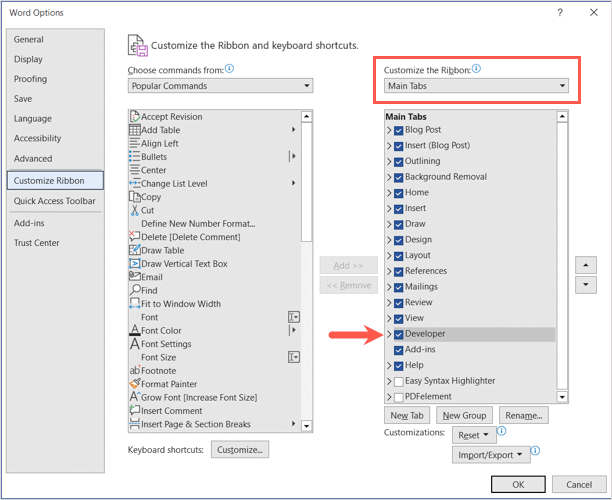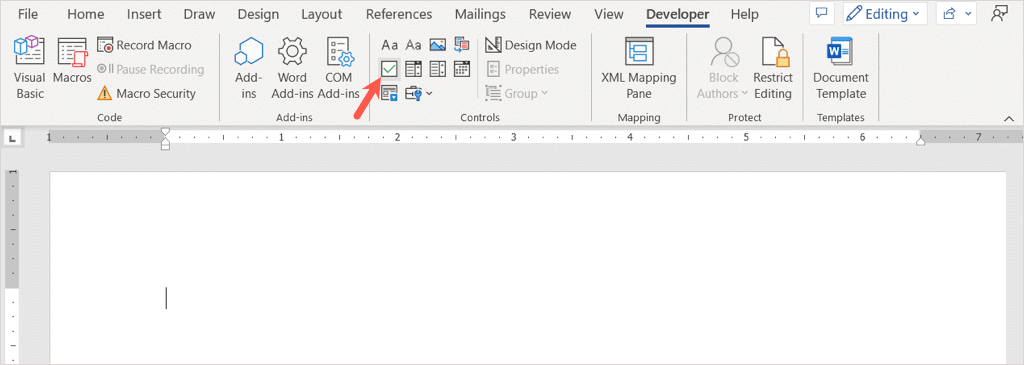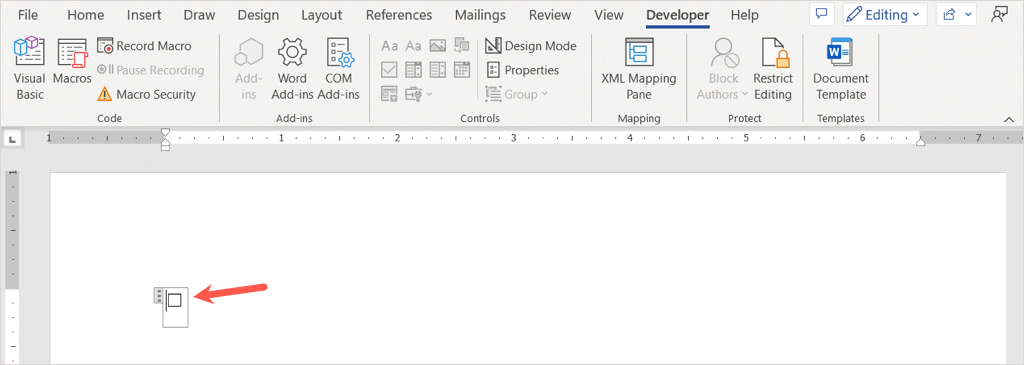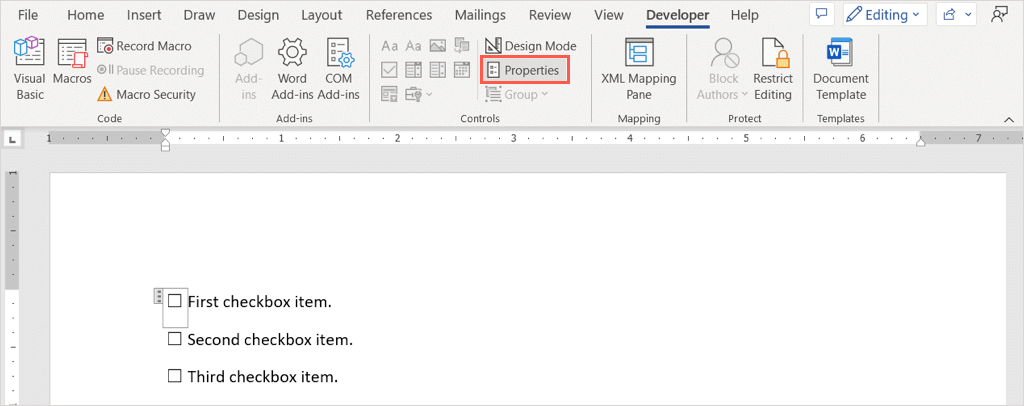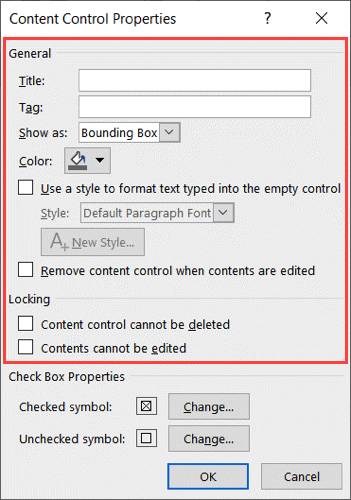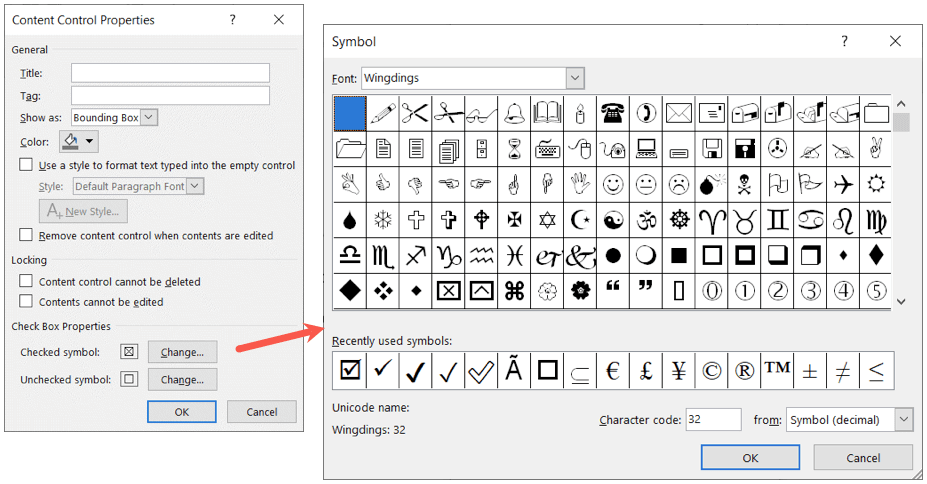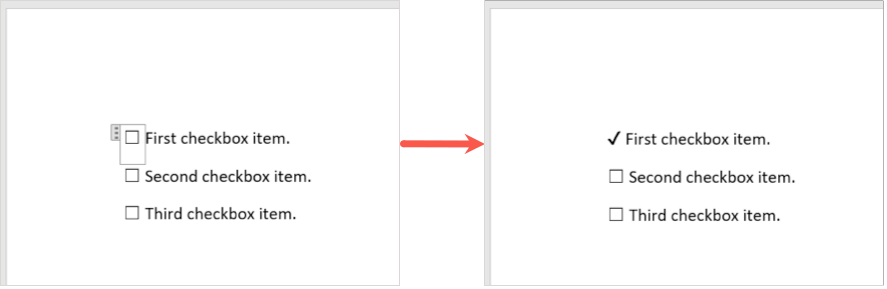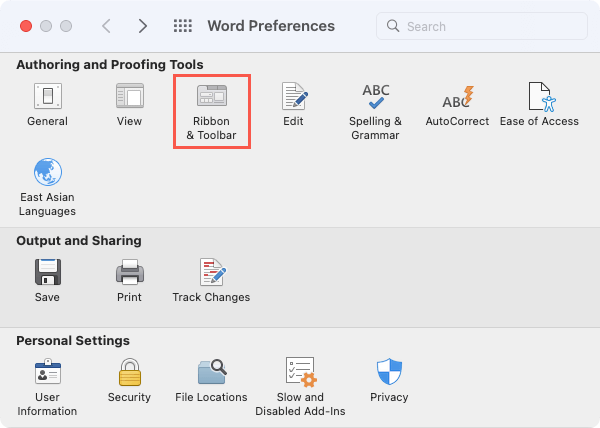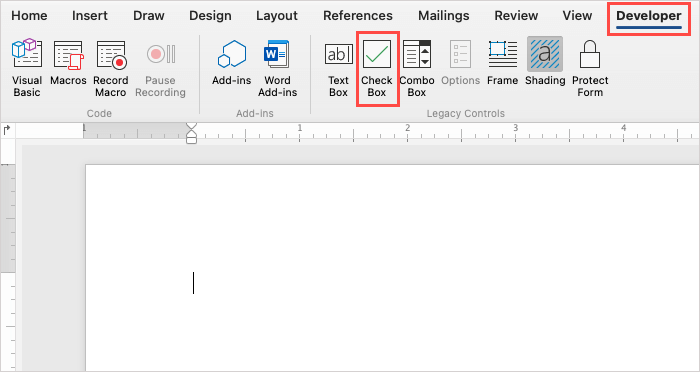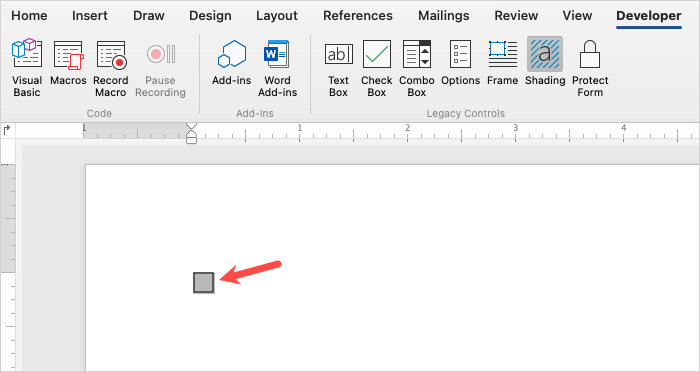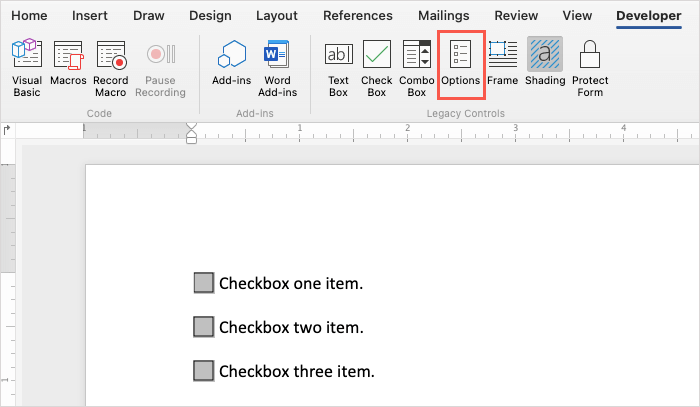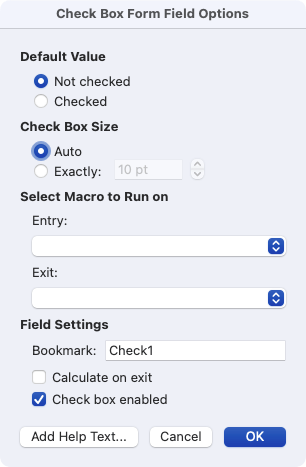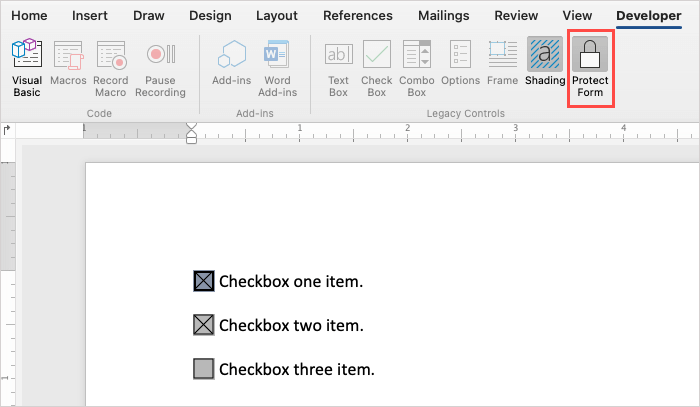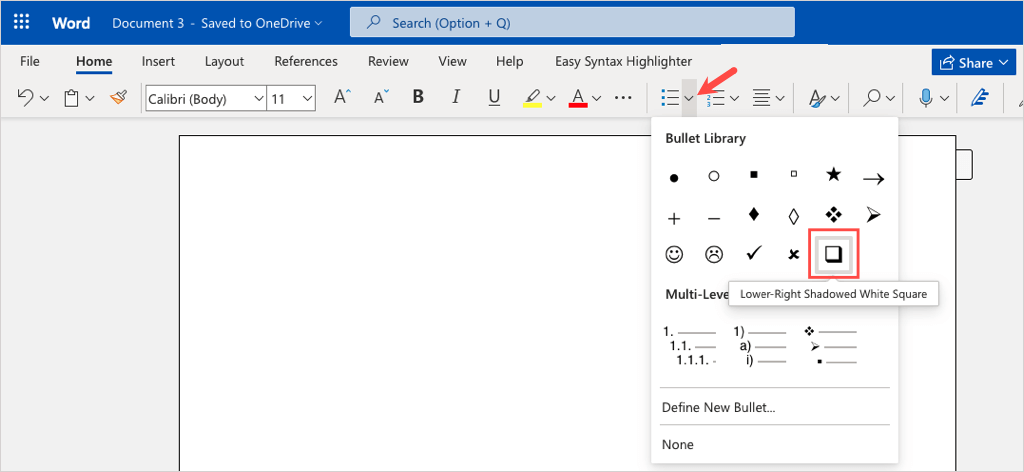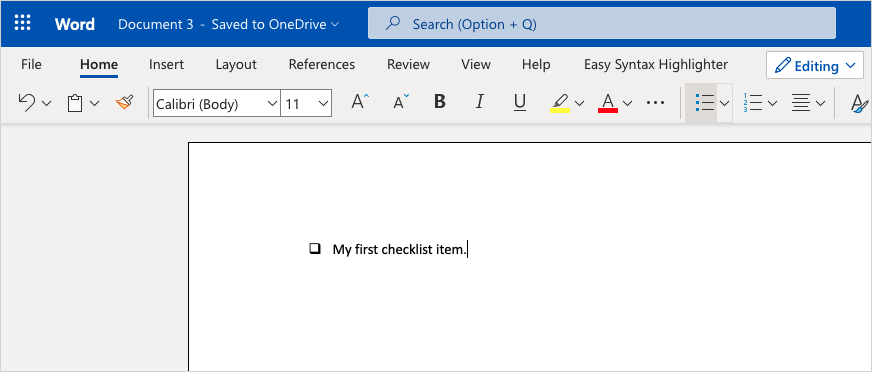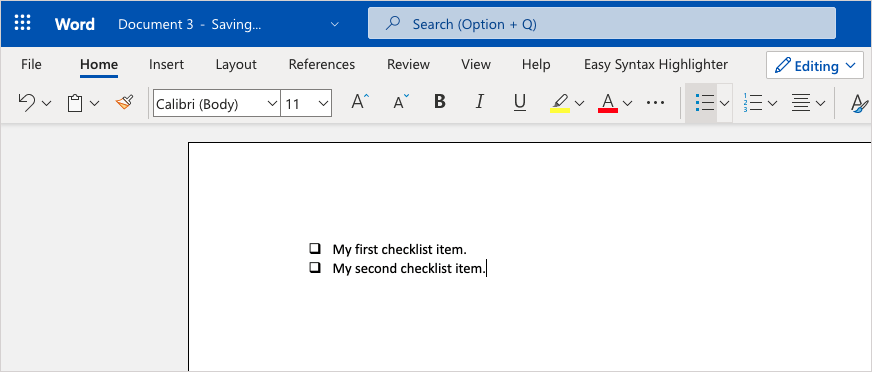A Microsoft Word egy sokoldalú alkalmazás, amelyet nem csak esszékre és cikkekre használhat. A füzet készítése és szórólap készítése mellett beállíthatja saját űrlapját vagy ellenőrzőlistáját.
Az űrlapok és az ellenőrző listák közös jellemzője a jelölőnégyzet. Ha ezeket az elemeket tervezi létrehozni, megmutatjuk, hogyan illeszthet be jelölőnégyzetet a Wordbe Windowson, Macen és az interneten.
Szúrjon be egy jelölőnégyzetet a Windows Wordben
A Windows Wordben beszúrhat egy jelölőnégyzetet, és módosíthatja a tulajdonságait. Ez lehetővé teszi a jelölőnégyzet digitális bejelölését, vagy a dokumentum kinyomtatását a fizikai megjelöléshez.
Engedélyezze a Fejlesztő lapot
Mielőtt hozzáadná a jelölőnégyzetet a Wordben, meg kell jelenítenie a Fejlesztő lapot, amely tartalmazza a jelölőnégyzet űrlapvezérlőjét.
Nyissa meg a Word-dokumentumot, lépjen a Fájllapra, és válassza a Opcióklehetőséget a bal alsó sarokban.
8s>
Amikor megjelenik a Word beállításai ablak, válassza a A szalag testreszabásalehetőséget a bal oldalon.
A jobb oldalon válassza ki a Fő lapokelemet a A Szalag testreszabásalegördülő menüből.
Jelölje be a Fejlesztőjelölőnégyzetet a listában.
A módosítás mentéséhez válassza az OKlehetőséget.
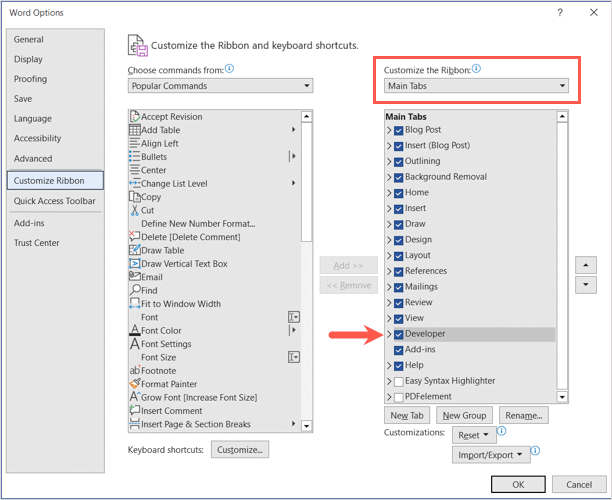
Adja hozzá a jelölőnégyzetet
Most, hogy látható a Fejlesztőlap, lépjen rá.
Győződjön meg arról, hogy a kurzor a dokumentumban ott van, ahol be szeretné jelölni a jelölőnégyzetet.
Lépjen a szalag Vezérlők részébe, és válassza a Tartalomvezérlő jelölőnégyzetet.
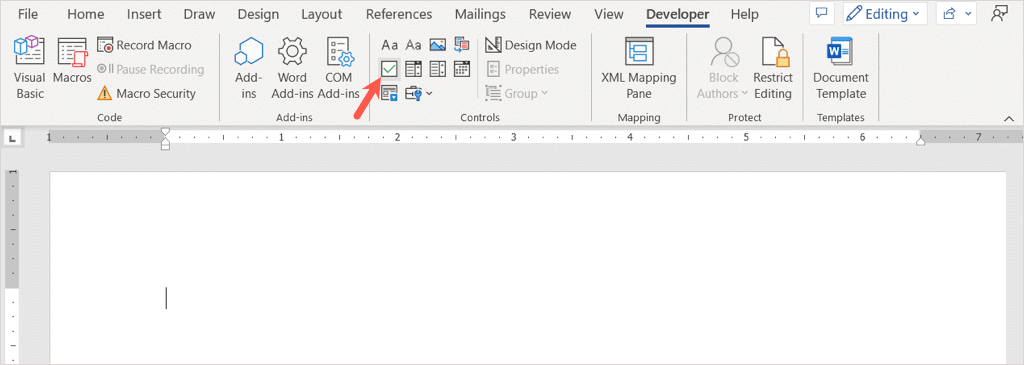
A jelölőnégyzet azonnal megjelenik.
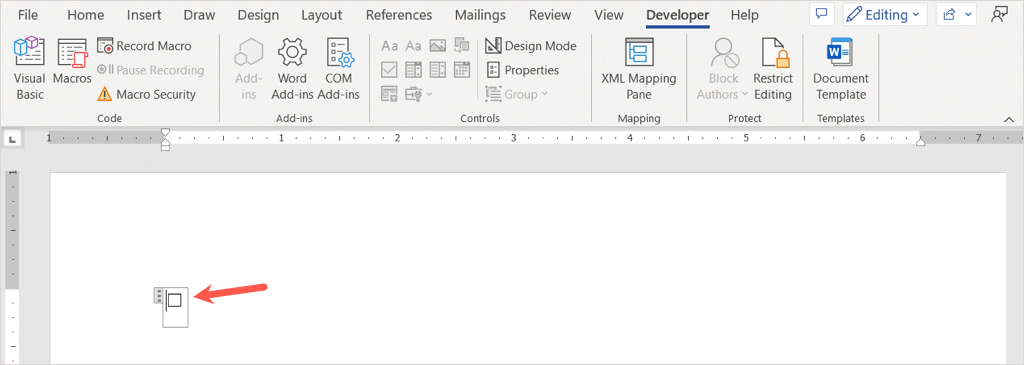
Vigye a kurzort a jelölőnégyzet jobb oldalára, és írjon be egy szóközt, vagy használja a Tabbillentyűt. Ez nagyobb szóközt biztosít a szöveg előtt. Ezután adja hozzá a jelölőnégyzet elemét.
Folytassa ugyanezt a folyamatot további jelölőnégyzetek hozzáadásához egy ellenőrzőlistához vagy kitölthető űrlap -hez.

A jelölőnégyzet testreszabása
Miután hozzáadta a jelölőnégyzetet, módosíthatja a tulajdonságait. Ezzel zárolhatja a négyzetet, hogy ne lehessen szerkeszteni, és módosítani tudja a jelölőnégyzet szimbólumát.
Jelölje be a jelölőnégyzetet, lépjen a Fejlesztőlapra, és válassza a Tulajdonságoklehetőséget a menüszalag Vezérlő részében..
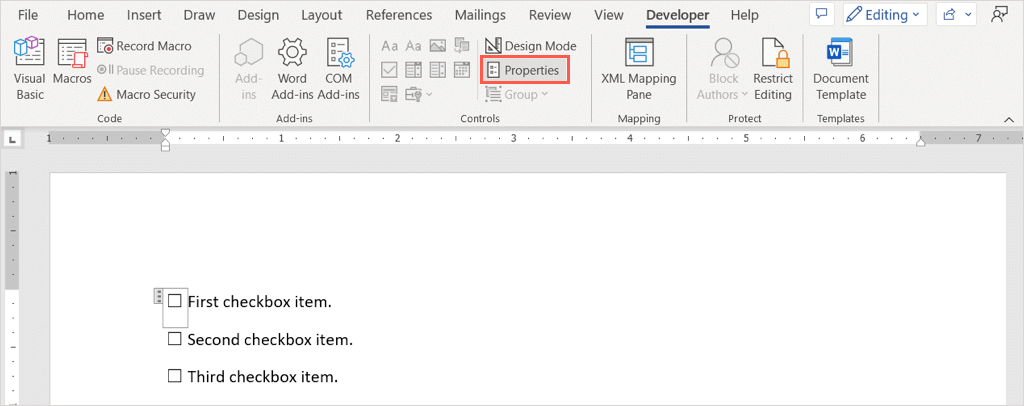
A Tartalomvezérlő tulajdonságai ablakban láthatja az összes módosítható elemet.
Használja az Általánosterületet, hogy címet vagy címkét adjon a jelölőnégyzethez, vagy a Zárolásterületet, hogy megakadályozza a jelölőnégyzet szerkesztését vagy törlését.
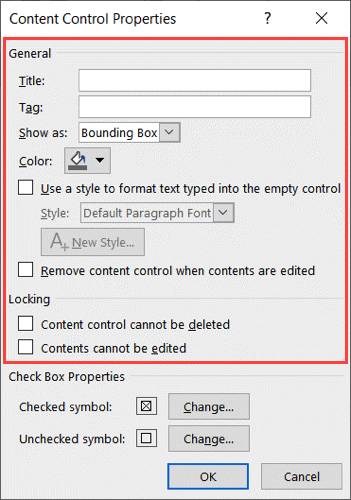
Ha módosítani szeretné a bejelölt négyzethez használt X szimbólumot, lépjen a Check Box Propertiesterületre alul. Válassza a Módosításlehetőséget a Bejelölt szimbólummellett, és válassza ki a használni kívánt szimbólumot, például egy pipát. Válassza az OKgombot, és az új szimbólum megjelenik a Tulajdonságok ablakban. A bejelöletlen szimbólumot is módosíthatja, ha szeretné.
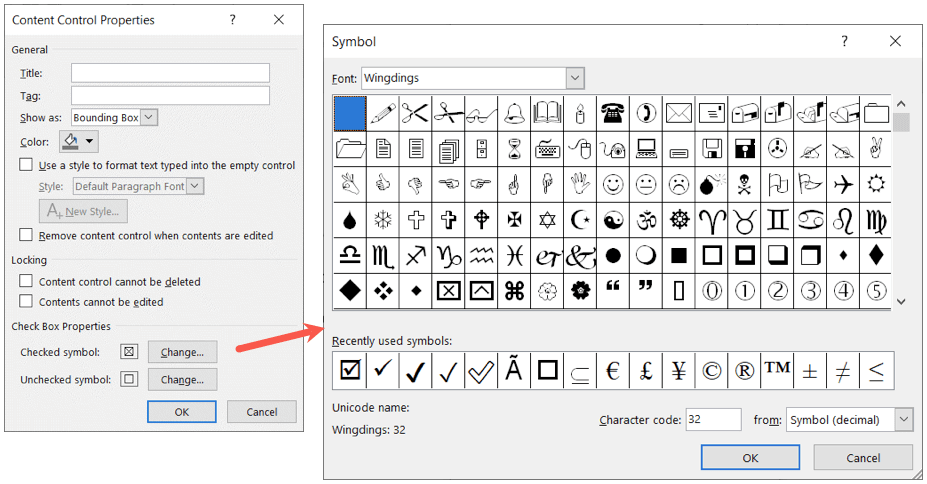
Ha befejezte a tulajdonságok beállítását, kattintson az OKgombra a módosítások mentéséhez.
Jelölje be a négyzetet, vagy törölje a jelölést
Ha használni szeretné a jelölőnégyzeteket a Wordben az asztalon, egyszerűen kattintson a jelölőnégyzetre a bejelöléshez vagy a bejelölés eltávolításához.
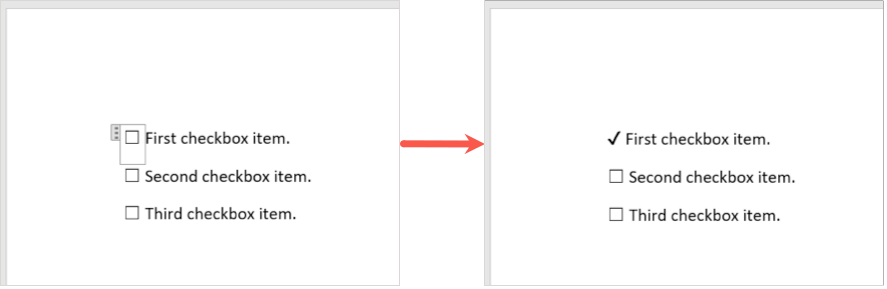
Szúrjon be egy jelölőnégyzetet a Mac rendszerű Wordben
Bár a jelölőnégyzet beszúrása a Mac rendszerű Word programban hasonló a Windows rendszerhez, van néhány különbség a jelölőnégyzet testreszabása és megjelölése tekintetében.
Engedélyezze a Fejlesztő lapot
Továbbra is ugyanúgy kezdheti, ha engedélyezi a Fejlesztő lapon az űrlapvezérlő hozzáadását.
A Fejlesztő lap megjelenítéséhez a Wordben a Mac rendszeren, nyissa meg a Word>Beállításokmenüpontot a menüsorban.
Válassza ki a Ribbon & Toolbarlehetőséget.
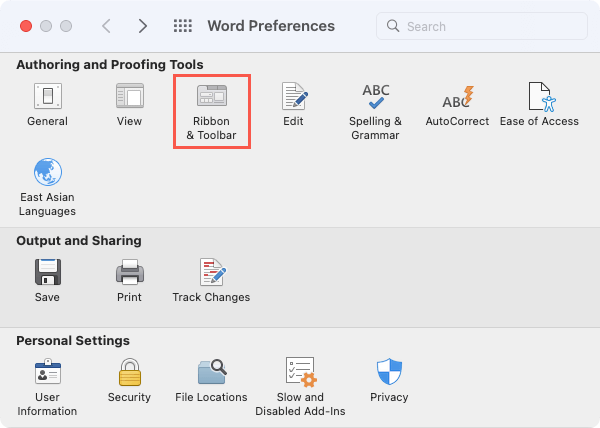
Válassza ki a Fő lapokelemet a Szalag testreszabása legördülő listából.
Jelölje be a Fejlesztőjelölőnégyzetet a listában.
Válassza a Mentéslehetőséget.

Adja hozzá a jelölőnégyzetet
A jelölőnégyzet hozzáadásához helyezze a kurzort a kívánt helyre a dokumentumban.
Lépjen a Fejlesztőlapra, és jelölje be a Check Boxgombot a szalag Korábbi vezérlők részében.
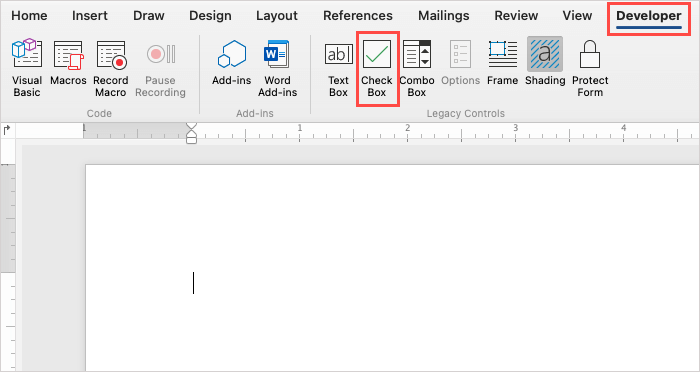
A jelölőnégyzet megjelenik a dokumentumban.
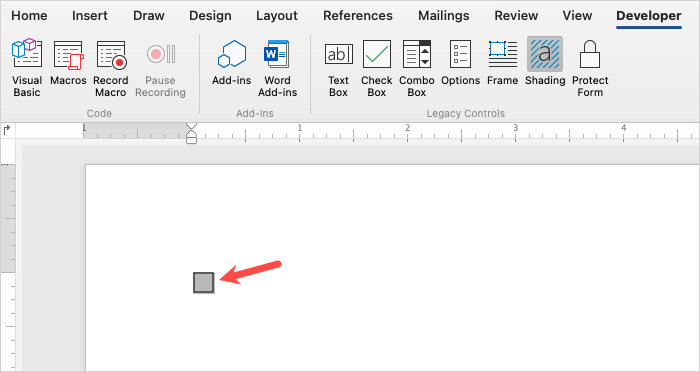
Vigye a kurzort a jelölőnégyzet jobb oldalára, és írjon be egy szóközt, vagy használja a Tab billentyűt a mező és a szöveg közötti térköz növeléséhez. Ezután írja be a jelölőnégyzet elemét..
Folytassa ugyanezt a folyamatot további jelölőnégyzetek hozzáadásához egy ellenőrző listához vagy űrlaphoz.

A jelölőnégyzet testreszabása
Miután beilleszti a jelölőnégyzetet, módosíthat néhány tulajdonságát, bár eltér a Windows beállításaitól.
Kattintson duplán a jelölőnégyzetre, vagy jelölje be, és válassza a Opciókelemet a Fejlesztőlap szalagjának Legacy Controls szakaszában.
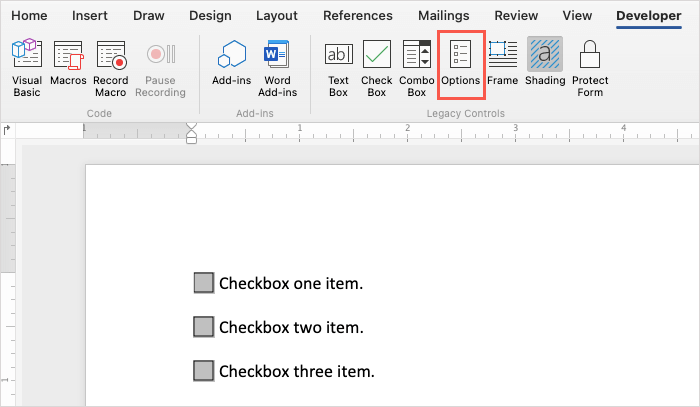
Használja az Alapértelmezett értékszakaszt a jelölőnégyzet bejelöléséhez vagy törléséhez, a Check Box Sizeszakaszban pedig a jelölőnégyzet átméretezéséhez. Ha belépéskor vagy kilépéskor futtasson egy makrót -t szeretne, használja a legördülő mezőket a Válassza ki a futtatni kívánt makrót. Végül módosíthatja a Mezőbeállításokat, ha szeretné.
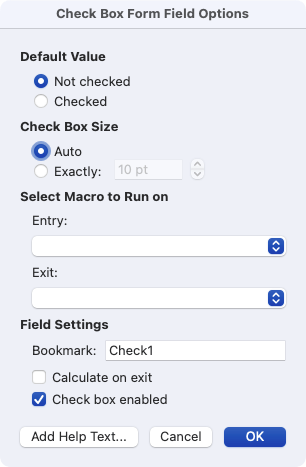
A módosítások mentéséhez válassza az OKlehetőséget.
Jelölje be vagy törölje a jelölőnégyzetet
Ha azt tervezi, hogy a jelölőnégyzeteket a Mac számítógépén a Wordben használja a nyomtatás helyett, kétféleképpen jelölheti meg a jelölőnégyzetet.
Első módszer: Kattintson duplán a jelölőnégyzetre, vagy jelölje be, és válassza az Opcióklehetőséget a szalagon. Válassza a Kijelölvelehetőséget az Alapértelmezett érték alatt, majd kattintson az OKgombra.

Második módszer: Válassza az Protect Formlehetőséget a Fejlesztőlapon. Ezután kattintson egy négyzetre, hogy bejelöltként jelölje meg. Ha végzett, a letiltásához ismét kiválaszthatja az Űrlap védelmelehetőséget.
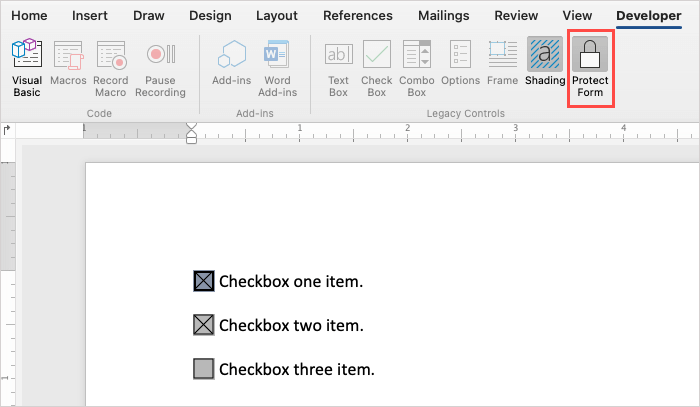
Szúrjon be egy jelölőnégyzetet a Word on the Webben
A webes Microsoft Word egy kicsit másképp működik, mint asztali társai. Nem fog megjelenni a jelölőnégyzet hozzáadására szolgáló űrlapvezérlő. Ehelyett használhatja a felsorolás funkciót.
E korlátozás miatt nem tudja digitálisan bejelölni a beszúrt négyzeteket. Ezáltal a Webes Word életképesebb megoldás a nyomtatott darabok számára, így a jelölőnégyzeteket tollal vagy ceruzával jelölheti be.
Látogassa meg a(z) Word a weben oldalt, és jelentkezzen be a(z) Microsoft fiók fiókjával. Nyisson meg egy dokumentumot, vagy hozzon létre egy újat.
Vigye a kurzort arra a dokumentumra, ahová be szeretné jelölni a jelölőnégyzetet.
Lépjen a Főoldallapra, és válassza ki a Bulletslegördülő nyilat.
Válassza ki a jobb alsó, árnyékos fehér négyzeteta Bullet Library-ben..
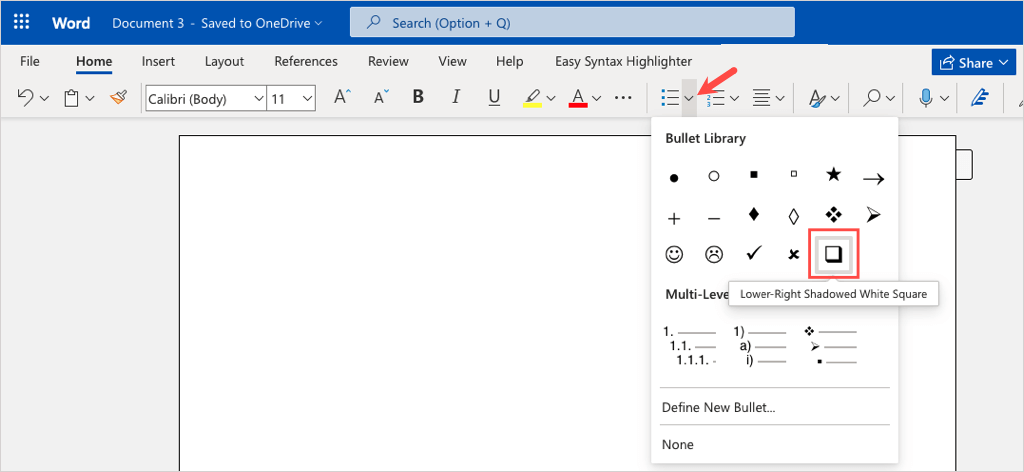
Amikor megjelenik a mező, írja be az első elemet mellé.
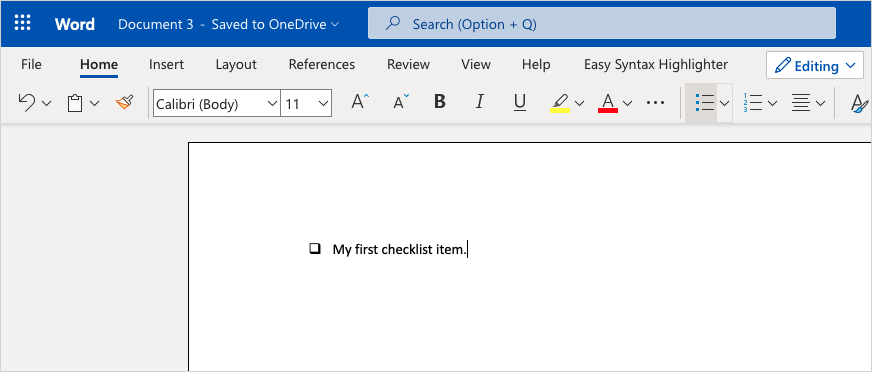
Ilyen módon a hozzon létre egy ellenőrző listát -hoz nyomja meg az Entervagy a Returnbillentyűt az első listaelem hozzáadása után.
Egy másik mező jelenik meg alatta, amely készen áll a második elemre. Amint látja, a felsorolásjelstílus ugyanúgy működik, mint a Word felsorolásainak többi stílusa.
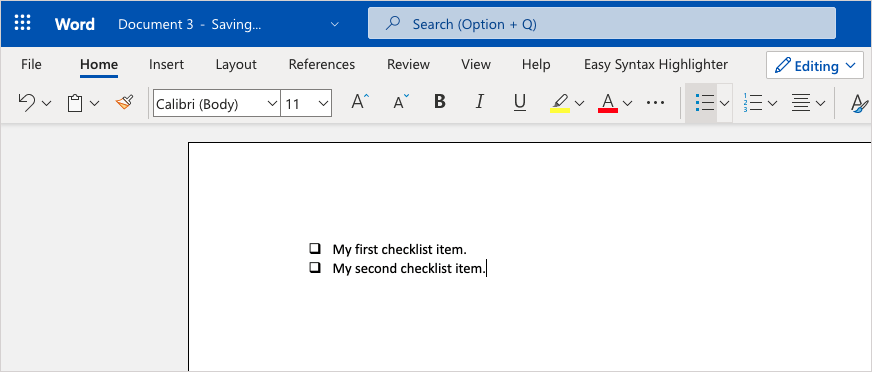
Az űrlap vagy az ellenőrzőlista kinyomtatásához válassza a Fájl>Nyomtatáslehetőséget, és kövesse az utasításokat a fájl letöltéséhez. Ezután a szokásos módon nyomtassa ki a dokumentumot a számítógépéről.
Most, hogy tudja, hogyan kell jelölőnégyzeteket beszúrni a Wordbe, tekintse meg ezeket a hasznos tippeket és trükköket -et, hogy más műveleteket végezhessen a Microsoft Wordben.
.
Kapcsolódó hozzászólások: