Amikor a Google Chrome „A víruskeresés nem sikerült” hibája megjelenik, azt tapasztalja, hogy nem tudja folytatni az adott fájl letöltését. Ez különféle okokból következik be, beleértve a biztonsággal kapcsolatos okokat is. Vannak azonban módok a probléma megkerülésére.
Gyakori oka annak, hogy Ön nem tudja letölteni a fájljait, az a Chrome kisebb hibát tapasztalt. Az egyéb okok közé tartozik a számítógépe rosszindulatú programokkal való megfertőződése, a víruskereső, amely blokkolja a fájlletöltést, a böngészőbővítmények, amelyek különféle problémákat okoznak, és így tovább.
Lépjen ki, majd nyissa meg újra a Chrome-ot a fájlok sikeres letöltéséhez
Amikor először találkozik a „Sikertelen víruskeresés” hibával, zárja be, majd nyissa meg újra a Chrome böngészőt, és ellenőrizze, hogy ez megoldja-e a problémát. A legtöbb kisebb problémát megoldhatja a böngésző újraindításával.
Újraindíthatja a Chrome-ot, ha beírja a következőket a böngésző címsorába, és megnyomja az Enterbillentyűt. Ez a parancs automatikusan bezárja, majd újra megnyitja a Chrome-ot a számítógépén.
chrome://restart

Amikor a Chrome újra megnyílik, nyissa meg weboldalát, és próbálja meg letölteni a fájlt.
Használja a Chrome inkognitómódját
A Chrome tartalmaz egy inkognitómódot, amellyel a többi böngészőadat elkülönítve böngészhet a webhelyeken. Ez segít kijavítani a mentett böngészőelemek által okozott problémákat.
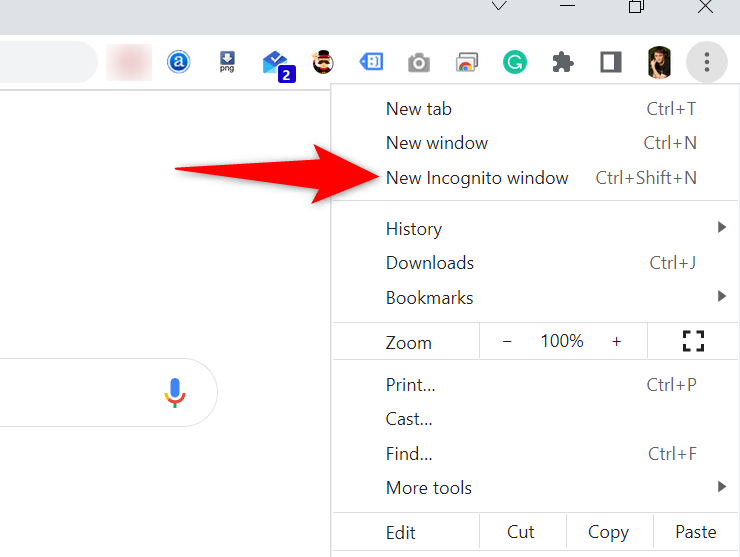
Frissítse a Chrome-ot a sikertelen víruskeresési hiba kijavításához
A Chrome rendszerproblémái nem ritkák, és ezeket nem lehet egyedül megoldani. Szerencsére frissítheti Chrome böngészőjét, hogy megszabaduljon a legtöbb rendszerhibától.
A Google segítségével rendkívül egyszerűvé válik az frissítse a Chrome böngészőt a számítógépén.

Használja a Chrome beépített rosszindulatú programkeresőjét
A Chrome tartalmaz egy rosszindulatú programkeresőt, amellyel rosszindulatú elemek megtalálása és eltávolítása a számítógépről használható. A „Sikertelen víruskeresés” hibát rosszindulatú program okozhatja, és a szkenner használata segíthet a probléma megoldásában.


Kapcsolja ki számítógépe víruskeresőjét
Az egyik lehetséges oka annak, hogy nem tudja letölteni a fájlt, hogy a telepített víruskereső program blokkolja azt. Fájlja biztonságos lehet, de a víruskereső valamilyen okból gyanús fájlként észlelte.
Ebben az esetben ideiglenesen kapcsolja ki a vírusvédelmet, és ellenőrizze, hogy a fájl letöltődik-e. Miután megszerezte a fájlt, visszakapcsolhatja a védelmet.
A védelem letiltásának lépései a használt víruskereső szoftvertől függően változnak. A legtöbb víruskereső program fő képernyőjén azonban megtalálja a védelem kikapcsolásának lehetőségét. Ha Microsoft Defender Antivirus (korábban Windows Defender) programot használ, a következőképpen állíthatja le a valós idejű védelmet:
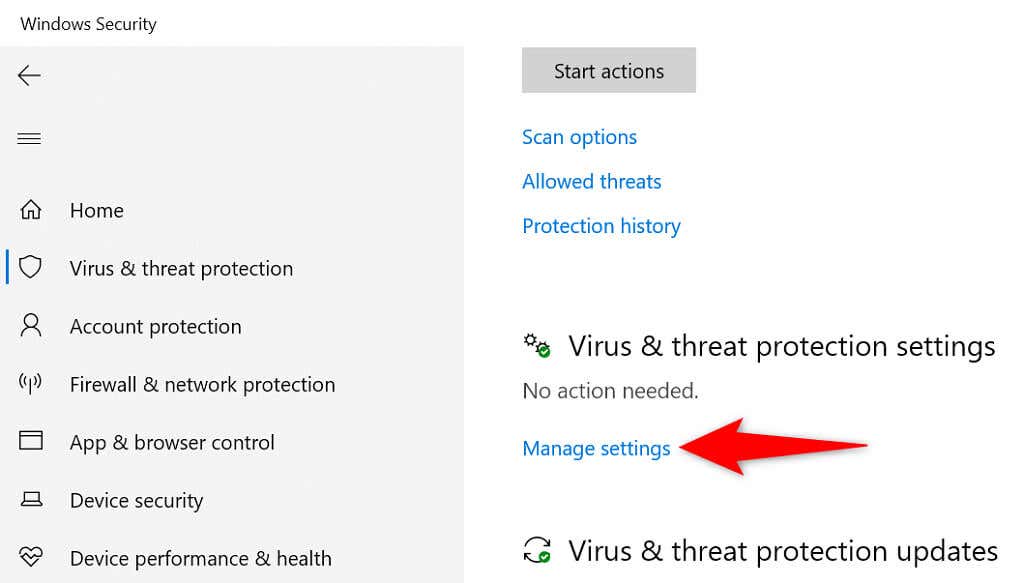

Böngészési adatok (gyorsítótár) törlése a Chrome-ban
A Chrome gyorsítótár-fájlokat használ az általános webböngészési élmény javítására. Néha ezek a fájlok megsérülnek, ami különféle problémákat okoz a böngészőben. A sikertelen vizsgálati hiba a Chrome hibás gyorsítótárának következménye lehet.
Szerencsére törölje a böngésző gyorsítótárát megoldhatja a problémát. Ezzel nem veszíti el mentett bejelentkezési adatait és egyéb elemeit.
chrome://settings/clearBrowserData
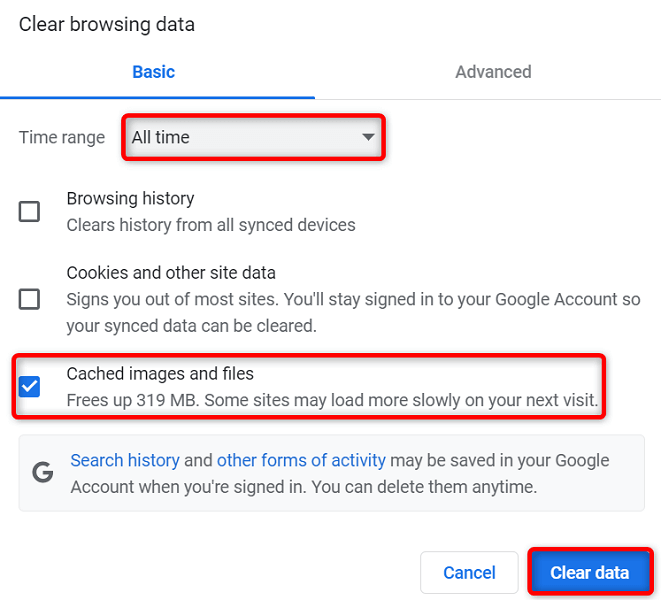
Javítsa ki a sikertelen víruskeresési hibát a Chrome-bővítmények letiltásával
A Chrome lehetővé teszi bővítmények hozzáadását, hogy többet hozzon ki ebből a böngészőből. Előfordulhat azonban, hogy egyes bővítmények hibásak, és különféle böngészőproblémákat okozhatnak.
A „Sikertelen víruskeresés” hiba oka lehet egy sérült bővítmény. Ebben az esetben kapcsolja ki az összes böngészőbővítményt, és ellenőrizze, hogy a fájl letöltődik-e.
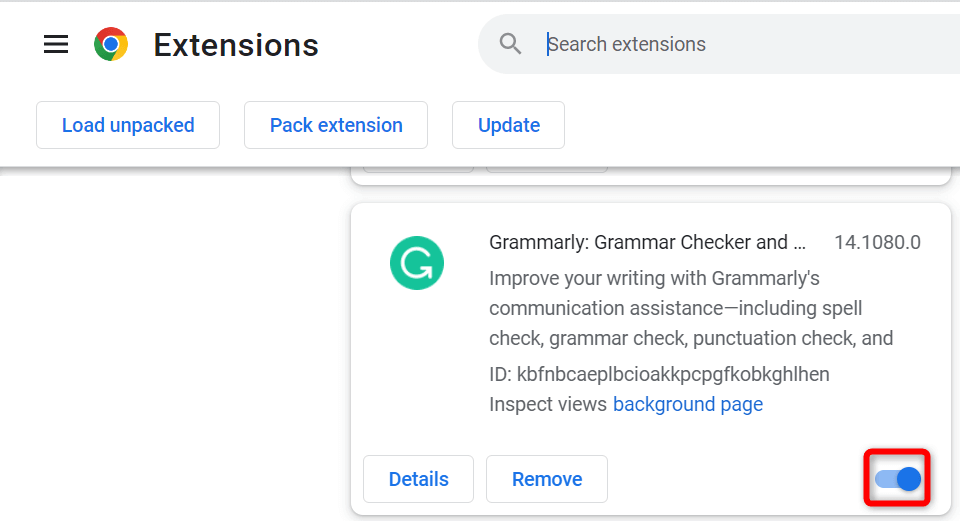
A Chrome alaphelyzetbe állítása
A Chrome elmenti az egyéni konfigurációkat, így Ön személyre szabott élményben lesz része a böngészőben. Néha az egyéni konfigurációk hibásan működnek, és megakadályozzák a fájlok letöltését.
Ebben az esetben a böngésző alaphelyzetbe állítása -ig visszaállíthatja a Chrome összes beállítását a gyári értékre. Vegye figyelembe, hogy ezzel minden egyéni beállítását elveszíti.
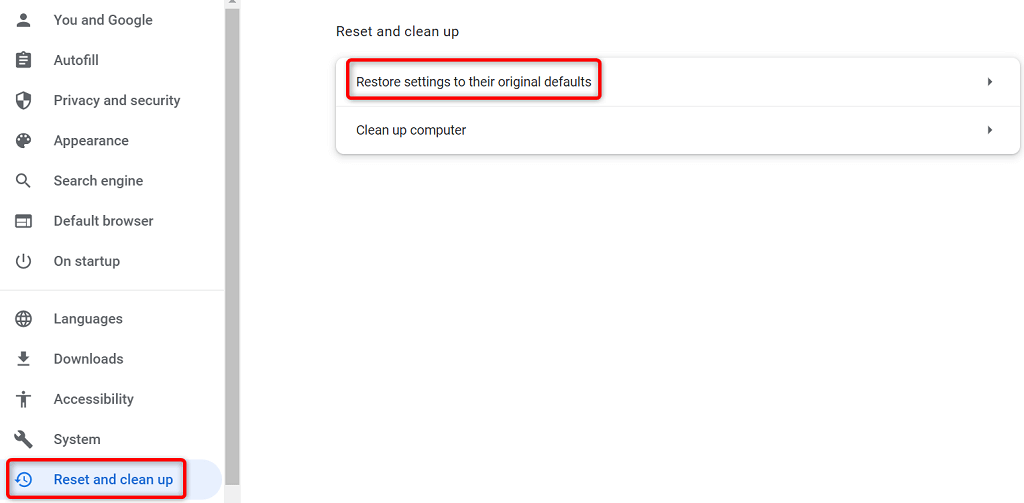
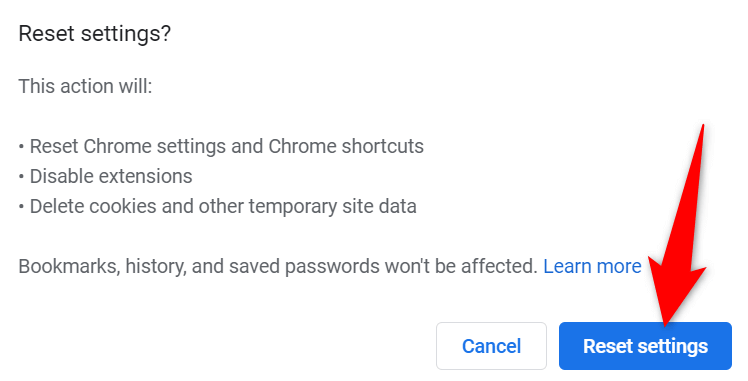
Telepítse újra a Google Chrome-ot
Ritka, de a Chrome alapvető fájljai néha megsérülnek, ami kellemetlenséget okoz. Ezeket az alkalmazás alapvető fájljait nem tudja egyedül kijavítani, de eltávolítás megteheti, és újratelepítheti a böngészőt, hogy friss, működő fájlokat hozzon létre.
A Chrome-ot ugyanúgy eltávolíthatja és újratelepítheti, mint bármely más alkalmazást. Windows 10 rendszeren a következőképpen teheti meg:


Fájlletöltések folytatása kedvenc webböngészőjében
A Chrome „A víruskeresés nem sikerült” megakadályozza a fájlok letöltését hibája ebben a böngészőben. A hiba előfordulásának több oka is lehet, de többféleképpen is megkerülheti ezt a letöltési hibát.
Miután követte a fent vázolt módszereket, a problémát meg kell oldani, és a fájlletöltések a megszokott módon működnek. Sok sikert!
.