Megpróbálja a távolítson el egy programot beállítást, de a program nem távolodik el a Windows 10 rendszerű számítógépéről. Ennek számos oka lehet, amelyek közül néhány nem a programhoz, hanem a rendszeréhez kapcsolódik.
Szerencsére egyszerű eljárások követésével megoldja a legtöbb eltávolítási problémát megteheti. Ezután a szokásos módon törölheti programjait.
A Windows 10 programok eltávolításához használja a Beállításokat
A távolítsa el a telepített alkalmazásokat a Windows 10 rendszeren legegyszerűbb módja a beépített Beállítások alkalmazás használata. Ha a Vezérlőpulttal vagy más módszerrel próbálta eltávolítani alkalmazásait, próbálkozzon a Beállítások lehetőséggel, és előfordulhat, hogy sikeresen törli a programot.
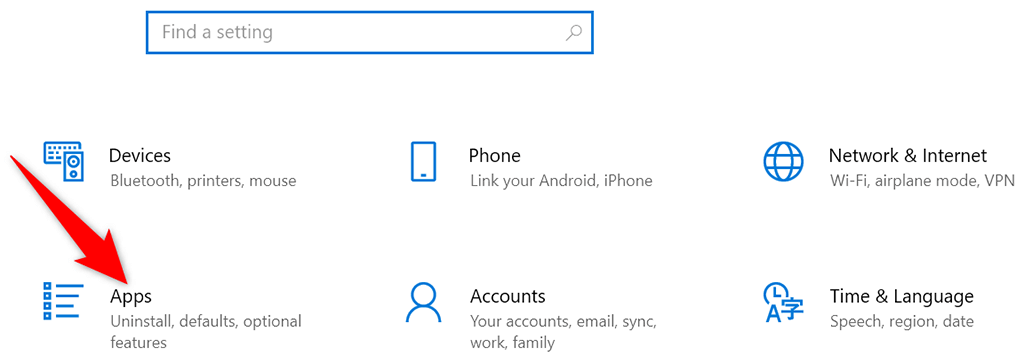

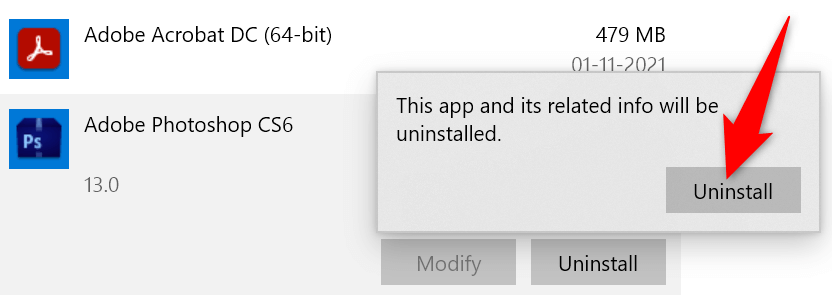
A Windows 10-alkalmazások eltávolításához használja a Vezérlőpultot
Ha nem tudja használni a Beállításokat, vagy ha az alkalmazás nem távolítja el a programokat, próbálja meg a Vezérlőpultot használni. Ez a leghagyományosabb módja az alkalmazások eltávolításának Windows PC-kről.
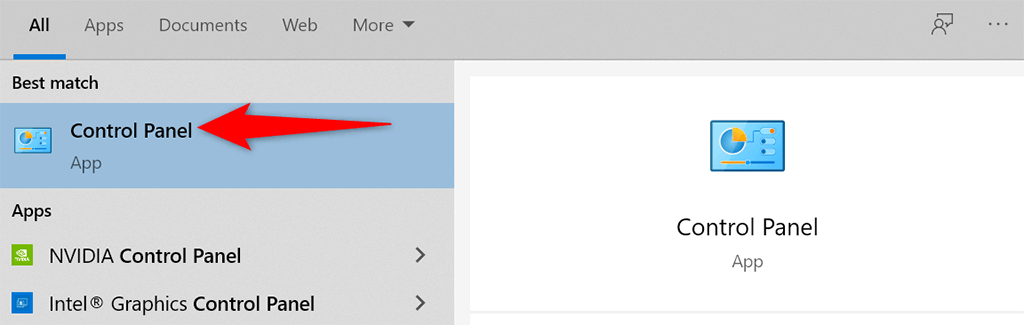



Használja a program eltávolító eszközét
Sok alkalmazáshoz dedikált eltávolító eszköz tartozik. Ezzel az eszközzel teljesen eltávolíthatja a programot a számítógépről. Érdemes ezt az eszközt használni, ha a Beállítások vagy a Vezérlőpult nem működik az Ön számára.
Az eltávolító eszköz használatának lépései szoftverenként eltérőek. A legtöbb esetben azonban megtalálja az eltávolítás vagy eltávolítás opciót, amellyel törölheti a programot a rendszerről. Ezek az eltávolító eszközök általában ugyanabban a könyvtárban találhatók, ahol a program telepítve van.
Például az Avidemux eszköz esetében az Uninstall Avidemux VC++ 64bits.exe nevű eltávolító eszköz a következő könyvtárban található:
C:\Program Files\Avidemux 2.7 VC++ 64 bites
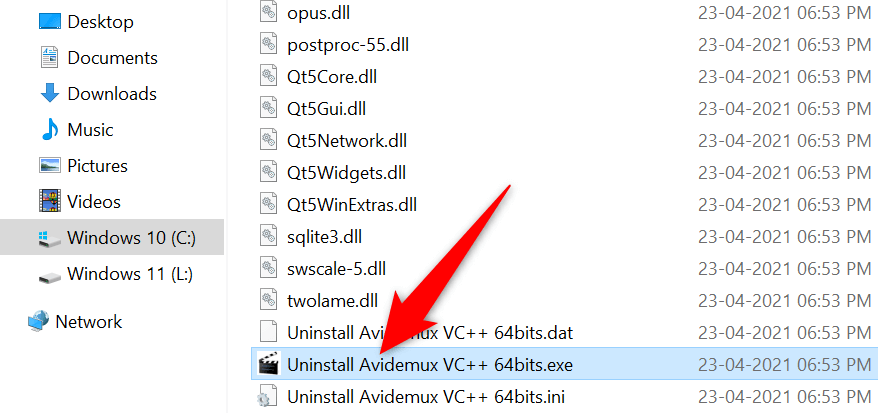
Az eszköz megnyitása egy varázslót indít el, amely segít eltávolítani a programot a számítógépről.
Zárja be a programot, majd távolítsa el
Az egyik oka annak, hogy nem távolíthat el egy alkalmazást, az az, hogy az alkalmazás jelenleg fut a számítógépén. A Windows általában megtiltja a számítógép előterében vagy háttérben futó alkalmazások eltávolítását.
A probléma megkerüléséhez zárja be teljesen az alkalmazást, és távolítsa el a Beállításokból vagy a Vezérlőpultból. Az alkalmazás bezárása előtt mindenképpen mentse el a nem mentett munkáit.
Ha egy alkalmazás nem zár be, erővel zárja be az alkalmazást :


Használja a Programtelepítési és -eltávolítási hibaelhárítót
A Microsoft egy Programtelepítési és -eltávolítási hibaelhárítót kínál, amellyel kijavíthatja az eltávolítási problémákat a számítógépén. Ha problémába ütközik egy alkalmazás számítógépről való eltávolításakor, próbálja ki ezt az eszközt, és a problémák meg fognak oldódni.

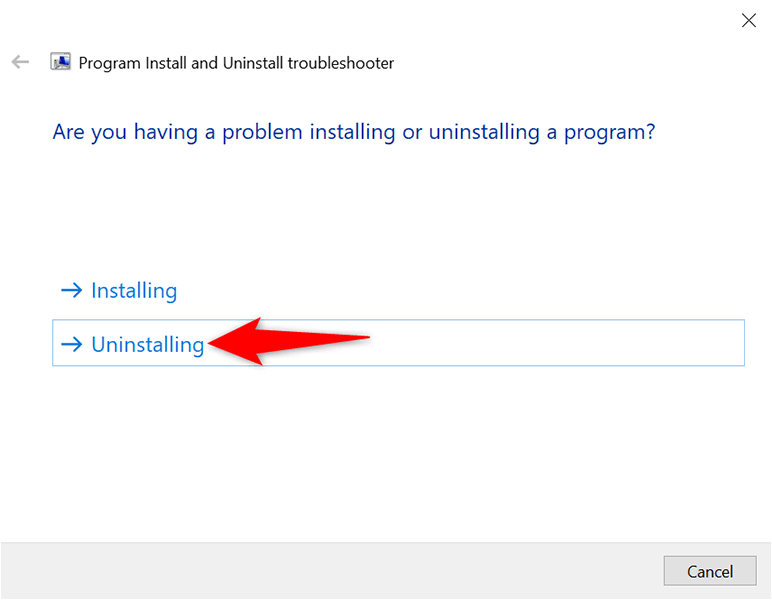
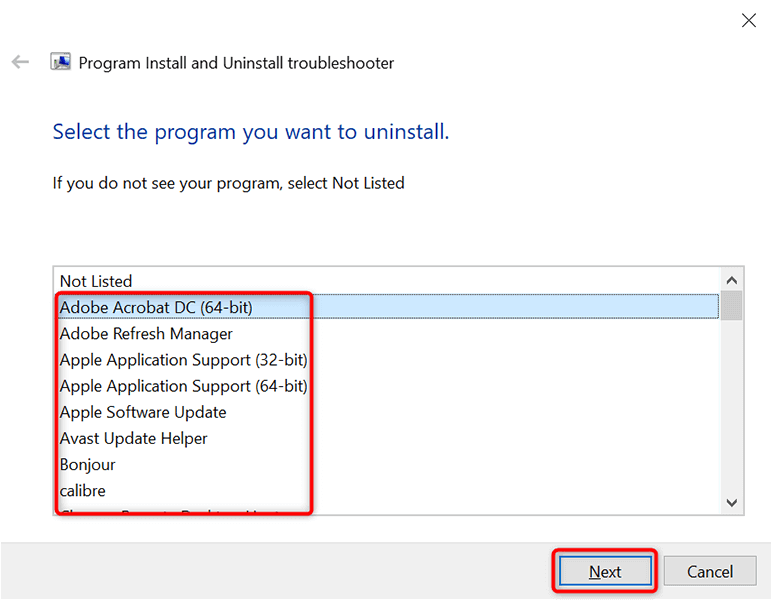
Használja a Parancssort a nem távolítható programok eltávolításához
A parancssor egy másik módja a programok számítógépről való eltávolításának. Kiad egy parancs ebben az eszközben -et, és az eszköz eltávolítja a megadott alkalmazást a számítógépéről.
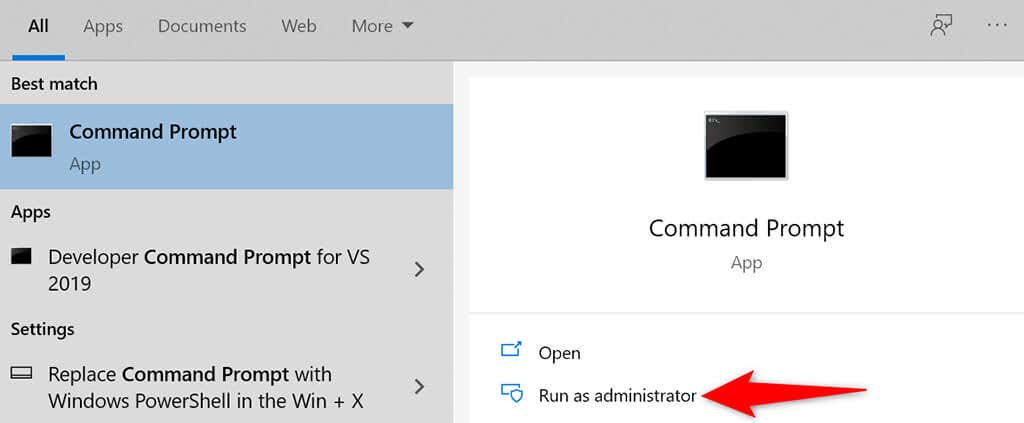

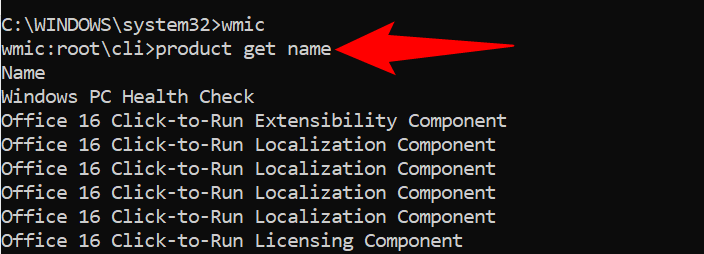

Távolítsa el azokat a programokat, amelyek nem távolíthatók el a Windows 10 csökkentett módjából
Ha az alkalmazás még mindig nem távolodik el, előfordulhat, hogy egy harmadik féltől származó folyamat megzavarja az eltávolítási feladatot. Ha ellenőrizni szeretné, hogy ez a helyzet, és sikeresen távolítsa el az alkalmazást, használja a Windows 10 csökkentett módját.
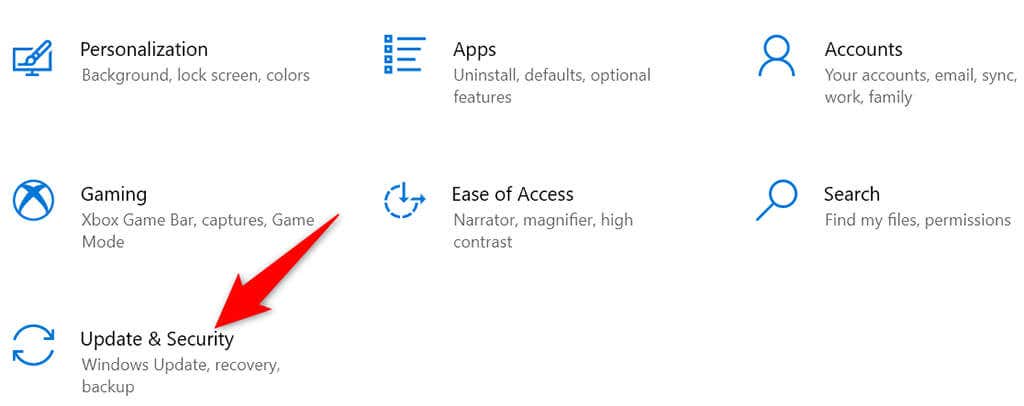
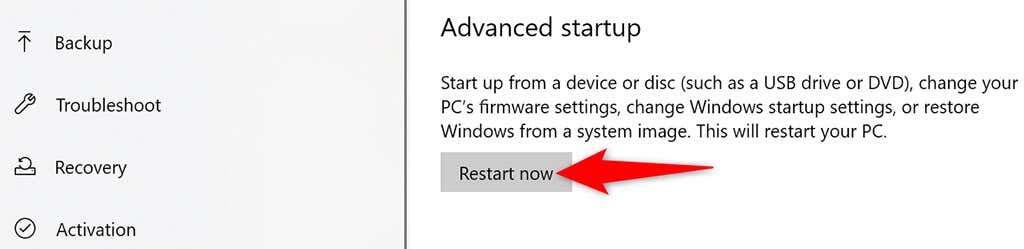
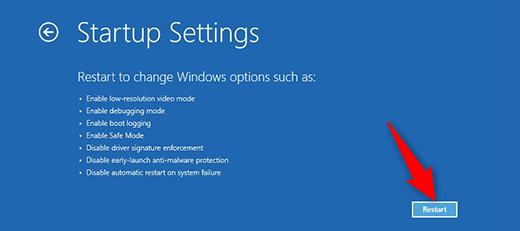
Azok a programok, amelyeket nem távolítanak el, valóban eltávolíthatók
Problémás alkalmazások mindenhol megtalálhatók, és ezek egy része egyszerűen nem akarja elhagyni a számítógépét. Ha valaha is találkozik ilyennel, most már pontosan tudja, mit kell tennie, hogy örökre búcsút mondjon neki. Ha ez megtörtént, érdemes megfontolni a helyet szabadít fel és a javítja a számítógép teljesítményét lehetőséget.
.