Manapság a Windows 10 szinte minden megvásárolható számítógépen jól működik, de ez nem jelenti azt, hogy mindig pompás teljesítményt fog elérni. Ha a Windows 10 időt vesz igénybe, akkor miért nem próbálhatja meg ezeknek a módjainak a gyorsítsa fel a Windows 10-et?

1 egyikét. Indítsa újra a számítógépet
Könnyen tarthatja a Windows munkamenetet napokig, hetekig vagy akár hónapokig. A Windows manapság éppen olyan stabil. Ez nagyszerű, de hátránya, hogy az alkalmazások lassan el tudják dugni a dolgokat azzal, hogy nem játszanak szépen a memóriával és a processzor erőforrásaival. Ha a Windows számítógépe lassú, először próbálja meg kikapcsolni és újra bekapcsolni a számítógépet, hogy lássa, segít-e rajta.
2. Használjon SSD-t
Bár ez egy kis pénzbe fog kerülni, az egyik legnagyobb sebességnövelő eszköz, amelyet adhat a Windows-nak, telepíti azt egy szilárdtestalapú meghajtóra (SSD). Ezek a meghajtók sokszor gyorsabbak, mint a mechanikusan forgó merevlemezek.

Önnek sem kell vagyont költenie. Ha a költség aggodalomra ad okot, fontolja meg egy viszonylag kicsi SSD (pl. 250 GB) megvásárlását, majd annak használatát Windows telepítő meghajtóként néhány alapvető alkalmazással együtt. Szinte minden számítógépen az SSD-re cserélés azonnali és drámai sebességjavulást eredményez.
Az SSD-k kissé bonyolultak lehetnek, ezért ajánlott néhány olvasnivalót a hitelkártya kihúzása előtt. Nézze meg a SATA 3 vs M.2 vs NVMe, a SSD vásárlási útmutató és a Minden, amit tudnia kell az SSD Wear & Tear-ról.
3. További RAM telepítése
A véletlen hozzáférésű memória (RAM) a számítógép gyors működő memóriaterülete. Ha nincs elegendő mennyiség az összes aktív alkalmazás és operációs rendszer adatainak tárolására, a Windows kénytelen a RAM-ban lévő adatokat felcserélni a merevlemezre. Ez az egyik legnagyobb teljesítménykatasztrófa, amellyel a számítógép találkozhat, és mindent fájdalmas csúszásig lassít. A legegyszerűbb megoldás az, ha több RAM-ot ad a rendszeréhez.

Először ismerkedjen meg a A Windows RAM követelményei vel, hogy megbizonyosodjon róla, hogy van-e elegendő mennyisége. Ezenkívül ellenőrizze az egyszerre futtatni kívánt alkalmazások RAM-igényeit, hogy képet kapjon arról, hogy mennyi RAM-ra van szüksége.
Előfordulhat, hogy egyelőre még nem kell költenie pénzt egy frissítésre, próbálja meg a 7 módszer a memória törlésére és a RAM növelésére Windows rendszeren és a Hogyan lehet több RAM-ot hozzárendelni bizonyos alkalmazásokhoz a Windows rendszerben.
4 javaslatok. Állítsa be a személyhívó fájlt a jobb teljesítmény érdekében
Ha az aktuális munkaterheléshez egy RAM lapozófájlra kell támaszkodnia, és a dolgok túlságosan lelassulnak, fontolja meg a lapozófájl optimalizálását. Szerencsére van egy egyszerű útmutatónk, hogyan kell csinálni, ezért térjen át a A lapozófájl optimalizálása a Windows rendszerben oldalra, és töltsön el egy kis időt a lapozófájl méretének megfelelő egyensúlyának megteremtésével.
5. A Lemezkarbantartás futtatása
Sok olyan zug van, ahol véletlenszerű szemét halmozódik fel a merevlemezen. Ezek az ideiglenes fájlok még azután is lelassíthatják a rendszert, hogy szükségük van rájuk, de a manuális megkeresés és eltávolítás elég nehéz lenne. Ehelyett próbálja meg futtatni a Lemezkarbantartót, hogy automatikusan megtalálja és eltávolítsa ezeket a fájlokat. Van egy útmutató a lemez tisztítására a A Lemezkarbantartás futtatása a Windows 10 rendszerben.
6 címen. A Windows teljesítménybeállításainak módosítása
A Windows sok vonzó vizuális beállítással rendelkezik, de ezeknek ára van! Alsó kategóriájú számítógépeken a Windows vizuális dekorációinak egy részének vagy egészének kikapcsolása felszabadíthatja a rendszer erőforrásait:
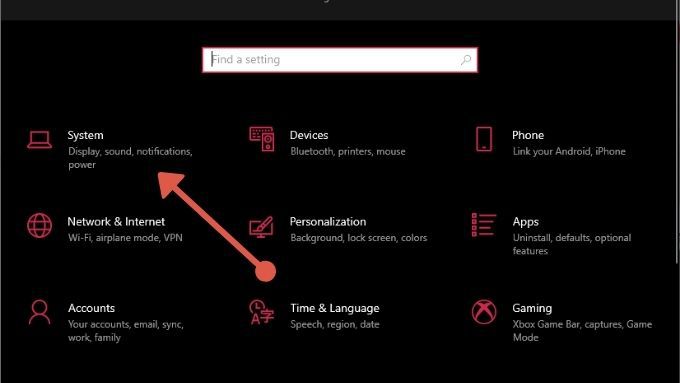
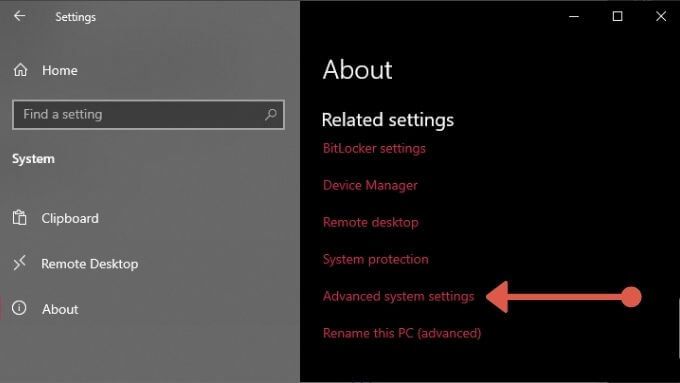
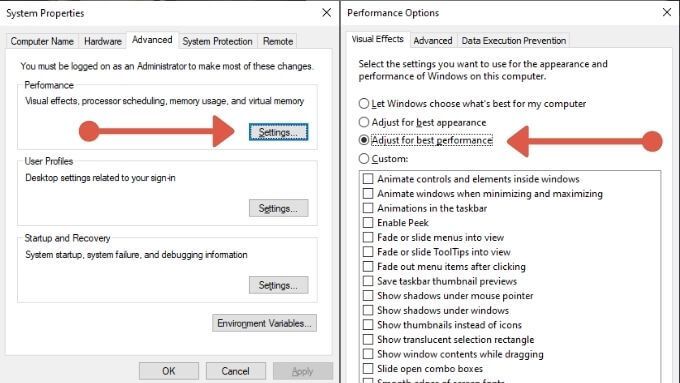
A Windows most nem lesz annyira mutatós, de gyorsabbnak kell lennie.
7. Az indító alkalmazások egyszerűsítése
A Windows minden újraindításakor valószínűleg hosszú listát talál az indításkor futtatásra váró alkalmazásokról. Ezek közül sok hatalmas hatással lehet arra, hogy mennyi időbe telik, mire elkezdheti használni a számítógépét. Célszerű átnézni az összes olyan alkalmazást, amely automatikusan elindul a Windows rendszerrel, és letiltja azokat, amelyekre nincs szüksége. Vessen egy pillantást a Az indító programok letiltása vagy módosítása a Windows 10 rendszerben.
8 oldalra. Engedélyezze a nagy teljesítményt
A Windows nagyon energiatakarékos operációs rendszer, és korlátozhatja a számítógép teljesítményét az akkumulátor kímélése vagy a havi villanyszámla csökkentése érdekében. Ha azonban a rendszered a falhoz van csatlakoztatva, akkor miért nem nyitja ki teljes potenciálját? Csak annyit kell tennie, hogy:
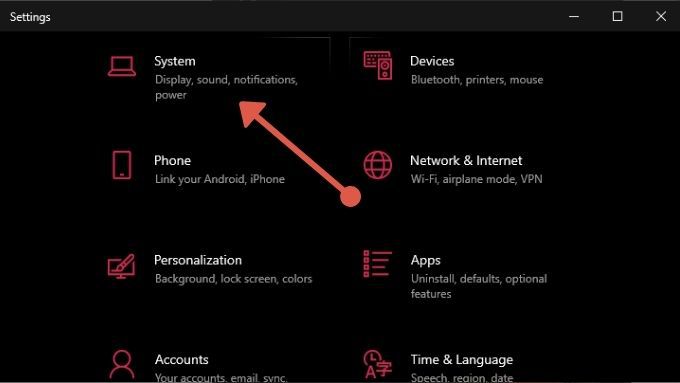
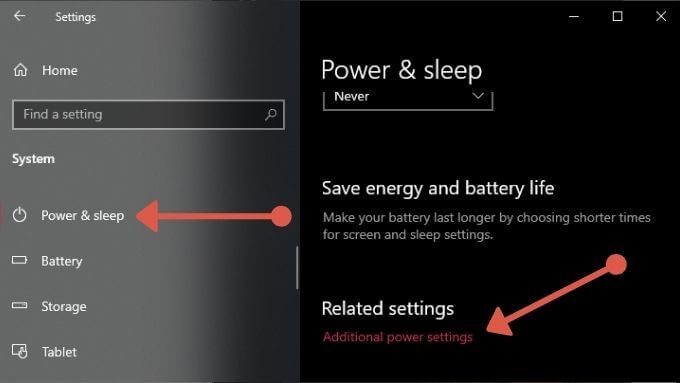
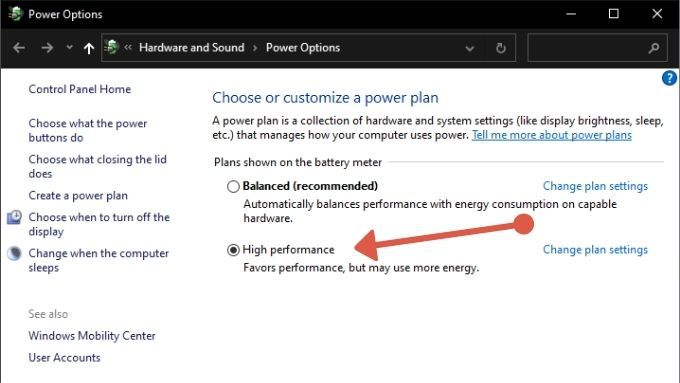
A számítógép most annyi energiát kap, amennyi a csúcsteljesítmény eléréséhez szükséges.
9 . Gyors indítás engedélyezése a BIOS-ban
A legtöbb alaplap rendelkezik egy gyors indítási opcióval, amellyel csökkentheti a BIOS indításakor végzett műveleteinek számát, és eltávolíthatja a mesterséges késéseket, például a megvárja, amíg megnyomja a gombot, amely elindítja a BIOS-t. Ellenőrizze az alaplap kézikönyvében a rendszeren történő végrehajtás részleteit.
10. Használja az alvó vagy a hibernált állapotot
A számítógép teljes kikapcsolása helyett fontolja meg az alvó vagy a hibernált üzemmód használatát, amelyek mind a hideg indításkor gyorsabban indulnak. Ha nem tudja, hogy mi az egyik mód, olvassa el a következőt: Mi a különbség az alvás és a hibernálás között a Windows 10 rendszerben?
11. A felhőalkalmazások szüneteltetésének szüneteltetése vagy leállítása
A felhőalkalmazások, például a OneDrive, a Google Drive és a Dropbox kényelmesek a fájlok biztonsági mentésére és megosztására a számítógépen, de ha a lemezt használják, miközben megpróbálsz valami mást csinálni teljesítményproblémákat okozhat.

Tehát, ha ezen vagy hasonló felhő-szinkronizáló alkalmazásokat futtatja a számítógépén, fontolja meg az automatikus szinkronizálás letiltását vagy a szinkronizálás ütemezését egyik napról a másikra, ha nem próbálja használni a számítógépet.
Ennek működésére példa: Hogyan lehet letiltani a OneDrive alkalmazást Windows 10 számítógépén.
12. A keresési indexelés letiltása
Annak érdekében, hogy azonnali keresési eredményeket kapjon a Windows rendszerben, egy fájlindexáló program fut a háttérben, bizonyos időközönként. Néhány számítógépen a keresés indexelése teljesítményproblémákat okozhat, de különösebb gond nélkül letilthatja. A részletekért olvassa el a A jobb teljesítmény érdekében kapcsolja ki az indexelést a Windows rendszerben t.
13. Ellenőrizze a rosszindulatú programokat.

Mindenféle rosszindulatú program leállíthatja a számítógépet, ezért mindig érdemes vírus- és kártevőirtó programokat futtatni a rosszindulatú programok kizárása érdekében. mint a lemaradó Windows-élmény mögött elkövető. Ha nem biztos benne, hogyan kell ezt megtenni, olvassa el a Hogyan lehet teljesen eltávolítani a rosszindulatú programokat ingyenes eszközökkel.
14 cikket. Frissítse az illesztőprogramokat
A hibás vagy elavult illesztőprogramok gyakran felelősek a rossz teljesítmény mögött. Az illesztőprogramok naprakész kézi ellenőrzése fájdalom, ezért valószínűleg el szeretné olvasni útmutatónkat a automatizálja az eszközillesztő-frissítéseket.
15 módszerről. A háttéralkalmazások letiltása
Ha a számítógépe nem különösebben csúcskategóriás, akkor a háttérben futó programok belemehetnek a hardver teljesítménykészletébe. A háttéralkalmazások letiltása:
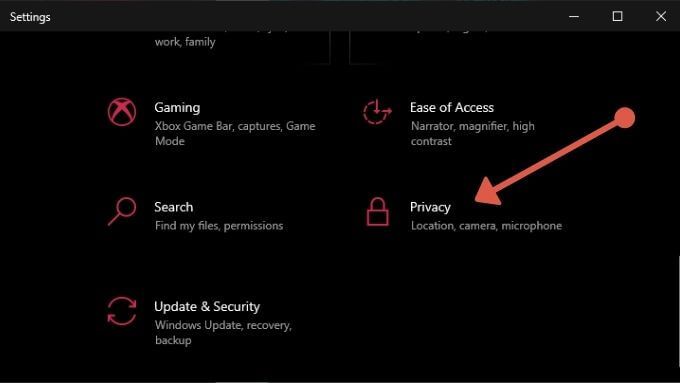
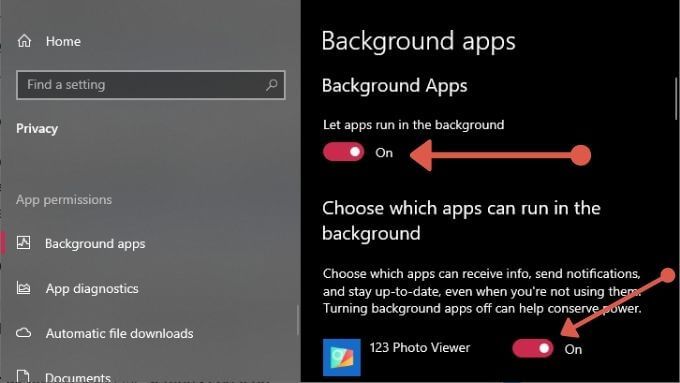
A legtöbb modern számítógép esetében nem szükséges ez, de az erősen korlátozott gépeken ez az egyik olyan kis teljesítménynövelés, amely a végén valóban összeadódhat.
Ez összefoglalja a sebességnövelő Windows 10 tippek listáját. Nyugodtan ossza meg saját teljesítménynövelő tudását a közösség többi tagjával az alábbi megjegyzésekben. Bónuszként nézze meg szuper útmutatónkat a 99 módszer a számítógép gyorsabbá tételére oldalon.