Néhány felhasználó hálózatfelderítési problémába ütközik a Windows 10 frissítése után, amikor egy vagy több hálózatra csatlakoztatott számítógép nem jelenik meg. A Microsoft eltávolította a HomeGroup funkciót a Windows 10 v1803 rendszerben, és ez lehet a probléma lehetséges oka.
A frissítések azonban nem az egyetlen lehetséges ok. A hálózati beállításokkal vagy az adapterekkel kapcsolatos probléma azt is okozhatja, hogy a számítógép nem jelenik meg a hálózaton. Szerencsére van néhány egyszerű javítás, amellyel megpróbálhatja megoldani ezt a problémát.
Kapcsolja be a Hálózatfelderítést
Ezt kell először ellenőrizni. Ha a hálózatfelderítés ki van kapcsolva a számítógépén, a Windows 10 rendszerű számítógép nem lesz látható a hálózaton lévő többi eszköz számára, és fordítva.
A Fájlböngésző bal oldali ablaktáblájában a Hálózat lehetőségre kattintva ellenőrizheti, hogy a hálózatfelderítés ki van-e kapcsolva.
Ha a következő hibaüzenetet látja: „A hálózatfelderítés ki van kapcsolva. A hálózati számítógépek és eszközök nem láthatók. Kérjük, kapcsolja be a hálózatfelderítést a Hálózati és megosztási központban.” A hálózatfelderítés ki van kapcsolva a számítógépén.
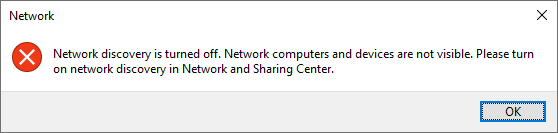
A hálózatfelderítés bekapcsolása:

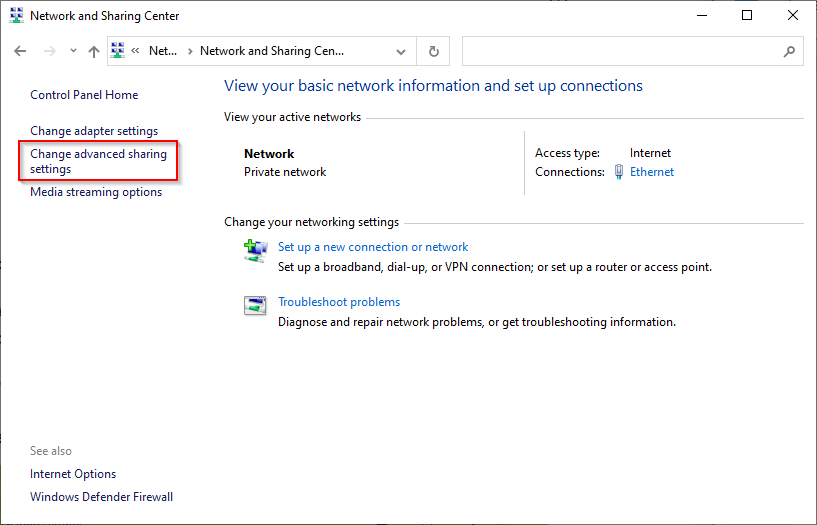

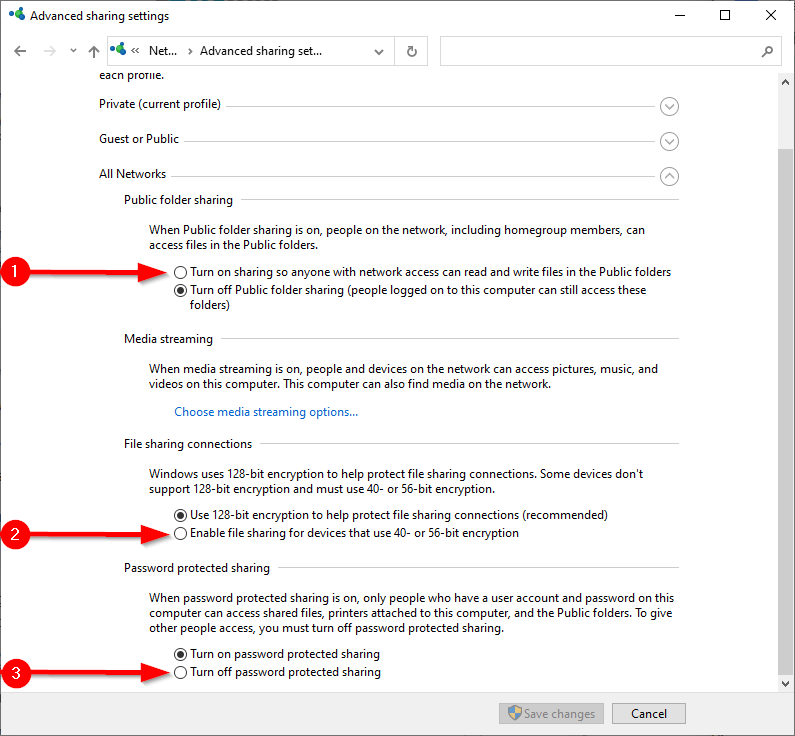
Indítsa újra a számítógépet, és ellenőrizze, hogy most már látja-e a hálózatra csatlakoztatott eszközöket aFile Explorer >Network alkalmazásban.
Ellenőrizze, hogy futnak-e a szükséges szolgáltatások
Néhány szolgáltatásnak futnia kell a számítógépén, hogy megjelenjen a hálózaton. Ha nem futnak, az indítási típusuk valószínűleg Kézi. Az indítási típusukat Automatikusra kell módosítania, hogy számítógépe megjelenjen a hálózaton.

Indítsa újra a számítógépet, és ellenőrizze, hogy a számítógép megjelenik-e a hálózaton.
Használja a Munkacsoport varázslót
Előfordulhat, hogy számítógépe nem jelenik meg a hálózati környezetben, ha a munkacsoport beállításai nem megfelelőek. Ha ez az oka annak, hogy számítógépe nem jelenik meg a hálózaton, egy egyszerű varázsló segítségével ismét hozzáadhatja a számítógépet a munkacsoporthoz.
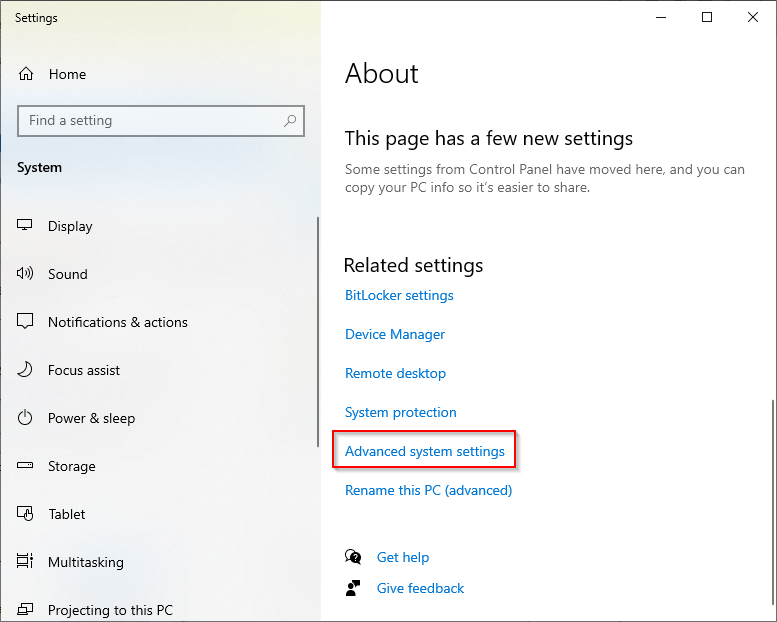

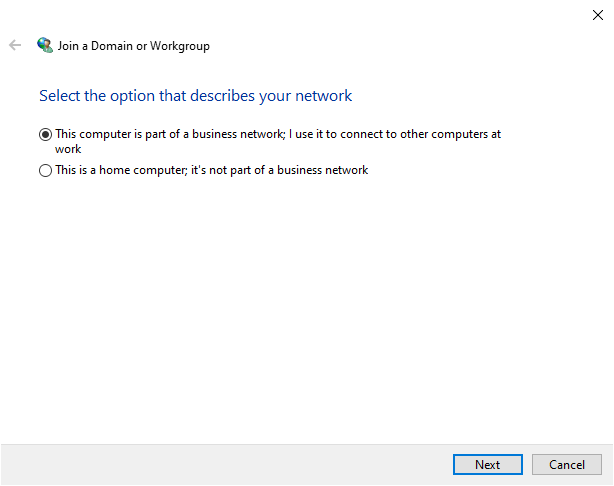
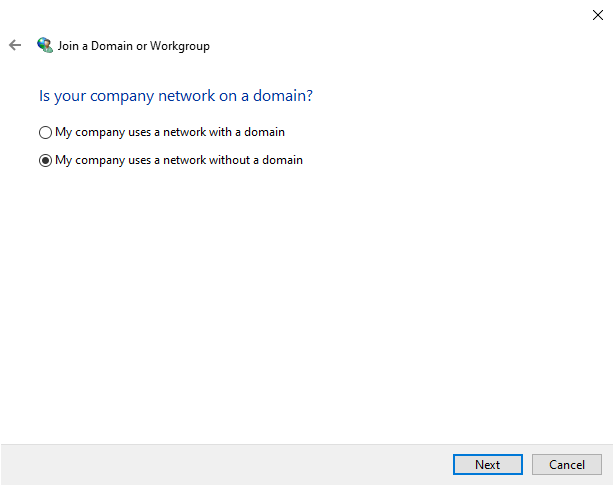
A módosítások életbe léptetéséhez újra kell indítania a számítógépet.
A DNS-gyorsítótár kiürítése és a hálózat visszaállítása
Ha továbbra sem látja a számítógépet a hálózati környezetben, próbálkozzon az a DNS-gyorsítótár öblítése lehetőséggel, és állítsa vissza a hálózatot.
Ipconfig /flushdns


Ha rövidebb utat szeretne megtenni, a DNS-gyorsítótár kiürítése után a következő parancsokat futtathatja a hálózati és tűzfalbeállítások visszaállításához:
netsh int ip reset reset.txt
netsh winsock reset
netsh advfirewall alaphelyzetbe állítása
Telepítse újra a hálózati adaptert
A hálózati adapter újratelepítése visszaállítja a hálózati kártyát, és visszaállítja az alapértelmezett protokollbeállításokat. Ha továbbra is azt látja, hogy számítógépe nem jelenik meg a hálózaton, próbálkozzon ezzel.
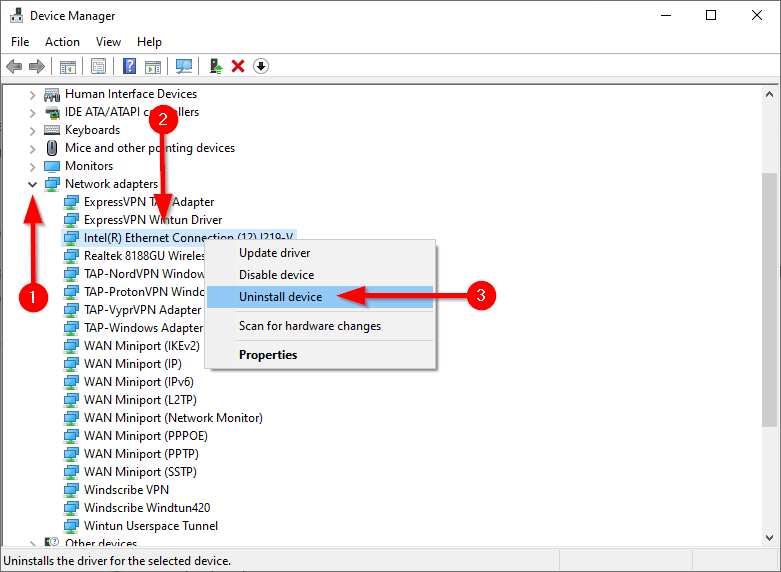
A számítógép újraindításakor a Windows automatikusan újratelepíti a hálózati adaptert. Ellenőrizze, hogy ez megoldja-e azt, hogy számítógépe nem jelenik meg a hálózati probléma esetén. Ha nem, akkor van egy végső megoldás.
Az SMB 1.0 protokoll engedélyezése
Ez egy végső megoldás, mert az SMB 1.0 protokoll (Server Message Block) nem biztonságos. A Windows 10 v1709-es és újabb verzióiban az SMB 1.0 protokoll és a Computer Browser szolgáltatás (olyan szolgáltatás, amely létrehozza és karbantartja a hálózaton lévő számítógépek listáját) alapértelmezés szerint le van tiltva. Az újabb verziók a biztonságosabb SSDP és WS-Discovery protokollokat használják..
Ha azonban mindent megpróbált, de nem sikerült, használhatja a Számítógépböngésző szolgáltatást, és az SMB 1.0 fájlmegosztó protokoll engedélyezésével kijavíthatja, hogy a számítógép nem jelenik meg a hálózaton.

reg add hozzá: „HKEY_LOCAL_MACHINE\SYSTEM\CurrentControlSet\Services\Browser\Parameters” /v IsDomainMaster /t REG_SZ /d Igaz /f
reg add hozzá: „HKEY_LOCAL_MACHINE\SYSTEM\CurrentControlSet\Services\Browser\Parameters” /v MaintainServerList /t REG_SZ /d Igen /f
Látja most a számítógépét a hálózaton?
Remélhetőleg a javítások egyike működött az Ön számára, és most már zökkenőmentesen kommunikálhat a hálózaton lévő többi Windows 10 számítógéppel. Ha továbbra sem tudja megoldani a problémát, és van néhány fájlja, amelyeket azonnal szeretne átvinni, fontolja meg a fájlok átvitele ugyanazon a hálózaton lévő számítógépek között egyéb módjait.
.