Amikor a nagy távközlési vállalatokat, a közműveket és még a kormányt is adatszivárgás éri, mennyi esélye van rá? Meglepően jó esély, ha megtesz néhány kulcsfontosságú intézkedést. Az egyik ilyen intézkedés az a merevlemez vagy az SSD titkosítása.
A Windows 10 módot kínál a beépített meghajtó titkosítására a Microsoft BitLocker technológiájával. Könnyen megvalósítható, könnyen használható, és nem igényel különleges készségeket vagy hardvert. Azonban a Windows 10 Windows Pro, Enterprise vagy Education verziójával kell rendelkeznie. Ha Windows 10 Home rendszert használ, a VeraCrypt titkosítás kiváló lehetőség. Akár előnyben részesítheti a BitLockerrel szemben.
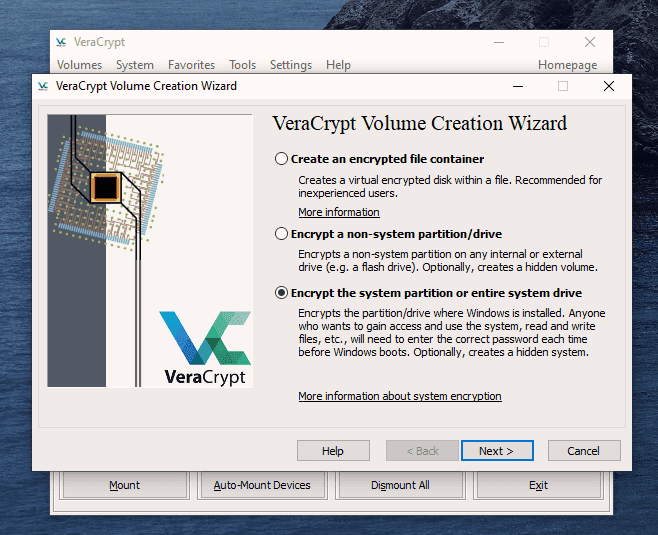
Mi az a BitLocker?
A titkosítás az a folyamat, amikor az információt értelmetlenné változtatjuk, hacsak nincs meg a kulcs. A BitLocker titkosítja a merevlemezeken lévő információkat, így azok csak a kulcs megadása után olvashatók. A kulcsot kezelheti egy Megbízható platform modul (TPM) chip a számítógépben, egy USB-meghajtó, amely a kulcsot tárolja, vagy akár csak egy jelszó. Ha kipróbálja a BitLockert, és nem tetszik, könnyen kapcsolja ki a BitLockert.
Miért kellene titkosítanom a Windows merevlemezét?
Tegyük fel, hogy a 6-othasználja. Jelszava összetett, nehezen kitalálható, és nem írja le, és nem osztja meg senkivel. Ha valaki adatokat szeretne lekérni a meghajtóról, és nincs meg a Windows-jelszava, eltávolíthatja a merevlemezt, csatlakoztathatja egy másik számítógéphez, és használhat egy Linux live CD a fájlok helyreállításához -et.

Ha a BitLockert használja, ezt nem tudják megtenni. A BitLockernek képesnek kell lennie valahonnan megszerezni a kulcsot. Ideális esetben ez a Trusted Platform Module (TPM) lenne. Ez lehet egy jelmondat vagy egy BitLocker-kulcsként dedikált USB-meghajtó is.
„De senki sem fogja ellopni a meghajtómat” – válaszolod. Kidobtál már számítógépet? A merevlemezei is mentek hozzá, nem? Hacsak nem biztonságosan dobja ki a merevlemezt, valaki hozzáférhet az adatokhoz. Ez minden nap megtörténik, és könnyű. Még egy cikkünk is van a hogyan lehet elérni a régi meghajtókon lévő fájlokat -ről.

Ha a BitLockert használta, és kivette a meghajtót a számítógépből, majd külön ártalmatlanította a számítógépet és a meghajtót, ezzel exponenciálisan megnehezítette az alkalmi adattolvajok dolgát. Szükség lenne egy adat-helyreállítási szakemberre, hogy akár távolról is legyen esélye az adatok megszerzésére. Mégis meggyőződött róla?.
Hogyan ellenőrizhető, hogy a számítógép rendelkezik-e TPM-mel
Az ideális BitLocker helyzet egy TPM-mel rendelkező eszközön van. Van a készülékén TPM? Könnyen ellenőrizhető.
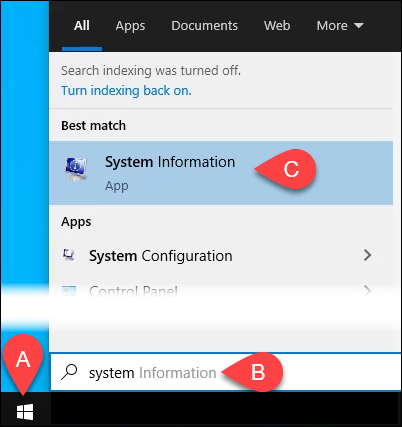
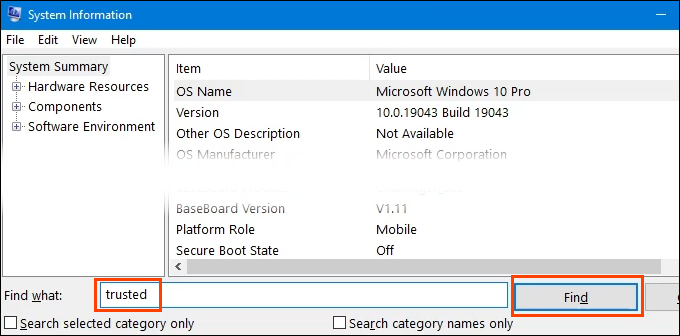
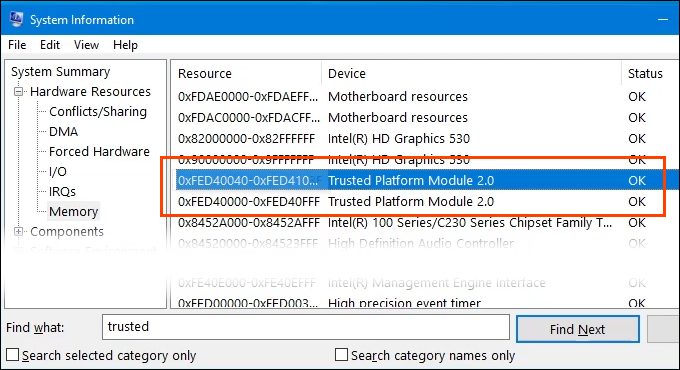
A BitLocker engedélyezése egy TPM-mel rendelkező eszközön
Eszköze TPM-mel rendelkezik, így ez a következő rész egyszerű és egyszerű.
Kattintson a jobb gombbal a meghajtóra, és válassza a BitLocker bekapcsolása lehetőséget.
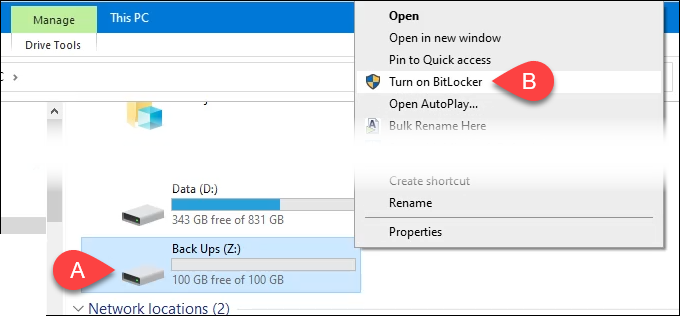
Előfordulhat, hogy egy Indító BitLocker üzenet jelenik meg folyamatjelző sávval. Hagyja, hogy befejezze.
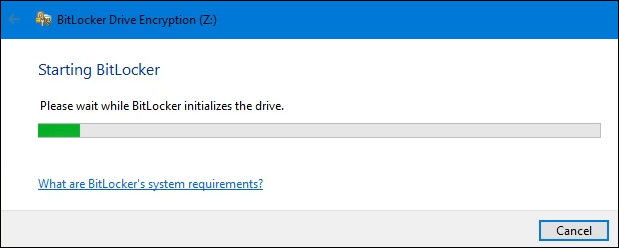

A jelszóra csak akkor lesz szükség, ha a meghajtót eltávolítják erről az eszközről, és egy másik eszközre telepítik. Ellenkező esetben a TPM kezeli a jelszó megadását, így a titkosított meghajtó zökkenőmentesen működik minden mással.
Most megkérdezi: Hogyan szeretne biztonsági másolatot készíteni a helyreállítási kulcsáról?

4 lehetőség van:
A kiválasztott módszertől függően előfordulhatnak további lépések, de végül minden módszer a következő képernyőre vezet.
Ez a lépés a következőt kéri: Válassza ki, hogy mekkora részét titkosítsa a meghajtónak . Ez zavaró lehet. Ha a meghajtón nincs titkosítva semmi, válassza a Csak a használt lemezterület titkosítása lehetőséget. nagyon gyors.
A meghajtóhoz ezután hozzáadott tartalmak automatikusan titkosítva lesznek. Ha a meghajtón már vannak fájlok és mappák, válassza a Teljes meghajtó titkosítása lehetőséget, hogy azok azonnal titkosítva legyenek. Ezután válassza a Tovább lehetőséget.

A használt Windows verziótól függően előfordulhat, hogy a következő képernyő nem jelenik meg. Fontos, hogy szánjon időt az elolvasására és megértésére.

Összefoglalva, ha valaki valaha is kiveszi a meghajtót erről az eszközről, és a Windows 10 1511-es verziója előtti Windows bármely verziójába helyezi, a meghajtó nem fog működni. A legtöbben ezt soha nem teszik meg, ezért a legtöbben az Új titkosítási mód , majd a Tovább lehetőséget választják.
A titkosítás komoly üzlet, és a dolgok rosszul sülhetnek el. Ezért a folyamat utoljára megkérdezi:Készen állsz a meghajtó titkosítására? Ha igen, válassza a Titkosítás indítása
 lehetőséget.
lehetőséget.
Miután a BitLocker végzett a meghajtó titkosításával, térjen vissza a Fájlkezelőhöz. Figyelje meg, hogy a meghajtó ikonján most van egy feloldott lakat. Ez azt jelenti, hogy a meghajtó titkosított, de készen áll a fájlok fogadására. Ha a lakat zárva volt, a hozzáféréshez meg kell adnia a jelszót.

A BitLocker engedélyezése egy TPM nélküli eszközön
.Egyelőre van mód a BitLocker használatával a meghajtók titkosítására, még akkor is, ha az eszköz nem rendelkezik TPM-mel. Várható, hogy a Windows 11 rendszerben A Windows 11 rendszerhez TPM 2.0 szükséges néven megváltozik, hogy Windows 10-ről Windows 11-re frissítsen. Ehhez a módszerhez rendszergazdai jogosultság szükséges.

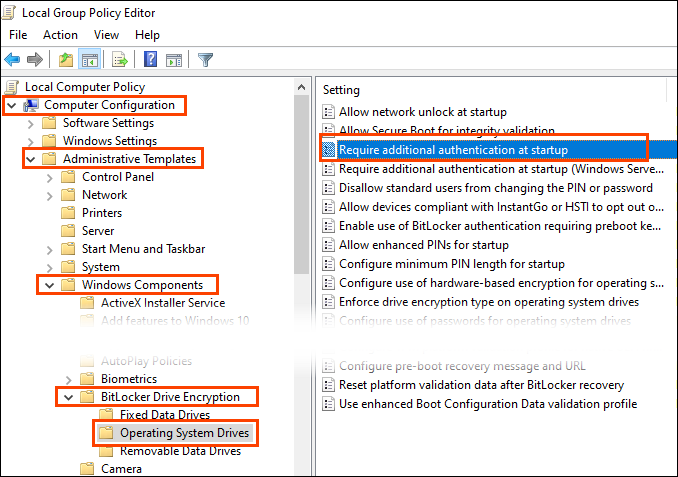
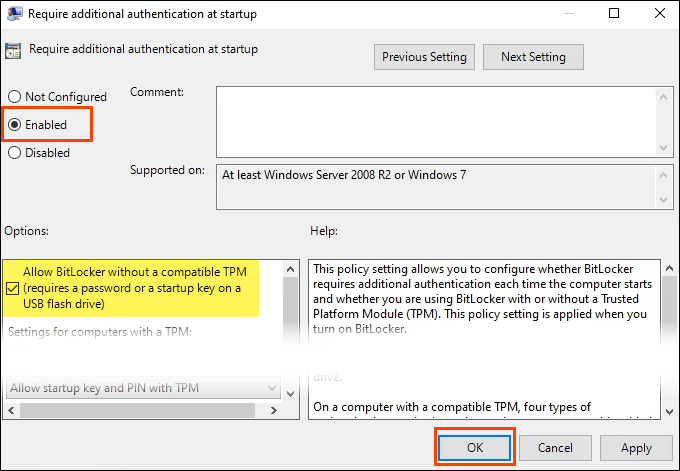
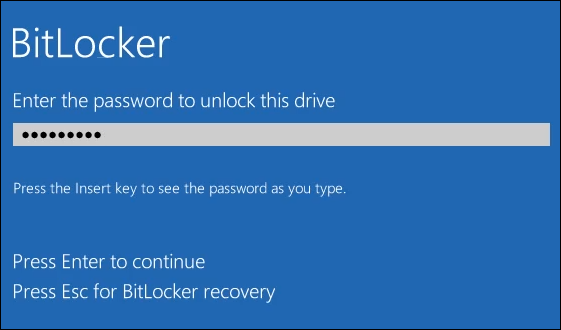
Most biztonságban van?
A BitLocker titkosítás csak egy része az adatok védelmének. Mit tesz még magánélete és személyazonosságának védelme érdekében? Tudasd velünk! Mindenképpen nézze meg mind a adatbiztonság és adatvédelem cikkünket.
.