Talán hallotta, hogy a munkahelyi informatikus a GPO-król vagy a felhasználói irányelvekről beszélt. Vagy talán szeretné tudni, hogyan lehetne jobban irányítani a számítógépet. Mindenesetre a Windows 10 csoportházirend-szerkesztő a használható eszköz. Ezzel együttműködhet a csoportházirend-objektumokkal (GPO) a számítógép funkcióinak és a felhasználói élmény testreszabásához.
Hálózati környezetben a Csoportházirend-szerkesztővel mindent konfigurálhatunk, a programok által engedélyezettek között. fuss az asztali testreszabáshoz. Ezt az Active Directory vel partnerségben teszi. Az átlagos Windows 10 felhasználó számára, aki nem rendelkezik az Active Directoryval, továbbra is használhatjuk a Helyi csoportházirend-objektumokat (LGPO) a számítógépeink konfigurálásához.
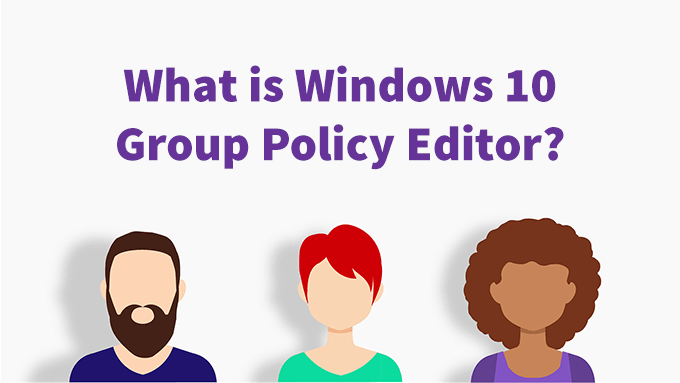
Hol találom meg a Windows rendszert 10 Csoportházirend-szerkesztő?
Ha van Windows 10 Home kiadás, akkor nincs Csoportházirend-szerkesztő. Csak a Windows 10 Pro és a Windows 10 Enterprise.
A tényleges programnév gpedit.msc, és általában a C: \ Windows \ System32 \ gpedit.msc helyen található.vagy % windir% \ System32 \ gpedit.msc.
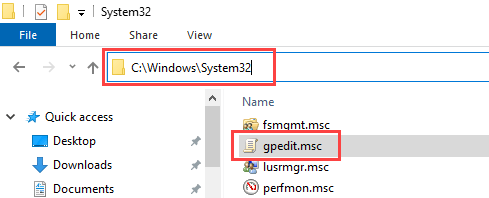
De nem kell minden alkalommal megnyitnia a File Explorer, hogy megtalálja t, amikor használni akarja. A csoportházirend-szerkesztő elérésének többféle módja van.
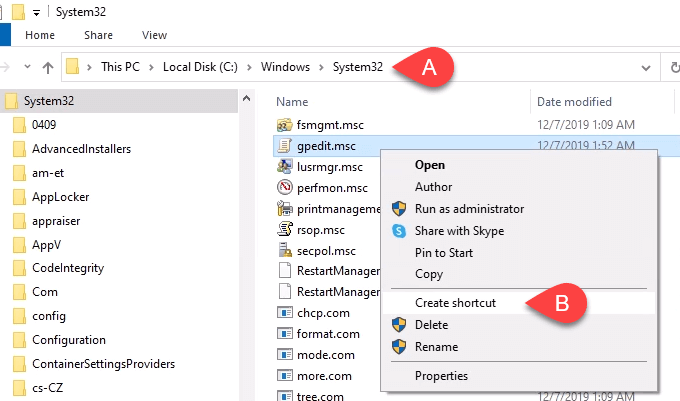
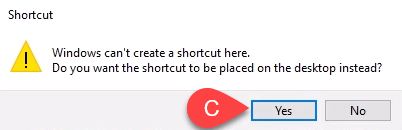
A Windows 10 csoportházirend-szerkesztő bemutatása
Miután megnyitotta a csoportházirend-szerkesztőt, két fő kategóriát észlel az ablak bal oldalán. Vannak Számítógép-konfigurációés Felhasználói konfiguráció.
In_content_1 mind: [300x250] / dfp: [640x360]->A Computer Configuration házirendje a teljes számítógépre vonatkozik, és általában a számítógép és az operációs rendszer működését befolyásolja. Ezek a beállítások nem változnak attól függően, hogy ki van bejelentkezve a számítógépre.
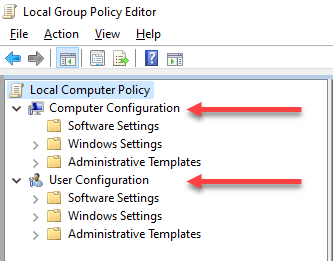
A Felhasználói konfiguráció házirendje a felhasználókra vonatkozik. A felhasználói konfigurációs házirendek ideálisak a felhasználó asztali élményének testreszabásához. Ha csak a helyi csoportházirend-objektumokat (LGPO) módosítja, akkor az a számítógép összes felhasználójára vonatkozik.
Ha szerverekről gondoskodik és a csoportházirendet alkalmazza az Active Directory-ban, akkor a beállítások az összes vagy néhány felhasználóra vonatkozhatnak. Minden attól függ, hogy a házirendek milyen szinten kerülnek alkalmazásra.
A különböző szakaszokba történő belemerüléskor a különböző alkalmazások vagy szolgáltatások különböző területeit láthatja. Külön vegye figyelembe, hogy mi található a Felügyeleti sablonok részben a Számítógép és a Felhasználó konfigurációjában egyaránt.
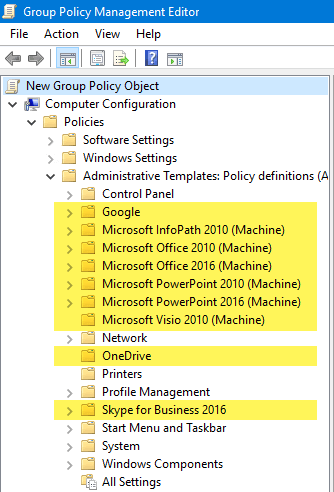
Felügyeleti sablonok hozzáadhatók számos telepíthető alkalmazáshoz. Például van egy nagy számú felügyeleti sablon az Microsoft Office hez, amelyek hozzáadhatók a csoportházirend-szerkesztőhöz. Még a nem Microsoft cégek is, például a Google, a FoxIt PDF olvasó és a LogMeIn távoli asztali hozzáférés adminisztrációs sablonokat biztosítanak az Ön számára. Kicsit sok folyamat letölteni és telepíteni őket, de ez nem olyan nehéz.
Túl sok irányelv van ahhoz, hogy mindannyian átnézzük és leírjuk, mit tehetnek.
Ha meg szeretné tekinteni az összes Felügyeleti sablon házirendet, amely rendelkezésre áll a Számítógép vagy a Felhasználói konfigurációk alatt, lépjen a Felügyeleti sablonok>Minden beállításlehetőségre, és válassza ki azt. A jobb oldali ablaktáblán a lehetséges beállítások hosszú listája látható. Az alábbi képen 2500 beállítás van. Lehet, hogy több van a számítógépen vagy a kiszolgálón.
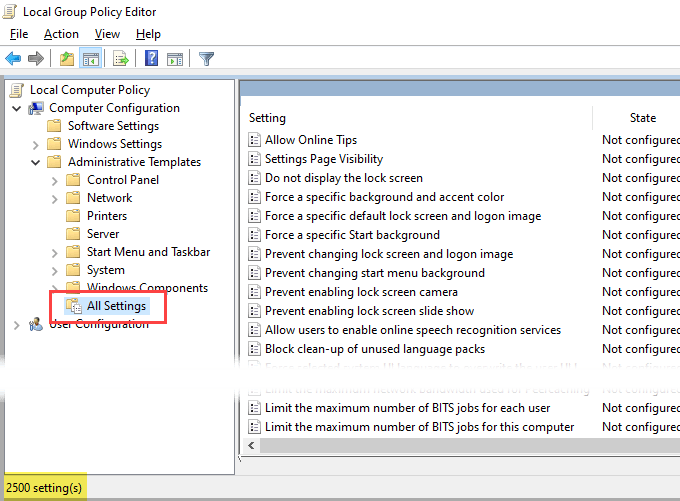
Amikor ezt megírtuk, több mint 4200 házirend volt a Windows rendszerében. Ez nem tartalmazza a különféle adminisztrációs sablonokat.
Ha kíváncsi a Microsoft összes házirendjére, letöltheti a A Microsoft csoportházirend-beállításainak referenciája Windows és Windows Server rendszerhez.
Mit tehetek a Windows rendszerrel 10 Csoportházirend-szerkesztő?
Gondoljon a Csoportházirend-szerkesztőre, mint biztonságos munkavégzés a Windows rendszerleíró adatbázisában. A Csoportházirend-szerkesztő nem teszi lehetővé, hogy mindent megváltoztasson a Windows rendszerleíró adatbázisában, de szintemindent megváltoztat, amelyet módosítani szeretne a Windows rendszerleíró adatbázisában.
A biztonsági irányelvek remek kiindulópontok. Végezzük el a házirend beállítását a Windows parancssor letiltásához .
Nyissa meg a csoportházirend-szerkesztőt:
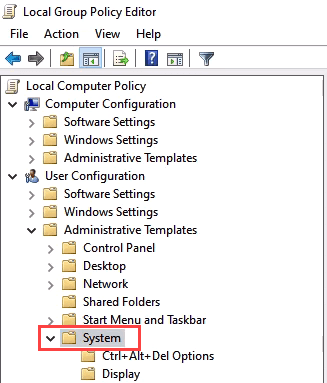
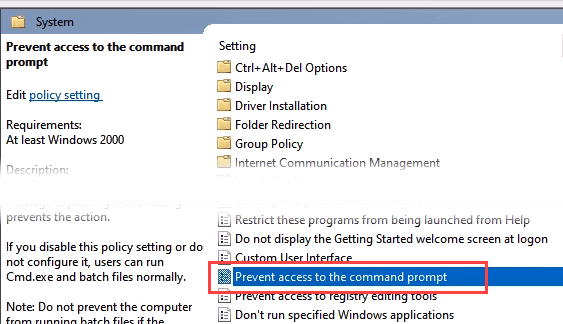
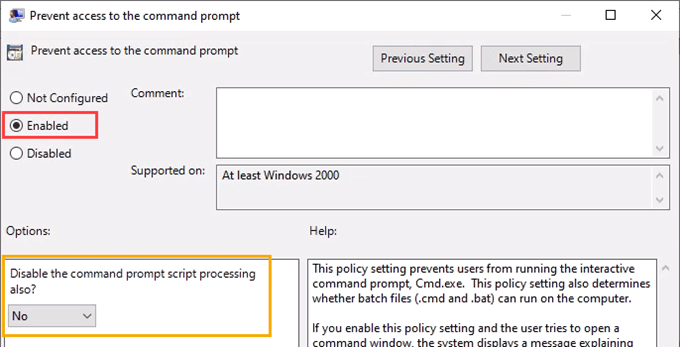
Szánjon egy percet a Súgó:szakasz végigolvasására, hogy teljes mértékben megértse, mit jelenthet ez a beállítás csináld. Ha kötegelt fájlokat kell futtatnia a rendszer karbantartásához, ne kapcsolja be ezt.
Amíg ezen a területen tartózkodik, ellenőrizze az egyéb beállításokat, például A nyilvántartás-szerkesztő eszközökhöz való hozzáférés megakadályozásaés Csak a megadott Windows-alkalmazások futtatása. Ezekkel jó biztonsági beállítások dolgozni is lehet.
Nagyon sok mindent megtehet, és sokukról cikkeket találunk Önnek. Megmutathatjuk a a Cortana letiltásának legjobb módja t, a engedélyezze a biometrikus adatokat, így a Hello Fingerprint működik és a állítson be részletes jelszószabályokat a felhasználók számára módokat. Menjen be, nézzen körül, és kellemesen meg fog lepődni, hogy mennyire vezérelheti és testreszabhatja számítógépét a Windows 10 csoportházirend-szerkesztővel