Folyamatosan találkozik üres ikonokkal a Windows 10 rendszerben? A probléma az asztalon található néhány parancsikonra korlátozódhat. Vagy széles körben elterjedt, és más területeket is érinthet, például a Start menüt és a tálcát.
Tekintettel arra, hogy az ikonok mennyire fontosak az alkalmazások és a fájltípusok megkülönböztetésében, a lehető leghamarabb meg kell javítania a problémát.
Nézze meg az alábbi megoldásokat az üres ikonok kijavításához a Windows 10 rendszerben. Ha az üres indexképekkel is problémái vannak, további javításokért tekintse meg a útmutató az indexképek előnézetének javításához a Windows 10 rendszerben oldalt.
Indítsa újra a File Explorert
Ha a Windows 10 üres ikonjainak problémája csak a közelmúltban jelent meg, a legjobb, ha a File Explorer újraindításával indítja a dolgot. Ez végleg megoldhatja a problémát.
1. Nyomja meg a Ctrl + Shift + Esc billentyűt a Feladatkezelő megnyitásához.
2. Válassza a További részletek lehetőséget az alapértelmezett Feladatkezelő nézet kibontásához.
3. Keresse meg és válassza ki a Windows Intéző elemet a Feldolgozás lapon.
4. Válassza az Újraindítás lehetőséget. Az asztal és a tálca néhány másodpercen belül eltűnik, majd újra megjelenik, amint az operációs rendszer újraindítja a File Explorer programot.

5. Lépjen ki a Feladatkezelőből.
Ha ez nem oldotta meg a problémát, indítsa újra a számítógépet, mielőtt folytatná a többi javítást.
Állítsa vissza az ikon-gyorsítótárat
Ha a File Explorer újraindítása vagy a számítógép nem segít, akkor a probléma legvalószínűbb oka a sérült ikon-gyorsítótár. Az ikon-gyorsítótár törlése segíthet. Ennek leggyorsabb módja több parancs futtatása egy emelt szintű Command Prompt konzolon keresztül.
1. Nyomja meg a Windows + R gombot a Futtatás mező megnyitásához.
2. Írja be a cmd parancsot, és nyomja meg a Control + Shift + Enter billentyűket. Ez betölti a parancssort rendszergazdai jogosultságokkal.

3. Írja be a következő parancsot, és nyomja le az Enter billentyűt a File Explorer leállításához:
taskkill /f /im explorer.exe
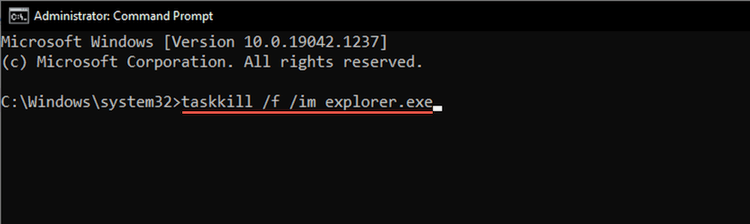
4. Futtassa egymás után az alábbi két parancsot az ikon-gyorsítótár törléséhez:
cd %homepath%\AppData\Local\Microsoft\Windows\Explorer .
del iconcache*
5. Futtassa az alábbi parancsot a File Explorer újraindításához:
explorer.exe
Indítsa újra a számítógépet, és a Windows 10 idővel elkezdi újraépíteni az ikon-gyorsítótárat.
Frissítse a kijelző illesztőprogramját
Egy elavult kijelző-illesztőprogram grafikus anomáliákat okozhat, és megakadályozhatja, hogy a Windows 10 megfelelően jelenítse meg az ikonokat. Keresse meg és telepítse az újabb verziókat a hardvergyártó webhelyén. Vagy használjon ingyenes illesztőprogram-frissítő eszközt, hogy naprakészek legyenek a videokártya illesztőprogramjai a számítógépen.
Ezenkívül a grafikus kártya tulajdonságainak ellenőrzése a Windows 10 Eszközkezelőjén keresztül lehetőséget ad az illesztőprogram-verzió azonosítására is. Ezenkívül telepítenie kell a letöltött frissítéseket (ha gondjai vannak a szokásos telepítéssel) vagy a vissza az illesztőprogram korábbi verziójára -t (ha a probléma a legutóbbi illesztőprogram-frissítés után jelentkezett).
1. Nyomja meg a Windows + X gombot, vagy kattintson a jobb gombbal a Start gombra. A megjelenő Power User menüben válassza az Eszközkezelő lehetőséget.
2. Bontsa ki a Kijelző adapterek elemet, és kattintson duplán a videoadapterre a Tulajdonságok panel eléréséhez.
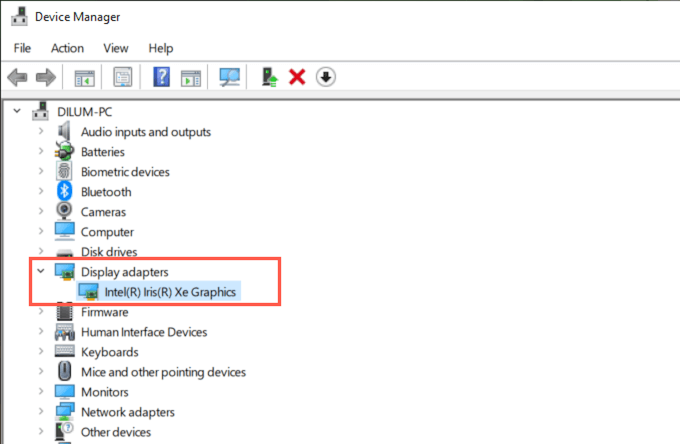
3. Váltson az Illesztőprogram lapra az illesztőprogram részleteinek és a kijelző-illesztőprogram frissítésének vagy visszaállításának lehetőségeinek megtekintéséhez.
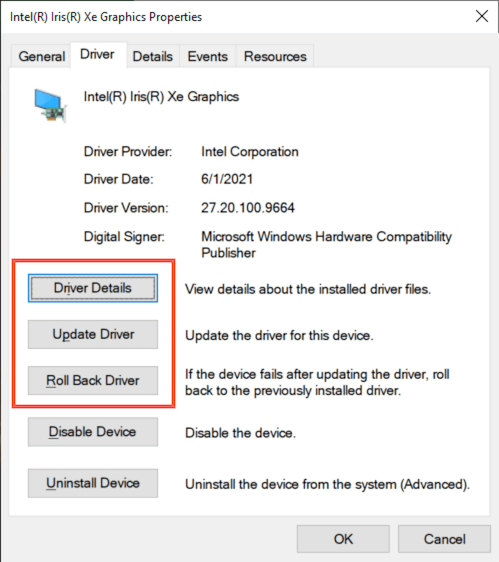
Frissítse a Windows 10 rendszert
A hibás vagy elavult rendszerfájlok egy másik ok, amely megakadályozhatja az asztal, a tálca vagy a Start menü megfelelő működését. A legújabb frissítések telepítése segíthet kijavítani például az üres ikonokat a Windows 10 rendszerben.
1. Nyissa meg a Start menüt, és lépjen a Beállítások >Frissítés és biztonság >Windows Update menüpontra.
2. Válassza a Frissítések keresése lehetőséget.

3. A rendelkezésre álló frissítések alkalmazásához válassza a Letöltés vagy a Telepítés lehetőséget.
Ha problémái vannak a Windows 10 frissítése során, ismerje meg a a Windows Update javítása módját.
Alkalmazás frissítése
Ha a probléma egy adott alkalmazáshoz kapcsolódó ikonra vagy parancsikonra korlátozódik, próbálja meg frissíteni. Nyissa meg a Továbbiak menüt a Microsoft Store-ban (válassza ki a három pontot tartalmazó ikont), és válassza a Letöltések és frissítések lehetőséget a Microsoft Store-alkalmazások legújabb frissítéseinek telepítéséhez..
A Microsoft Store-on kívül letöltött alkalmazások esetén keresse meg az alkalmazáson belüli frissítési lehetőségeket. Például egyes programok – például az iTunes – dedikált frissítéskezelőkkel is rendelkeznek, amelyeket közvetlenül a Start menüből érhet el.
Alkalmazás újratelepítése vagy javítása
Ha egy alkalmazás frissítése nem segít, próbálja meg megjavítani vagy újratelepíteni. A programtól függően mindkettőt megteheti.
1. Nyomja meg a Windows + X gombot, és válassza az Alkalmazások és szolgáltatások lehetőséget.
2. Keresse meg és válassza ki a kérdéses alkalmazást.
3. Válassza a Speciális beállítások vagy a Módosítás lehetőséget.
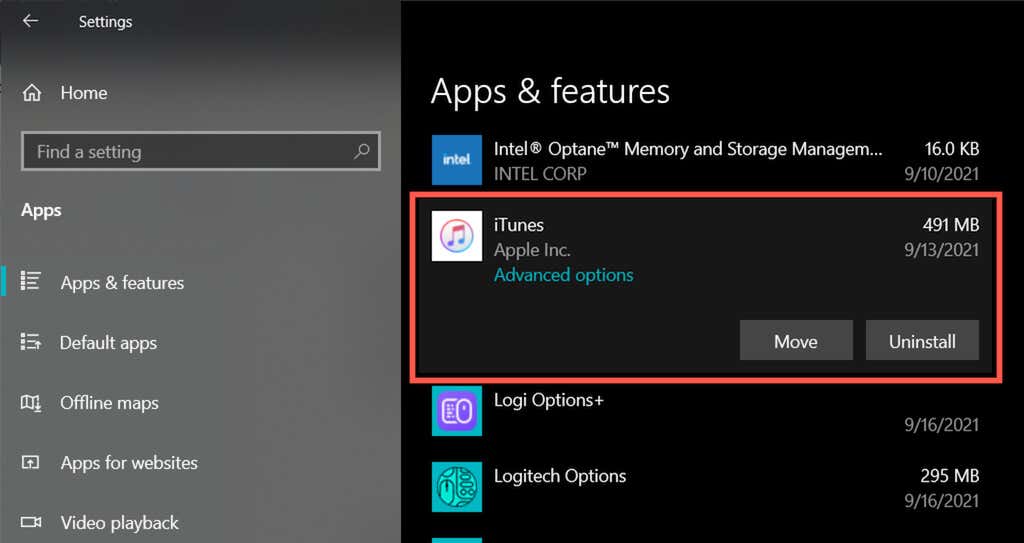
4. A telepítés javításához válassza a Javítás lehetőséget.

Ha az alkalmazás újratelepítése nem okoz semmit (vagy ha ez a lehetőség nem elérhető), az alkalmazás eltávolításához válassza az Eltávolítás lehetőséget. Ezután újra le kell töltenie a programot a Microsoft Store-ból vagy a fejlesztő webhelyéről.
Egyéni ikon beállítása
A Windows 10 rendszerben az asztalon megjelenő üres ikonok esetén megpróbálhatja testreszabni őket. Ehhez használhatja a Windows 10 előre elkészített bármelyik ikonját.
1. Kattintson jobb gombbal egy üres ikonra, és válassza a Tulajdonságok lehetőséget.
2. Váltson a Parancsikon lapra, és válassza az Ikon módosítása lehetőséget.
3. Válasszon ki egy megfelelő ikont, vagy kattintson a Tallózás ikonra a letöltött ikonfájl kiválasztásához.
4. Válassza az OK lehetőséget.
5. Válassza az Alkalmaz , majd az OK lehetőséget.
Ellenőrizze a rosszindulatú programokat
Ha az üres ikonok továbbra is sújtják számítógépét (vagy a probléma egy idő után megismétlődik), javasoljuk, hogy szánjon időt a rosszindulatú programok kizárására az egyenletből.
Használja a beépített Windows biztonság kisalkalmazást vagy egy dedikált ingyenes anti-malware segédprogram alkalmazást a rosszindulatú szoftverek kereséséhez és eltávolításához a számítógépről.
Futtassa az SFC és DISM eszközt
Ha a fenti javítások egyike sem működött, próbálkozzon a Rendszerfájl-ellenőrző és DISM eszköz futtatásával. Mindkét parancssori segédprogram segít kijavítani a rendszerhibákat és a stabilitási problémákat a Windows 10 rendszerben. Segítenek kijavítani az üres ikonokat okozó problémákat a Windows 10 rendszerben.
1. Nyisson meg egy emelt szintű parancssori konzolt.
2. Írja be a következő parancsot, és nyomja le az Enter billentyűt a Rendszerfájl-ellenőrző futtatásához:.
sfc /scannow
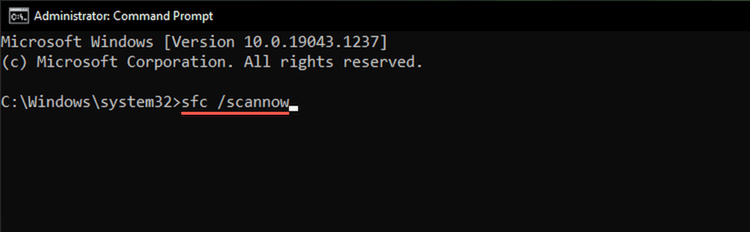
3. Miután a Rendszerfájl-ellenőrző befejezte a rendszer vizsgálatát, írja be a következő parancsot a DISM eszköz futtatásához:
dism /online /cleanup-image /restorehealth
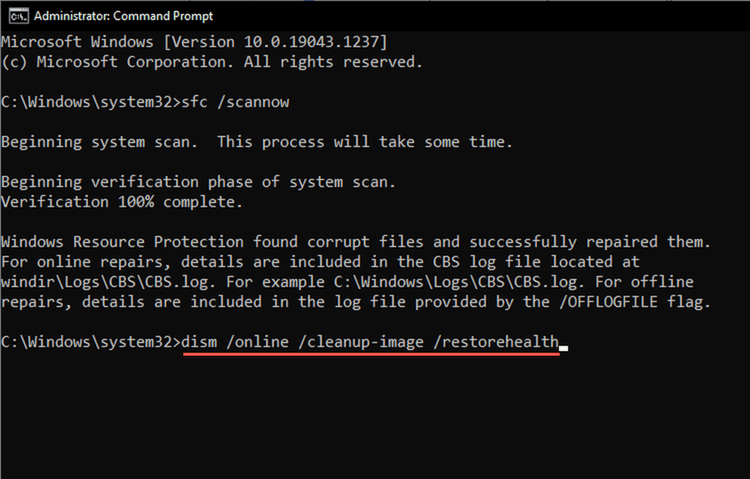
A DISM eszköz befejezése jelentős időt vehet igénybe. Ezután indítsa újra a számítógépet, és ellenőrizze, hogy a Windows 10 újra megfelelően elkezdi-e az ikonok megjelenítését.
Mit tehetsz még?
A fenti javításoknak segíteniük kellett volna az üres ikonok kijavításában a Windows 10 rendszerben. Ha azonban a probléma továbbra is fennáll, érdemes lehet állítsa vissza az operációs rendszert arra, hogy mikor nem volt probléma. Kipróbálhatja a a Windows 10 visszaállítása elemet is, különösen, ha továbbra is üres ikonok jelennek meg a grafikus felhasználói felületen. De ez valószínűleg nem így lesz.
.