A Windows 10 rendszerrel gyakran zavarónak tűnő probléma, amikor fekete képernyőt lát hibaüzenet nélkül, csak egy kurzort a közepén. Bármennyire is furcsának tűnik, sok felhasználó tapasztalta ezt. A hiba számos probléma miatt fordulhat elő, a csökkentett képernyő fényerőtől a hardverproblémákig.
Egyértelmű hibakód vagy üzenet hiányában a hibaelhárítás bonyolult lehet. Ha a Windows 10 fekete képernyőjén kurzorprobléma van, próbálkozzon a következő javításokkal.
Ellenőrizze a képernyő fényerejét
Először is állítsa be a fényerőt értéket kell megadnia, ha csak a kurzor látható. Előfordulhat, hogy a fennmaradó képernyő nem látható, mert rendkívül sötét.
Ha laptopot használ, az Fn billentyű kombinációjával beállíthatja a képernyő fényerejét. Általában meg kell nyomnia az Fn billentyűt + a nap képét és egy felfelé mutató billentyűt.
Használhatja az értesítési panel alján található fényerő sávot is, de az Fn billentyűt érdemes használni, mivel nem lát semmit a képernyőn.
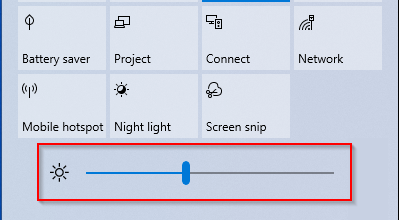
Ha asztali számítógépet használ, és nem látja a fényerő beállításait az értesítési panel alatt vagy a billentyűzet billentyűi alatt, próbálja meg módosítani a fényerőt a monitor gombjaival.
A laptop energia visszaállítása
Ha ezzel a problémával találkozik egy laptopon, állítsa vissza a laptopot úgy, hogy leállítja, és eltávolítja az akkumulátort. Tartsa lenyomva a bekapcsológombot 60 másodpercig. Helyezze vissza az akkumulátort, és indítsa újra.
Ha ez nem működik, próbálkozzon a következő javítással. A kihívás azonban az, hogy ezt anélkül kell megtennie, hogy bármit is látna a képernyőn. Trükkös, de végigvezetjük a lépéseken, hogy végrehajthassa a váltást.
Kijelző váltása
Ha a megjelenítési mód Csak második képernyőre módosult, kövesse az alábbi lépéseket a probléma megoldásához.
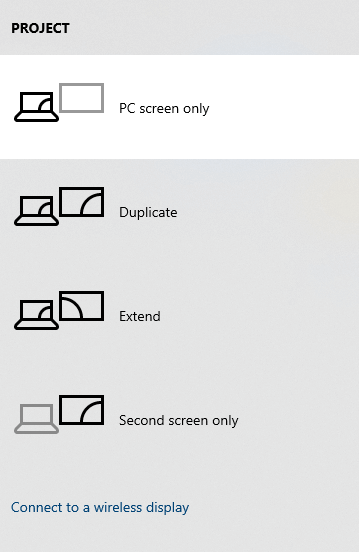
Ha ez nem oldja meg a problémát, próbálja meg néhányszor újra az 1–3. lépést, mielőtt más megoldást próbálna ki. Lehet, hogy kihagyott egy lépést, mert nem látta a képernyőt.
Jelentkezzen be egy másik felhasználói fiókkal
Ha egy sérült felhasználói profil okozza a fekete képernyőt a kurzorral, akkor ez egyszerű megoldás lehet.
C:\Users\{working-user-account}\AppData\Local\Microsoft\Windows\Caches
Cserélje ki a {working-user-account } elemet a felhasználó nevével.
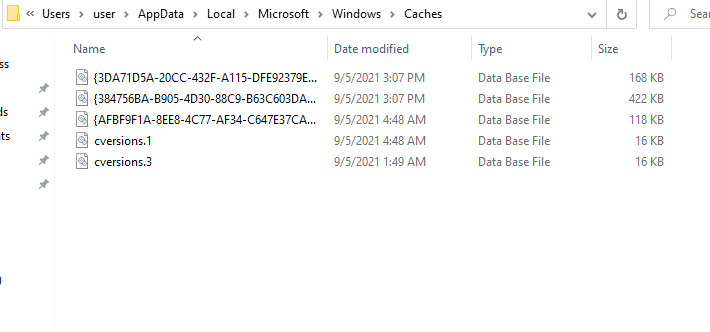
Másolja a mappában lévő összes fájlt a Ctrl + A és a Ctrl + C megnyomásával.
Manuálisan is navigálhat ehhez a mappához, de meg kell tekintenie a rejtett AppData mappát. Váltson a Nézet lapra a felső szalagról, és jelölje be a Rejtett elemek melletti négyzetet a Megjelenítés/elrejtés csoportban a rejtett mappák megtekintéséhez. p>
Cserélje ki a {saját-felhasználói fiókot } a javítani kívánt felhasználói fiók nevére.
Illessze be a másolt fájlokat ebbe a mappába a Ctrl + V lenyomásával.
Mi van, ha a számítógépének csak egy fiókja van?
Ha Ön a számítógép egyetlen felhasználója, előfordulhat, hogy nincs más felhasználói fiókja. Ha Ön rendszergazda, hozzon létre egy új fiókot. Nyissa meg a Beállítások alkalmazást a Win + I megnyomásával, és válassza a Fiókok lehetőséget.

Válassza ki a Család és egyéb felhasználók lehetőséget a bal oldali panelen, és válassza a Családtag hozzáadása /Valaki más hozzáadása ehhez a számítógéphez lehetőséget a jobb oldali panelen. .
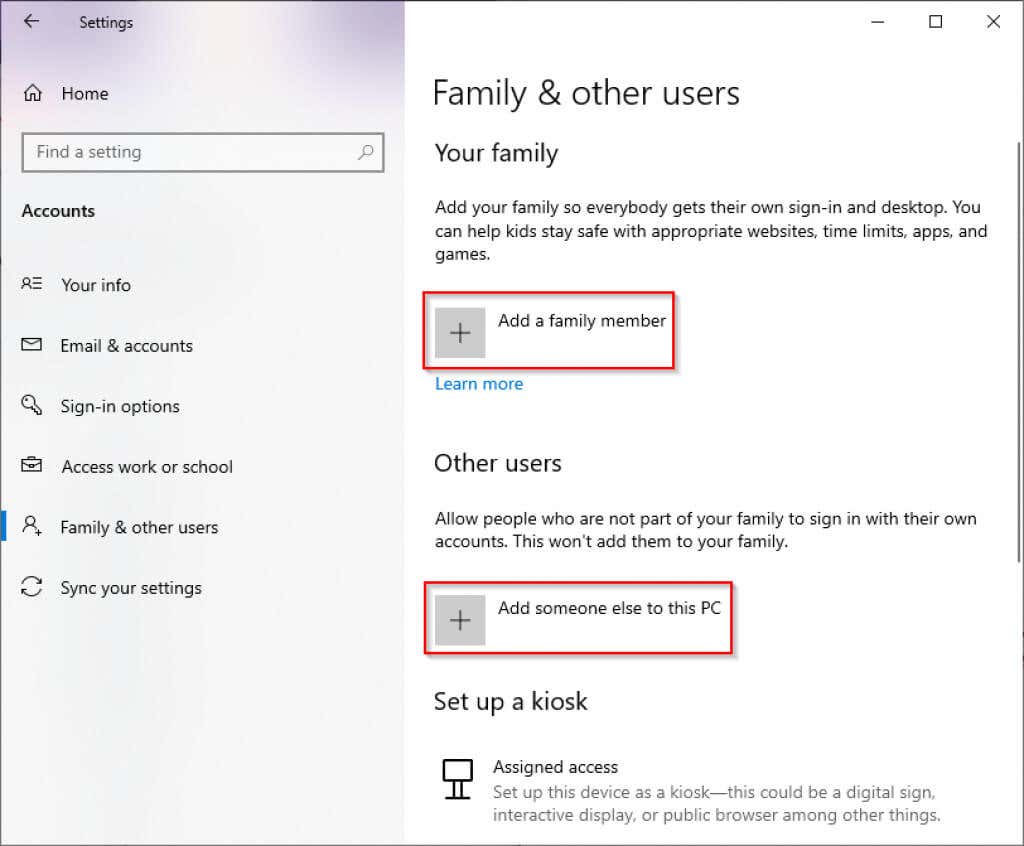
Kövesse az utasításokat a felhasználói fiók létrehozásához, és jelentkezzen be az új fiókba, hogy megnézze, eltűnik-e a kurzorhibával ellátott fekete képernyő.
Mi van, ha nem Ön a rendszergazda?
Ha Ön nem rendszergazda, új fiók létrehozásához aktiválja a beépített Windows rendszergazdát..
Nyissa meg az emelt szintű parancssort úgy, hogy a Start menüben rákeres a cmd kifejezésre, és válassza a Futtatás rendszergazdaként lehetőséget.

Futtassa a következő parancsot:
net felhasználói rendszergazda /active:yes
Indítsa újra a számítógépet, és most már rendszergazdaként be tud jelentkezni. Kövesse a fenti lépéseket új felhasználói fiók létrehozásához, majd másolja át a felhasználói fiók fájljait.
Futtassa az SFC-vizsgálatot
Ha a probléma továbbra sem oldódott meg, érdemes néhány percet szánni a rendszer fájlintegritásával kapcsolatos problémák ellenőrzésére a Rendszerfájl-ellenőrző segítségével. Ennek a módszernek akkor is működnie kell, ha a fekete képernyő miatt nem tudja használni a Start menüt, mert a Parancssort a feladatkezelővel is megnyithatja.
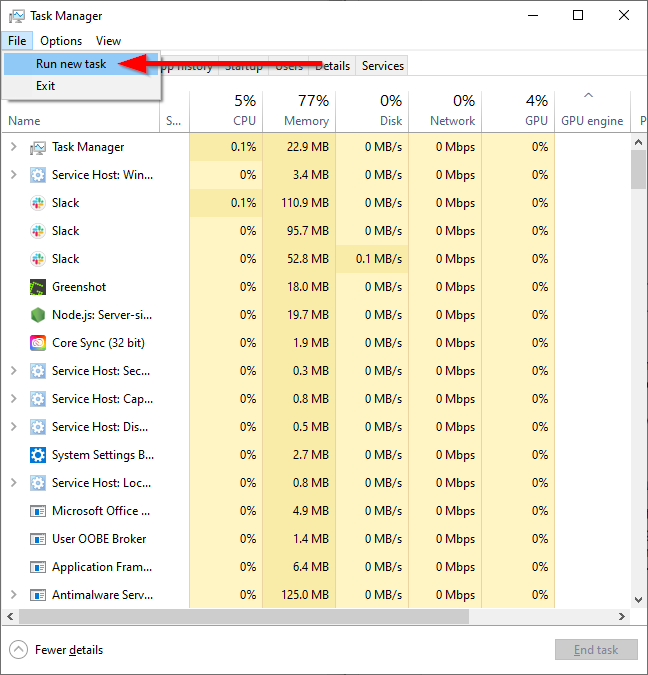

sfc /scannow
Amikor a vizsgálat befejeződik, vagy egy üzenet jelenik meg, amely szerint nem található a rendszerfájl integritásának megsértése, vagy egy üzenet, amely azt mondja, hogy a hibákat kijavították. Indítsa újra a számítógépet, és ellenőrizze, hogy a hiba megoldódott-e.
Frissítse az eszközillesztőket
Az illesztőprogramok naprakészen tartása jó gyakorlat a kurzorproblémával járó fekete képernyő nélkül is. Sérült vagy elavult illesztőprogramok okozhatják ezt a problémát, ezért ezek frissítése megoldhatja a problémát.
Mivel semmit nem lát a képernyőn, először Biztonságos módban kell indítania a hálózatot. Ha rendszerindítás csökkentett módba éves, egyszerűen válassza ki az 5-ös lehetőséget (Csökkentett mód engedélyezése hálózattal) az Indítási beállítások képernyőn, és kövesse az alábbi lépéseket:
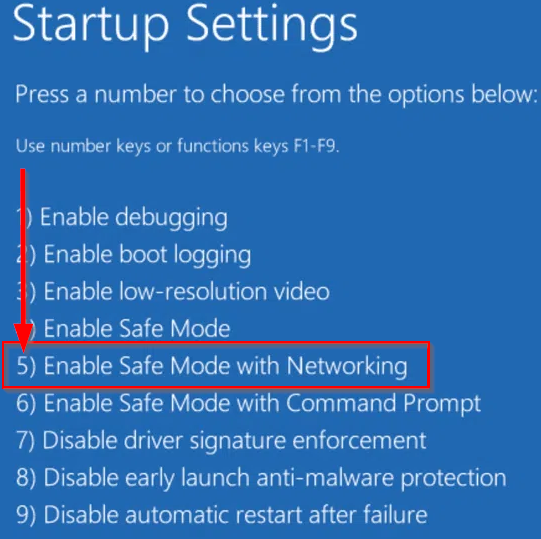
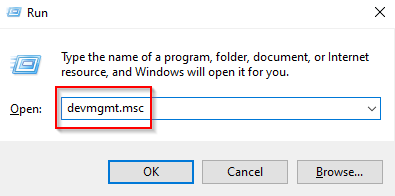
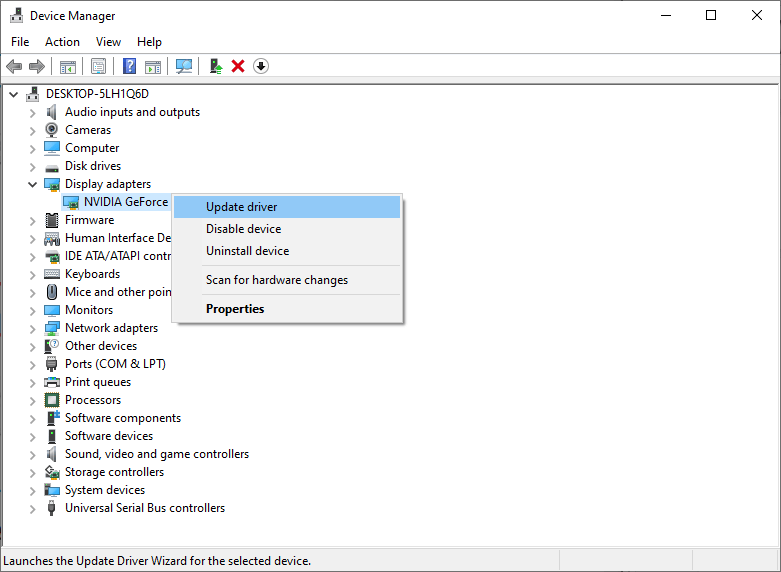

Miután telepítette a legújabb grafikus illesztőprogramokat, indítsa újra, és ellenőrizze, hogy ez segít-e megszüntetni a problémát. Ha nem, válassza az Eszköz eltávolítása lehetőséget az Illesztőprogram frissítése helyett. Amikor újraindítja a számítógépet, az illesztőprogram automatikusan újratelepül.
Másodlagos kimenet letiltása
Amíg az eszközkezelőben van, érdemes lehet letiltani a másodlagos kimeneteket, és megnézni, hogy ez megoldja-e a problémát. Ehhez válassza a Nézet lehetőséget az Eszközkezelő felső szalagján, majd válassza a Rejtett eszközök megjelenítése lehetőséget.
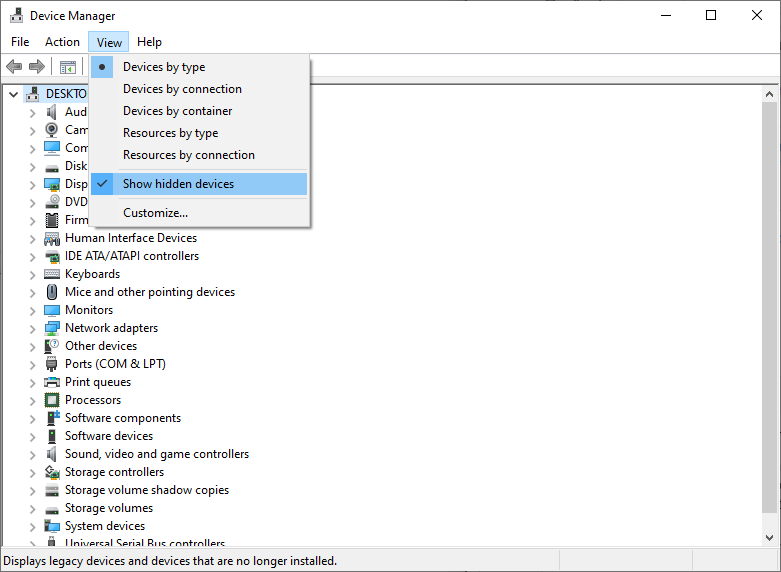
Nyissa ki a Kijelző-illesztőprogramok listát, és ha másodlagos kimeneti eszközt lát, kattintson rá jobb gombbal, és válassza a Letiltás lehetőséget.
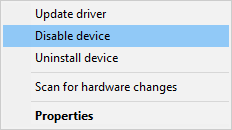
Módosítsa a képernyőkimenetet a BIOS-ban
Sok felhasználó azt állítja, hogy a képernyőkimenet BIOS-ból történő megváltoztatása segíthet megoldani a kurzorral kapcsolatos fekete képernyőt. Ha eddig nem oldotta meg a problémát, érdemes lehet megpróbálni, hátha ez segít.

A további kijelzők leválasztása
Ha a Windows telepítésekor további kijelzőket, például egy másik monitort vagy tévét csatlakoztatott a számítógépéhez, előfordulhat, hogy az operációs rendszer egy másik képernyőt használ elsődleges kijelzőként. Próbálja meg leválasztani az összes többi kijelzőt, és ellenőrizze, hogy ez megoldja-e a problémát.
Váltson HDMI-re DVI-ről
Egyes felhasználók azt állítják, hogy a DVI helyett HDMI használata javítja a fekete képernyőt a kurzorproblémával. Miután csatlakoztatta a kijelzőt HDMI-n keresztül:.

Gyanús programok eltávolítása
Egyes programok okozhatják ezt a problémát a számítógépén. Ha a fekete képernyő megakadályozza, hogy bármihez hozzáférjen a számítógépen, használja a Feladatkezelőt.

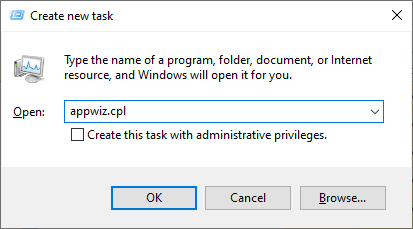

Néha előfordulhat, hogy egyes könyvtárakban, például a System32 könyvtárban maradtak egy eltávolított program. Fontolja meg egy harmadik féltől származó program (például IObit eltávolító ) használatát a programok és fájljaik teljes törléséhez.
Indítsa el a File Explorer programot rendszergazdaként
Néhány felhasználónál úgy tűnik, hogy a fájlkezelő egyszerű elindítása rendszergazdaként megoldotta a problémát.
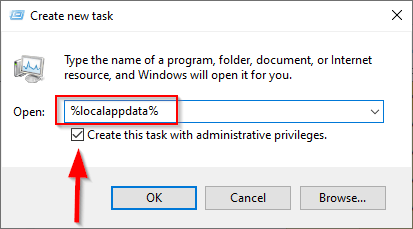
A gyorsindítás letiltása
A gyorsindítás egyes esetekben a fekete képernyőt és a kurzort okozta. Az alábbi lépésekkel tiltsa le a gyors indítást.

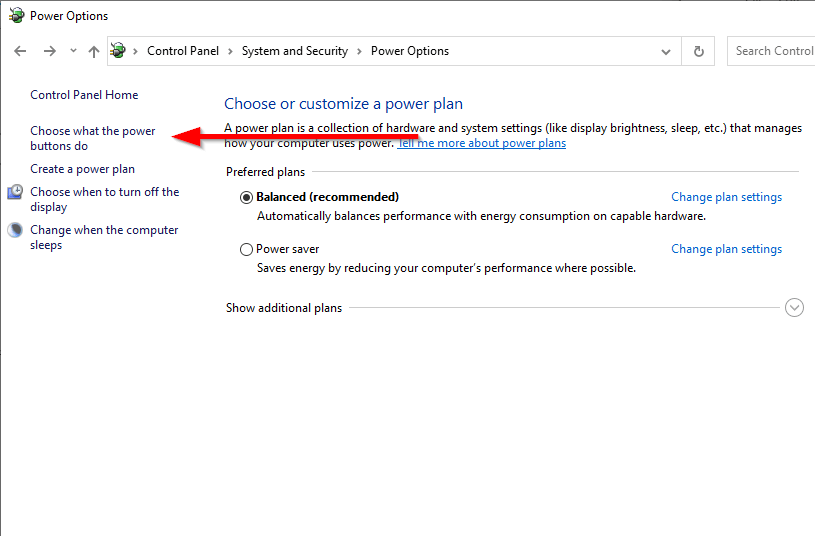
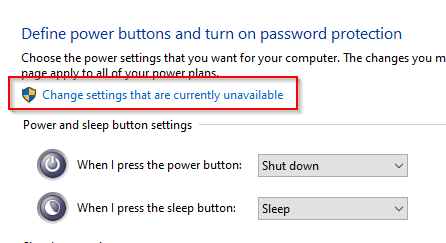
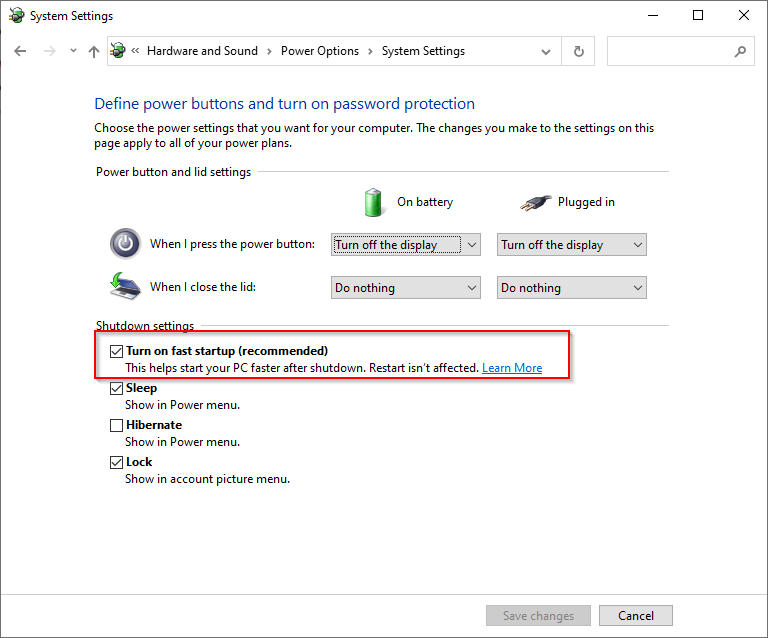
Több csatlakozó használata
Íme egy másik szokatlan javítás. Egyes felhasználók úgy vélik, hogy a kijelzőik HDMI- és DVI-csatlakozókkal történő csatlakoztatása megoldotta a fekete képernyőt a kurzorral. Ahhoz, hogy ez működjön, természetesen a monitornak rendelkeznie kell HDMI és DVI csatlakozóval is.
Amíg itt van, próbáljon meg egy másik monitort is csatlakoztatni a számítógépéhez, ha van ilyen. Ha egy másik monitor működik, akkor legalább az első monitor hibaelhárítására használhatja.
Kettős vagy többmonitoros funkciók letiltása a BIOS-ból
Be kell lépnie a BIOS-ba, hogy letiltja ezeket a funkciókat, amikor elindítja a számítógépet az F12 vagy az Del billentyű megnyomásával (vagy más billentyűvel attól függően, hogy ki a gyártó az).
A BIOS frissítése
A BIOS frissítése radikális lépés, de néhány felhasználó ezzel meg tudta oldani a problémát. Először is ellenőrizze a BIOS verzióját, és töltse le a legújabb verziót a gyártó webhelyéről, ha az elavult.
Ne feledje, hogy a folyamat nem kezdőbarát. Ha nem tudja, mit csinál, jobb, ha szakértő segítségét kéri. Ha biztos benne, hogy meg tudja csinálni, feltétlenül ismerkedjen meg a a BIOS frissítése lehetőségeivel.
Remélhetőleg a javítások egyike működött az Ön számára, és most már mindent láthat a képernyőn a kurzor helyett. Ha a számítógép monitora egyáltalán nem mutat semmit, még a kurzort sem, akkor előfordulhat, hogy más módszerekkel kell próbálkoznia a javítsa ki az üres vagy fekete monitor képernyőjét elérésére.
.