Microsoft Teams robusztus képernyőmegosztó és prezentációs eszközzel rendelkezik. Megoszthatja a teljes asztali képernyőjét vagy egy adott alkalmazást videohívások vagy konferencia megbeszélések során. Megmutatjuk, hogyan oszthatja meg képernyőjét a Teams for Windows és macOS rendszerben.
A Microsoft Teams előadói módok magyarázata
AMicrosoft Teams -nek három előadói módja van: Kiemelkedő, Egymás mellettés Riporter. Ha megosztja képernyőjét az „Előadói módokkal”, akkor az értekezlet résztvevői láthatják Önt (az előadót) és az Ön képernyőjét. Használja az előadói módot, amikor megosztja képernyőjét munkahelyi vagy iskolai prezentációban.
Kiemelkedő mód
Kiemelkedő módban a megbeszélés résztvevői a prezentáció alsó sarkában látják Önt vagy bárkit, aki beszél. A megosztott képernyő vagy alkalmazásablak lesz a prezentáció háttere.
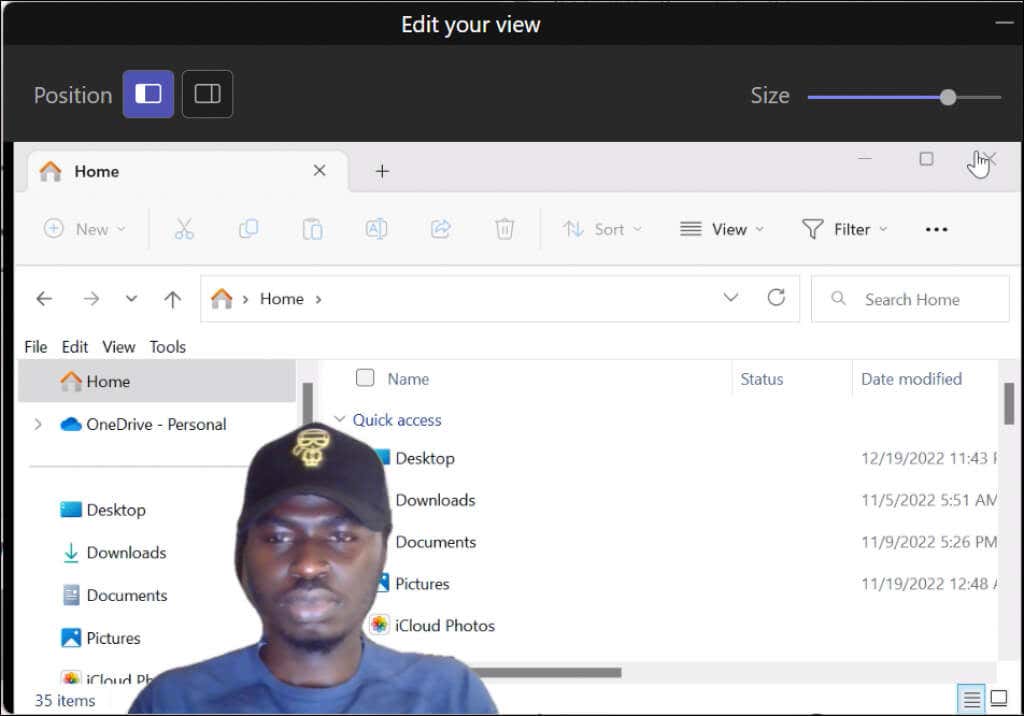
Egymás melletti mód
Ez a mód Önt (az előadót) és a képernyő tartalmát egymás melletti rácselrendezésbe helyezi.
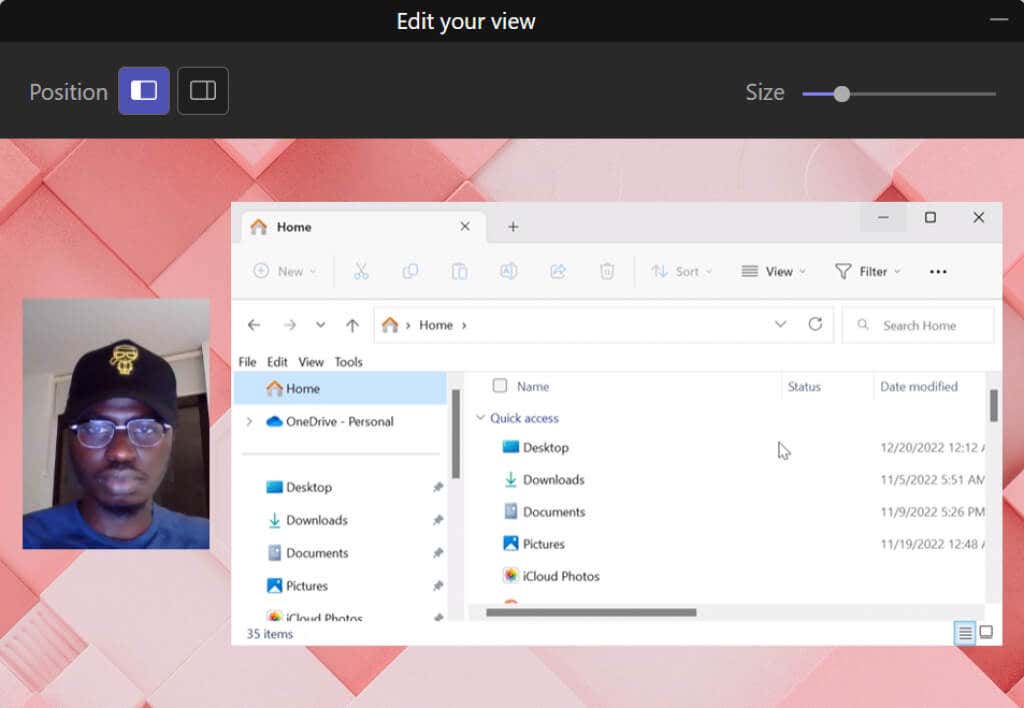
Riporter mód
A Teams Önt (az előadót) és a megosztott képernyőjét egyéni háttér -re helyezi.
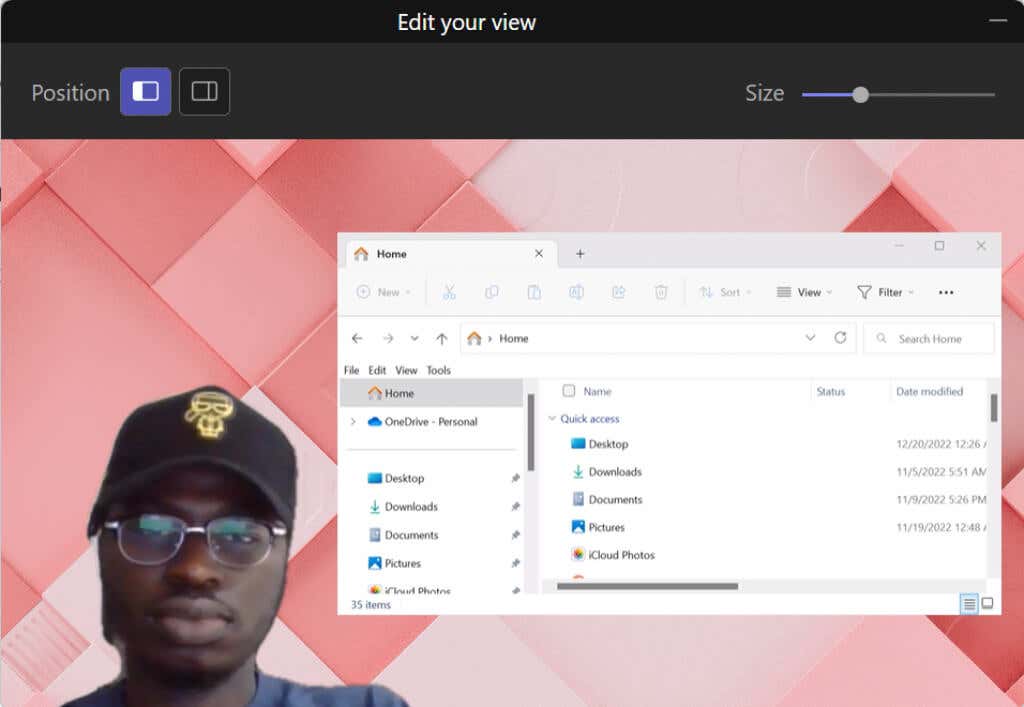
Ossza meg képernyőjét a Microsoft Teamsben (Windows)
A Microsoft Teams két verzióval rendelkezik Windows-eszközökhöz. Megmutatjuk, hogyan oszthatja meg képernyőjét a „Teams for Home/Small Business” és a „Teams for Work/School” részben.
Ha kíváncsi a különbségekre, a Teams for work/school rendelkezik előadói módokkal, míg a Teams otthoni/kisvállalkozásoknak nem.
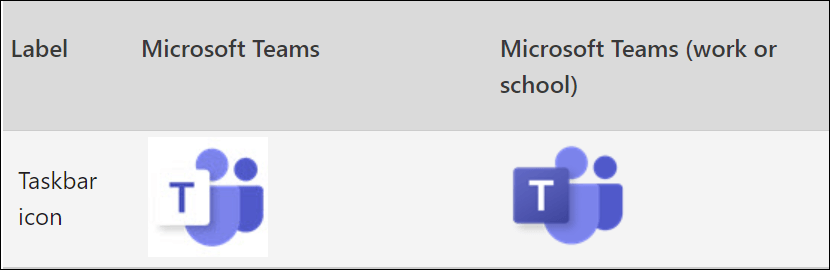
Képernyő megosztása a Teams for Home/Small Business alkalmazásban
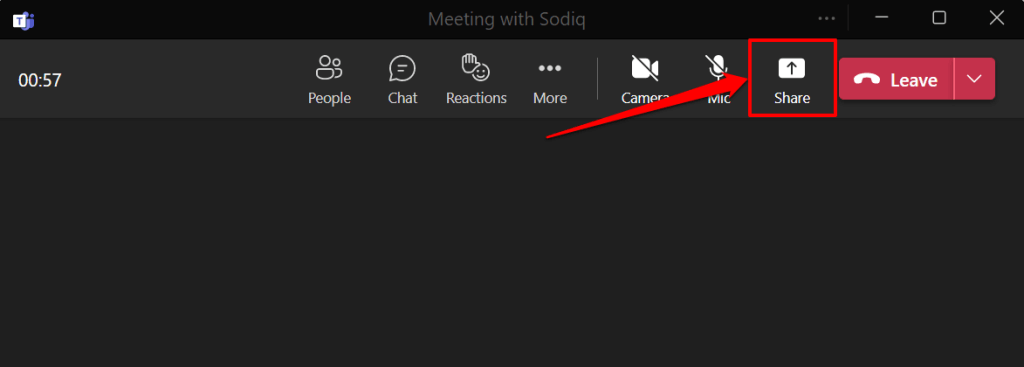
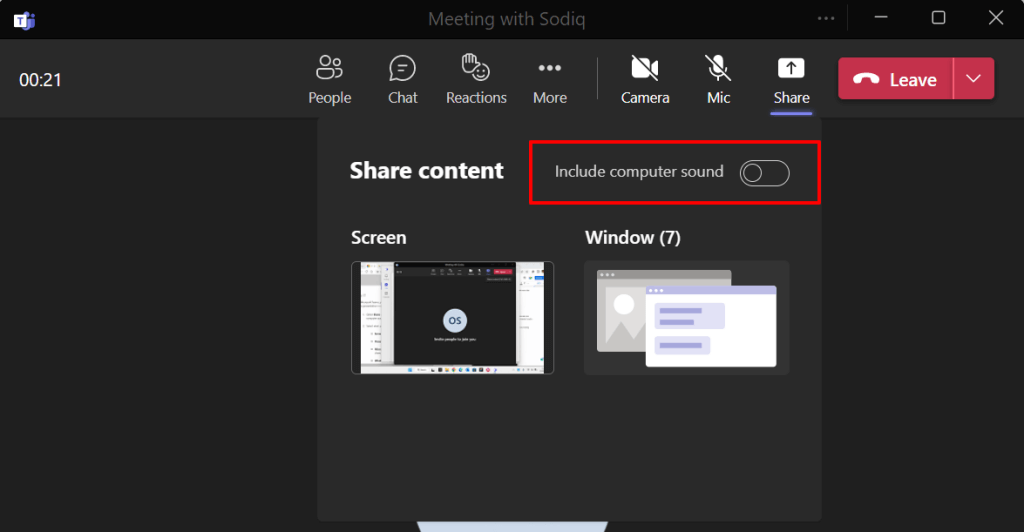
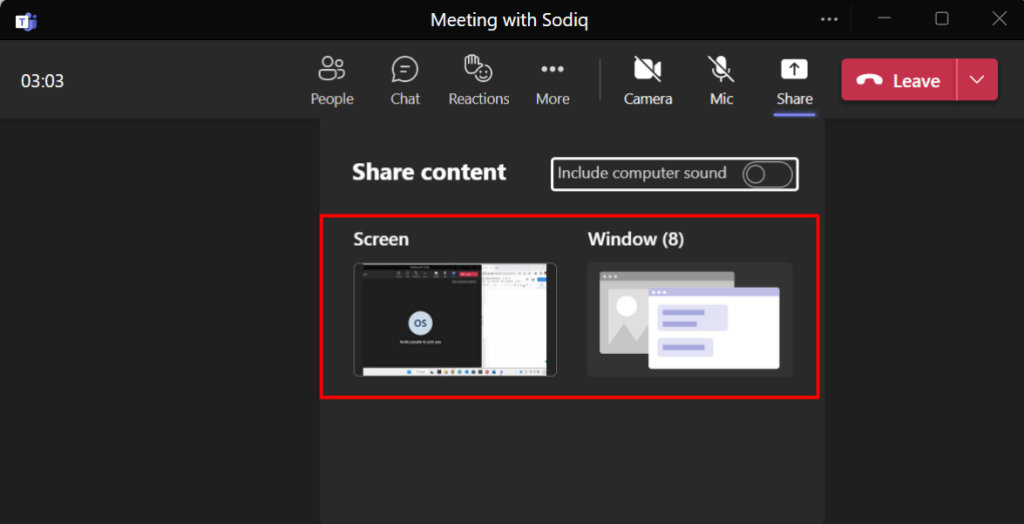
Alkalmazás megosztásához válassza ki az alkalmazás ablakát a folytatáshoz. Az ablakmegosztás nem érhető el a Microsoft Teams Linux alkalmazásban – a Linux-felhasználók csak a teljes asztali képernyőjüket oszthatják meg..
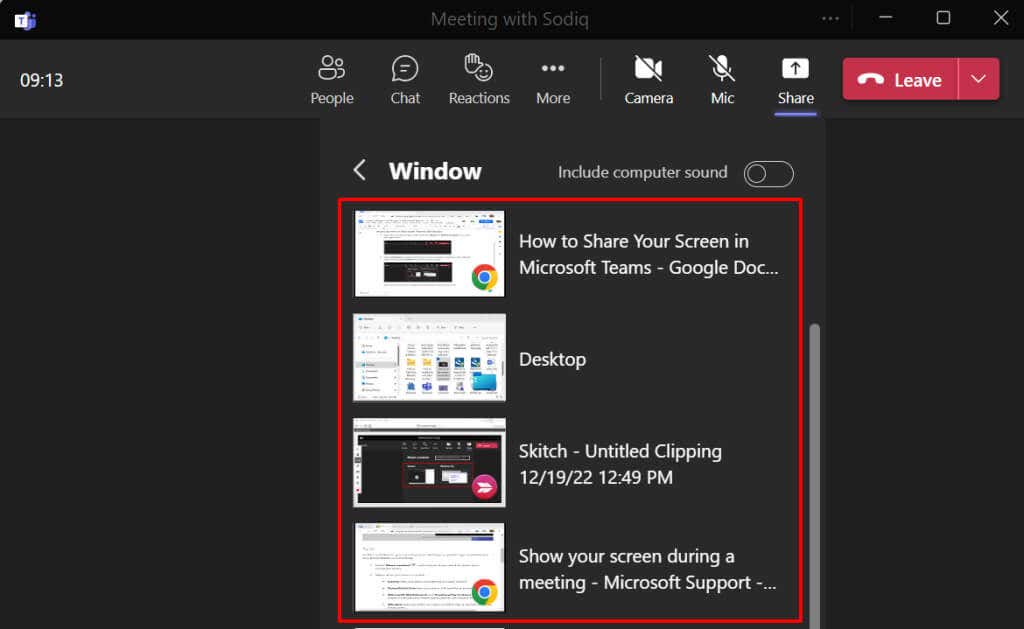
A Microsoft Teams piros keretet helyez a számítógép képernyője vagy a megosztott alkalmazás köré. Linuxos számítógépeken nem fogja látni ezt a piros keretet.
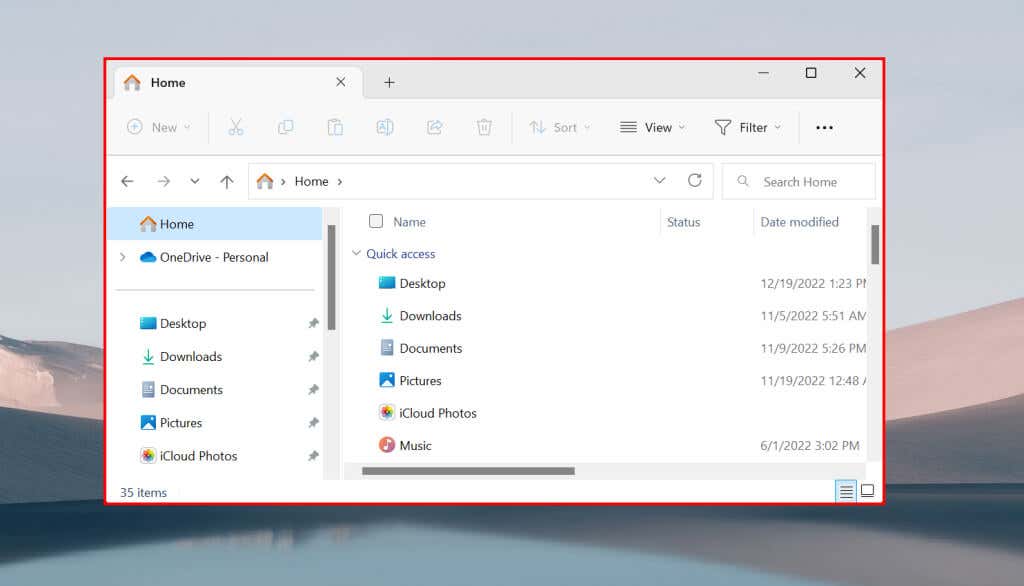
Ha a teljes képernyőt megosztja, az értekezlet résztvevői mindent látnak a kijelzőn, kivéve az alkalmazás- és rendszerértesítéseket.
Képernyő megosztása a Teams for Work/School szolgáltatásban
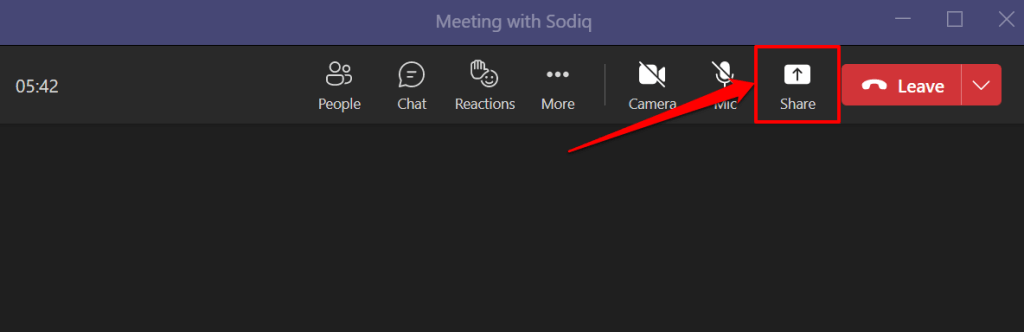
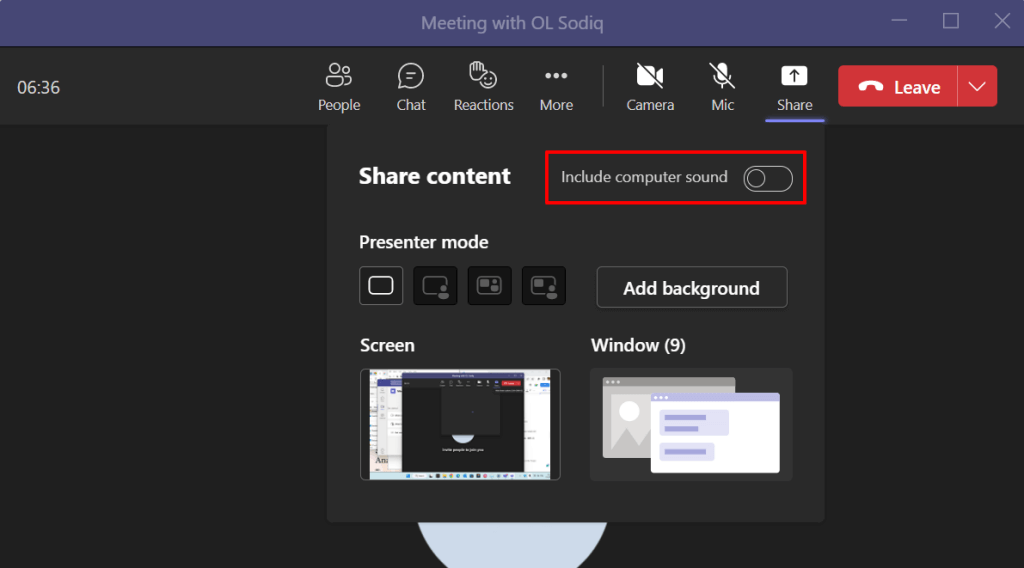
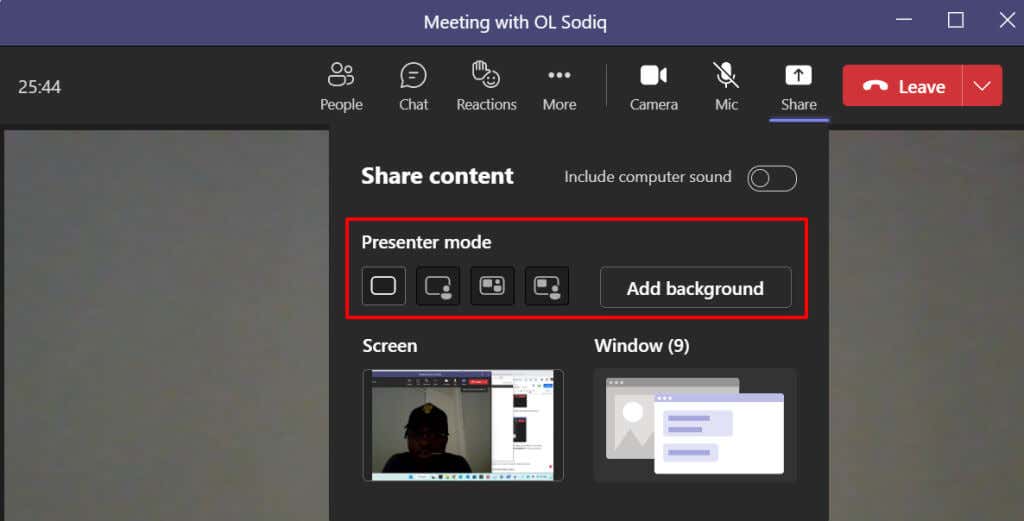
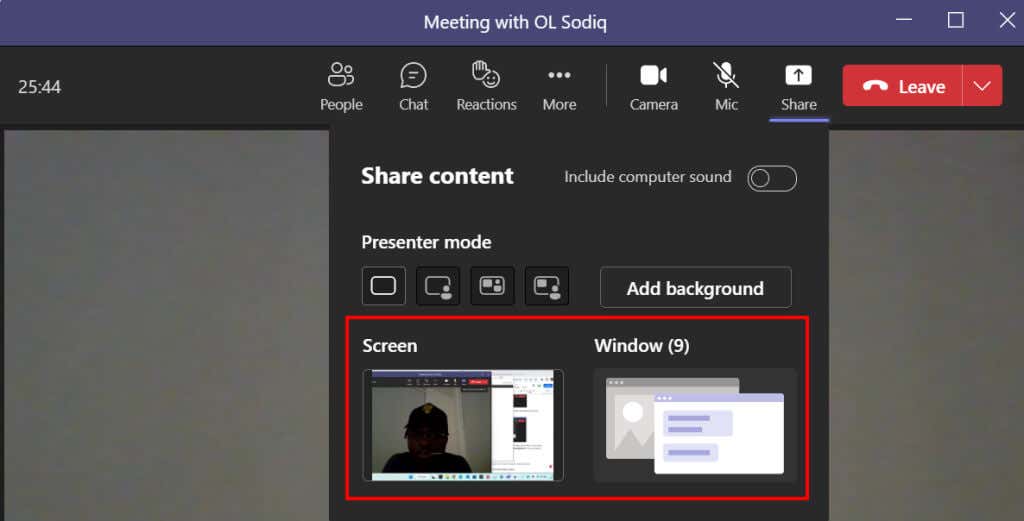
Profi tipp:Ha gyorsan meg szeretne osztani egy alkalmazást egy értekezleten, vigye az egérmutatót a tálcán lévő alkalmazás ikonjára, és válassza az Ablak megosztásalehetőséget.
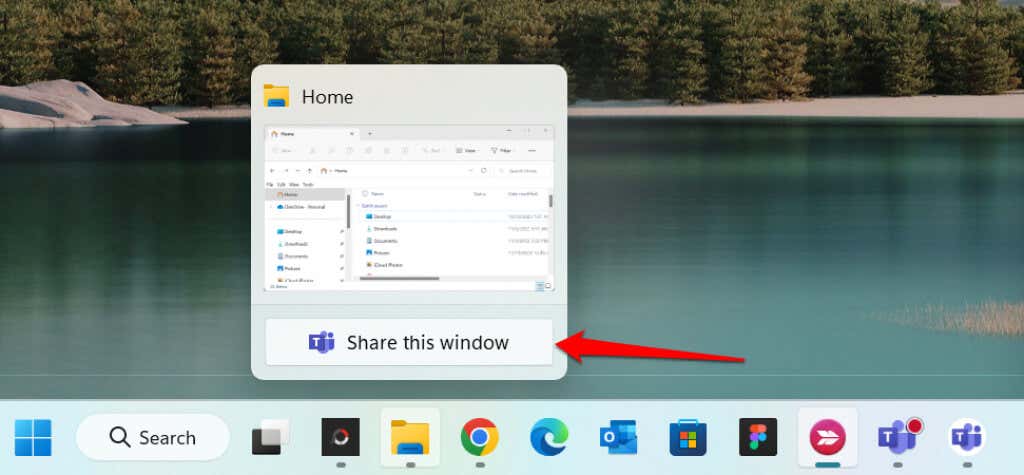
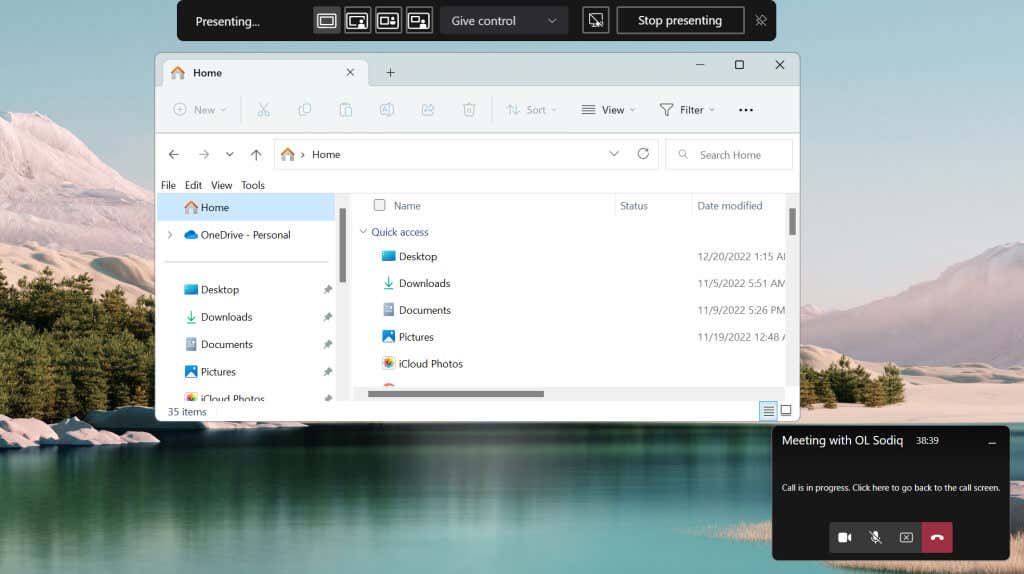

Az eszköztáron leállíthatja a prezentációt, válthat az előadói módok között, és a megbeszélés egy másik résztvevőjének adhatja át az irányítást.
Ossza meg képernyőjét a Microsoft Teamsben (Mac)
Mac számítógépeken Microsoft Teams hozzáférést kell biztosítania a képernyő és a hang rögzítéséhez, hogy a megbeszéléseken képernyőmegosztást használhasson.
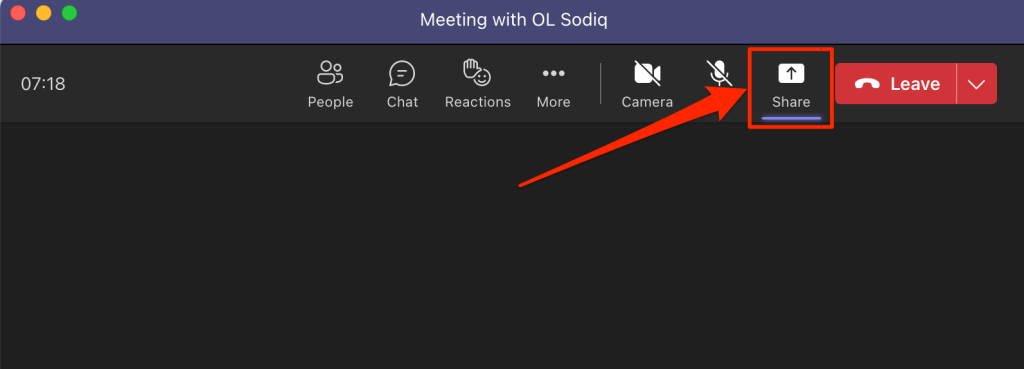
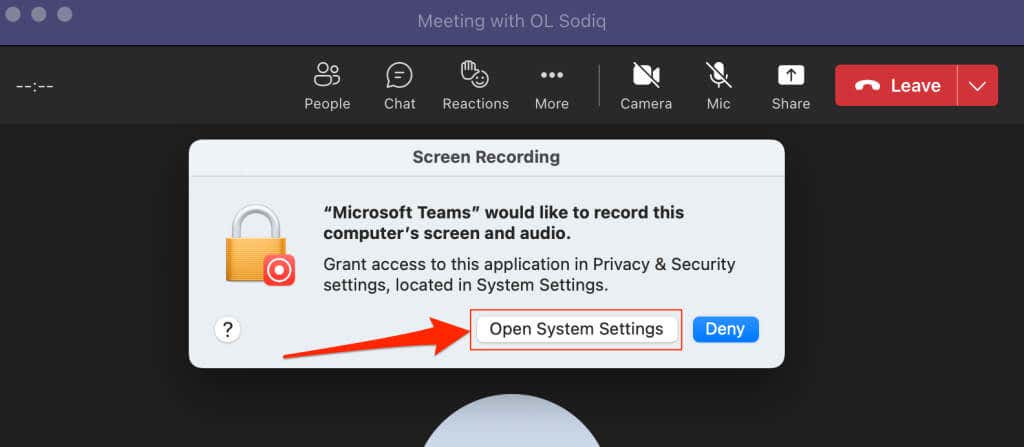
Mac rendszerbeállításaiból is megadhat képernyőrögzítési engedélyt a Teams számára. Menjen a Rendszerbeállítások(vagy a Rendszerbeállítások) részhez, válassza az Adatvédelem és biztonságlehetőséget az oldalsávon, majd válassza a Képernyőfelvétellehetőséget. ..
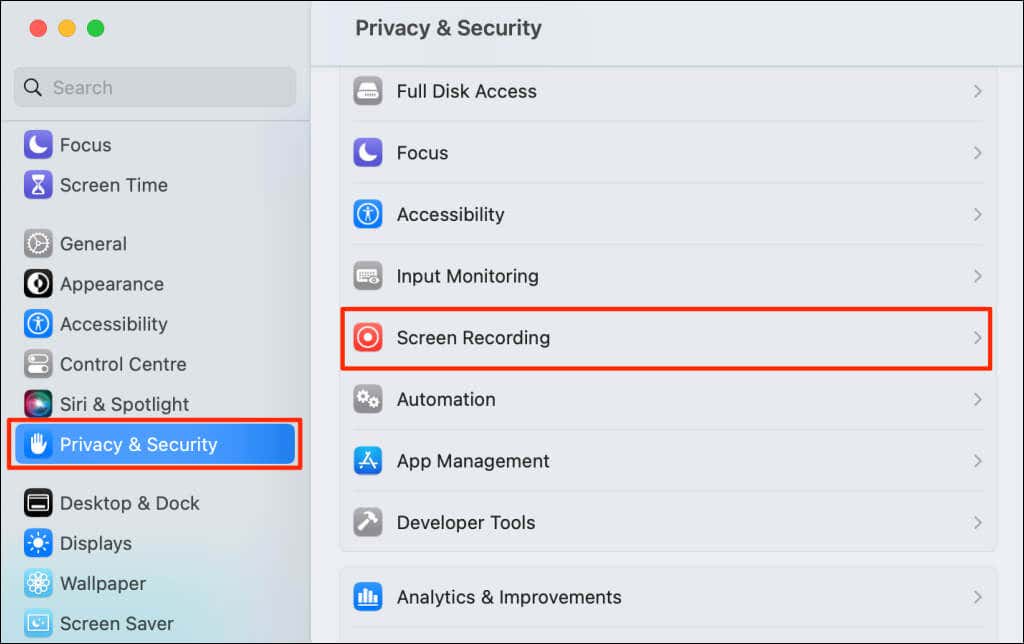
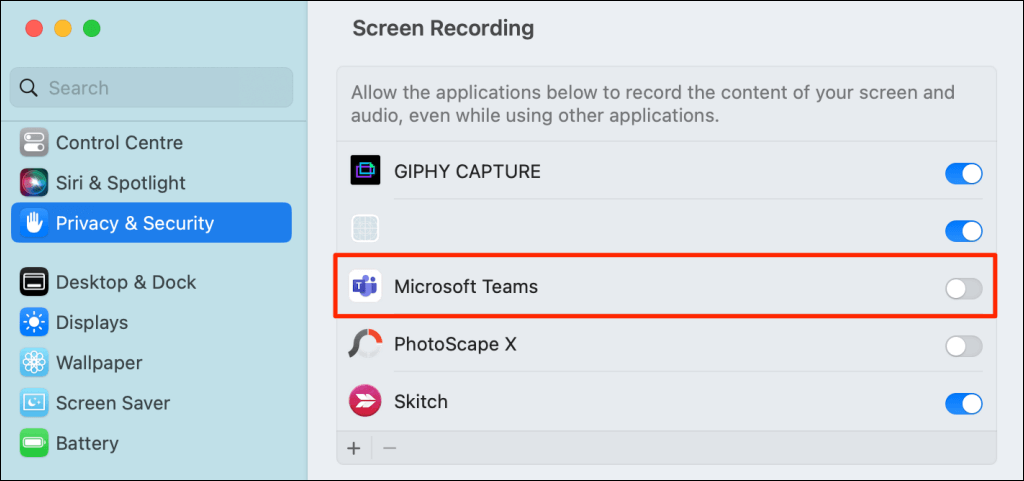
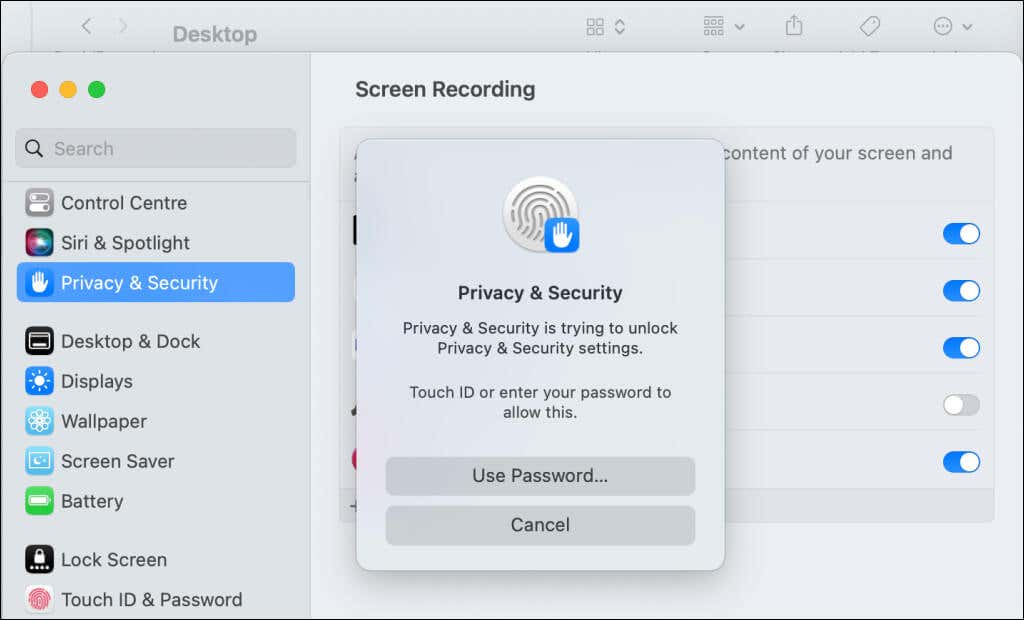
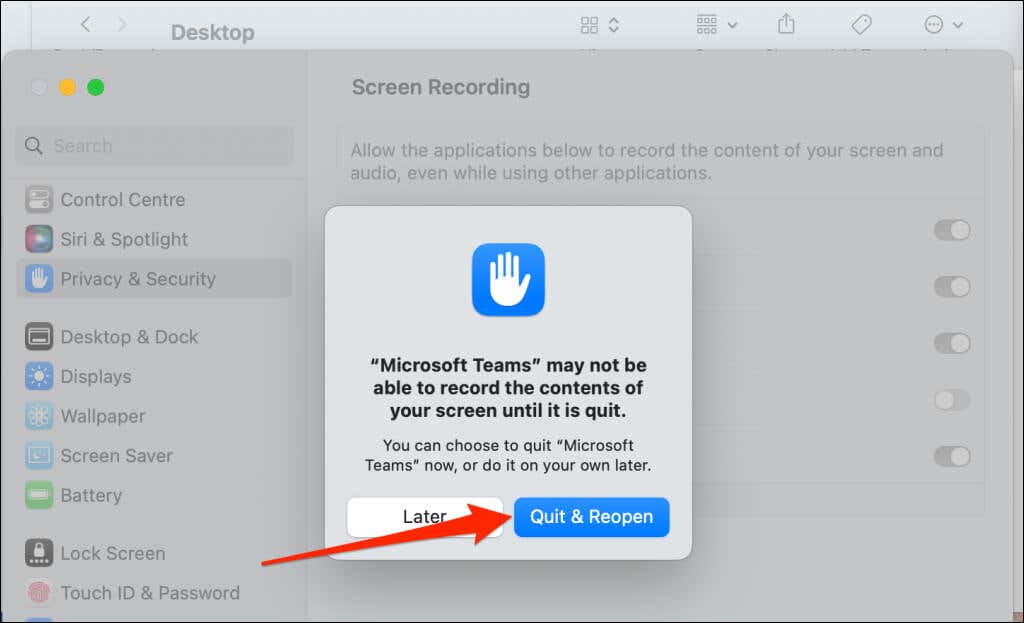
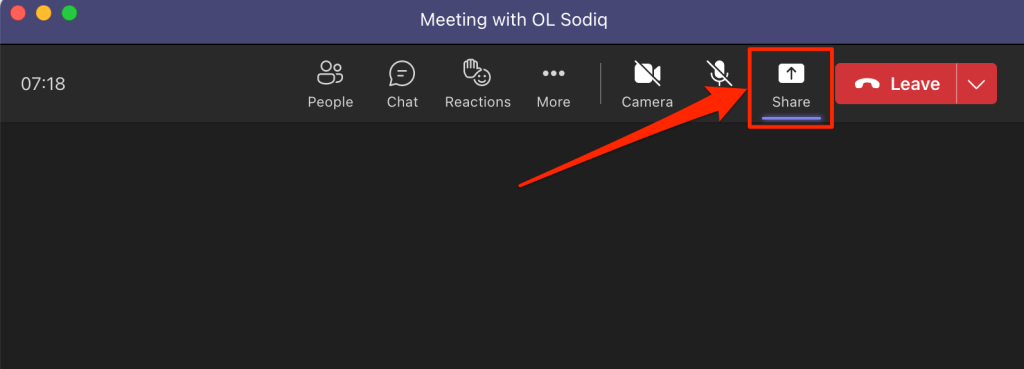
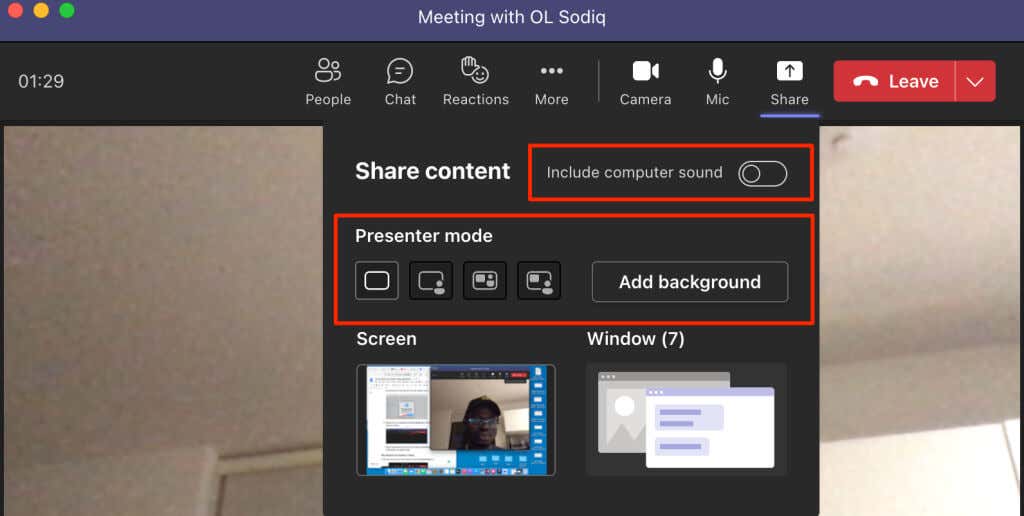
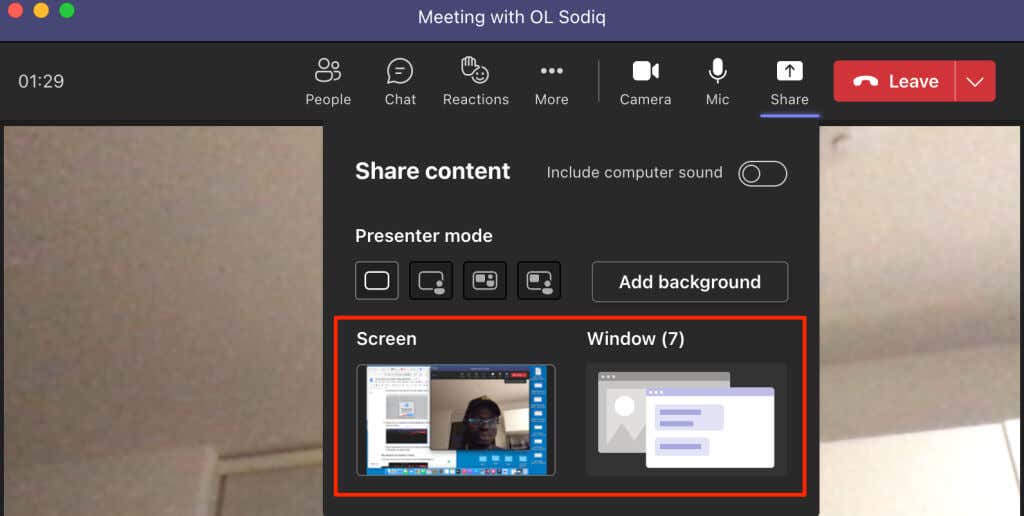
A képernyő megosztásának leállítása a Teamsben
Nyissa meg a Teams alkalmazást, és válassza a Megosztás leállításaikont a képernyő megosztásának leállításához.
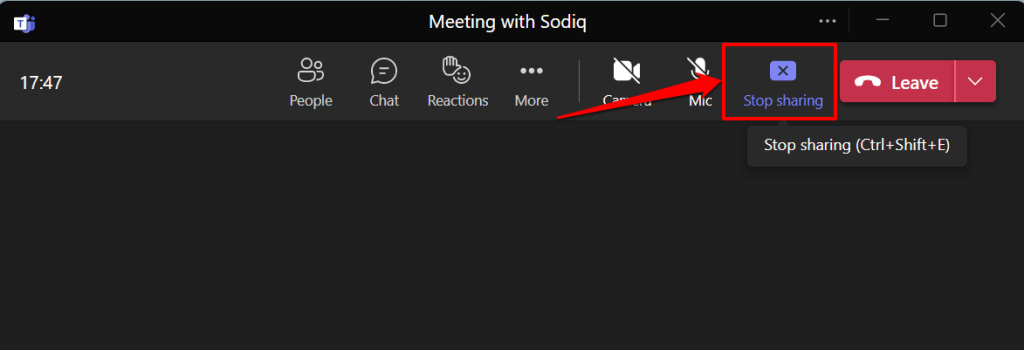
Alternatív megoldásként nyomja meg a Ctrl+ Shift+ Ebillentyűkombinációt a billentyűzeten a képernyő megosztásának leállításához. Használja a Command+ Shift+ Ebillentyűkódot a képernyőmegosztás leállításához Mac számítógépén.
A képernyő vagy az ablak megosztásának leállításához válassza a Prezentáció leállításalehetőséget az előadó eszköztárában.

Nem tudja megosztani képernyőjét a Teamsben? Próbálja ki ezeket a gyorsjavításokat
Gondjai vannak a képernyő megosztásával a Teamsben? A Microsoft Teams fekete vagy üres képernyőt jelenít meg az értekezleten való prezentáció során? Az alábbi hibaelhárítási módszerek megoldhatják a problémát.
1. A Microsoft Teams frissítése
A képernyőmegosztás hibásan működhet a Microsoft Teams régebbi verzióiban. Frissítse az alkalmazást a legújabb verzióra, és próbálja meg újra megosztani a képernyőt.
Nyissa meg a Microsoft Teamst, válassza ki a hárompontos ikonta profilikonja/képe mellett, majd válassza a Frissítések kereséselehetőséget.
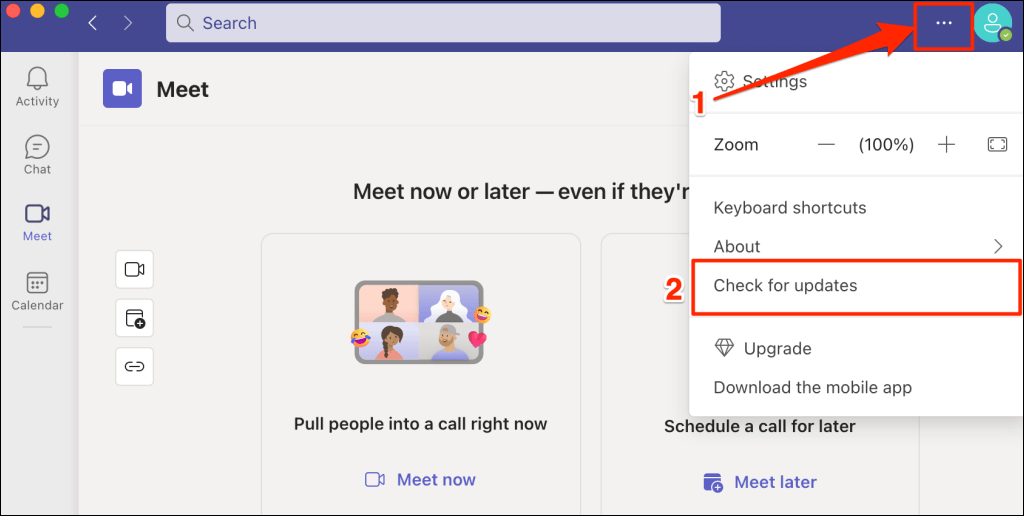
Várja meg, amíg a Teams telepíti az elérhető frissítéseket, majd válassza a Frissítés mostlehetőséget a Microsoft Teams újraindításához.
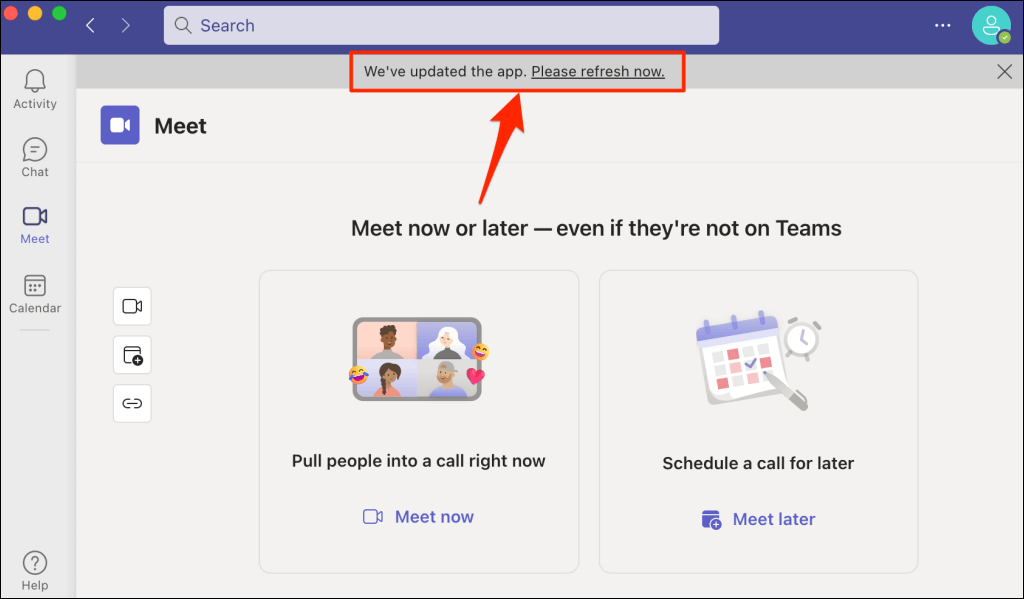 .
.
A Teams otthoni vagy kisvállalkozásoknak frissítéséhez válassza a hárompontos menü ikont, válassza a Beállítások, majd a A csapatok névjegyelehetőséget.
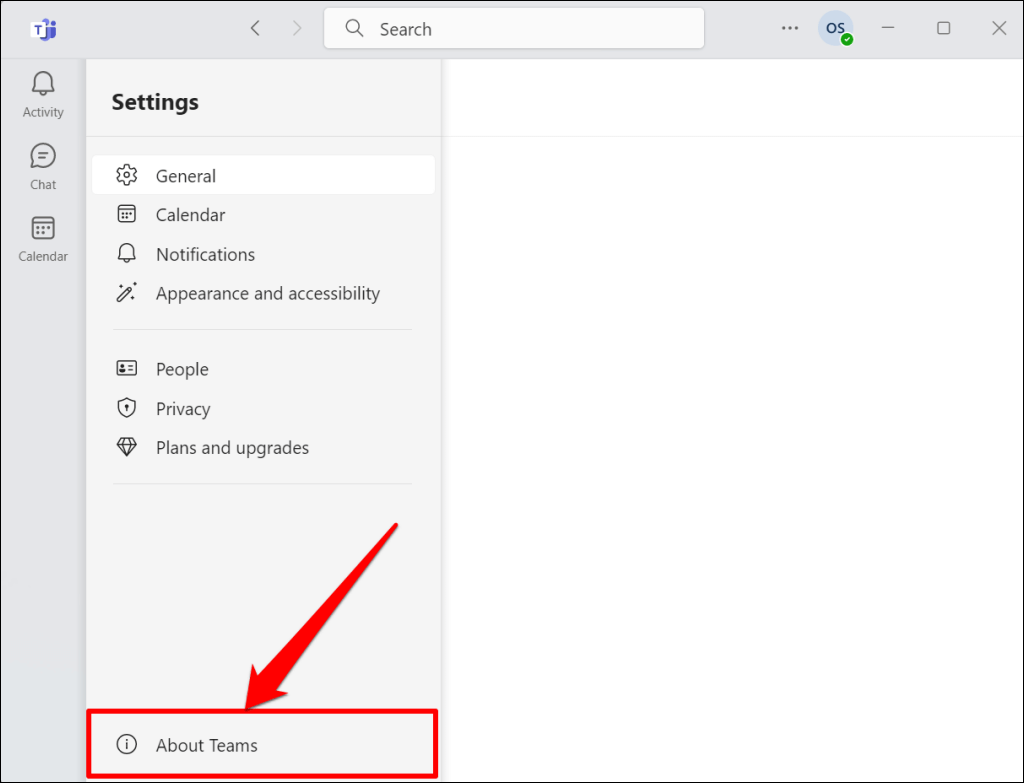
A Microsoft Teams automatikusan letölti a számítógépére elérhető legújabb verziót.
2. A csapatok kényszerített leállítása és újraindítása
A Teams kényszerített bezárása és újbóli megnyitása, ha az alkalmazás képernyőmegosztó funkciója nem működik az Ön számítógépén.
Windows rendszerben nyomja le a Ctrl+ Shift+ Escbillentyűt a Feladatkezelő megnyitásához, majd kattintson a jobb gombbal a Microsoft Teamselemre. >, majd válassza a Feladat befejezéselehetőséget.
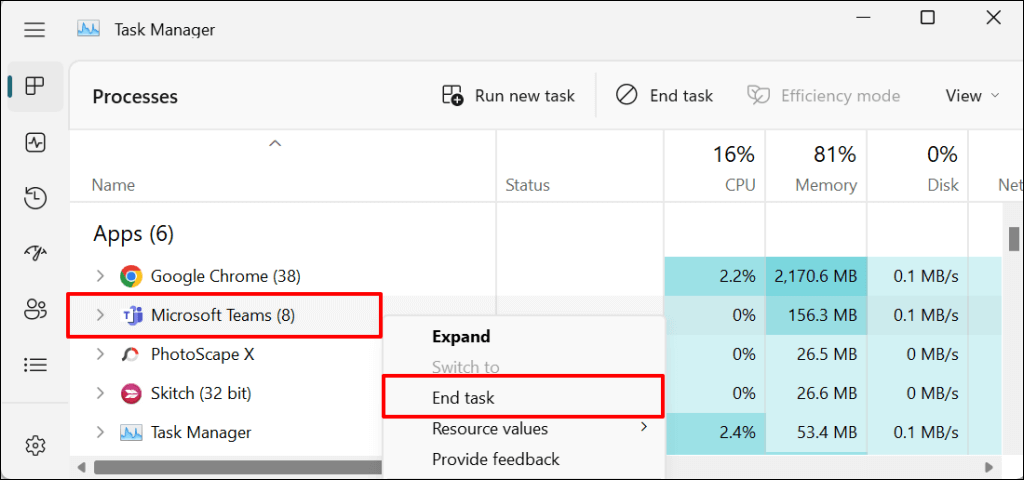
Ha Mac számítógépet használ, nyomja meg a Command+ Option+ Escbillentyűket az „Alkalmazások kényszerítése” ablak megnyitásához. Válassza a Microsoft Teamslehetőséget, majd válassza a Kényszerített kilépéslehetőséget a Microsoft Teams alkalmazás leállításához.
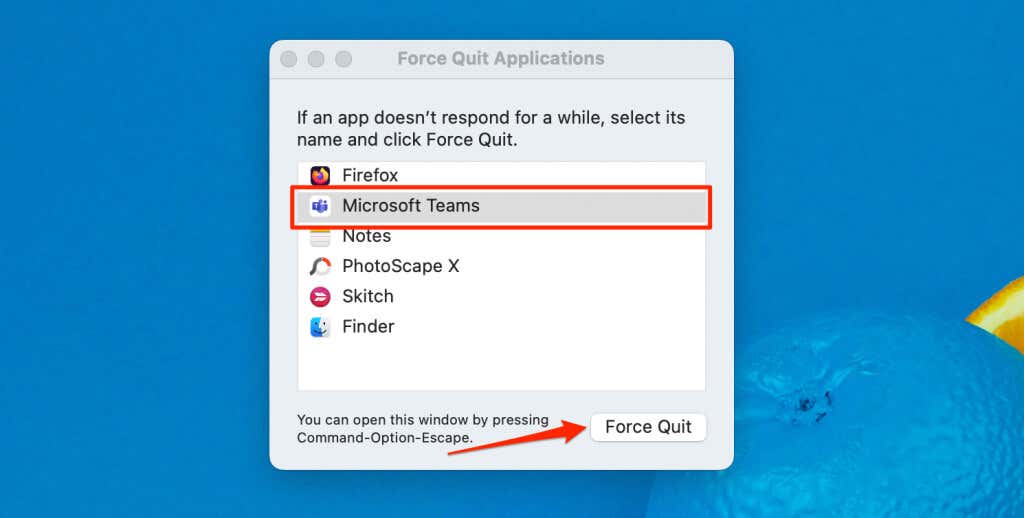
3. Törölje a Microsoft Teams gyorsítótárat
A sérült Microsoft Teams gyorsítótár-fájlok különböző problémákat is okozhatnak az alkalmazásban. Törölje a Teams gyorsítótárát, ha összeomlik, vagy nem tudja megosztani a képernyőt – a Teams gyorsítótár törlése nem törli az alkalmazás adatait. Tekintse meg a oktatóanyag a Microsoft Teams gyorsítótárának törléséhez oldalunkat a lépésenkénti utasításokért.
4. Indítsa újra a számítógépet
A számítógép újraindításával a Teams képernyőmegosztási funkciója is újra megfelelően működhet. Azt is javasoljuk, hogy frissítse számítógépe operációs rendszerét a legújabb verzióra.
Képernyő megosztása a Microsoft Teams Meetingsben
A Microsoft Teams képernyőmegosztása kizárólag az asztali alkalmazásokra vonatkozik. Nem oszthatja meg képernyőjét Teams web vagy mobil (Android vagy iPhone) alkalmazásokból. Ha azonban Ön az értekezlet résztvevője, bármelyik eszközről megtekintheti a képernyőmegosztó prezentációt.
.