Ha a Java megfelelően van telepítve a számítógépére, soha nem lesz probléma Java-alapú alkalmazások vagy játékok futtatásával.
Ha azonban valami nem stimmel a beállítással, a következő hibaüzenet jelenhet meg: „Nem sikerült létrehozni a Java virtuális gépet”. Ez a hiba azt jelenti, hogy a Java-telepítés a számítógépen nem tudja elindítani azt a virtuális homokozót (virtuális gépet), amelyen belül általában elindítaná a Java alkalmazást.
Ebből az útmutatóból megtudhat néhány olyan javítást, amelyek kiküszöbölhetik ezt a hibát, kezdve a kevésbé valószínű megoldás leggyakoribb javításával.
Győződjön meg arról, hogy a Java megfelelően van telepítve
Mielőtt bármilyen Java-hibát elhárítana, meg kell győződnie arról, hogy megfelelően telepítette a Java-t.
Ehhez nyissa meg a parancssort a Start menü kiválasztásával, írja be a cmd parancsot, és válassza ki a Parancssor alkalmazást. p>
A parancssor ablakába írja be a java – version kifejezést, és nyomja meg az Enter billentyűt.
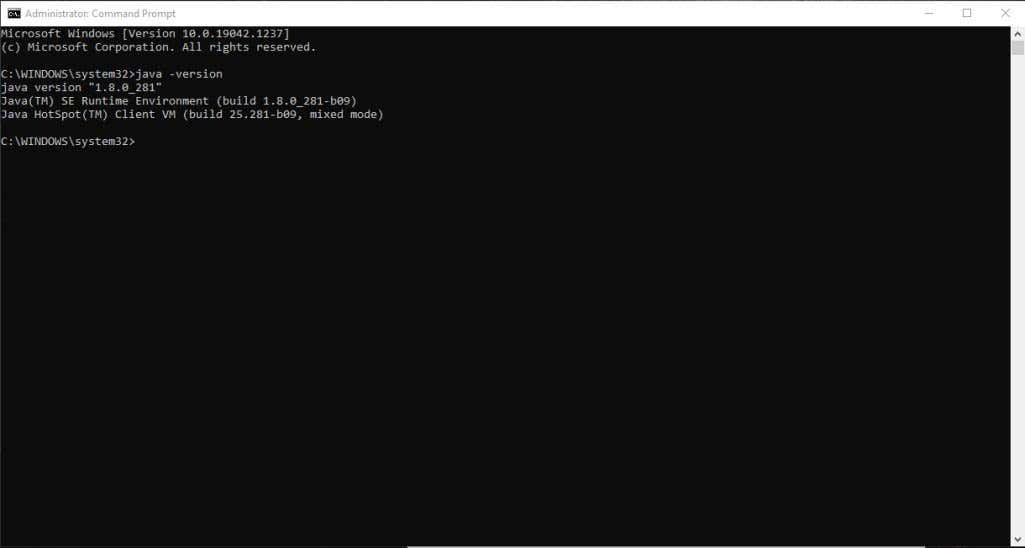
Ha a Java megfelelően van telepítve, látnia kell a Java verzióját, az SE Runtime Environment és a Client VM buildet.
Ha nem rendelkezik a legújabb verzióval, győződjön meg arról, hogy a telepítse. Ha ez jól néz ki, készen áll a következő hibaelhárítási lépésre.
Bővítse ki a Java számára elérhető rendszermemóriát
A „Nem sikerült létrehozni a Java virtuális gépet” hiba leggyakoribb oka az, hogy a Java-nak nincs elég szabad memóriája a rendszeren a virtuálisgép-kliens elindításához.
A Java kezdetben alapértelmezés szerint egy kezdeti és maximális „kupacméretet” használ. Tehát, ha olyan alkalmazást futtat, amely meghaladja a maximális méretet, az hibát fog kiváltani.
Ezt módosíthatja a Java által a rendszeren használható rendszermemória mennyiségének módosításával.
1. Válassza a Start menüt, és írja be a környezeti változókat. Válassza a Rendszerkörnyezeti változók szerkesztése lehetőséget.
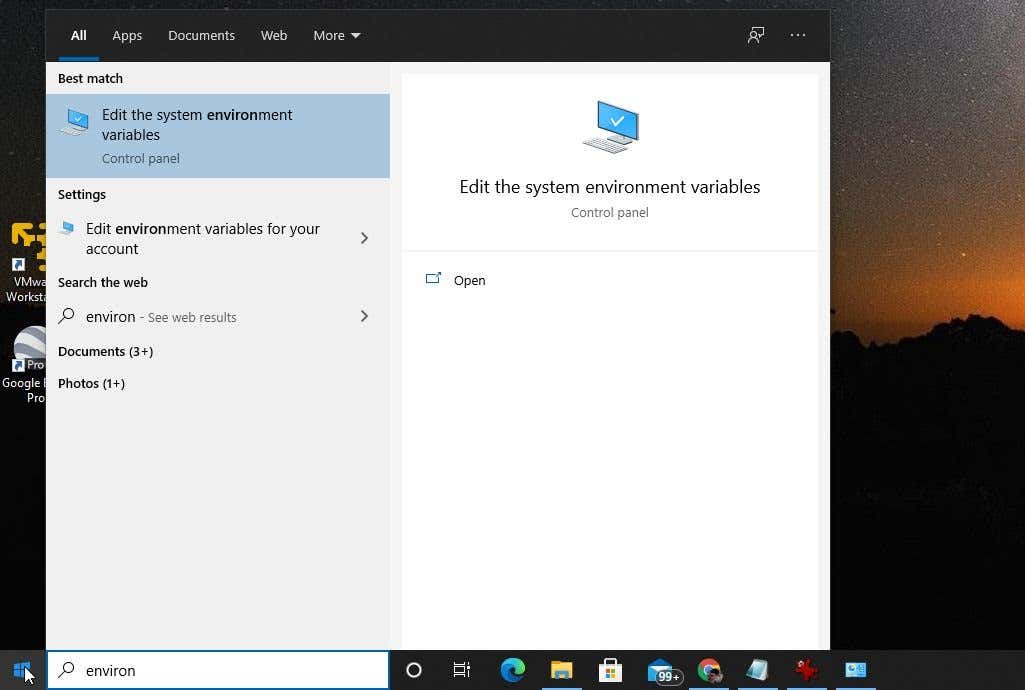
2. A Rendszer tulajdonságai ablakban válassza a Környezeti változók lehetőséget.
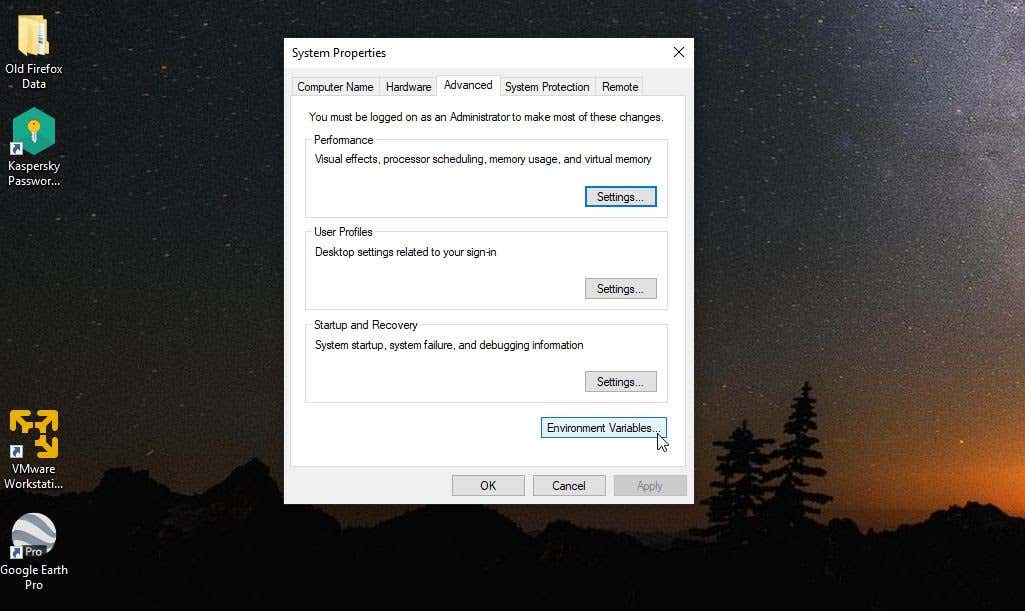
3. A Rendszerváltozók panelen válassza az Új lehetőséget.

4. Állítsa be a Változó nevét a következőre: _JAVA_OPTIONS , és állítsa a Változó értékét a következőre: -Xmx512M ..
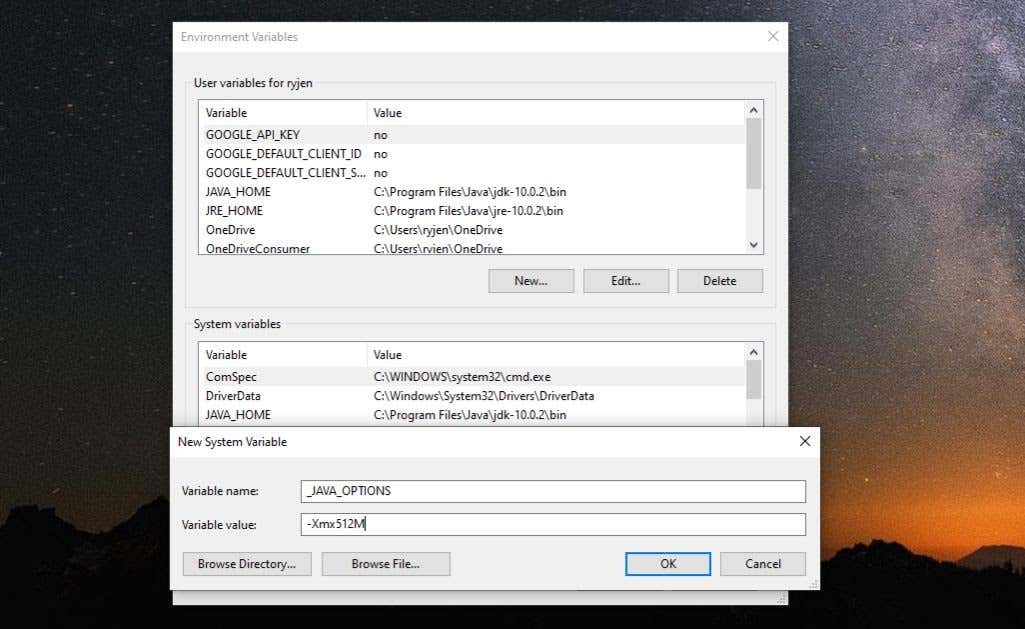
5. Válassza az OK , majd ismét az OK lehetőséget.
Ez 512 Mb-ra állítja be a Java megengedett memóriáját. A beállítás módosítása azonnal életbe lép, ezért indítsa újra a Java alkalmazást, és ellenőrizze, hogy a hiba továbbra is megjelenik-e. Ha igen, ismételje meg a fenti folyamatot, de növelje a memóriát 1024 Mb-ra úgy, hogy -Xmx1024M helyett.
Futtassa a Java-t rendszergazdaként
Néha a virtuálisgép-hibákat a megfelelő rendszergazdai jogok hiánya okozhatja a Windows PC-n. Ha meg szeretné tudni, hogy ez a probléma, állítsa be a Java alkalmazást a számítógépén az futtassa rendszergazdaként értékre.
1. Kattintson a Start gombra, és írja be a Java parancsot. Válassza a mellette lévő jobbra nyilat, és válassza a Fájl helyének megnyitása lehetőséget.

2. Kattintson a jobb gombbal a Java futtatható fájlra, és válassza a Tulajdonságok lehetőséget.

3. Válassza a Kompatibilitás lapot, és jelölje be a Futtassa a programot rendszergazdaként jelölőnégyzetet.
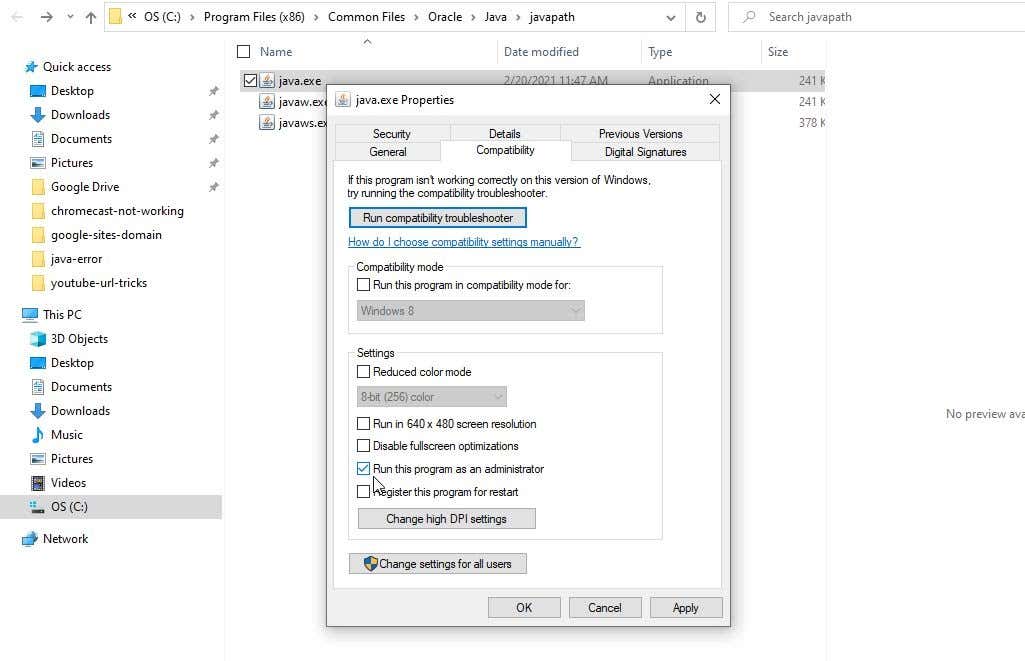
Válassza az OK lehetőséget. Most, amikor a Java legközelebb fut, teljes rendszergazdai jogokkal fog rendelkezni.
A Java eltávolítása és újratelepítése
Végül, ha minden más nem sikerült, előfordulhat, hogy a Java telepítése hibás.
1. Válassza a Start menüt, írja be a Programok hozzáadása vagy eltávolítása parancsot, majd válassza a Programok hozzáadása vagy eltávolítása rendszerbeállításokat.
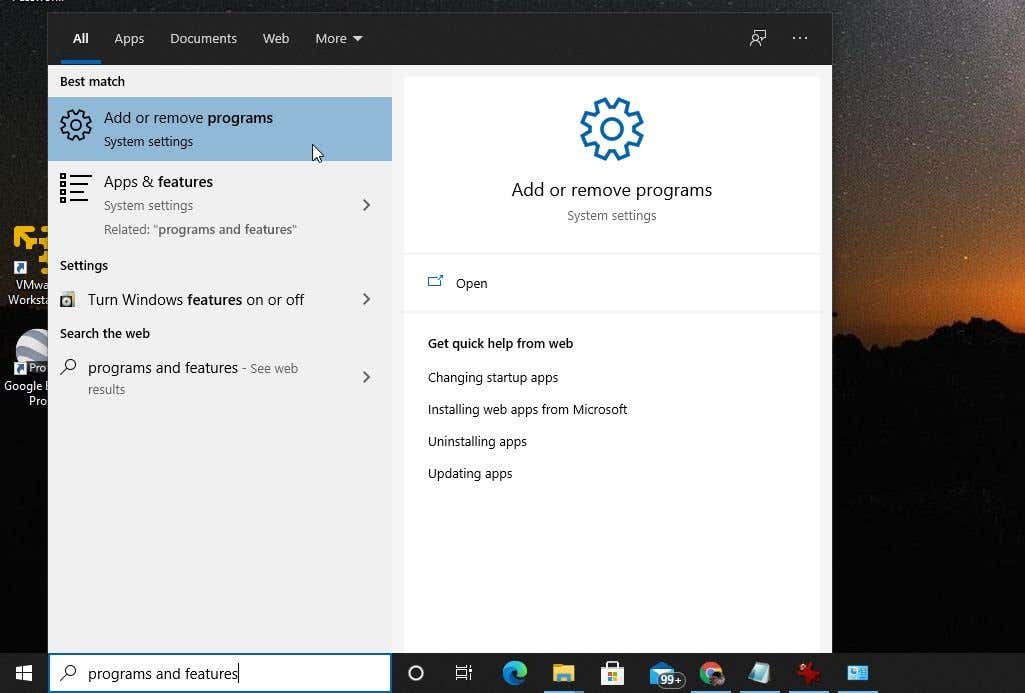
2. Az Alkalmazások és szolgáltatások részben görgessen le a Java részhez, válassza ki, majd válassza az Eltávolítás lehetőséget.
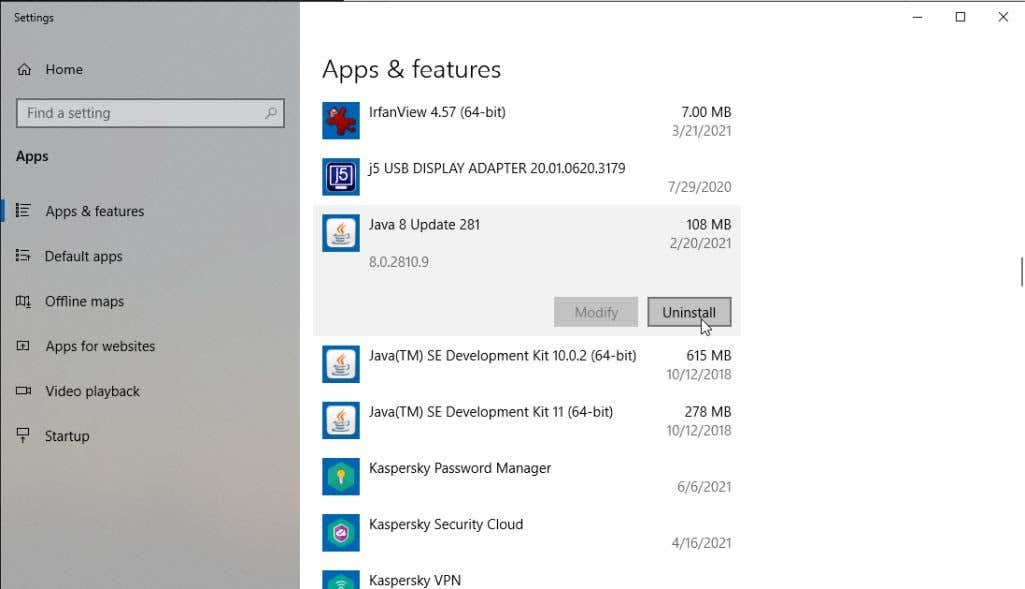
3. Válassza az Igen lehetőséget a megerősítéshez, majd egyszer A Java teljesen eltávolítva indítsa újra a Windowst.
4. Töltse le a Java legújabb verzióját a rendszeréhez. Ügyeljen arra, hogy a 32 bitet válassza, ha a rendszere 32 bites, vagy a 64 bites, ha a számítógépe 64 bites. Ha nem biztos abban, hogy melyik rendszert használja, győződjön meg a először ellenőrizze a rendszer típusát lehetőségről.
5. A letöltés után kattintson duplán a telepítőfájlra. Kattintson a Telepítés gombra a Java telepítési folyamat elindításához.
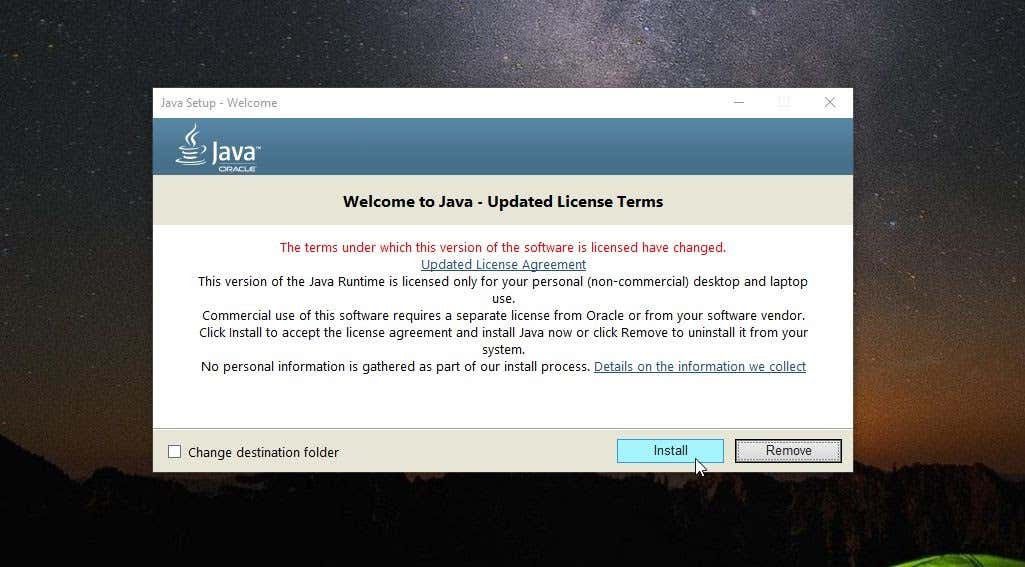
Nézze végig a varázsló többi részét, és a Java telepítése után indítsa újra a Windows rendszert.
A „Nem sikerült létrehozni a Java virtuális gépet” törlése
Remélhetőleg az első néhány lépésben sikerült kiküszöbölni a hibát, és nem kell újratelepítenie a Java-t. A Java újratelepítése azonban elég gyors folyamat, és a Java-alkalmazások ismét zökkenőmentesen futnak..
Fedezett más javításokat, amelyek szintén működtek ezzel a hibával? Oszd meg velünk az alábbi megjegyzések részben!
.