Az arcfelismerés feloldását szeretné beállítani a számítógépén, de a Windows azt mondja: „Nem találtunk a Windows Hello Face szolgáltatással kompatibilis kamerát.” Mit jelent pontosan ez a hibaüzenet, és hogyan oldja meg a problémát? Ez az oktatóanyag mindent elmagyaráz.
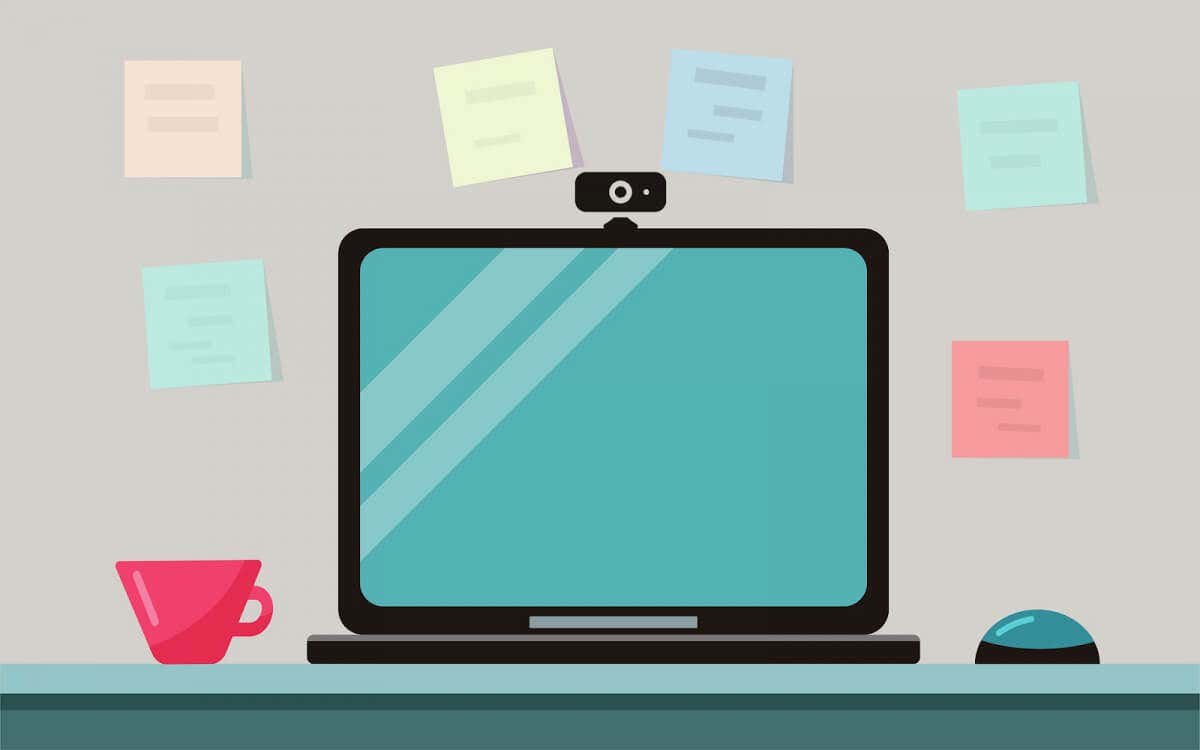
Miért nem működik a webkamerája a Windows Hello rendszerrel?
Számos tényező ütközhet a webkamera és a Windows arcfelismerés között. Ilyen tényezők közé tartozik a hibásan működő kamera-illesztőprogram, a sérült rendszerfájlok, a hibás/elavult operációs rendszer stb. A Windows Hello arcfelismerése sem fog működni, ha számítógépében nincs infravörös (IR) kamera.
A kompatibilis infravörös kamerával bármikor kijavíthatja azokat az ideiglenes hibákat, amelyek megakadályozzák a Windows Hello arcfelismerés megfelelő működését. A HelloFace illesztőprogram frissítése és a Windows Hello Face Recognition alkalmazás újratelepítése bevált hibaelhárítási megoldás.

A rendszer újraindítása olyan függőben lévő frissítéseket telepíthet, amelyek segítenek optimalizálni a Windows Hello arcfelismerését. Ezért azt javasoljuk, hogy az alábbi hibaelhárítási lépések végrehajtása előtt indítsa újra a számítógépet.
Frissítse vagy telepítse újra a fényképezőgép illesztőprogramját
A Windows Hello a számítógépe infravörös (IR) kameráját használja az arcfelismeréshez és hitelesítéshez. Előfordulhat, hogy a funkció nem működik megfelelően, ha számítógépén sérült vagy elavult infravörös kamera illesztőprogramja van.
Csatlakoztassa számítógépét az internethez, és kövesse az alábbi lépéseket az infravörös kamera illesztőprogramjának frissítéséhez.

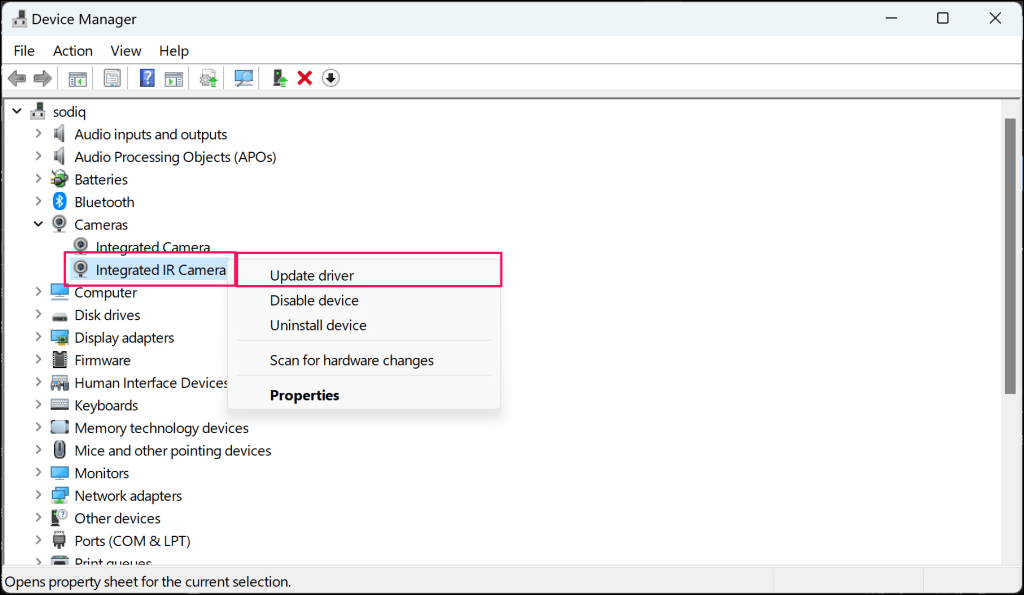 >
> lehetőséget
lehetőséget
Ha az Eszközkezelő szerint a legjobb/legújabb illesztőprogramot használja, távolítsa el, majd telepítse újra az infravörös kamera illesztőprogramját.
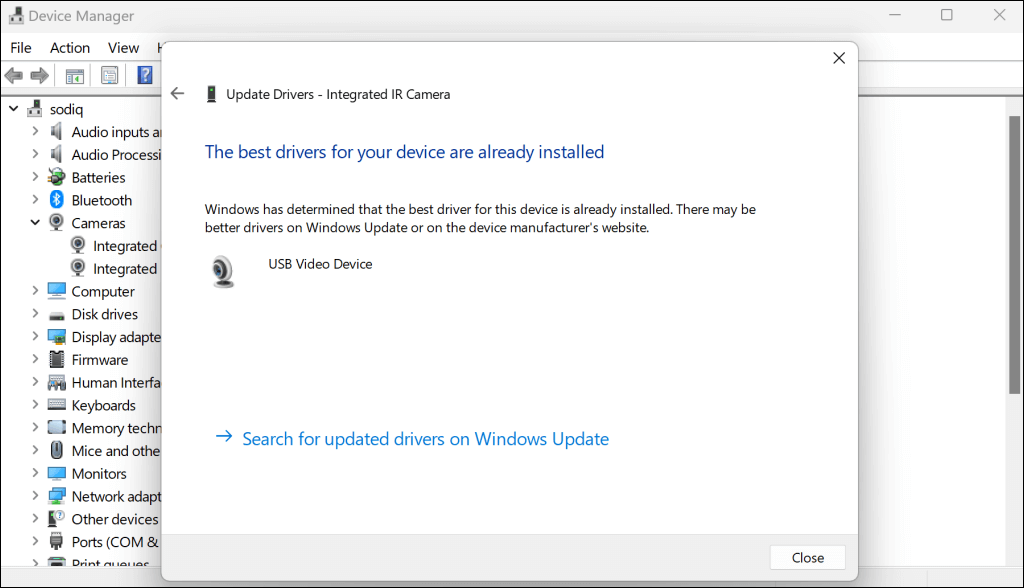
Az újratelepítés javíthatja az illesztőprogramot érintő sérüléseket és egyéb problémákat.
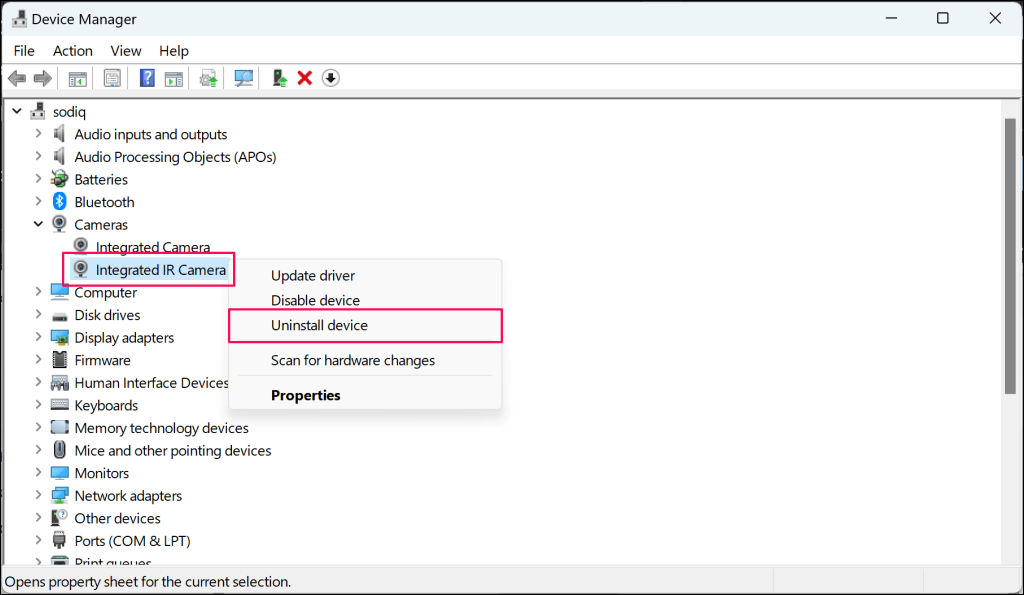

A Windows automatikusan újratelepíti az illesztőprogramot, amikor újraindítja a számítógépet. Hajtsa végre a rendszer újraindítását, és ellenőrizze az Eszközkezelő „Kamerák” kategóriáját az infravörös kamera illesztőprogramjához..
Ha a hiba továbbra is fennáll, telepítse manuálisan a HelloFace illesztőprogramot a számítógépére (lásd a következő szakaszt).
Telepítse a HelloFace illesztőprogramot
A HelloFace illesztőprogram fájljának helye a számítógép modelljétől és az operációs rendszer verziójától függően változhat. Ennek ellenére az alábbi lépések végigvezetik Önt a HelloFace illesztőprogram megkeresésén és kézi telepítésén Windows 10 és 11 rendszerben.
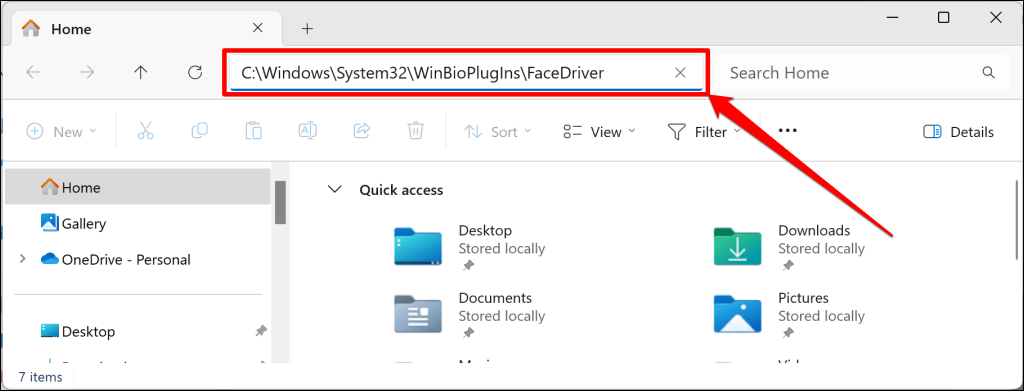
Ugrás a 4. lépésre, ha megtalálta a HelloFacevagy a HelloFace.inffájlt a „FaceDriver” mappában. Ellenkező esetben folytassa a következő lépéssel, és keresse meg a HelloFace.inf fájlt egy másik mappában.
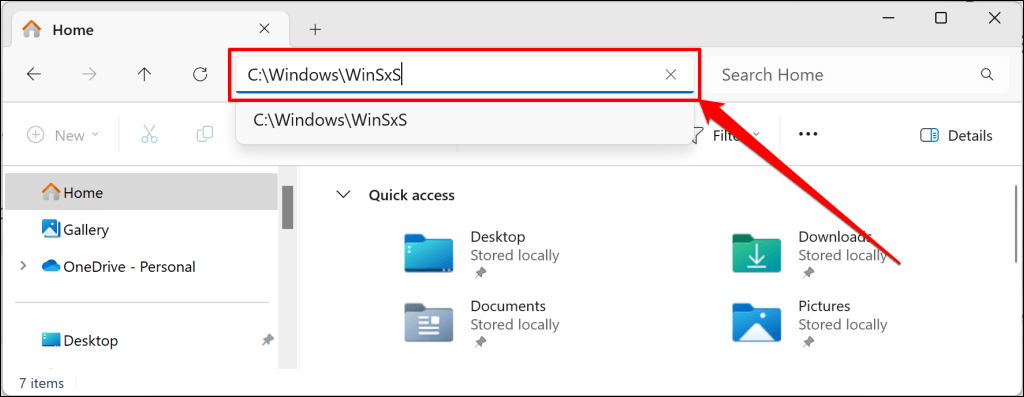
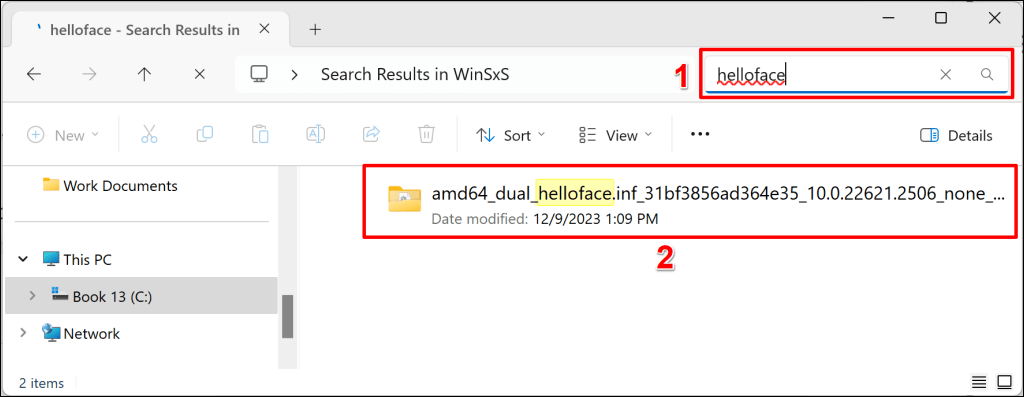
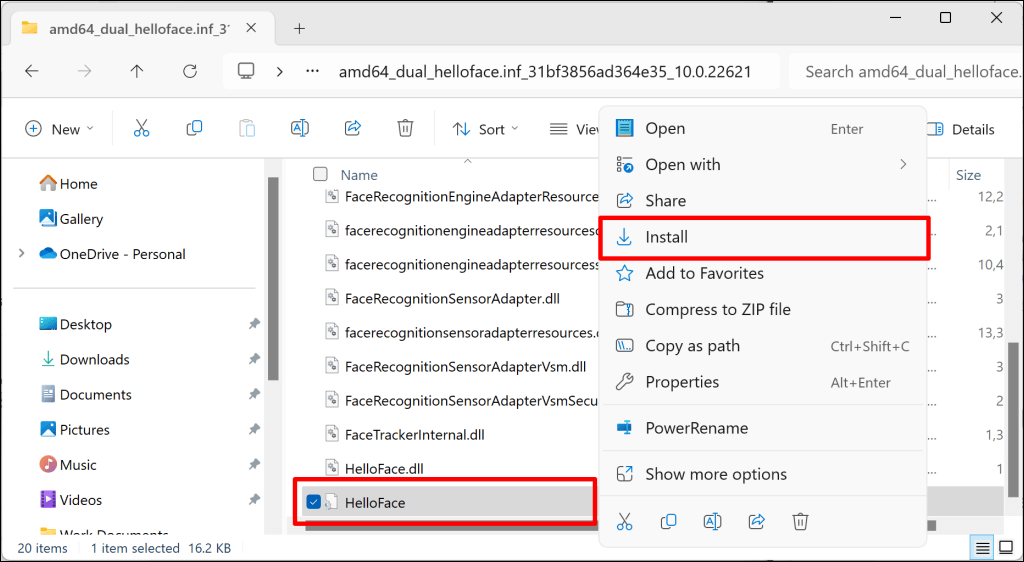
Nyissa meg számítógépe fiókjának bejelentkezési beállításainak oldalát, és ellenőrizze, hogy az illesztőprogram telepítése visszaállítja-e a Windows Hello arcfelismerését.
Telepítse újra a Windows Hello arcfelismerő alkalmazásth2>
Az Arcfelismerő (Windows Hello) alkalmazás eltávolítása és újratelepítése törölte a „Nem találtunk a Windows Hello Face szolgáltatással kompatibilis kamerát” hibaüzenetet tesztszámítógépünkön.
Javasoljuk, hogy tegye meg ugyanezt, ha a hiba a fényképezőgép illesztőprogramjának frissítése után is fennáll. Csatlakoztassa számítógépét az internethez, és kövesse a lépéseket a Windows Hello Arcfelismerő alkalmazás újratelepítéséhez.
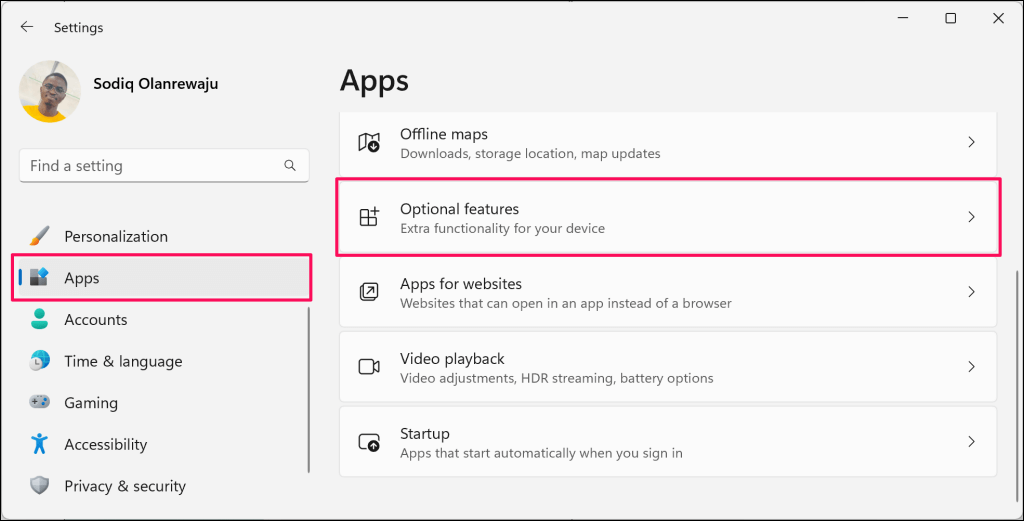
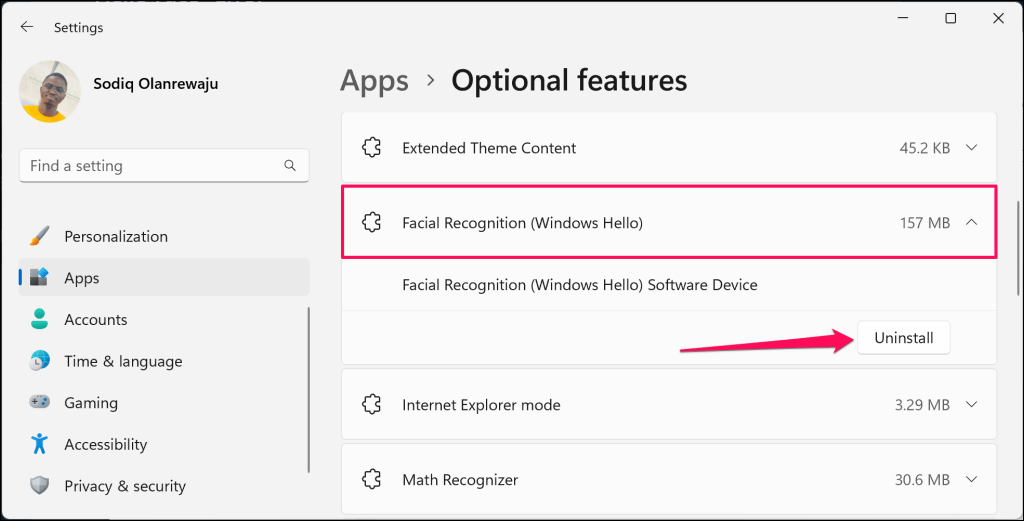
Egy sikerüzenetet kell látnia, miszerint a Windows eltávolította az Arcfelismerő alkalmazást. Indítsa újra számítógépét az eltávolítási folyamat befejezéséhez.
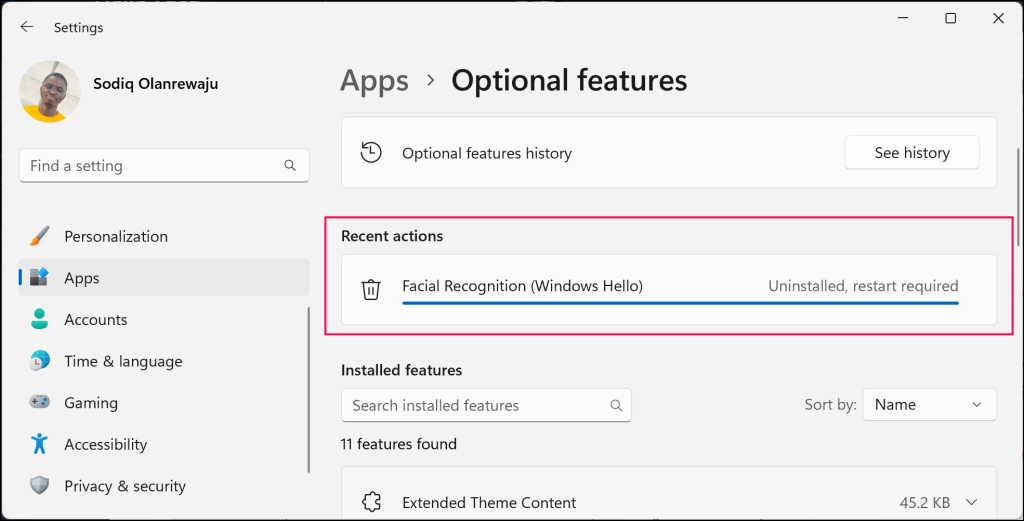
A számítógép újraindulásakor térjen vissza az „Opcionális funkciók” beállítási oldalra (lásd az 1. lépést), és folytassa a következő lépéssel.
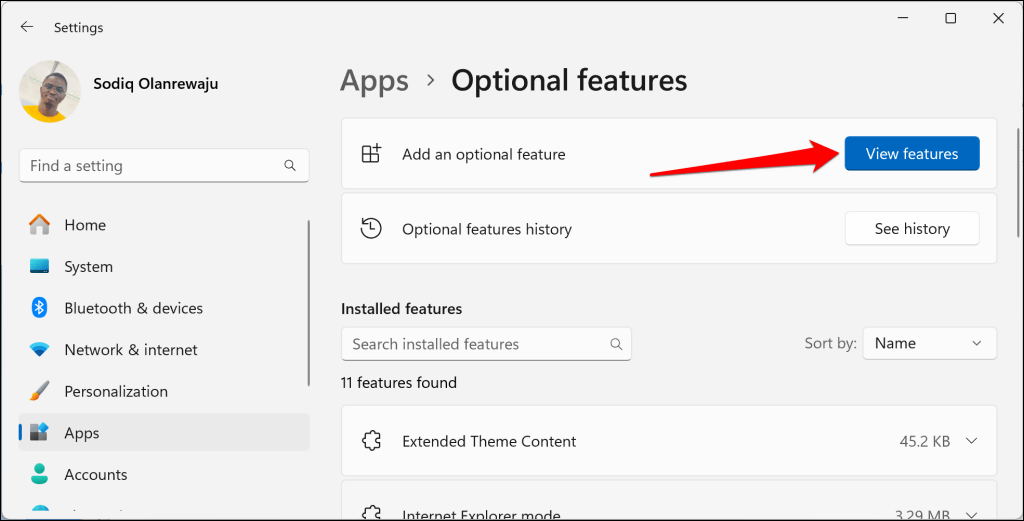

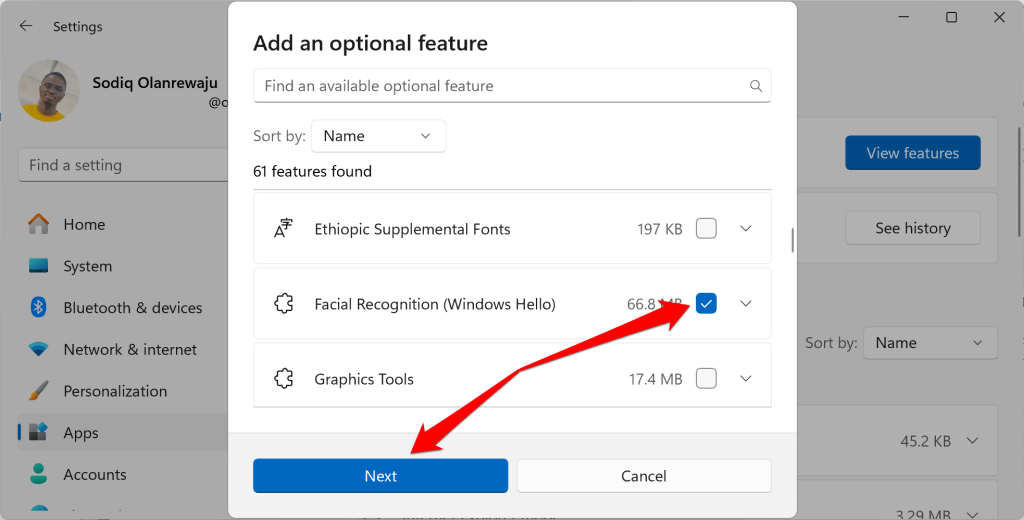
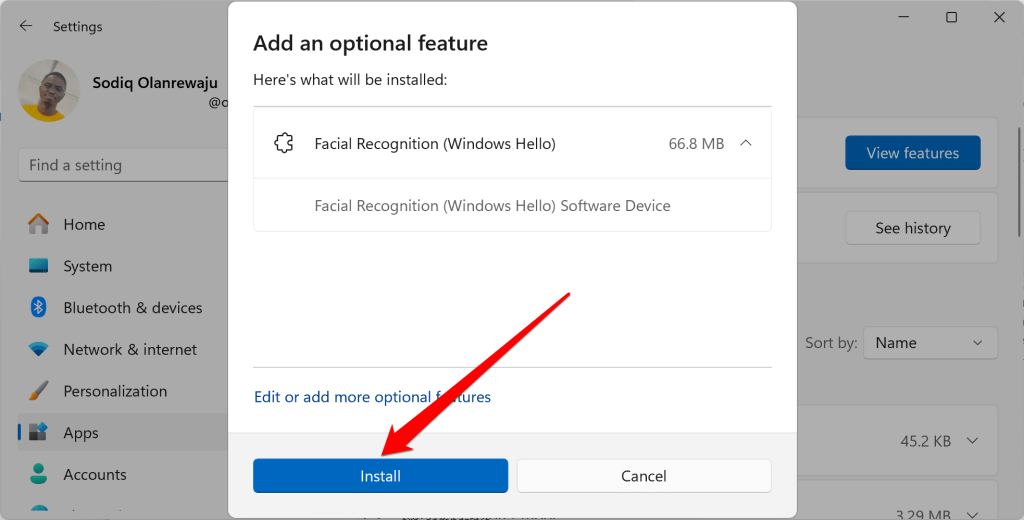
Ha fizetős hálózati kapcsolatot használ, a „Nem lehet telepíteni” hibaüzenetet kap.

Tegye mérő nélküli Wi-Fi- vagy Ethernet-kapcsolatát, és próbálja újra. Lépjen a Beállítások>Hálózat és internet>Wi-Fi menübe, válassza a [Hálózat neve] tulajdonságait, és kapcsolja ki a Mértes kapcsolatlehetőséget. span>.
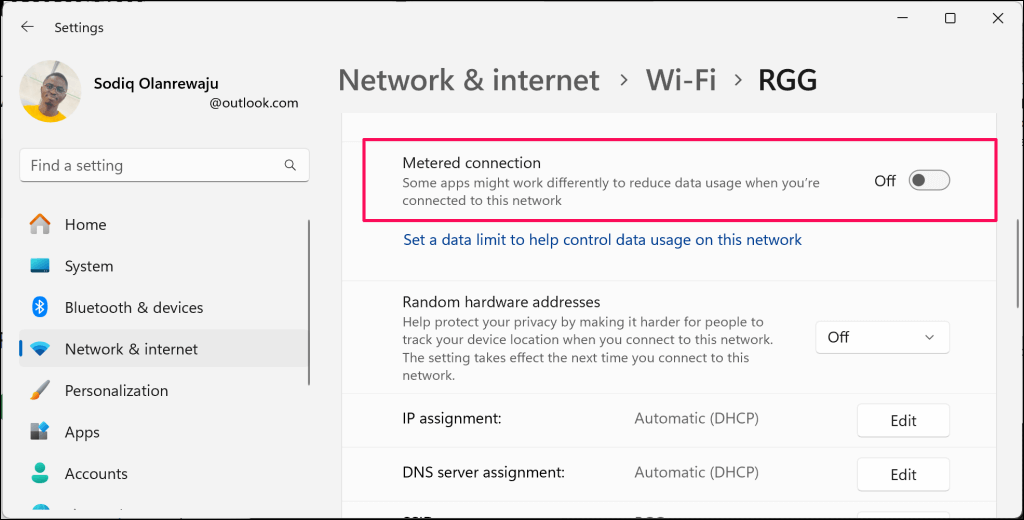
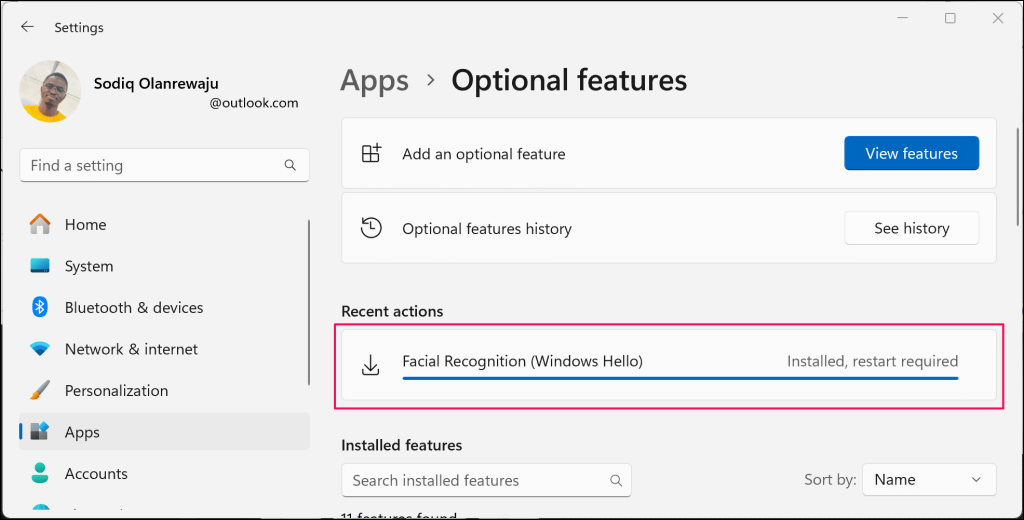
Számítógép frissítéseh2>
ALenovo szerint a probléma a Windows 10 vagy Windows 11 21H1 (Build 22000) rendszert futtató ThinkPad laptopokon gyakori. Frissítse számítógépe szoftverét, ha az ezeket a Windows operációs rendszer verziókat vagy buildeket futtatja.
A Microsoft néha a Windows Update szolgáltatáson keresztül szállítja a Windows Hello arcfelismerő illesztőprogram-frissítéseket. Ezért mindig jó ötlet naprakészen tartani számítógépét.
Nyissa meg a Beállítások>Windows Updateelemet, és válassza a Frissítések keresésevagy az Az összes letöltése és telepítéselehetőséget az elérhető telepítéshez. frissítéseket.
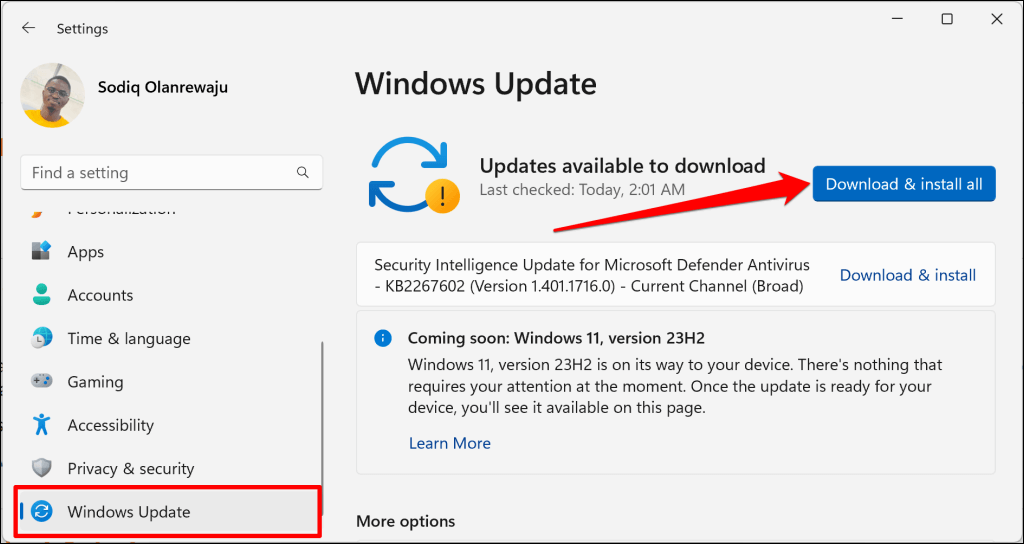
Futtassa a Windows rendszerfájl-ellenőrzőjét
Fájlsérülés zavarhatja a Windows Hello funkcióit és szolgáltatásait. Használja a Rendszerfájl-ellenőrzőt (SFC) a hiányzó vagy sérült rendszerfájlok megkeresésére és pótlására a számítógépen.
Csatlakoztassa számítógépét az internethez, és kövesse az alábbi lépéseket a Rendszerfájl-ellenőrző futtatásához.
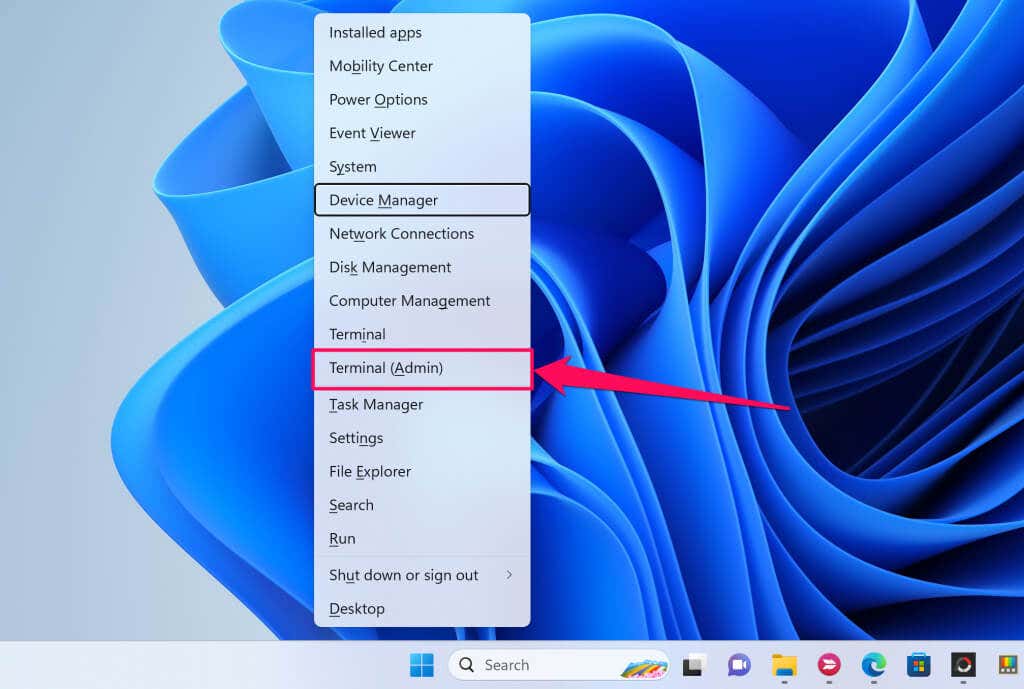

A parancs arra kéri a Windowst, hogy szerezze be a korrupció javításához szükséges fájlokat. Folytassa a következő lépéssel, amikor megjelenik a „A visszaállítási művelet sikeresen befejeződött” üzenet. üzenet..
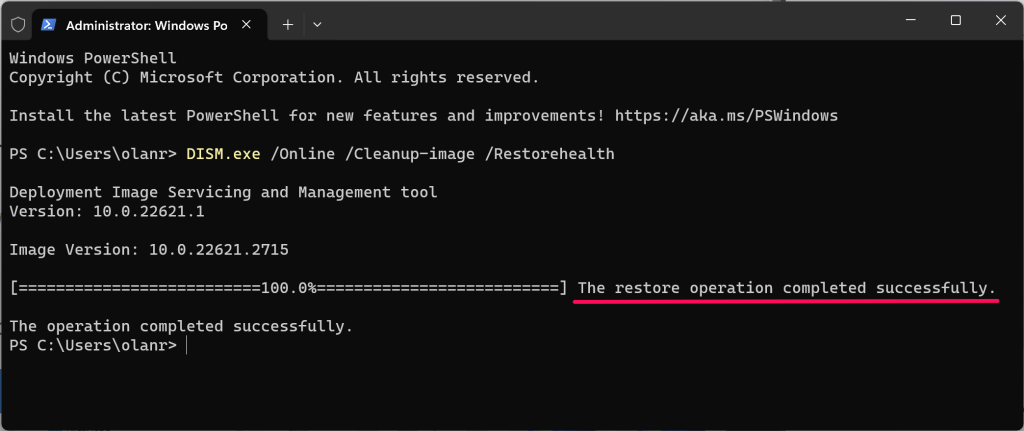
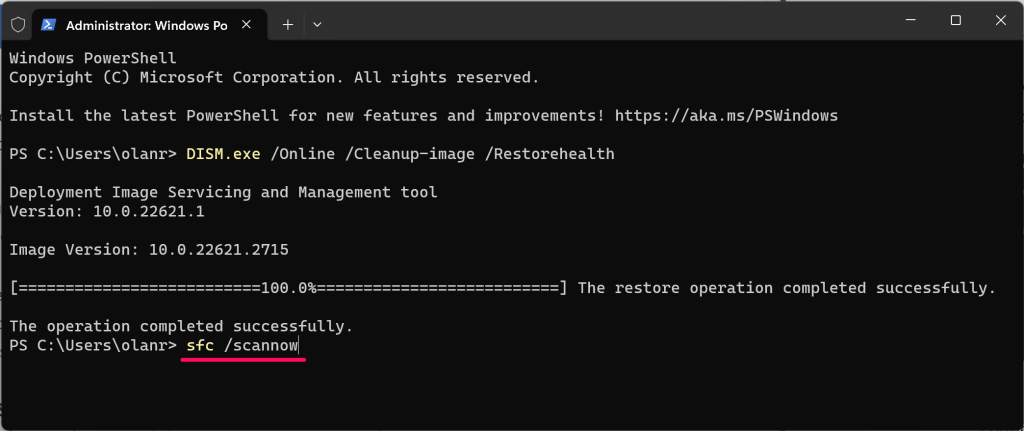
Várja meg, amíg a terminál futtatja a parancsot, és további információkért ellenőrizze a vizsgálat eredményeit. Íme a lehetséges eredmények, amelyek a következőket jelentik:
Ha az SFC-nek nem sikerül átvizsgálnia vagy kijavítania a fájlsérülést, próbálja ki a ezt az oktatóanyagot hibaelhárítási javításait, és futtassa újra az SFC-t.
Indítsa újra a Windows biometrikus szolgáltatás
A Windows biometrikus szolgáltatás biztosítja a biometrikus eszközök működését és kezelését a Windows rendszerű számítógépeken. A szolgáltatás újraindítása segíthet a Windowsnak felismerni a kamerát arcfelismeréshez.
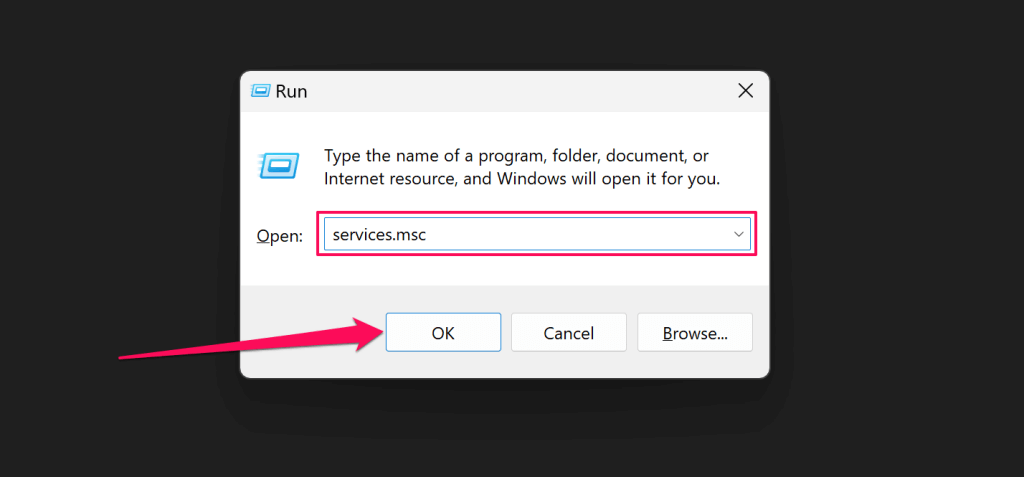
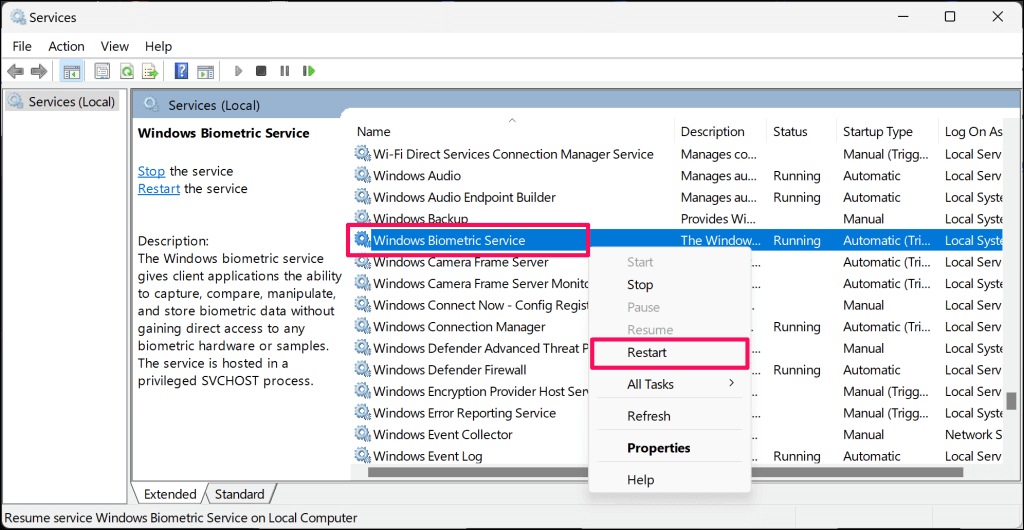
Ha a szolgáltatás nem fut, válassza a Indításlehetőséget.

Indítsa újra a számítógépet, ha a „Nem találtunk a Windows Hello Face szolgáltatással kompatibilis kamerát” hiba továbbra is fennáll.
Futtassa a fényképezőgép hibaelhárítási ellenőrzését a „Segítség kérése” lehetőséggel.
A Get Help alkalmazás képes diagnosztizálni és kijavítani a Windows Hello arcfelismerési problémáit. Használja az alkalmazást a webkamera hibaelhárítására, mielőtt felveszi a kapcsolatot a Microsoft ügyfélszolgálatával, vagy javítóműhelybe vinné számítógépét.

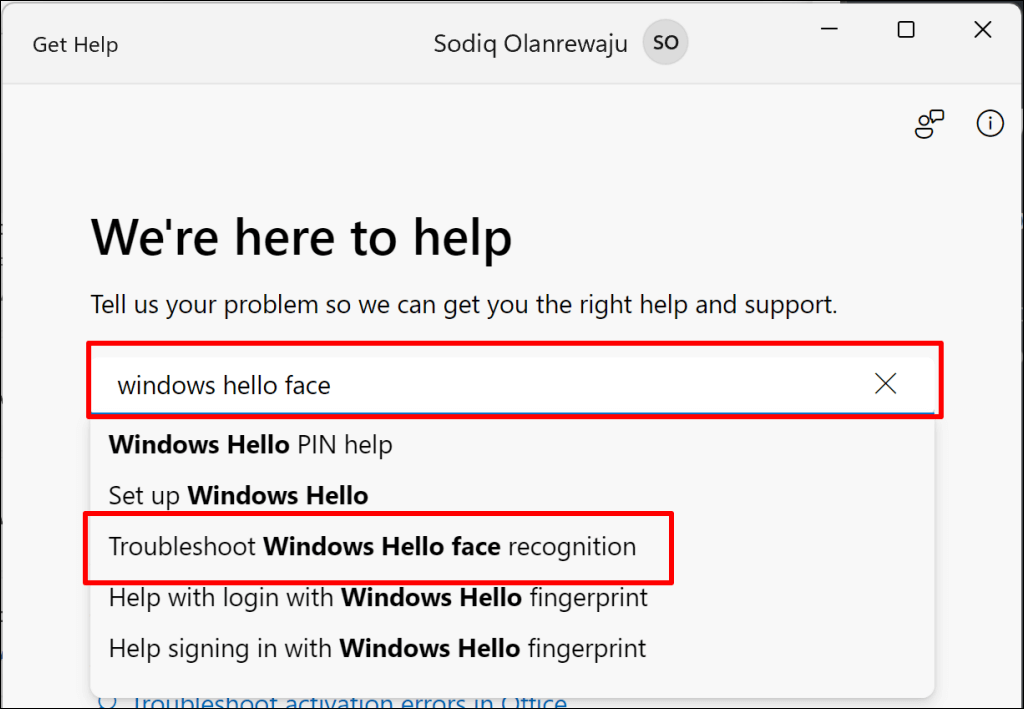

A hibaelhárító alaphelyzetbe állítja a kamerát, és egyéb ellenőrzéseket is végrehajt. Válaszoljon a további kérdésekre, és kövesse az egyes ajánlásokat, amíg a webkamerája nem működik a Windows Hello rendszerrel. További hibaelhárítási lehetőségekért kattintson a Kapcsolatfelvétel az ügyfélszolgálattalgombra..
Számítógép szervizelése vagy javítása
Valószínűleg hibás webkamerája van, ha nem működik a Windows Hello-val, rendszeralkalmazásokkal és harmadik féltől származó programokkal. Vigye el számítógépét egy javítóműhelybe, ha a hibaelhárítási kísérletek sem szüntetik meg a „Nem találtunk a Windows Hello Face szolgáltatással kompatibilis kamerát” hibát.
.