A Microsoft Excelben több módon is szerkeszthet szöveget. A nagybetűk módosításától az előtag hozzáadásáig a Power Query segítségével tömegesen szerkesztheti a szöveget. Ez egy nagyszerű alternatíva a kézi munkához vagy a függvényekhez és képletekhez.
Szöveg szerkesztése a Power Query segítségével
Ha a szöveget az Excel Power Query használatával szeretné szerkeszteni, a kezdéshez kövesse ugyanazokat a lépéseket. A Power Query szerkesztő megnyitása után egy vagy több módosítást végezhet, mielőtt visszaküldi az adatokat a táblázatba.
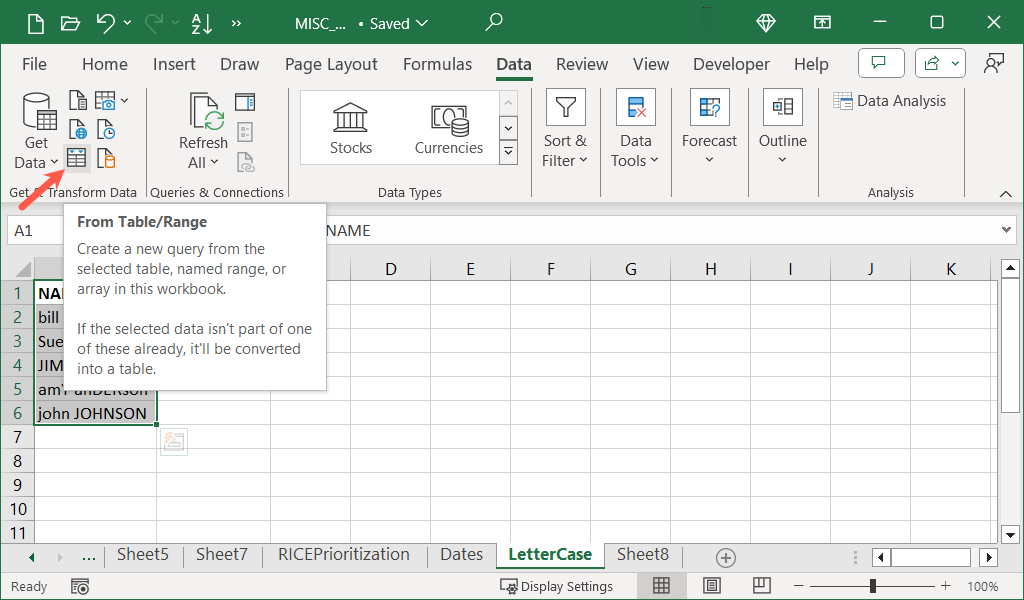
Tipp: Ha szeretné, később a táblázat törlése Excelben értékkel visszaállíthatja adatait egy cellatartományba.
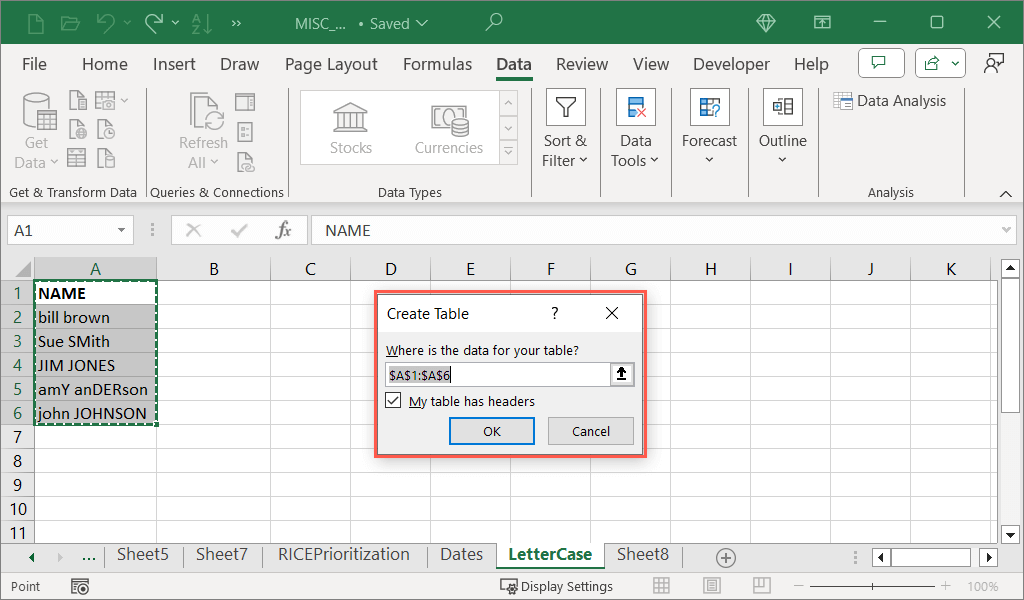
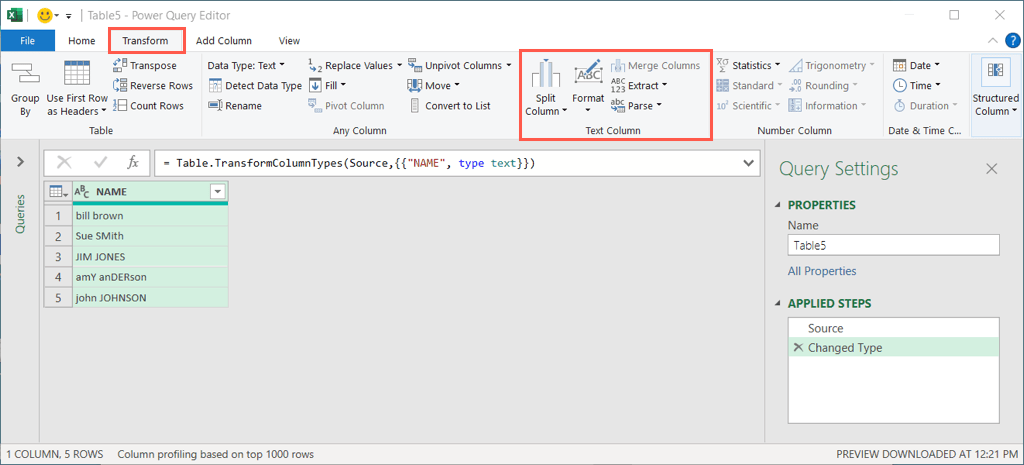
A nagybetűk módosítása a Power Query segítségével
Ha a Power Queryt szeretné használni szövegformázáshoz, például a betűk nagybetűjének megváltoztatása -hez, akkor több lehetőség közül választhat. A szöveget kis- vagy nagybetűssé teheti, valamint minden szót nagybetűvel írhat a karakterláncban.
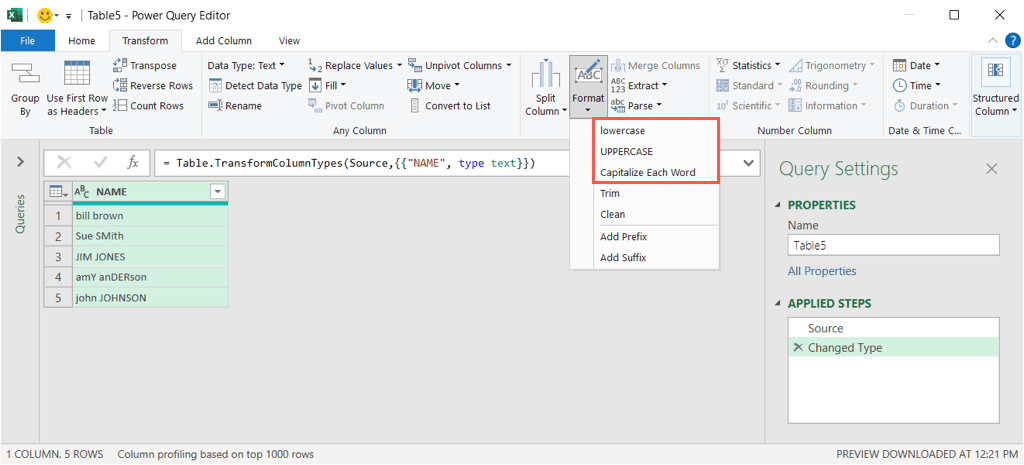
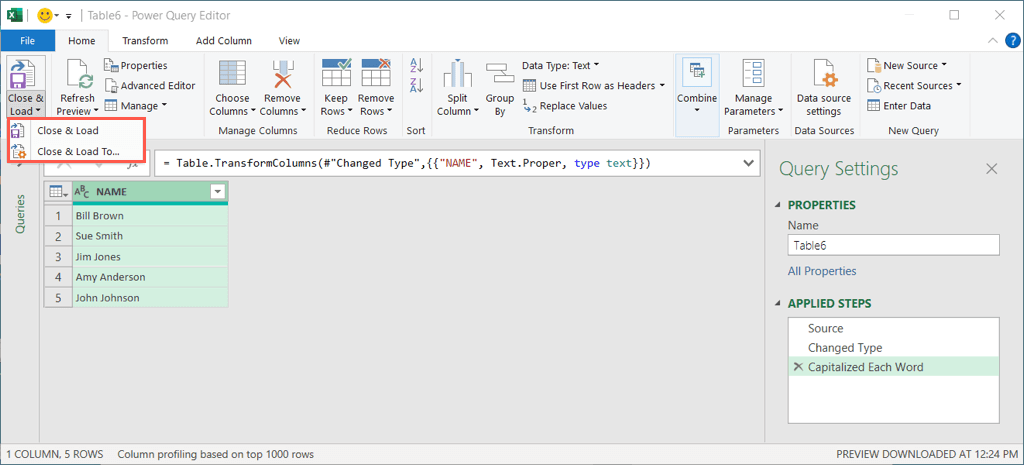
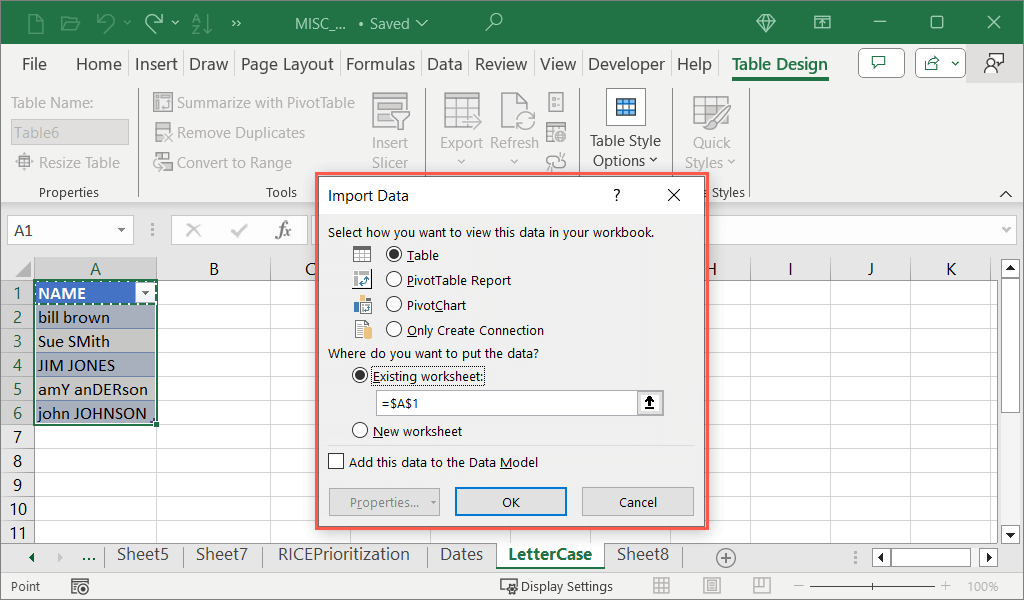
Amikor a Power Query szerkesztő bezárul, látnia kell a frissített szöveget, amely lehetővé teszi az eredeti szöveg eltávolítását vagy cseréjét.
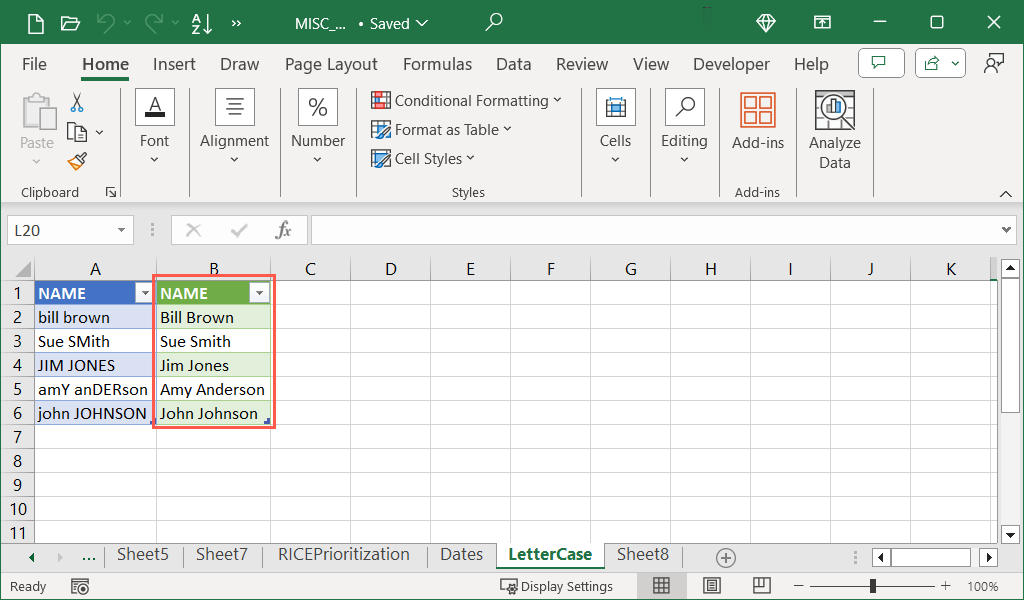
Vágja le vagy tisztítsa meg a szöveget a Power Query segítségével
A Power Query for szöveges értékek használatának másik hasznos módja, ha meg szeretné tisztítani az adatokat.
A Vágás funkcióval eltávolíthatja a bevezető és a záró szóközöket, például a szöveg elején lévő extra szóközt. Vegye figyelembe, hogy a Vágás funkcióval ellentétben ez a funkció nem távolítja el a további szóközöket a karakterek között.
A Clean funkcióval eltávolíthatja a nem nyomtatható karaktereket, például a tabulátorokat vagy a kódot az adatok végéről.
Nyissa meg a Formátummenüt, és válassza a Vágásvagy a Tisztításlehetőséget, és látni fogja a szövegfrissítést. Ne feledje, hogy ha a Tisztítás opciót használja, előfordulhat, hogy a nem nyomtatható karakterek miatt nem észlel nyilvánvaló különbséget.
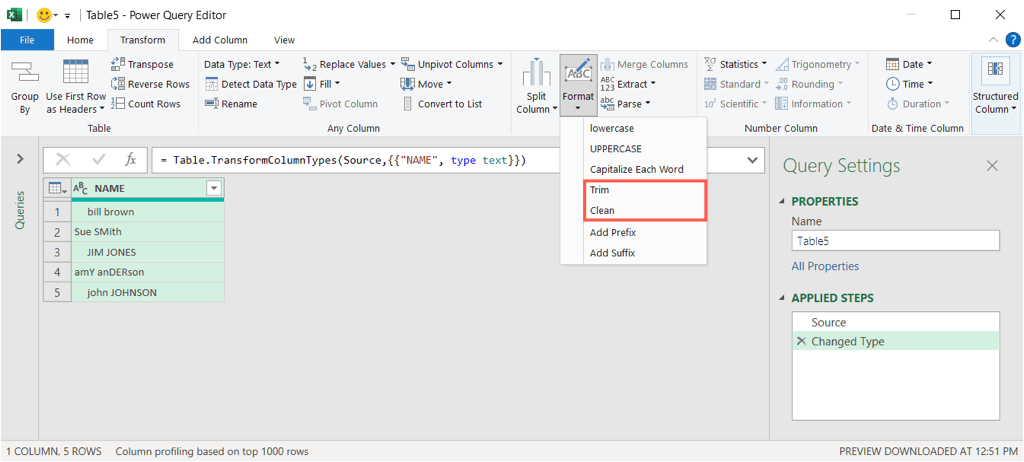
Ha végzett, lépjen a Kezdőlaplapra, és nyissa meg a Bezárás és betöltéslehetőséget, vagy használja a Fájl menüt. Ezután válasszon egy lehetőséget a frissített adatok munkalapra való betöltéséhez.
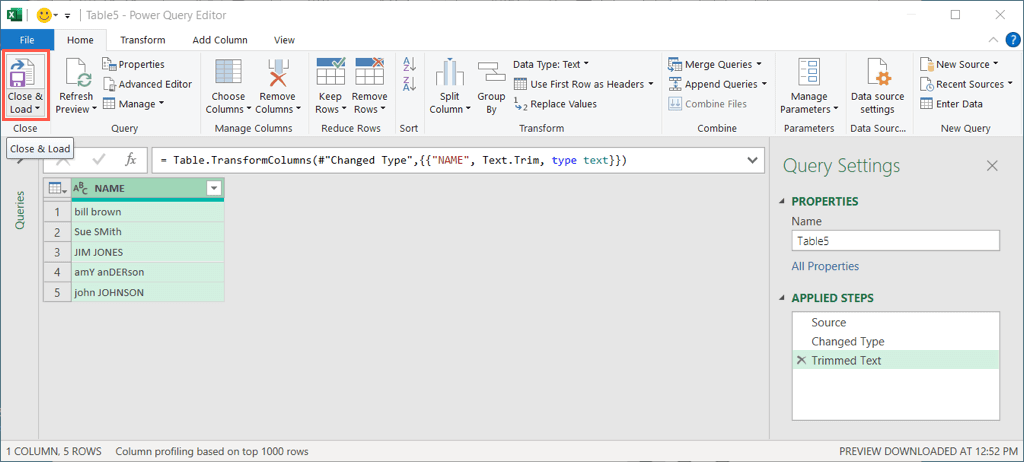
Előtag vagy utótag hozzáadása a Power Query segítségével
Egy további hasznos szerkesztés, amelyet a Power Query segítségével végezhet el, az elő- vagy utótag hozzáadása. Hozzáadhatja például a „Dr. elején vagy „Ph.D.” névlista végén.
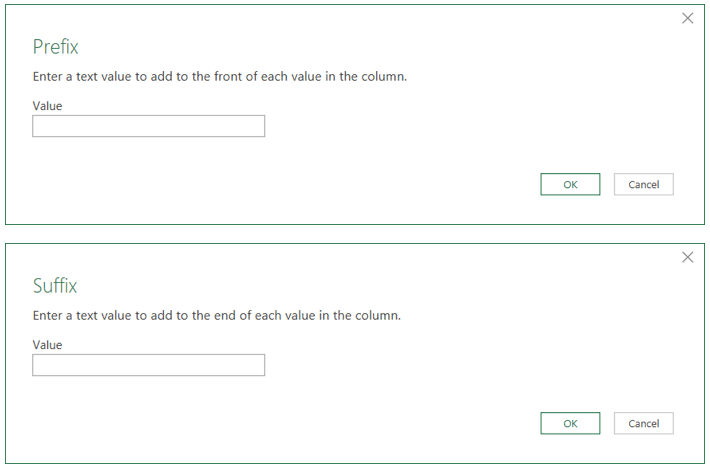
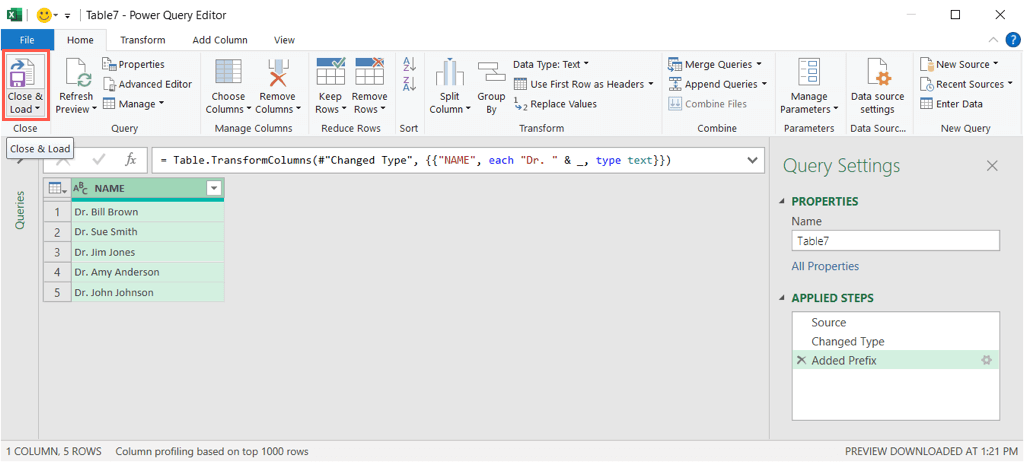
Vegye át az irányítást a Power Query segítségével Excelben
Lehet, hogy nem gondolná, hogy a Power Queryt használja szövegszerkesztéshez az Excelben, de ez hatékony eszköz lehet az ilyen változtatásokhoz. Ez egy nagyszerű módja annak, hogy jobban megismerje a Power Queryt és a szerkesztő felhasználói felületét. Ezután még több adatmegjelenítési és -manipulációs műveletet hajthat végre vele az úton.
Gondjai vannak az adatok bevitelével a munkalapon? Vessen egy pillantást erre a 3-ra..