Ha adatokat importál egy táblázatba -t ír be, előfordulhat, hogy vegyes kis- és nagybetűket vagy olyan szavakat találhat, amelyek minden nagy- vagy kisbetűt tartalmaznak. Ha szeretné megőrizni a szöveges adatok konzisztenciáját, bemutatunk néhány módszert a kis- és nagybetűk megváltoztatására az Excelben.
Elvezetjük a három használható funkción, a Flash Fill funkción, egy hasznos Office-bővítményen, valamint a Microsoft Excel és a Word közötti másoláson és beillesztésen. Használja azt a módszert, amelyik a legegyszerűbb vagy a legjobban működik az Ön számára.
Képlet használata a kis- és nagybetűk megváltoztatásához
Akár már használ Excel-képleteket, akár nem, három praktikus funkció van a kis- és nagybetűk megváltoztatására. A UPPER, LOWER és PROPER funkcióval egy egyszerű képlettel módosíthatja a szöveget.
Az Excel-függvények használatához hozzá kell adnia a képleteket az adatokat tartalmazó celláktól eltérő cellákhoz, például egy új oszlopba a jobb oldalon.
A FELSŐ funkció
Ha a szöveget csupa nagybetűre szeretné módosítani, használja a UPPER funkciót. A szintaxis UPPER(text), ahol megadhatja az argumentum tényleges szövegét vagy cellahivatkozását.
Itt a szöveget nagy- és kisbetűk keverékéről csupa nagybetűre változtatjuk a következő képlet segítségével:
=FELSŐ("joe smith")
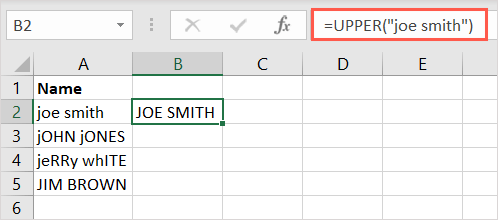
Vegye észre, hogy ha a szöveget használja az argumentumhoz, tegye azt idézőjelbe, és bármilyen nagybetűt használhat.
Másik példaként az A2 cella tartalmát nagybetűsre változtatjuk a következő képlettel:
=FELSŐ(A2)
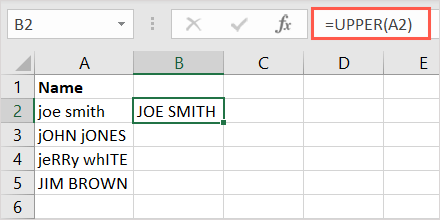
A LOWER funkció
A UPPER függvény ellentéte a LOWER. Ezzel átválthat minden kisbetűs szövegre. A szintaxis LOWER(text), ahol ismét megadhat egy cellahivatkozást vagy a szöveget.
Ebben a példában az A3 cellában lévő szöveget kisbetűkre változtatjuk a következő képlettel:
=ALSÓ(A3)
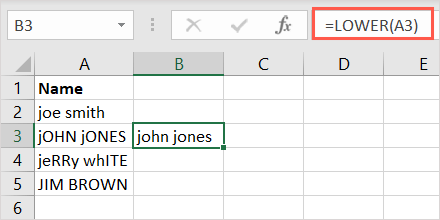
Ha a szöveget argumentumként szeretné használni, feltétlenül tegye idézőjelbe. Itt az idézőjelben lévő szöveget csupa kisbetűre változtatjuk:
=ALSÓ("John Jones")
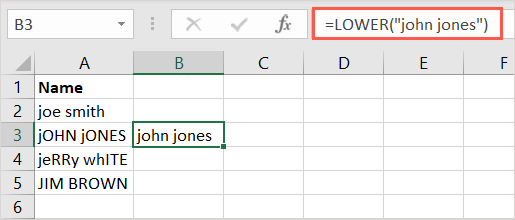
A MEGFELELŐ függvény
Végül a PROPER függvény, amely lehetővé teszi, hogy minden szó első betűjét nagybetűvel írjuk, amelyet gyakran a cím kis- és nagybetűjének is neveznek. Ez egy praktikus lehetőség kereszt- és vezetéknevek, címek vagy címsorok esetén. A szintaxis alapvetően megegyezik a fenti PROPER(text) függvényekkel..
Az alábbiakban a következő képletet használjuk a szöveg kis- és nagybetűssé alakításához, idézőjelek közé téve:
=PROPER("jerry white")
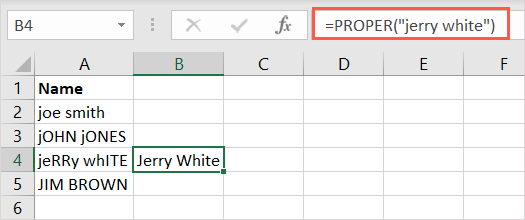
Az utolsó példában az A4-es cellában lévő szöveget a következő képlettel változtatjuk meg:
=TULAJDON(A4)
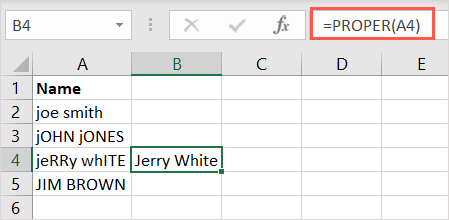
Másolja a képletet
Ha egy oszlopban több cella van, amelyre alkalmazni szeretné a képletet, egyszerűen másolja és illessze be.
Válassza ki a képletet tartalmazó cellát, és húzza le a jobb alsó sarokban lévő kitöltő fogantyút (pluszjelet) a többi cellán keresztül, majd engedje el.
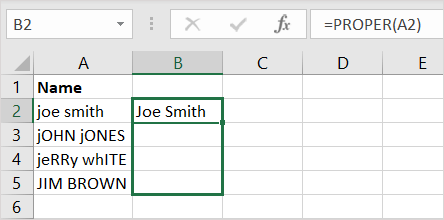
A képlet beállítja a megfelelő cellahivatkozásokat, és kitölti az eredményeket.
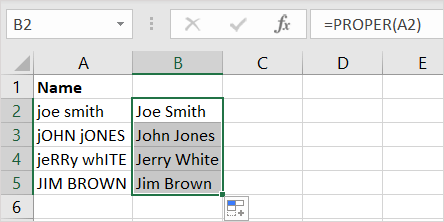
Megjegyzés: Ha abszolút cellahivatkozásokat használ relatív helyett, a képlet nem automatikusan frissíti a hivatkozásokat.
Használja ki a Flash Fill előnyeit
A Flash Fill funkció az Excelben egy másik kényelmes eszköz, amellyel megváltoztathatja a kis- és nagybetűket. Egyszerűen hozzon létre egy bejegyzést a kívánt módon, majd töltse ki a többit a Flash Fill segítségével.
Itt van a vegyes kis- és nagybetűkkel rendelkező nevek listája. Adja meg a szöveget a jobb oldali első cellában, majd nyomja meg az Entervagy a Returnbillentyűt.
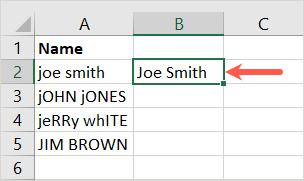
Ezután vagy használja a billentyűparancs Ctrl + Ebillentyűkombinációt, vagy válassza a Flash Fillgombot az Adatok Adateszközök részében.lapon.
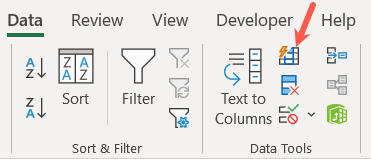
Mint a varázslat, a többi bejegyzés mellett a fennmaradó cellák kitöltve jelennek meg, mint az első megadott.
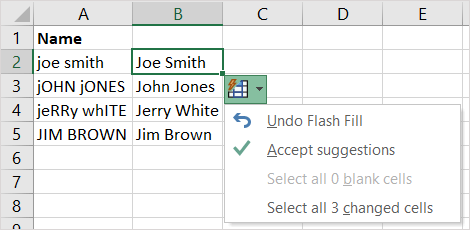
Opcionálisan kiválaszthatja a Flash Fillgombot, amely hivatalosan elfogadja a javaslatokat, bár ez nem kötelező.
Nézzen meg egy bővítményt
Lehet, hogy nem szereti a képleteket, és olyan eszközt szeretne, amely a helyén módosítja a szöveget. Pörgetésre használhatja az Excel valamelyik bővítményét. Itt a Swap Case bővítményt fogjuk használni.
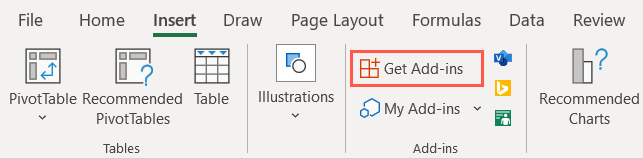
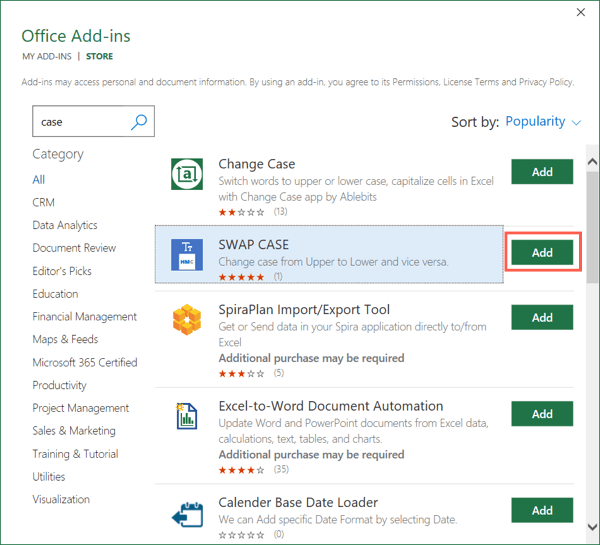
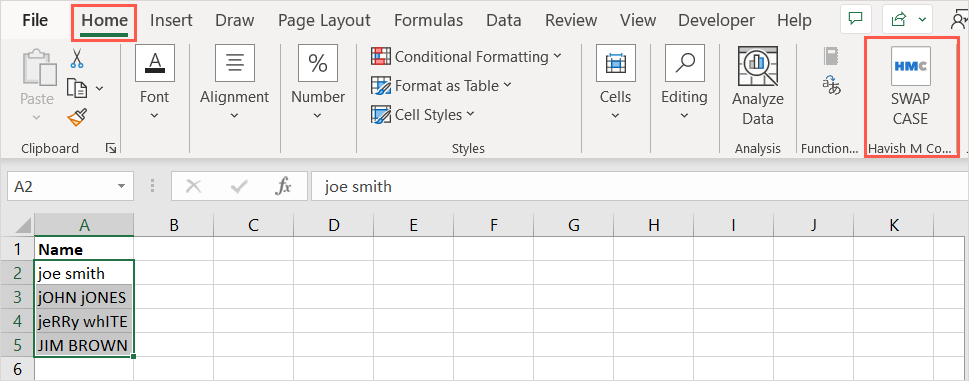
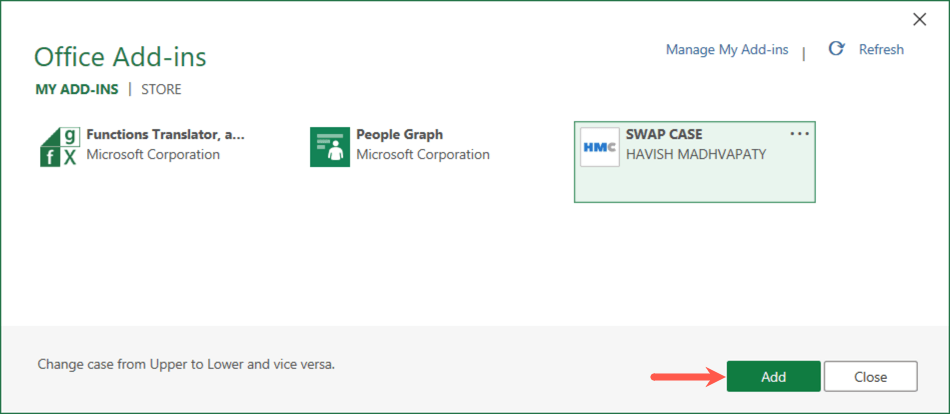
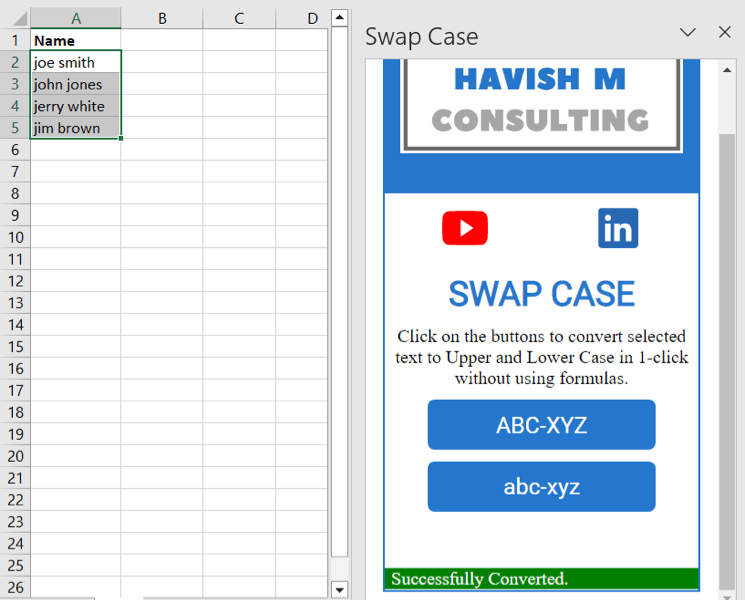
Látni fogja, hogy a kiválasztott cellákban a szöveg az Ön által választott kis- és nagybetűre változik.
A bővítmény előnye, hogy módosíthatja a szöveget az eredeti cellákban. Sajnos a bővítmény nem kínál megfelelő esetbeállítást.
Másolás és beillesztés a Microsoft Word alkalmazásból
Ha az Excel mellett a Microsoft Word alkalmazást is használja, és sok másolást és beillesztést hajt végre, ez egy másik lehetőséget kínál. Mivel a Word egyszerű módot kínál a kis- és nagybetűk megváltoztatására, ott szerkesztheti, és visszahelyezheti az Excelbe.
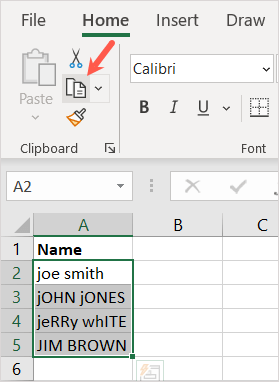
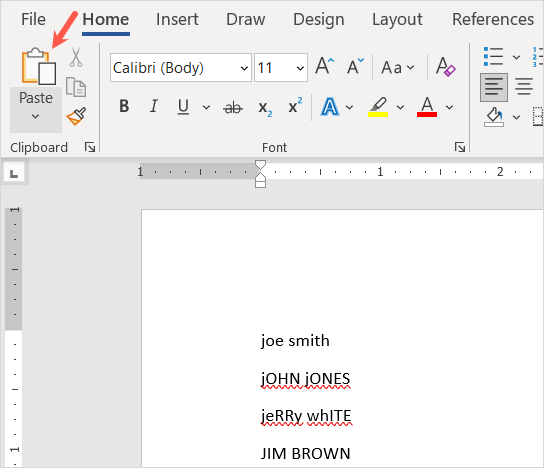
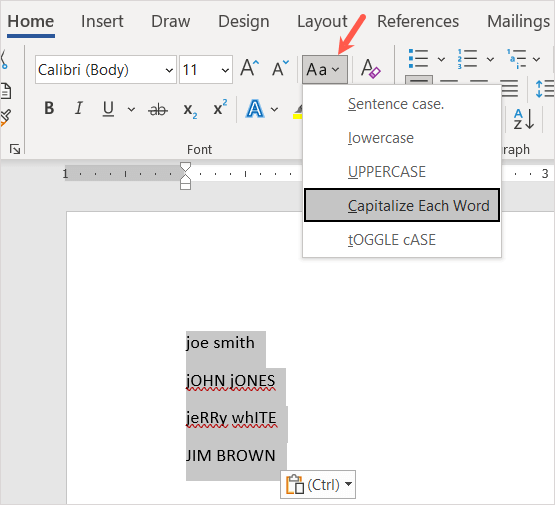
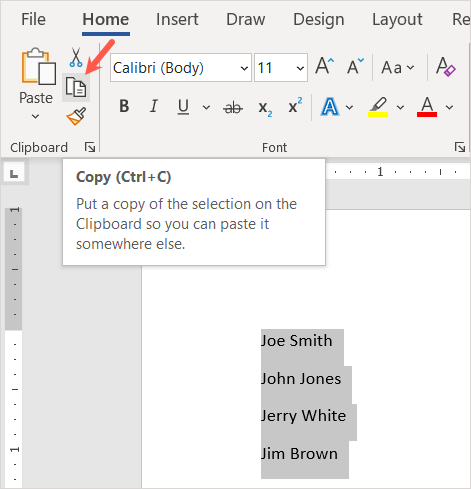
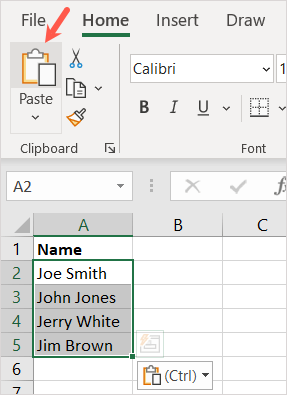
Ezután a szerkesztett szöveget a választott esetben fogja látni.
Bár ez a módszer némi többletmunkát igényel, még mindig hasznos út, ha ezt kényelmesen használja, és nincs szükség további oszlopra..
Az Excelben bármikor módosíthatja a kis- és nagybetűket manuálisan, cellánként. Ezek a lehetőségek azonban gyorsabb, egyszerűbb és kevésbé unalmas utakat kínálnak. Melyiket fogja használni?
További oktatóanyagokért tekintse meg a távolítsa el az ismétlődő sorokat az Excelben.
.