Eltérően a számozott listáktól, a felsorolásokkal több pontot is elhelyezhet meghatározott sorrendben. Ez jó termékek felsorolásának módja -t, összefoglalókat, feladatokat és egyéb elemeket biztosít tiszta formátumban. A Microsoft Word alkalmazásban felsorolásjeleket adhat hozzá, és testreszabhatja a beállításokat.
Megmutatjuk, hogyan adhat felsoroláspontokat a Wordben a meglévő szöveghez, hogyan hozhat létre új listát, és hogyan módosíthatja a felsorolásjelek stílusát az igényeinek megfelelően.
Legyenpontok hozzáadása a meglévő szöveghez
Ha már vannak olyan elemek a dokumentumban, amelyeket felsoroláslistává szeretne alakítani, néhány lépésben megteheti.
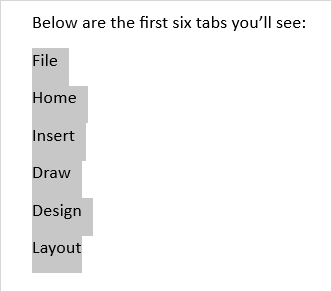
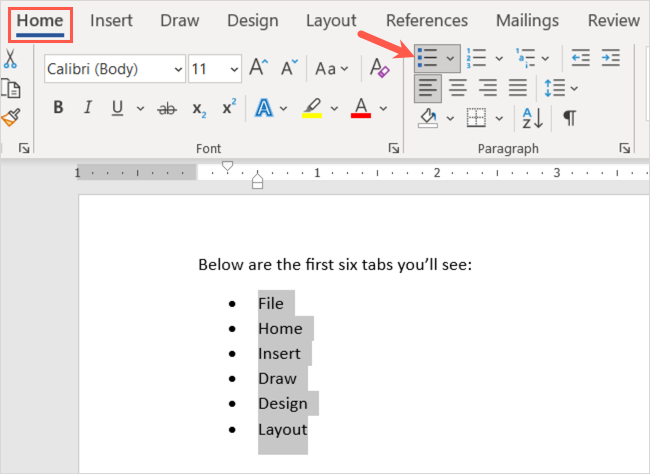
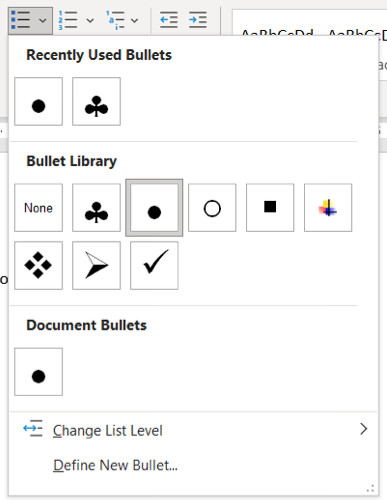
Ezután a tételek szépen felsorolva lesznek egy felsorolásban.
További elemeket is hozzáadhat. Vigye a kurzort az utolsó elem végére, és nyomja meg az Enter vagy a Return gombot. A kurzor a következő sorra ugrik, ahol egy felsoroláspont van, és készen áll a következő elem hozzáadására.
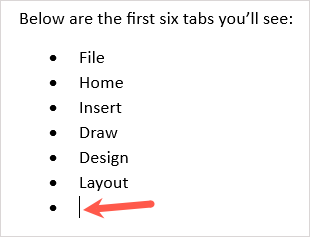 s>
s>Új felsorolásjellista indítása
Ha új listát szeretne indítani, szúrja be az első felsorolást, írja be az elemet, majd folytassa a továbbiak hozzáadásával.
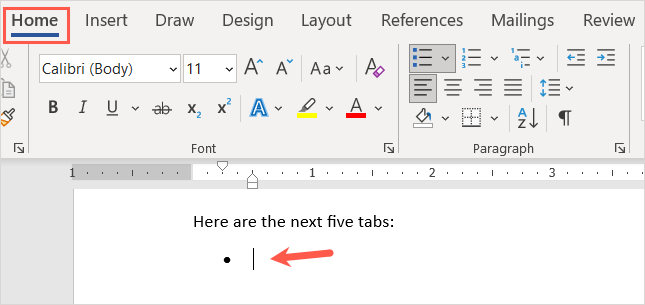
Amikor az utolsó felsorolásponthoz ér, nyomja meg kétszer az Enter vagy a Return gombot. Ezzel a kurzort egy új, felsorolásjel nélküli sorra helyezi.
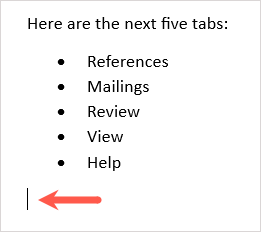
Automatikus felsoroláslista létrehozása
A Microsoft Word kínálja a Automatikus javítási beállítások szolgáltatást, amely formázza a szöveget gépelés közben. Az egyik ilyen lehetőség a felsorolásjelek automatikus létrehozása.
Miután bekapcsolta a funkciót, beírhat egy csillagot, amely az alapértelmezett listajelstílusra vált. Írhat be egy gondolatjelet is, ha olyan listát szeretne indítani, amely kötőjeleket tartalmaz felsorolásjelként.
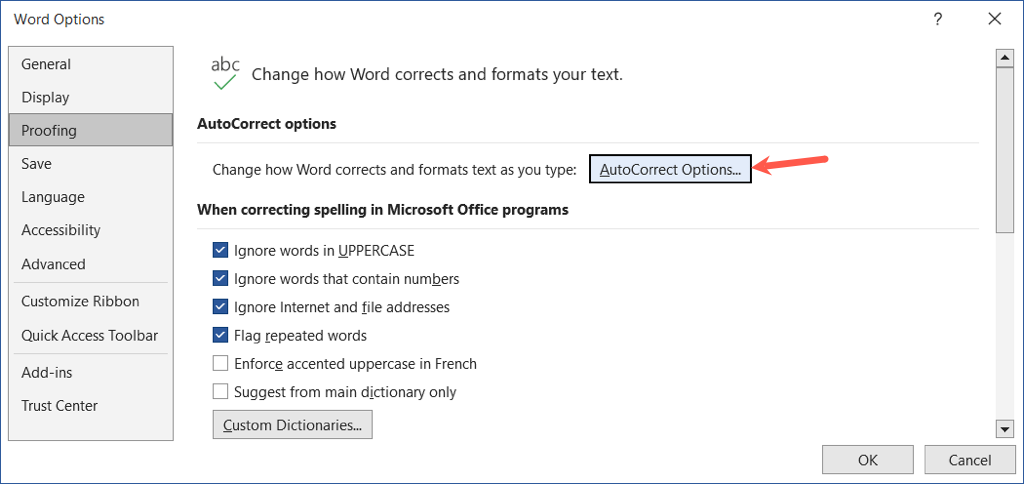
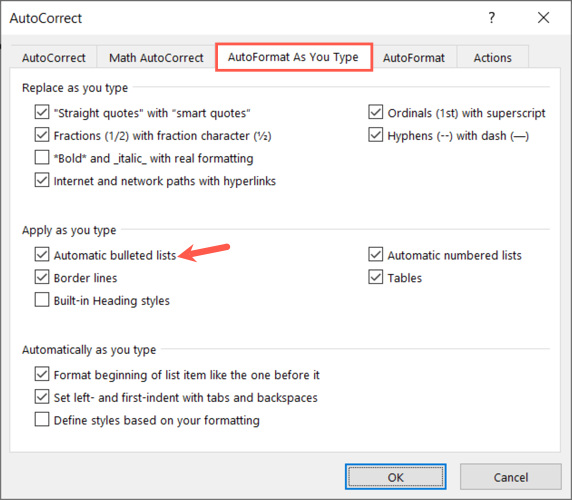
Ha előre haladva csillagot vagy kötőjelet ír be, ez automatikusan létrehoz egy felsorolás formátumot. Ha vissza szeretné vonni a lista formátumát, válassza ki a nyilat az Automatikus javítás beállításai gombban, majd válassza az Automatikus felsorolások visszavonása lehetőséget.
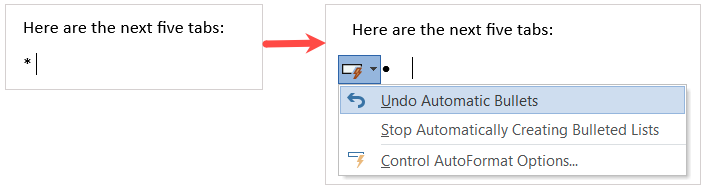
Alszintek hozzáadása felsoroláslistához
Akár pontok hozzáadása a meglévő szöveghez, akár új listát indít, különböző szinteket használhat. Ez hasonlít egy vázlathoz, ahol több szint van a behúzáshoz.
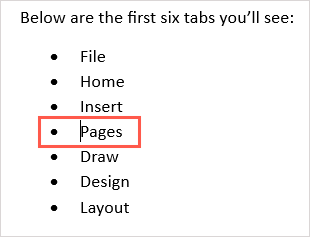
Ugyanazzal a folyamattal folytathatja a behúzást, és minden alkalommal új felsorolásjel-stílust láthat. Ezzel többszintű listát hozhat létre kis erőfeszítéssel.
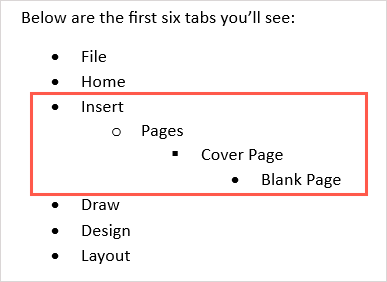
A felsorolásjel stílus testreszabása
Egyéni felsorolásjelet hozhat létre, ha az alapértelmezett felsorolásjel-stílusoktól eltérőt szeretne használni. Ez kényelmes, ha különböző szimbólumokat, karaktereket vagy képeket szeretne használni.
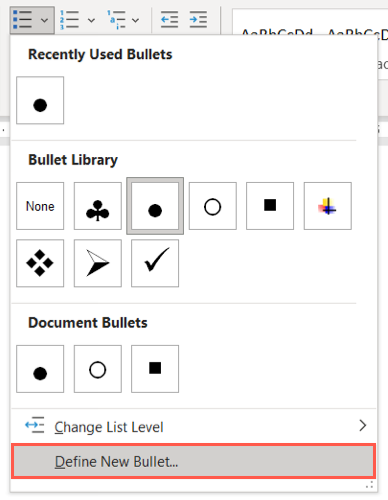
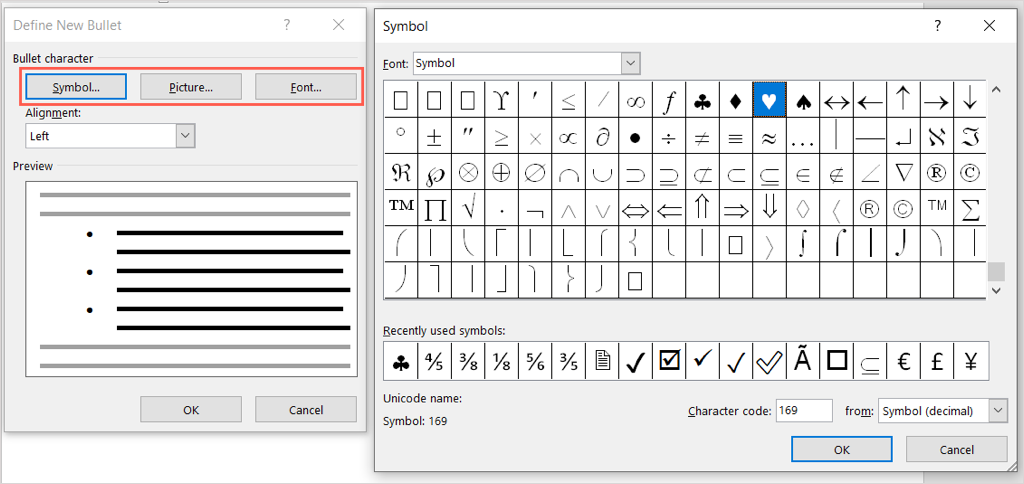
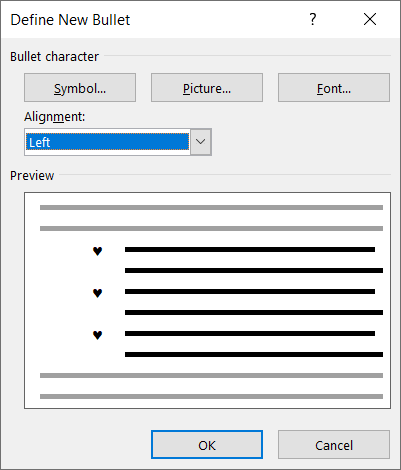
Ezután megjelenik az új felsorolásjel-stílus a dokumentumban. A Főoldal lap Bullets menüjében is megtekintheti, ha más helyeken is használhatja.
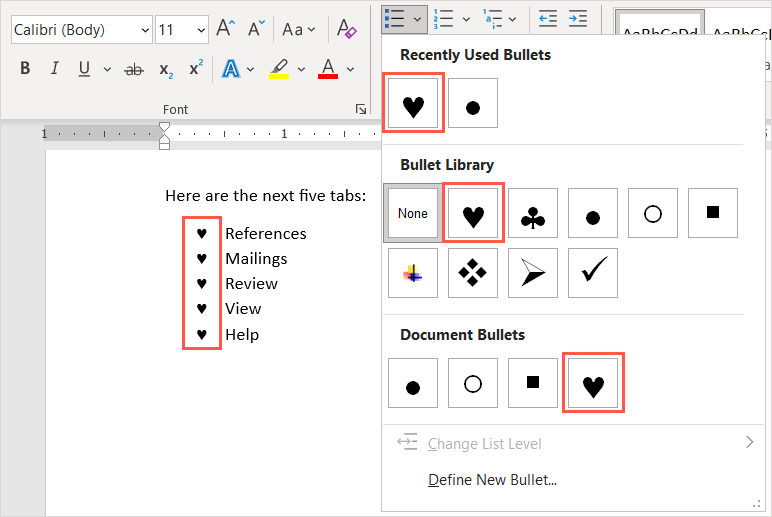
Felsorolások eltávolítása a listáról
Ha később úgy dönt, hogy eltávolítja a felsoroláslistát, de meg szeretné tartani az elemeket, ezt egyszerűen megteheti.
Válassza ki az összes szöveget a felsorolásból. Lépjen a Kezdőlap lapra, és válassza a Lulletek gombot. Ezzel megszünteti a felsorolásjelek formátumának kijelölését, és eltávolítja a felsorolásjeleket a szövegből.
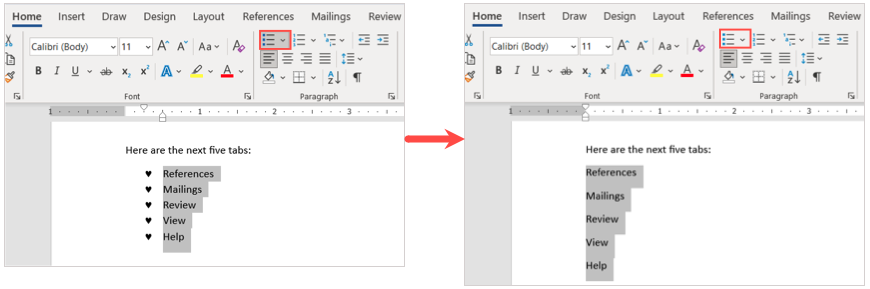
Ha felsorolásjeleket szúr be egy Microsoft Word dokumentumba, ügyesen és professzionális módon jelenítheti meg a listaelemeket..
Most, hogy tudja, hogyan kell felsorolásjeleket hozzáadni a Wordben, tekintse meg a többi Microsoft Office oktatóanyagunkat, például a készítsen ellenőrzőlistát egy Microsoft Excel munkalapon.
.